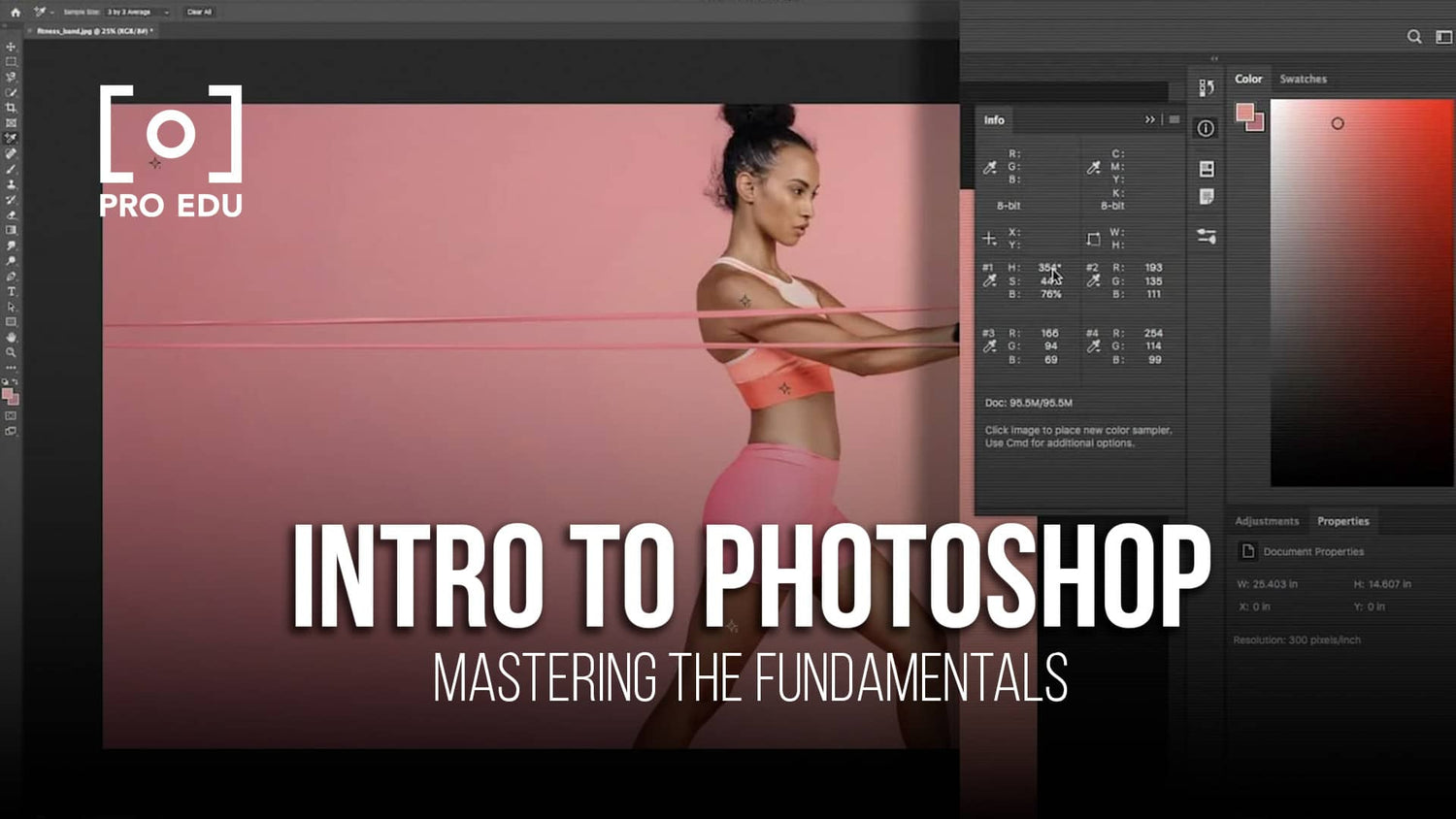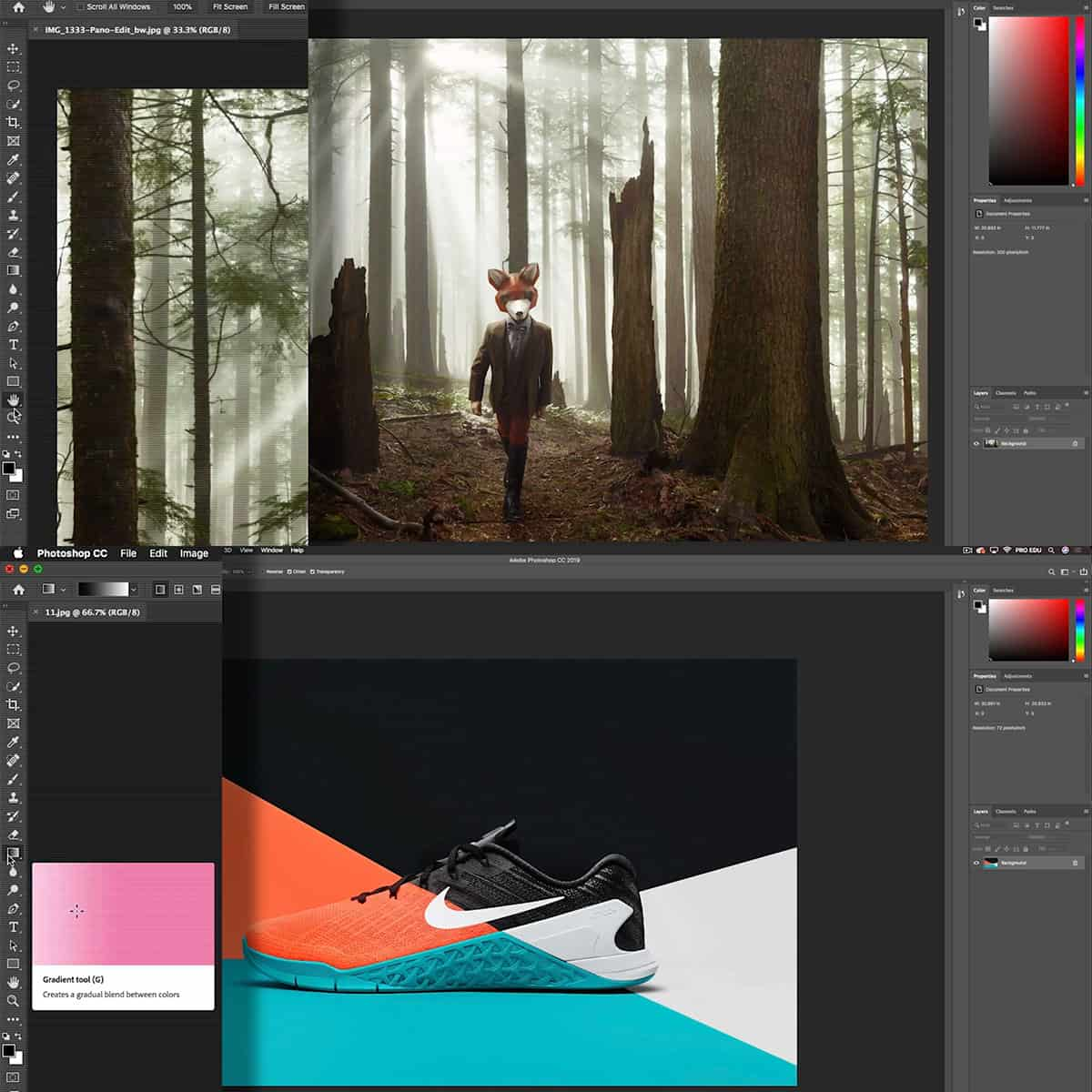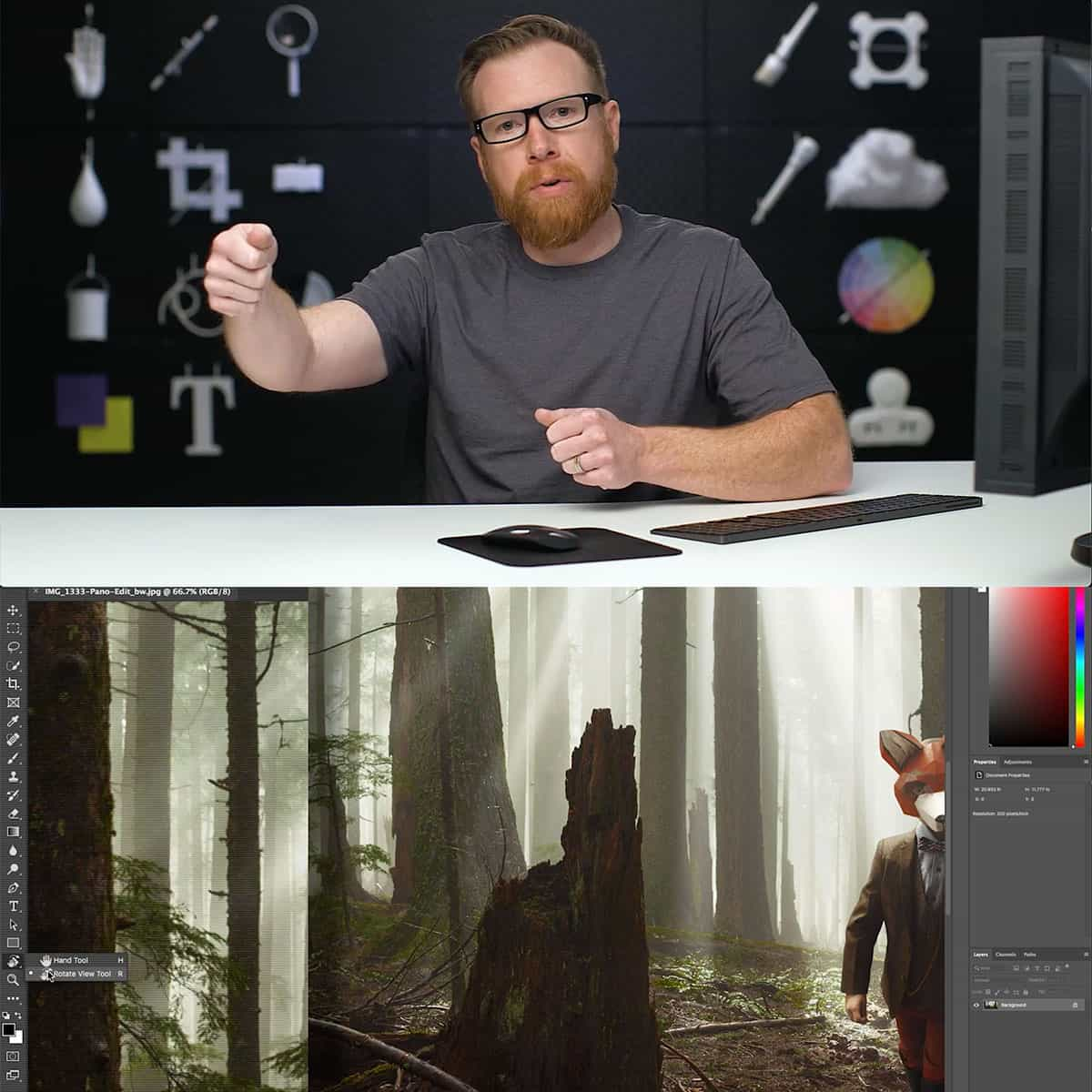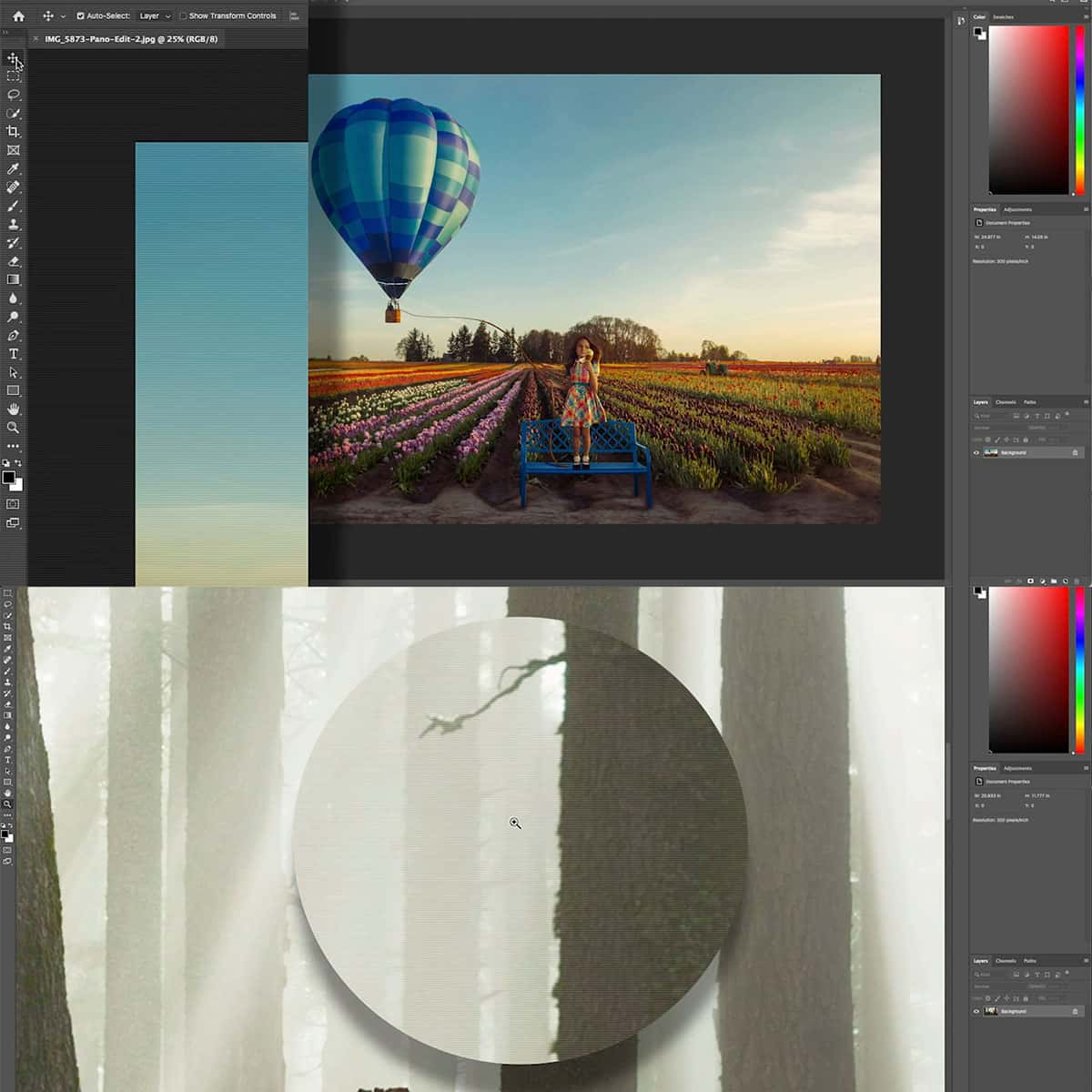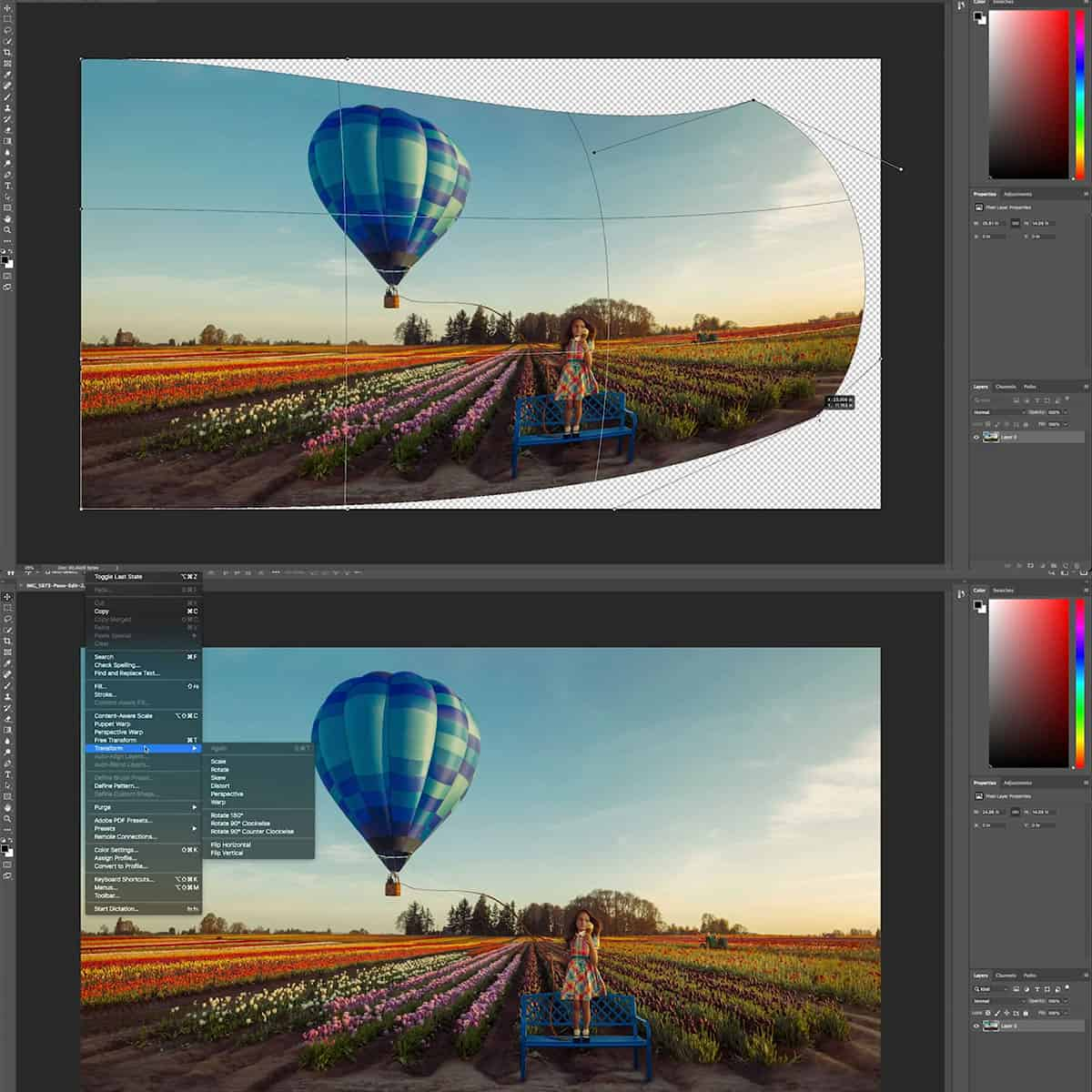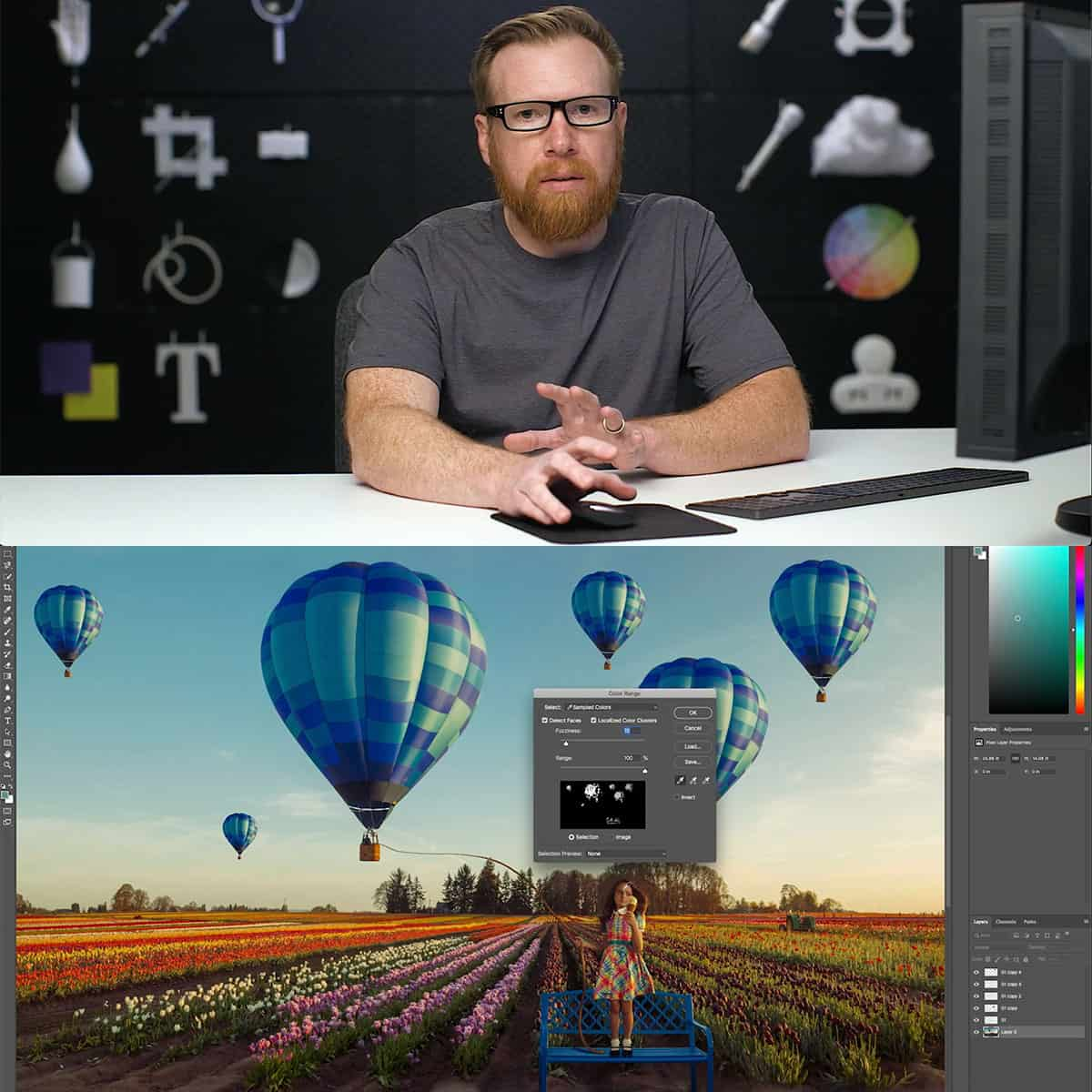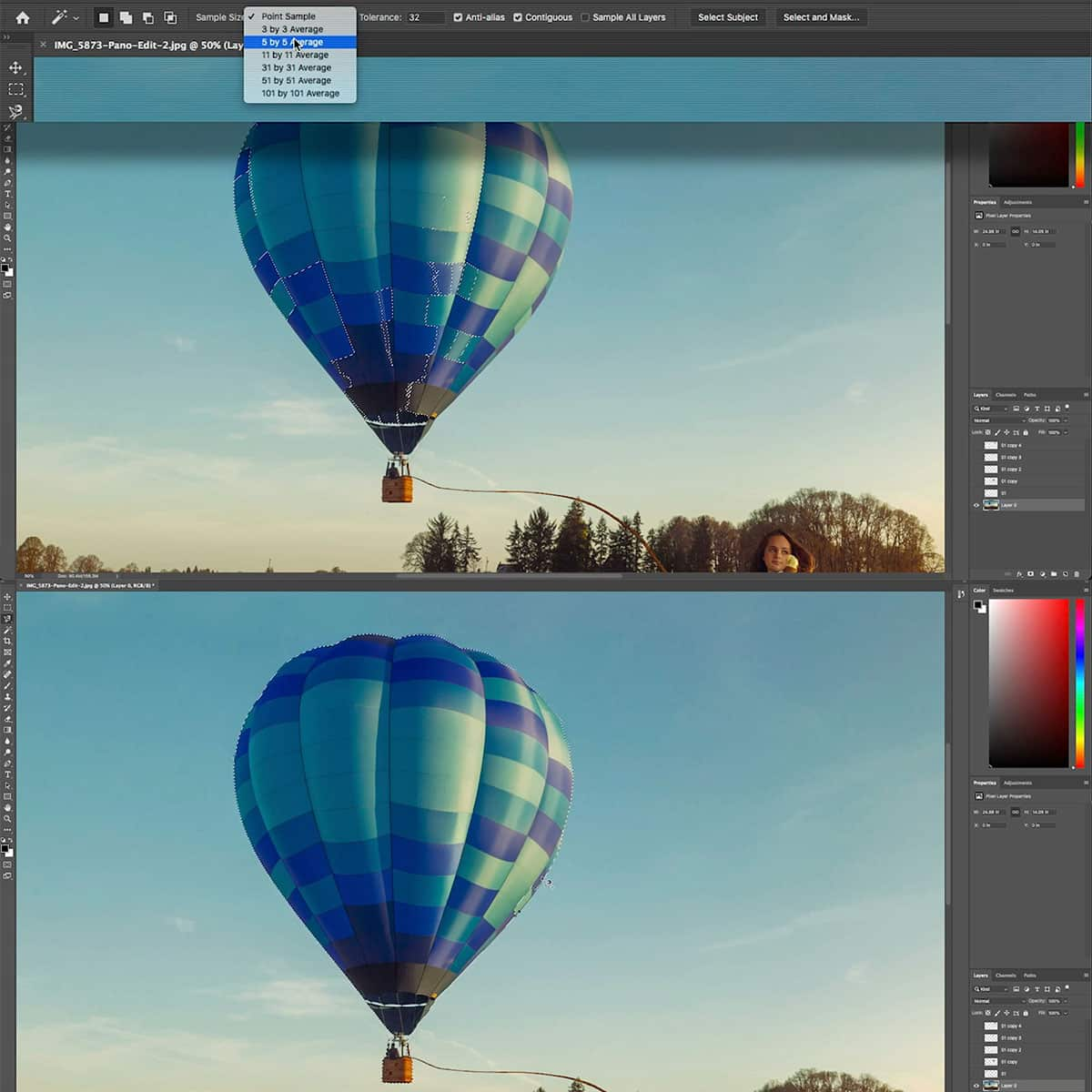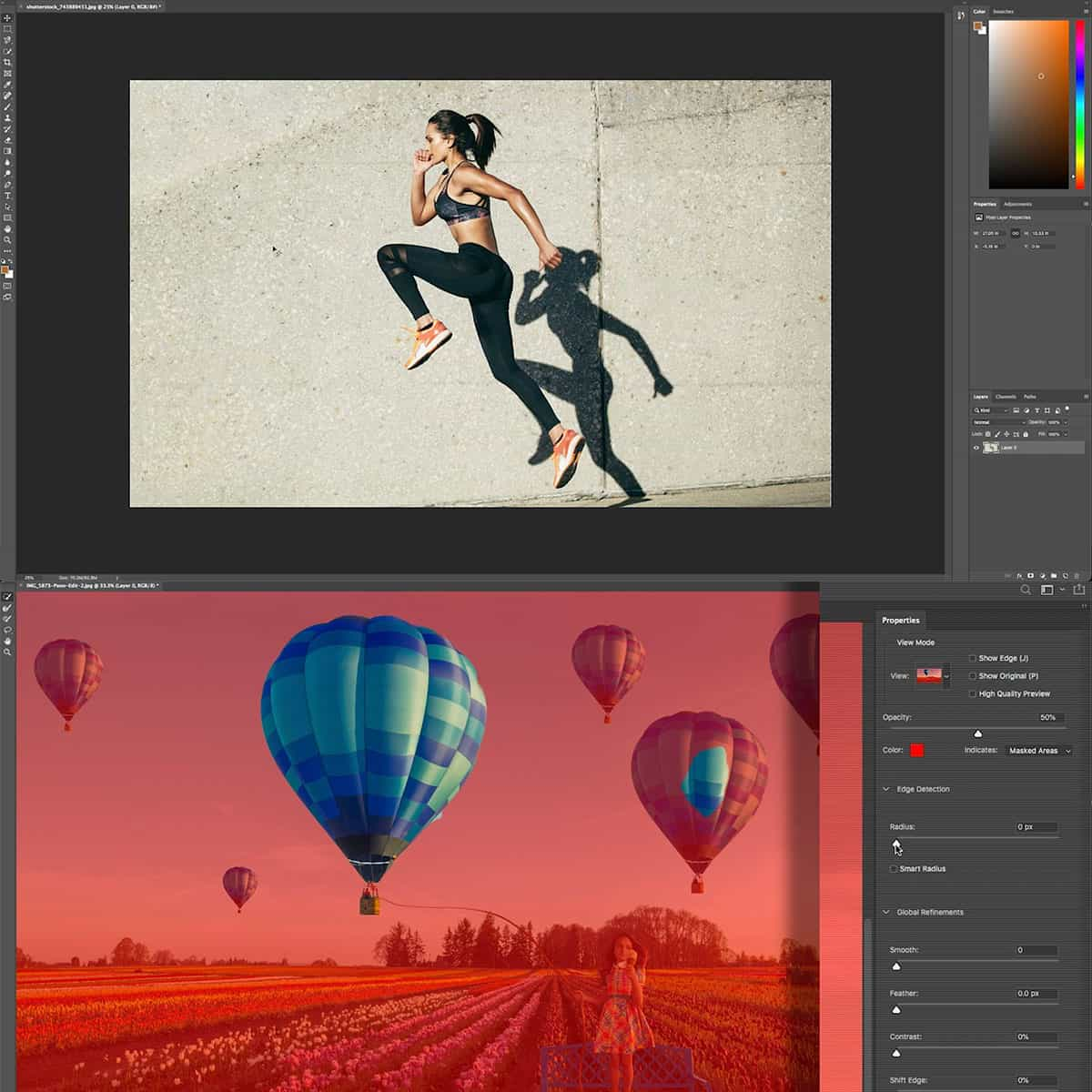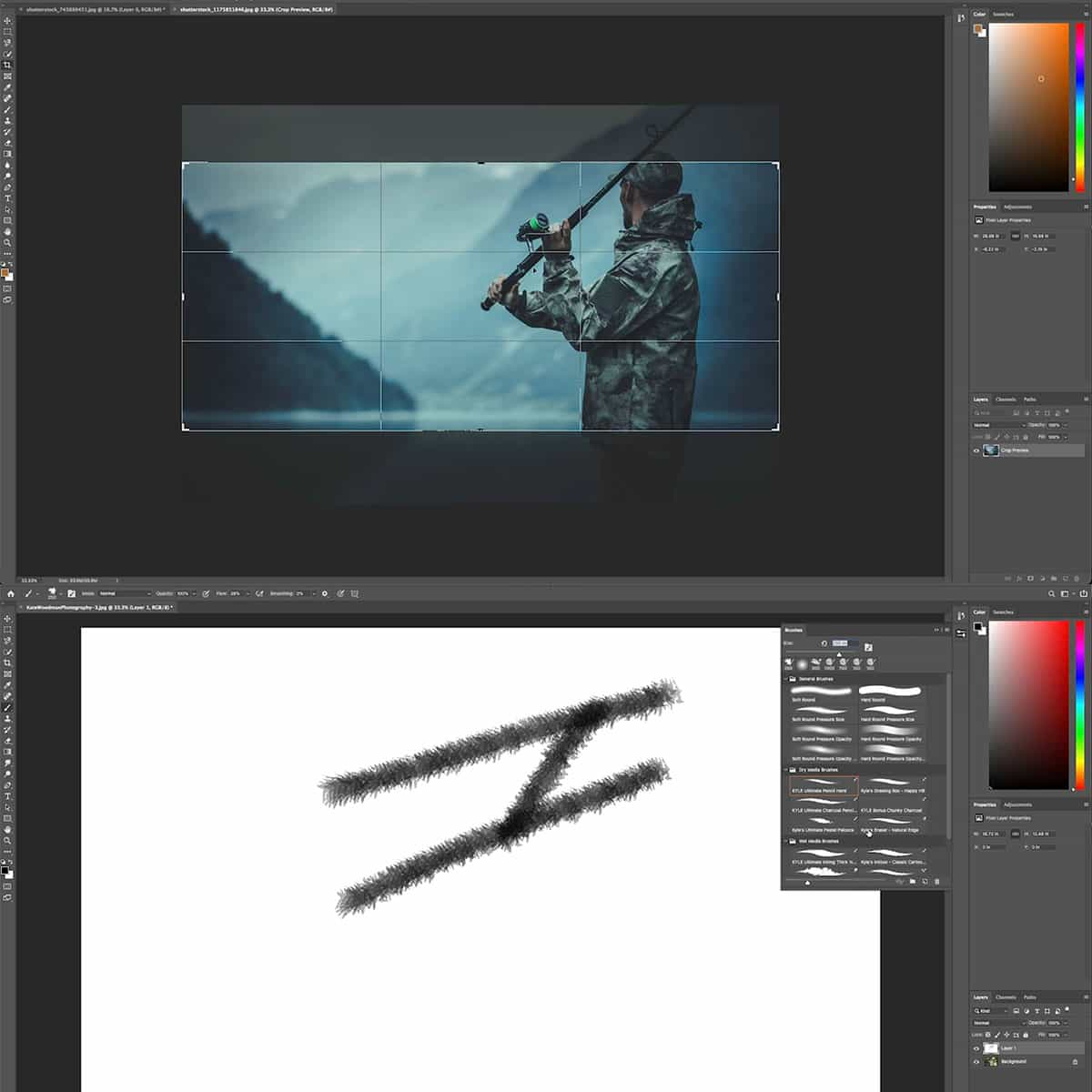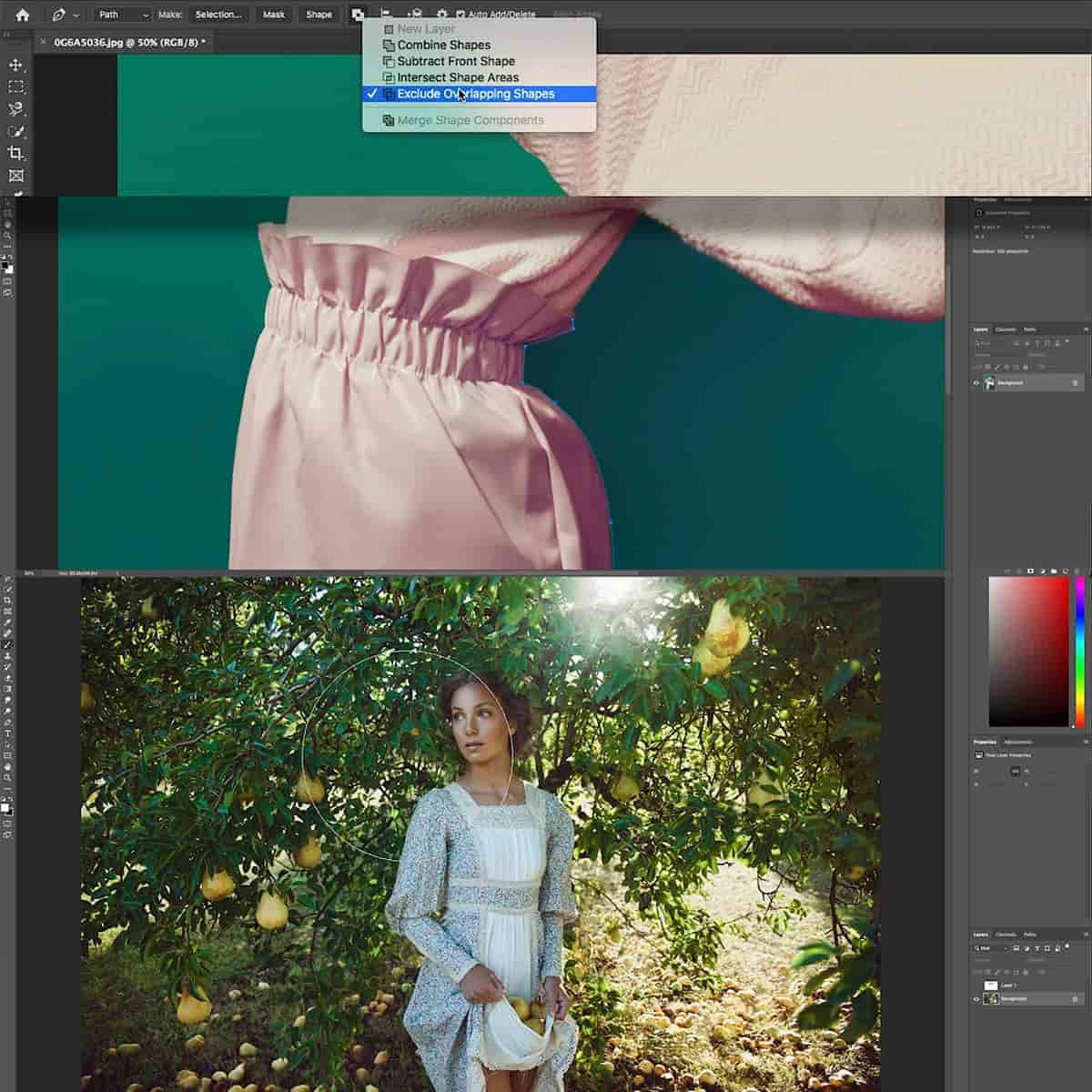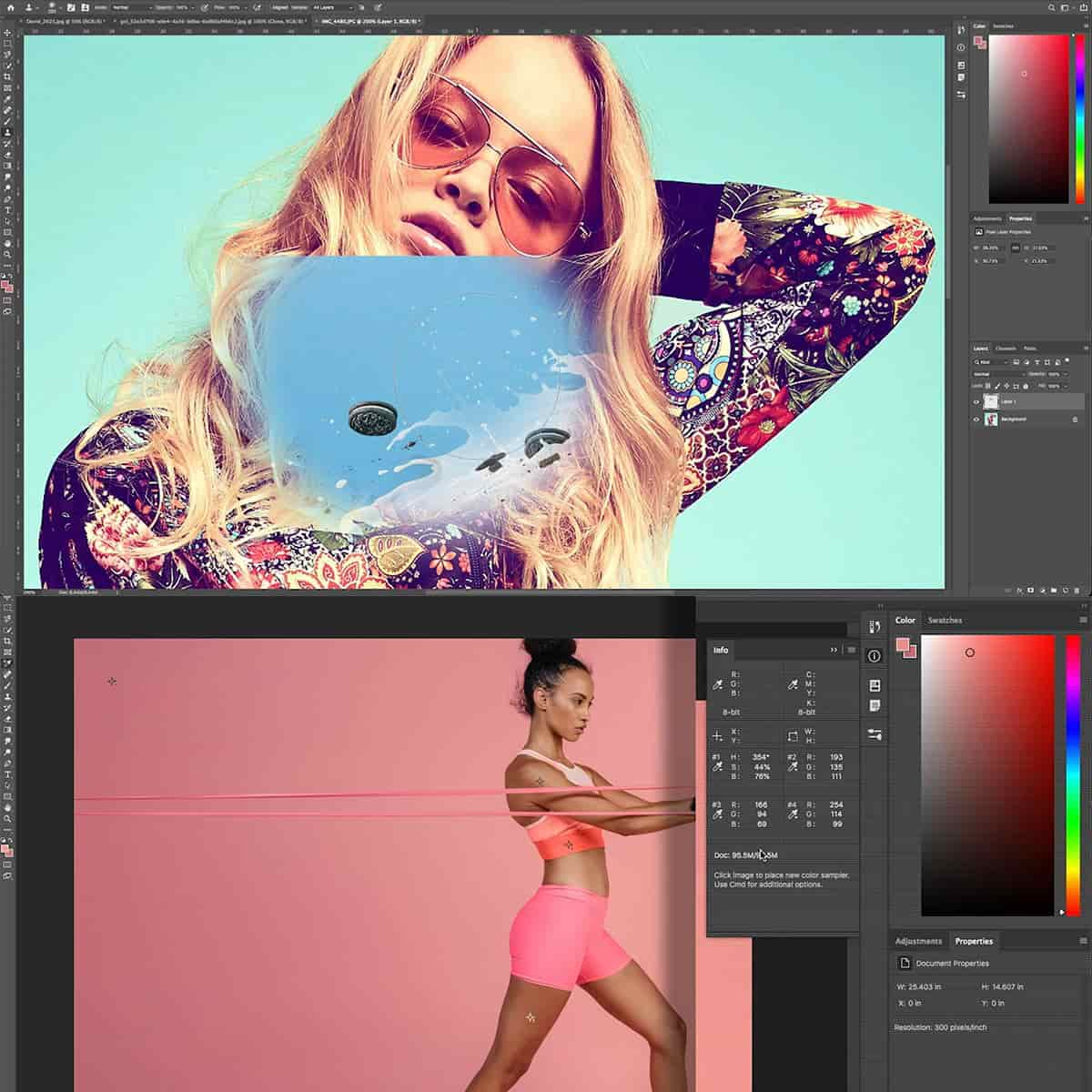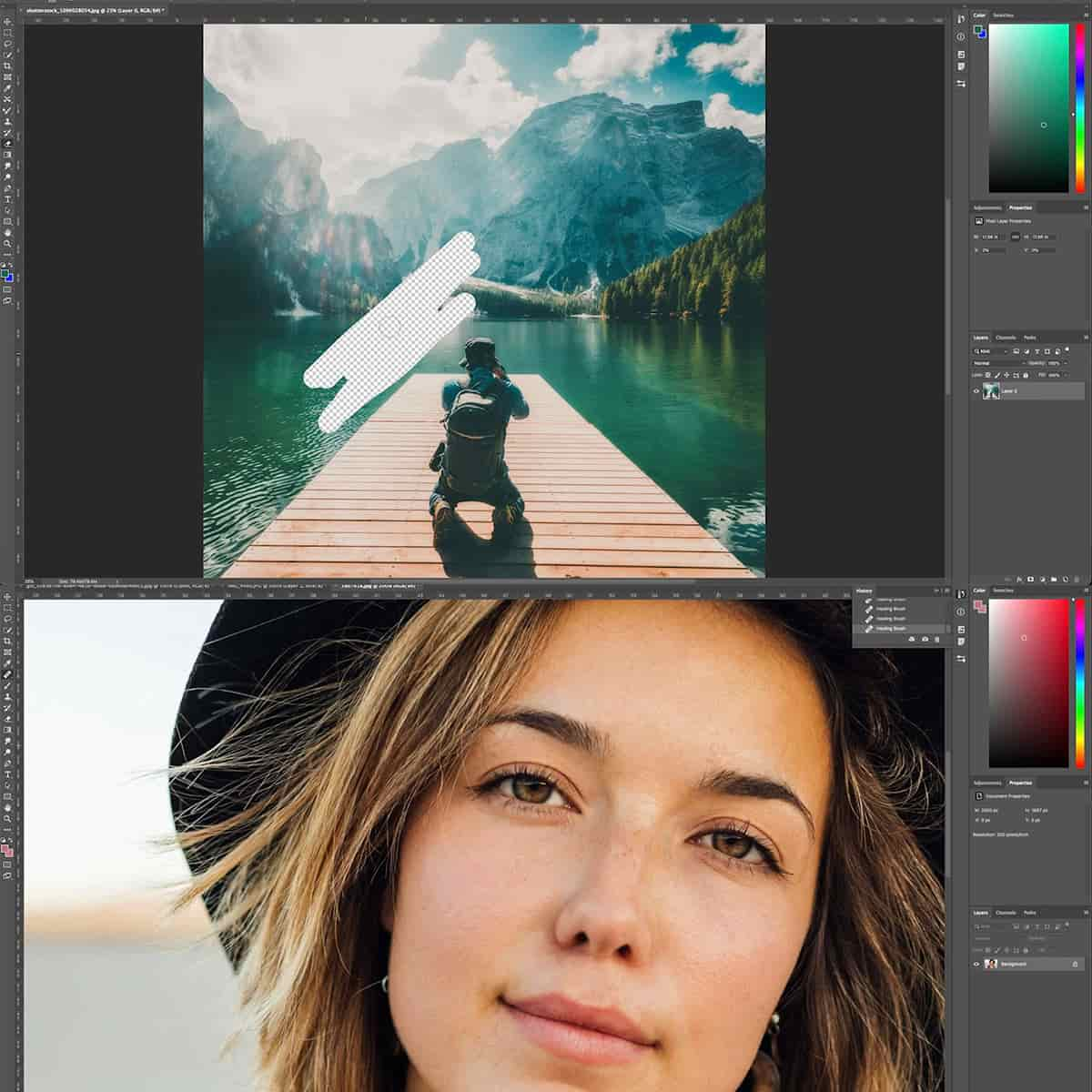Photoshop pour les débutants : compétences essentielles pour maîtriser la retouche photo de base
Adobe Photoshop est un outil vénérable qui sert de base à la manipulation d'images et à la conception graphique pour les professionnels comme pour les amateurs. Alors que nous nous lançons dans le voyage de la maîtrise de ce logiciel , il est essentiel d'avoir une base solide dans les outils et techniques de base qui font de Photoshop une plate-forme si puissante. Pour les débutants, la compréhension de ces éléments essentiels est la première étape vers la maîtrise de l'édition de photos et de la création de contenu visuel saisissant.
Il peut sembler intimidant de commencer à utiliser Photoshop au début. Cependant, la familiarité avec son espace de travail et ses fonctionnalités de base transformera rapidement l'appréhension initiale en confiance. Apprendre à naviguer dans l'interface, à personnaliser l'espace de travail en fonction de vos besoins et à utiliser les outils de base comme la sélection, le recadrage et la superposition sont des compétences essentielles. La compréhension de ces aspects nous permet de manipuler des images, d'améliorer des photos et même de nous aventurer dans des éléments de conception plus complexes avec une plus grande assurance.
Principaux points à retenir
- L'interface et les outils de Photoshop offrent un large éventail d'options pour l'édition et la création d'images.
- La maîtrise des calques et des masques est fondamentale pour l'édition non destructive et les compositions complexes.
- Comprendre les techniques de réglage des couleurs et de retouche est essentiel pour affiner les images.
Premiers pas avec Photoshop
Avant de nous plonger dans le monde passionnant de Photoshop, il est essentiel de se familiariser avec son environnement. Nous commencerons par nous familiariser avec l'interface, puis créerons un nouveau document pour mettre en pratique nos compétences et enfin apprendrons à naviguer efficacement dans l'espace de travail.
Comprendre l’interface de Photoshop
Lorsque nous ouvrons Photoshop pour la première fois, nous sommes accueillis par une interface sophistiquée et personnalisable. Au cœur de cette interface se trouve la barre de menus , située en haut, qui contient une variété de menus tels que Fichier, Édition et Image, chacun contenant un ensemble de fonctions. Juste en dessous, nous trouvons la barre d'options des outils , qui affiche les paramètres de l'outil sélectionné. La zone principale, ou toile, est l'endroit où notre créativité prend vie, et autour d'elle se trouvent des panneaux tels que Calques, Réglages et Historique, qui font partie intégrante de notre flux de travail. C'est ici que nous passerons la plupart de notre temps, il est donc essentiel de se familiariser avec ces éléments.
| Élément | Fonction |
|---|---|
| Barre de menu | Accès aux principales fonctionnalités et commandes de Photoshop. |
| Barre d'options des outils | Paramètres de l'outil actuellement actif. |
| Toile | La zone visuelle où nous créons et éditons des images. |
| Panneaux (par exemple, calques) | Contrôlez les aspects tels que les calques et les ajustements de couleur. |
Créer un nouveau document
Pour commencer à travailler, nous devons créer un nouveau document en allant dans Fichier > Nouveau ou en utilisant le raccourci Ctrl+N (Cmd+N sur Mac). Ici, plusieurs options s'offrent à nous :
- Nom : Donnez à notre document un nom descriptif.
- Largeur & Hauteur : Choisissez les dimensions pour notre projet.
- Résolution : définissez le nombre de pixels par pouce (plus élevé pour l'impression, plus faible pour le Web).
- Mode couleur : En général, nous choisissons RVB pour le numérique et CMJN pour l'impression.
Assurons-nous de sélectionner les paramètres qui correspondent le mieux à l’objectif de notre document.
Navigation dans l'espace de travail
Une fois notre document configuré, il est essentiel de comprendre comment naviguer. Nous pouvons utiliser des outils comme l' outil Zoom ou l' outil Main pour modifier notre vue. Vous pouvez y accéder depuis la barre d'outils ou avec des raccourcis clavier comme Z pour Zoom et H pour Main. Le curseur de notre souris se transforme en différentes icônes en fonction de l'outil que nous utilisons, ce qui fournit un repère visuel sur sa fonction. Il est pratique de savoir que l'utilisation de la barre d'espace permet de passer temporairement à l'outil Main, quel que soit l'outil actuellement actif.
Pour travailler efficacement dans Photoshop, il faut organiser son espace de travail et savoir s'y retrouver. Cela implique de maîtriser la navigation comme le zoom avant et arrière avec la molette de la souris ou en appuyant sur Ctrl et + ou - (Cmd sur Mac). Grâce à ces compétences fondamentales, nous faisons le premier pas vers la création d'œuvres d'art numériques impressionnantes.
Outils Photoshop essentiels
La vaste gamme d'outils de Photoshop en fait un logiciel de premier plan dans le secteur de la retouche d'images. Pour aider les débutants à naviguer dans ce puissant programme, nous nous concentrons sur les outils essentiels indispensables à la création d'images impressionnantes.
Travailler avec la barre d'outils
La barre d'outils est une bande verticale d'icônes sur le côté gauche de l'écran, chacune représentant un outil différent. Familiarisez-vous avec ce hub majeur, où des outils tels que l' outil Déplacer , l'outil Pinceau et l'outil Gomme sont accessibles. Elle est personnalisable, ce qui nous permet de garder à portée de main nos outils les plus fréquemment utilisés.
Outils de sélection expliqués
Les sélections sont fondamentales dans Photoshop car elles permettent d'isoler et de travailler sur des zones spécifiques d'une image. Les principaux outils de sélection incluent l' outil de sélection pour les sélections rectangulaires et elliptiques, l' outil Lasso pour les sélections de forme libre et des outils spécialisés comme l' outil de sélection rapide qui font des merveilles pour les formes plus complexes.
Pinceaux et outils de peinture
Photoshop est connu pour sa polyvalence en matière de pinceaux et d'outils de peinture. L' outil Pinceau est puissant, avec une variété de préréglages de pinceaux disponibles. Que nous peignions, dessinions ou ajoutions des effets, le contrôle de la taille, de la dureté, de l'opacité et du flux du pinceau permet un travail précis sur chaque projet.
Présentation des outils de retouche
Les outils de retouche comme le Pinceau correcteur localisé et l'outil Tampon de duplication sont indispensables. Le Pinceau correcteur localisé supprime rapidement les imperfections, tandis que le Tampon de duplication nous permet de dupliquer des parties d'une image, ce qui est une véritable bouée de sauvetage lors de la réparation ou de la réplication d'éléments d'image. Ces deux outils nécessitent une touche habile pour produire des résultats d'apparence naturelle.
Calques et masques Photoshop
Avant de nous plonger dans le monde complexe de Photoshop, il est essentiel de comprendre la puissance des calques et des masques de calque . Les calques constituent la base de votre projet, permettant des modifications non destructives, tandis que les masques de calque offrent un contrôle précis sur la visibilité de ces calques.
Exploration des couches
Les calques dans Photoshop sont comparables à des feuilles transparentes empilées les unes sur les autres, où chaque calque contient différentes parties de votre image. Lorsque nous commençons à travailler avec des calques, il est essentiel de comprendre que l'ordre de la pile affecte la visibilité : les calques du haut recouvrent ceux qui se trouvent en dessous. Les calques de réglage sont spéciaux ; ils nous permettent d'appliquer des ajustements de couleur et de tonalité à notre image sans modifier définitivement le calque d'origine. Voici un bref aperçu des éléments essentiels des calques :
- Créer un nouveau calque : Maj + Ctrl + N (Win) / Maj + Cmd + N (Mac)
- Sélection de plusieurs calques : cliquez sur un calque, puis maintenez la touche Maj enfoncée et cliquez sur un autre.
Maîtriser les masques de calque
Les masques de calque sont notre arme secrète pour révéler ou masquer des parties d'un calque. Nous utilisons du blanc sur le masque pour afficher le contenu et du noir pour le masquer. Considérez-le comme une carte en niveaux de gris où les nuances de gris représentent différents niveaux de transparence. Ce qui rend les masques de calque indispensables, c'est leur capacité à effectuer des modifications non destructives ; nous pouvons toujours les ajuster sans perdre notre image d'origine.
Pour ajouter un masque :
- Sélectionnez le calque souhaité.
- Cliquez sur Ajouter un masque de calque en bas du panneau Calques.
Et n'oubliez pas que peindre avec un pinceau doux sur le masque peut mélanger les bords de manière homogène.
Organisation des calques avec des groupes
La gestion des calques, en particulier dans les compositions complexes, nécessite une approche structurée. Nous utilisons des groupes pour organiser soigneusement les calques associés, ce qui rend notre flux de travail plus efficace et notre projet plus facile à parcourir. Pour regrouper les calques :
- Maintenez la touche Maj enfoncée et cliquez pour sélectionner les calques que vous souhaitez regrouper.
- Appuyez sur Ctrl + G (Win) ou Cmd + G (Mac) pour les regrouper.
L’utilisation audacieuse de ces techniques nous donne contrôle et flexibilité, garantissant que notre processus créatif est à la fois fluide et précis.
Techniques de couleur et de réglage de Photoshop
Dans cette section, nous verrons comment améliorer et corriger les couleurs d'une image à l'aide des outils puissants de Photoshop tels que les calques de réglage , les niveaux et les courbes . Nous aborderons également l'importance de la teinte et de la saturation et la manière d'utiliser les modes de fusion pour créer l'effet souhaité.
Calques de réglage
Les calques de réglage sont la pierre angulaire de l'édition non destructive dans Photoshop. En les utilisant, nous pouvons appliquer des ajustements de couleur et de tonalité à notre image sans modifier définitivement le calque d'origine. Ceux-ci incluent, sans s'y limiter, les ajustements Luminosité/Contraste , Teinte / Saturation et Équilibre des couleurs . Par exemple, pour modifier l'ambiance de notre image, nous pouvons ajuster le calque Teinte/Saturation pour affiner les couleurs ou les changer complètement.
-
Luminosité/Contraste : Modifiez facilement la luminosité ou l'obscurité et le contraste général.
-
Teinte/Saturation : modifiez les couleurs de votre image pour améliorer leur éclat ou créer une palette de couleurs spécifique.
Travailler avec la couleur
Lorsque nous parlons de travailler avec la couleur, nous nous concentrons sur la création de la palette de couleurs adaptée à nos images. Nous le faisons en ajustant la teinte (la couleur elle-même), la saturation (l'intensité de la couleur) et la luminosité .
- Teinte : modifiez cette option pour modifier les valeurs de couleur réelles de votre image.
- Saturation : augmentez cette valeur pour rendre les couleurs plus vives ou diminuez-la pour les rendre plus atténuées.
L'intégration de différents modes de fusion peut également avoir un impact significatif sur la manière dont les couleurs interagissent entre elles sur différents calques. Par exemple, le mode de fusion « Produire » peut assombrir les images, ce qui est utile pour ajouter des ombres ou de la profondeur.
Utilisation des courbes et des niveaux
Les courbes et les niveaux sont des outils puissants pour la correction détaillée des couleurs et les réglages d'exposition. Avec les courbes, nous pouvons repérer des zones tonales spécifiques et les ajuster avec précision, en créant des contrastes ou en éclaircissant les ombres. Les niveaux nous permettent de définir les points noirs, blancs et médians, modifiant ainsi l'intensité des ombres, des tons moyens et des hautes lumières.
-
Courbes : contrôlez les ombres, les tons moyens et les hautes lumières séparément pour une édition nuancée.
-
Niveaux : Ajustez rapidement la balance des couleurs et la gamme tonale en manipulant l'histogramme.
La maîtrise de ces techniques nous permet d'obtenir des résultats d'aspect professionnel, améliorant la qualité visuelle de notre travail. En pratiquant ces étapes et en expérimentant leurs paramètres, nous devenons experts dans la mise en valeur de nos images.
Éléments de conception avancés
Lorsque nous nous aventurons dans les éléments de conception avancés de Photoshop, nous nous concentrerons sur l'utilisation d'outils et de fonctionnalités spécialisés pour améliorer nos graphiques. De la personnalisation précise des formes et du texte à l'exploitation des objets dynamiques pour des modifications non destructives et à la maîtrise des techniques de sélection avancées , ces compétences sont essentielles pour créer des conceptions complexes et professionnelles.
Formes et textes personnalisés
Nous pouvons enrichir notre travail avec l' outil Forme personnalisée , qui offre un éventail de formes prédéfinies ou la possibilité de créer nos propres designs uniques. En explorant le panneau Formes , nous rencontrons un assortiment d'options par défaut ou pouvons importer des préréglages de formes personnalisées dans notre bibliothèque. Si certaines formes manquent, nous pouvons facilement les reconstituer via les ressources de formes de Photoshop. Pour le texte, nous utilisons des styles de calque et des transformations de déformation pour intégrer le texte de manière transparente à nos éléments de conception, créant ainsi des compositions visuellement captivantes.
Utilisation des objets intelligents
Dans notre flux de travail, les objets dynamiques sont essentiels pour maintenir l'intégrité des éléments originaux de notre conception. En convertissant les calques en objets dynamiques, nous nous autorisons la liberté de transformer et d'appliquer des filtres sans altérer de manière permanente le graphique d'origine. Cela est particulièrement utile lorsque vous travaillez avec des compositions complexes où les ajustements répétitifs sont la norme.
Techniques de sélection avancées
Pour isoler et modifier avec précision des composants de conception spécifiques, nous devons maîtriser des techniques de sélection avancées. L' outil Plume est l'un de nos meilleurs alliés pour créer des points d'ancrage et des tracés complexes afin d'obtenir des sélections nettes et exactes. Pour les formes plus complexes ou lorsque nous devons fusionner des formes , les options de l'outil Forme de Photoshop facilitent ce processus, nous permettant de manipuler et de combiner des formes à un niveau qui dépasse les bases. Cette habileté dans la sélection est impérative car elle affecte la qualité globale et la netteté du produit fini.
Amélioration et retouche des photos
Lorsque nous abordons l'art de peaufiner des photos, les retoucher est essentiel pour produire des résultats professionnels et accrocheurs. Avec une sélection d'outils puissants à portée de main, nous pouvons corriger les imperfections et améliorer les détails pour que nos images se démarquent vraiment.
Outils essentiels de retouche photo
Dans le domaine de la retouche photo, il est essentiel de se familiariser avec les outils de base. L' outil Pinceau correcteur localisé est parfait pour les corrections rapides, telles que la suppression de défauts ou de petits objets, car il fusionne la zone affectée avec les pixels environnants. Pour des corrections précises, nous utilisons l' outil Tampon de duplication , qui nous permet de dupliquer des parties d'une image pour masquer les éléments indésirables.
Pour ajuster l'exposition, les outils Dodge et Burn sont particulièrement utiles. Nous utilisons l' outil Dodge pour éclaircir les zones de notre photo et, inversement, l'outil Burn pour les assombrir. L' outil Éponge est utile pour saturer ou désaturer des parties de notre image, ce qui nous permet de contrôler l'éclat des couleurs.
- Pinceau de guérison : sélection manuelle pour retouches détaillées
- Spot Healing Brush : Corrections automatiques et rapides
- Tampon de duplication : Duplication de zones d'image
- Outil Dodge : éclaircissement des zones de l'image
- Outil de gravure : assombrissement des zones de l'image
- Outil éponge : réglage de la saturation des couleurs
Ces outils nous fournissent les capacités élémentaires pour affiner les photographies, ouvrant la voie à des méthodes plus avancées.
Méthodes de retouche avancées
Au fur et à mesure que nous progressons dans nos compétences, nous nous plongeons dans des méthodes de retouche sophistiquées pour nous attaquer à des tâches d'édition complexes. L'utilisation de calques et de masques nous permet d'appliquer des modifications non destructives, ce qui signifie que nous pouvons réajuster les modifications sans altérer définitivement l'image d'origine. Nous réalisons des corrections détaillées grâce au pinceau de correction lorsque le pinceau de correction localisée ne suffit pas, ce qui nous permet de sélectionner les pixels sources pour une retouche plus contrôlée.
La création d'effets photo implique souvent de manipuler l'exposition ou la balance des couleurs, c'est pourquoi notre connaissance d'outils tels que les outils Dodge, Burn et Sponge est essentielle. Ici, la finesse est essentielle : des changements subtils peuvent avoir un impact significatif sur l'ambiance générale d'une photographie.
- Calques et masques : pour des techniques d'édition non destructives
- Pinceau de cicatrisation : Pour des retouches de haute précision
- Effets photo : pour modifier l'ambiance et le style grâce à l'exposition et à la couleur
La maîtrise de ces méthodes avancées nous confère la capacité de transformer une bonne photographie en une photographie exceptionnelle, en utilisant la retouche comme une forme d’art numérique.
Sauvegarde et exportation du travail
Lorsque nous travaillons avec Adobe Photoshop, en particulier la dernière version, Photoshop 2022, l'enregistrement et l'exportation sont des compétences fondamentales qui garantissent l'intégrité et la convivialité de notre travail. Nous vous guiderons à travers les étapes et considérations essentielles pour préserver efficacement vos documents.
Options et formats d'exportation
Lorsque vous êtes prêt à exporter un document, Adobe Photoshop propose une multitude de formats. Le format JPEG est courant pour une utilisation sur le Web en raison de son équilibre entre qualité et taille de fichier. Pour une qualité sans perte, les formats TIFF et PSD sont préférés, PSD étant le format natif de Photoshop contenant tous les calques et réglages. Il est essentiel de choisir le bon format en fonction de notre utilisation finale. Par exemple, pour maintenir la transparence, nous utiliserions PNG , tandis que SVG est optimal pour les graphiques vectoriels.
- JPEG : Idéal pour une utilisation sur le Web.
- TIFF : Idéal pour des impressions de qualité sans perte.
- PSD : format natif de Photoshop, préservant les calques.
- PNG : prend en charge la transparence.
- SVG : utilisé pour les graphiques vectoriels.
Préparation des fichiers pour l'impression
Pour préparer nos documents à l'impression, quelques ajustements clés sont nécessaires. La résolution est une priorité absolue ; nous visons 300 dpi (points par pouce) pour garantir des impressions de haute qualité. De plus, il est essentiel de confirmer que notre mode couleur est réglé sur CMJN pour s'aligner sur les capacités de l'imprimante, car les écrans s'affichent en RVB. Enfin, nous devons inclure des fonds perdus et des repères de coupe si nos impressions s'étendent jusqu'au bord du papier, afin de garantir qu'aucun bord non imprimé ne se produise.
- Réglez la résolution sur 300 dpi pour une haute qualité.
- Changez le mode couleur en CMJN pour correspondre aux processus d'impression.
- Incorporez des marques de fond perdu et de recadrage pour les conceptions bord à bord.
Réglage de la résolution et de la taille de la toile
La résolution et la taille de la zone de travail de notre document ont un impact direct sur le résultat final. Le réglage de la résolution détermine la clarté de notre travail imprimé et numérique. Pour les images Web, nous pouvons réduire la résolution à 72 ppp pour réduire la taille du fichier et améliorer les temps de chargement. La modification de la taille de la zone de travail nous permet de modifier la zone active de notre document Photoshop. Cela peut impliquer de modifier la hauteur , la largeur ou les deux pour répondre à des exigences spécifiques, telles que les dimensions des médias sociaux ou les tailles des affiches.
- Résolution : Ajuster pour plus de clarté ; 300 dpi pour l'impression, 72 dpi pour le Web.
- Taille de la toile : modifiez la hauteur et la largeur selon les besoins des dimensions du projet.
Questions fréquemment posées
Dans cette section, nous aborderons les questions les plus courantes que se posent les débutants sur l'apprentissage et la maîtrise des bases de Photoshop.
Quels sont les outils et fonctionnalités essentiels qu’un débutant doit apprendre en premier dans Photoshop ?
En tant que débutants, nous devons nous concentrer sur la compréhension des calques, qui constituent les éléments de base de l'édition non destructive dans Photoshop. Il est également important de se familiariser avec les outils de sélection, qui permettent d'isoler et de modifier des parties spécifiques de votre image.
Comment peut-on apprendre efficacement les bases de Photoshop en autodidacte ?
Pour un apprentissage efficace, commencez par explorer des didacticiels et des ressources fiables, comme 10 compétences Photoshop indispensables pour les débutants , qui décrivent les modifications et les ajustements clés. Entraînez-vous en appliquant de nouvelles compétences à divers projets pour consolider vos connaissances.
Sur quelles techniques Photoshop les débutants devraient-ils se concentrer pour améliorer leurs compétences en édition ?
Les débutants doivent améliorer leurs compétences en matière d'édition en maîtrisant les réglages de base tels que le recadrage, le redimensionnement et la correction des couleurs. Des techniques telles que l'utilisation efficace des calques et la compréhension des modes de fusion jouent également un rôle crucial.
Quelles sont les compétences fondamentales d’Adobe Photoshop considérées comme essentielles pour tous les débutants ?
Tous les débutants doivent comprendre l'interface, y compris la navigation dans les images , et les concepts fondamentaux comme la résolution et les calques de réglage de l'image . La maîtrise de ces éléments fournira une base solide pour des projets plus complexes.
Comment les débutants peuvent-ils pratiquer et améliorer régulièrement leurs compétences dans Adobe Photoshop ?
Il est possible de s'entraîner régulièrement en se fixant des objectifs d'apprentissage réguliers et en suivant des tutoriels structurés, comme le guide du débutant sur Adobe Photoshop . L'expérimentation régulière de nouvelles techniques sur différentes images contribuera également à améliorer les compétences.
Quelles sont les meilleures façons de démontrer la maîtrise de Photoshop sur un CV ?
Pour mettre en valeur votre maîtrise de Photoshop sur un CV, incluez des projets spécifiques sur lesquels vous avez travaillé ou créez un lien vers un portfolio en ligne. Mettre en avant toute formation ou certification officielle, comme celles de eLearning Adobe , peut également renforcer la crédibilité.