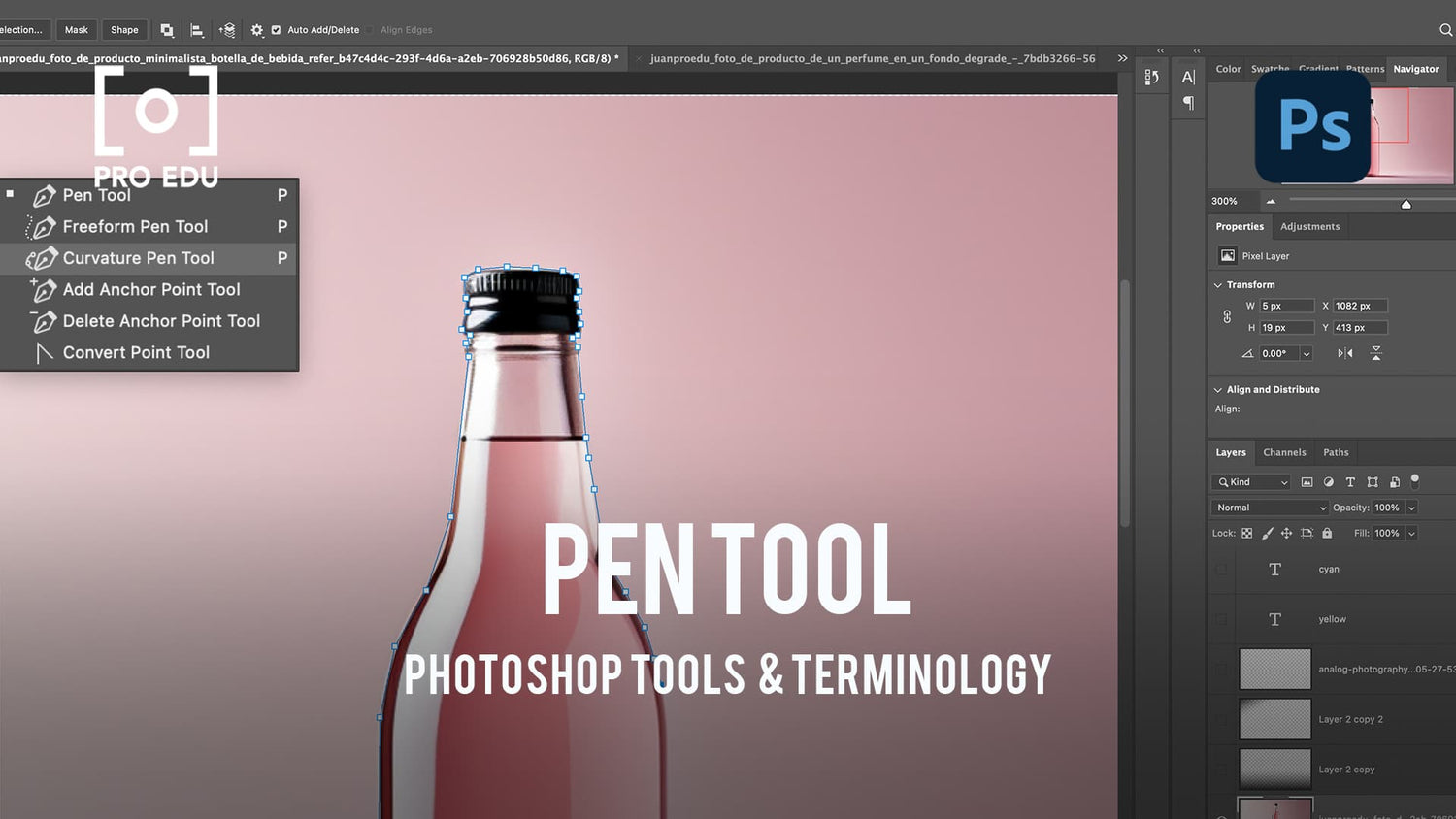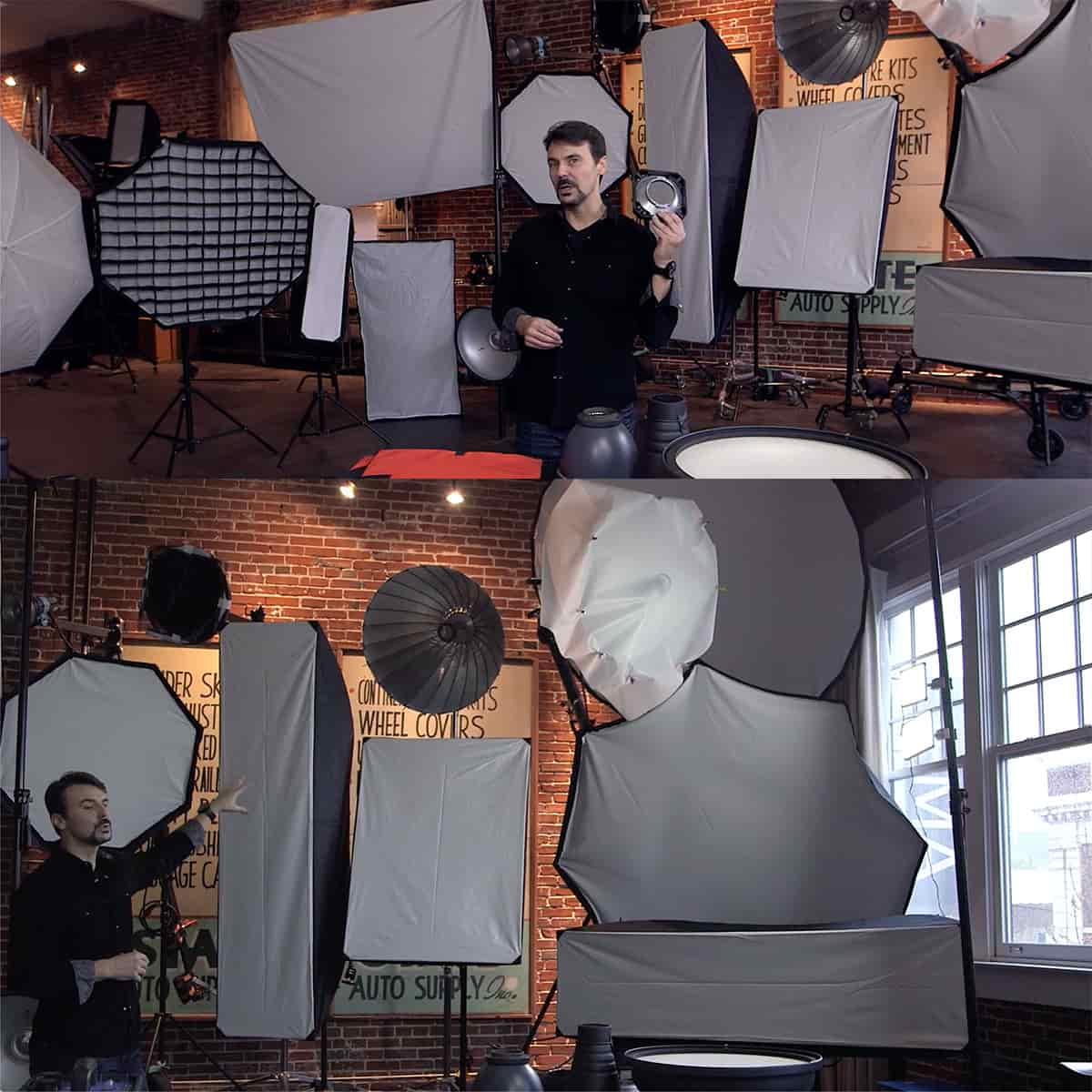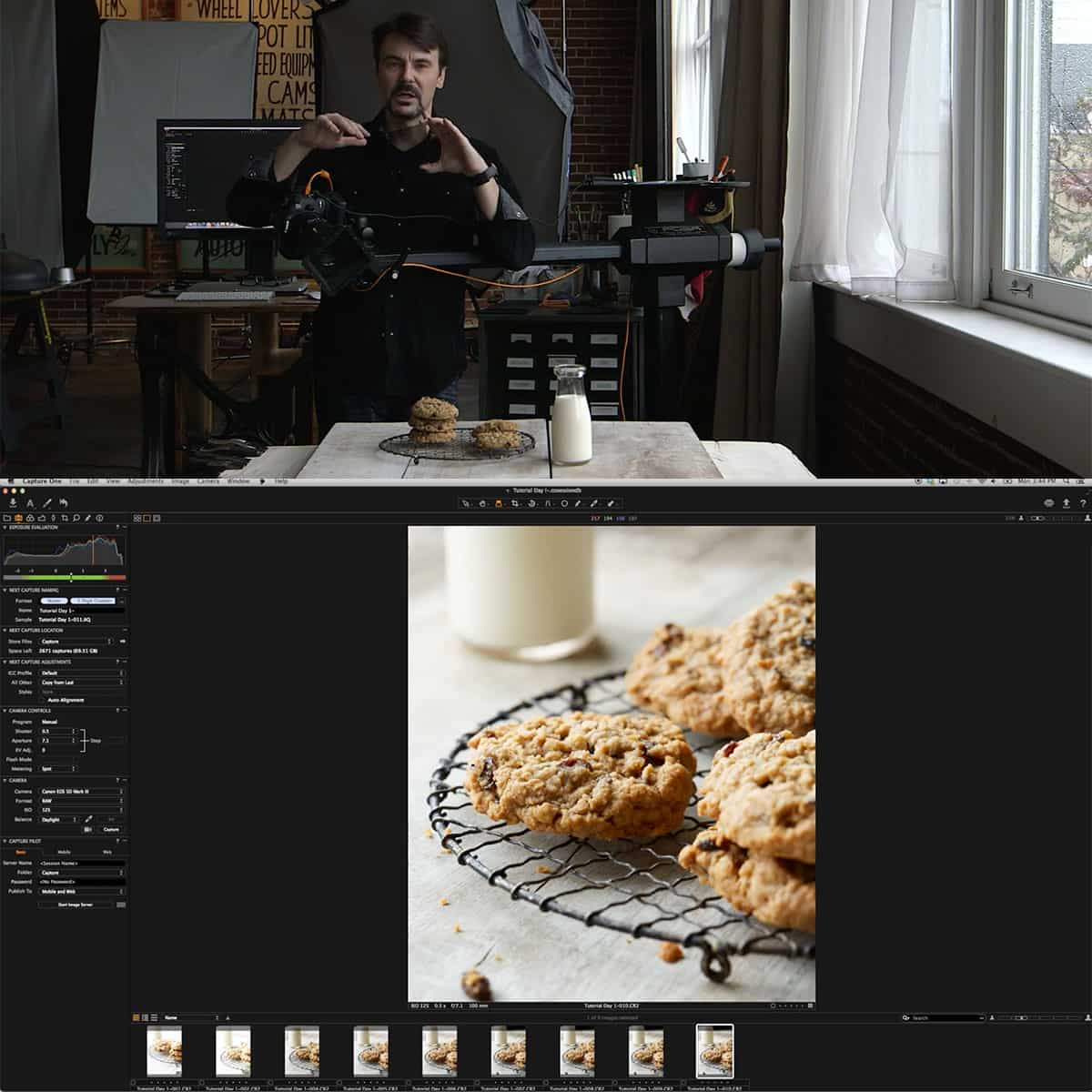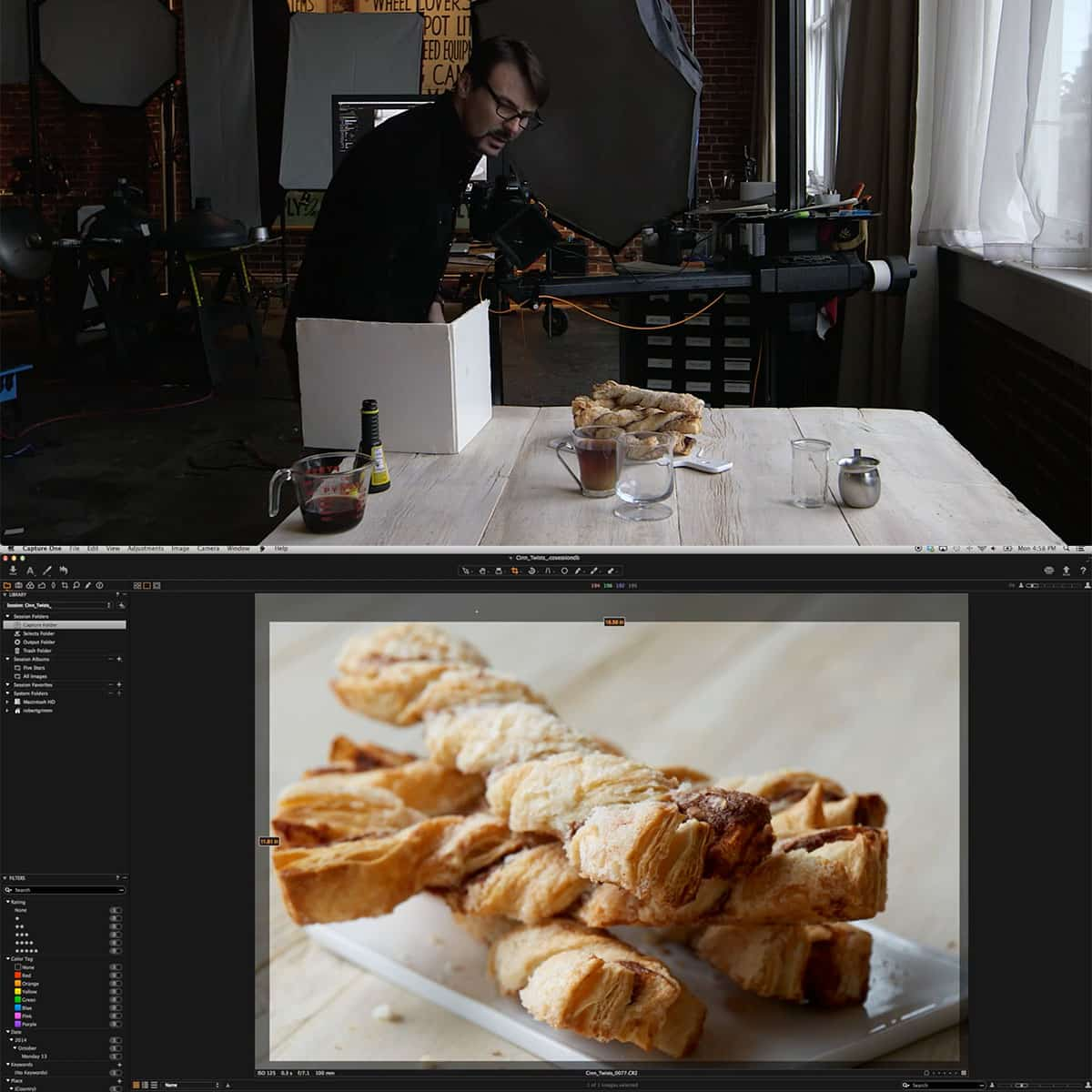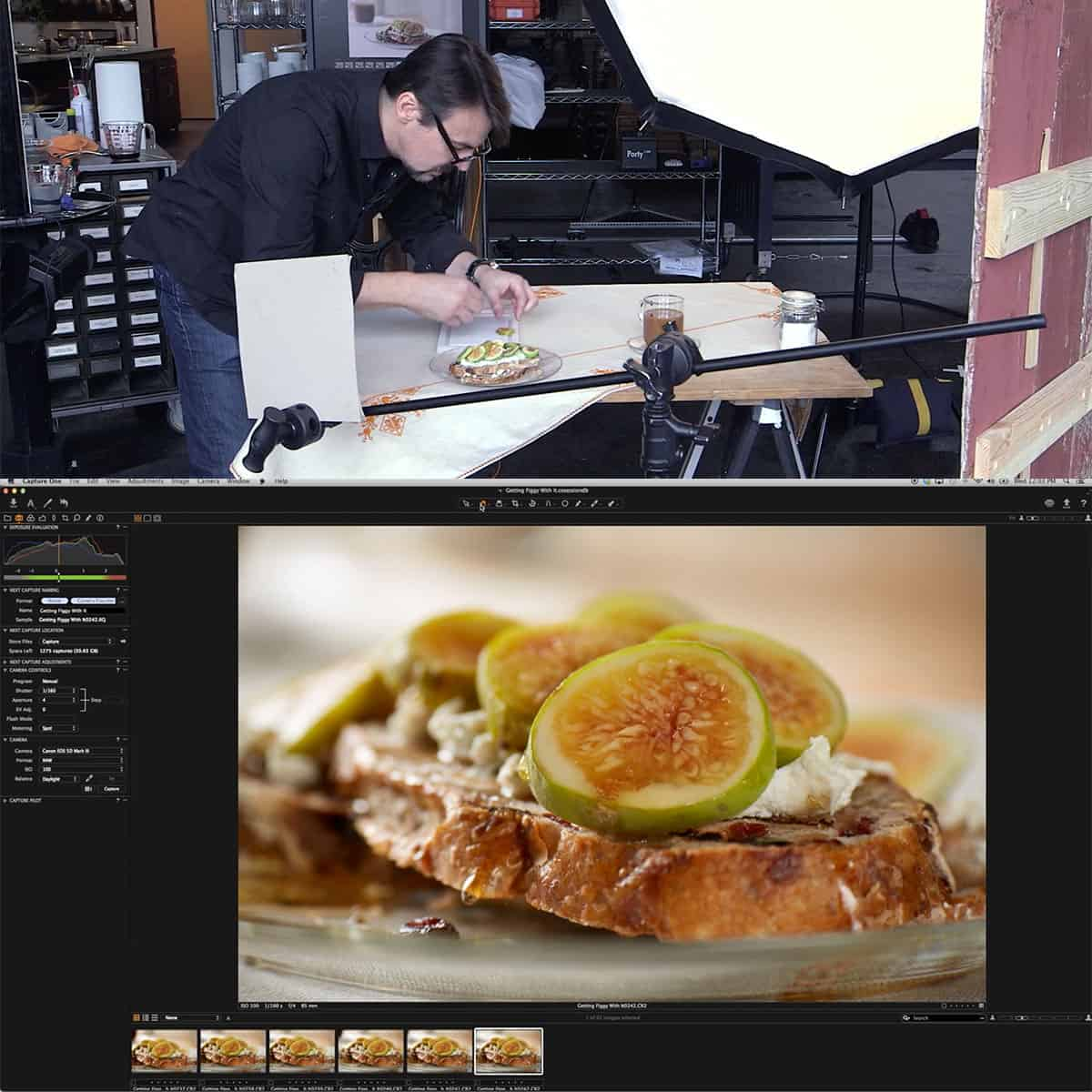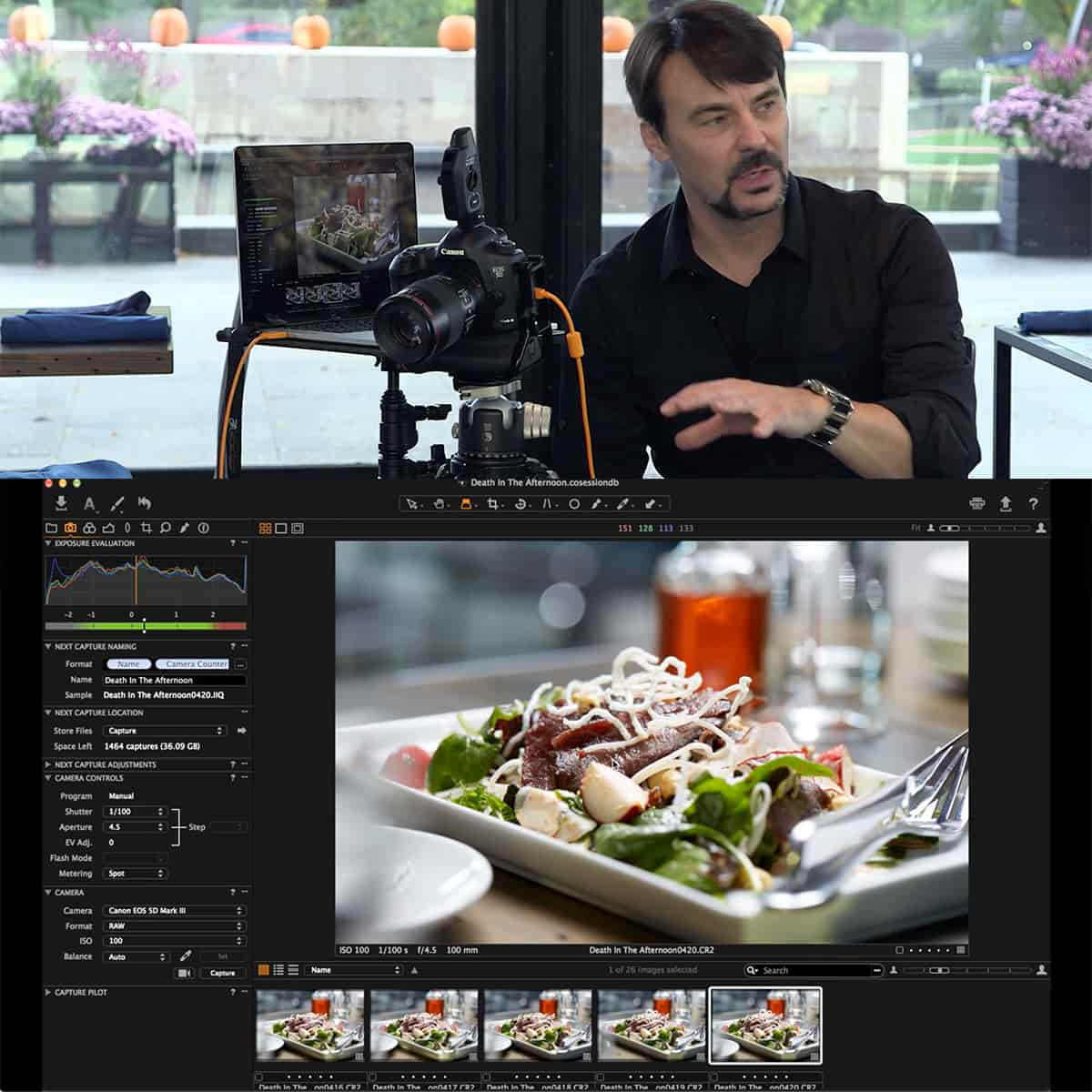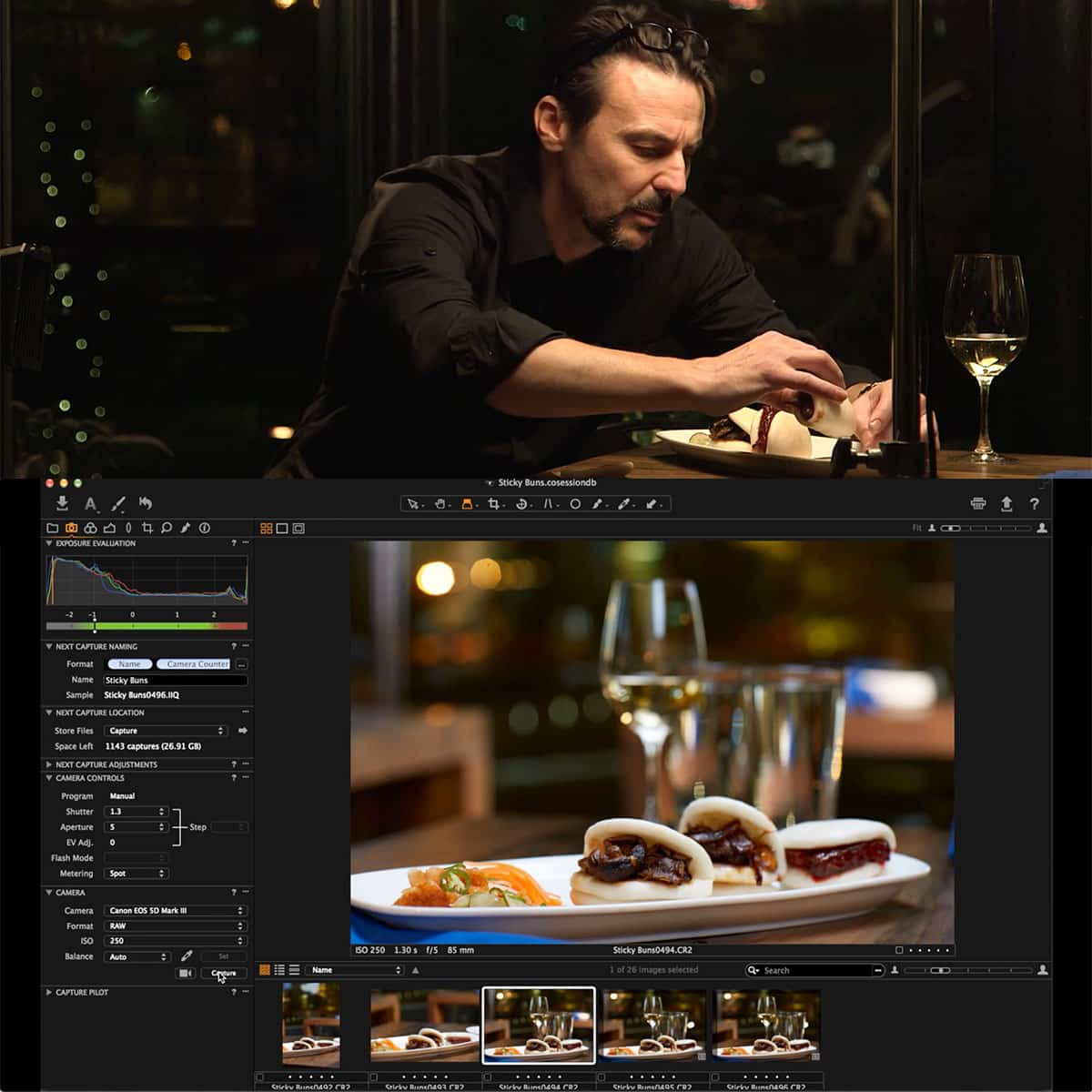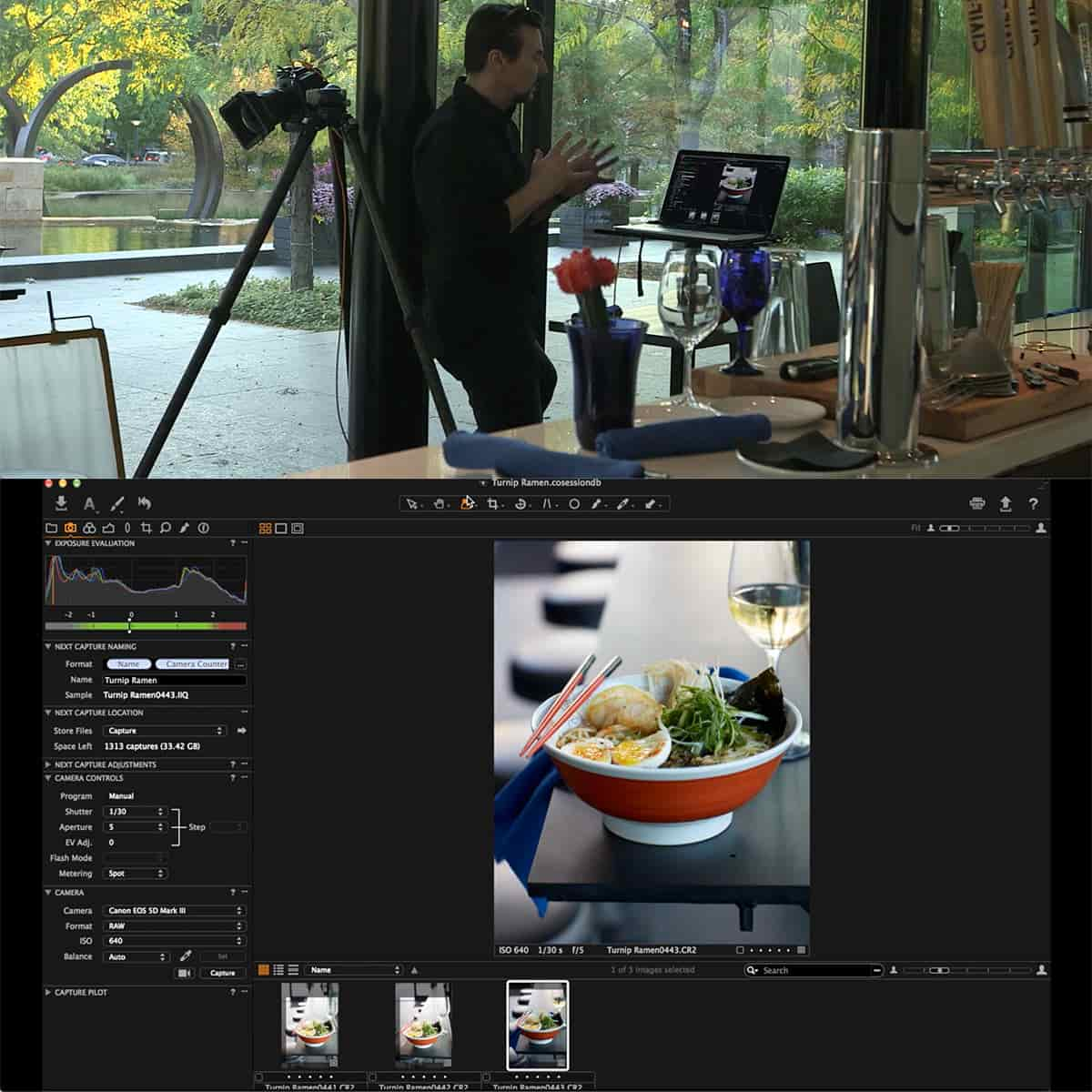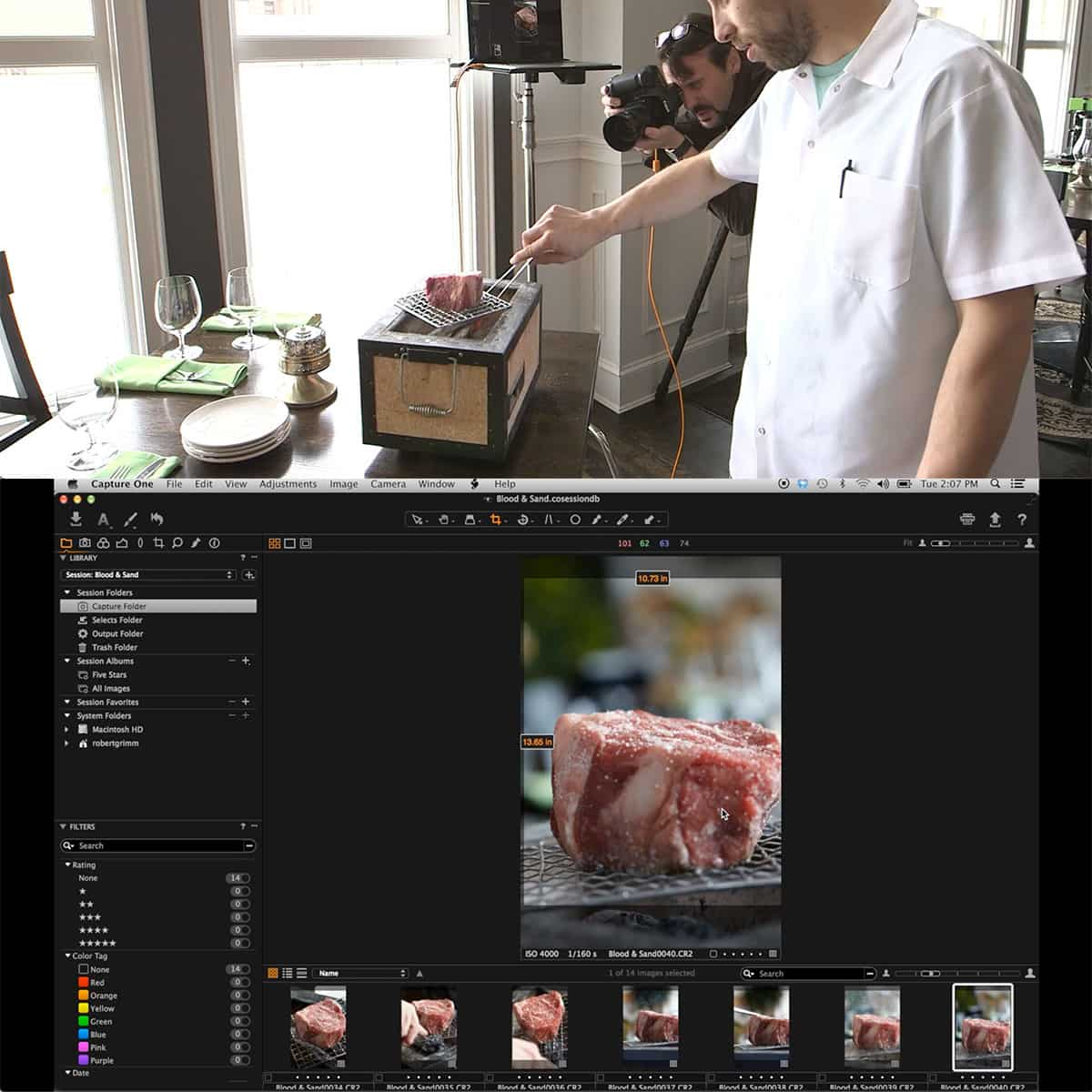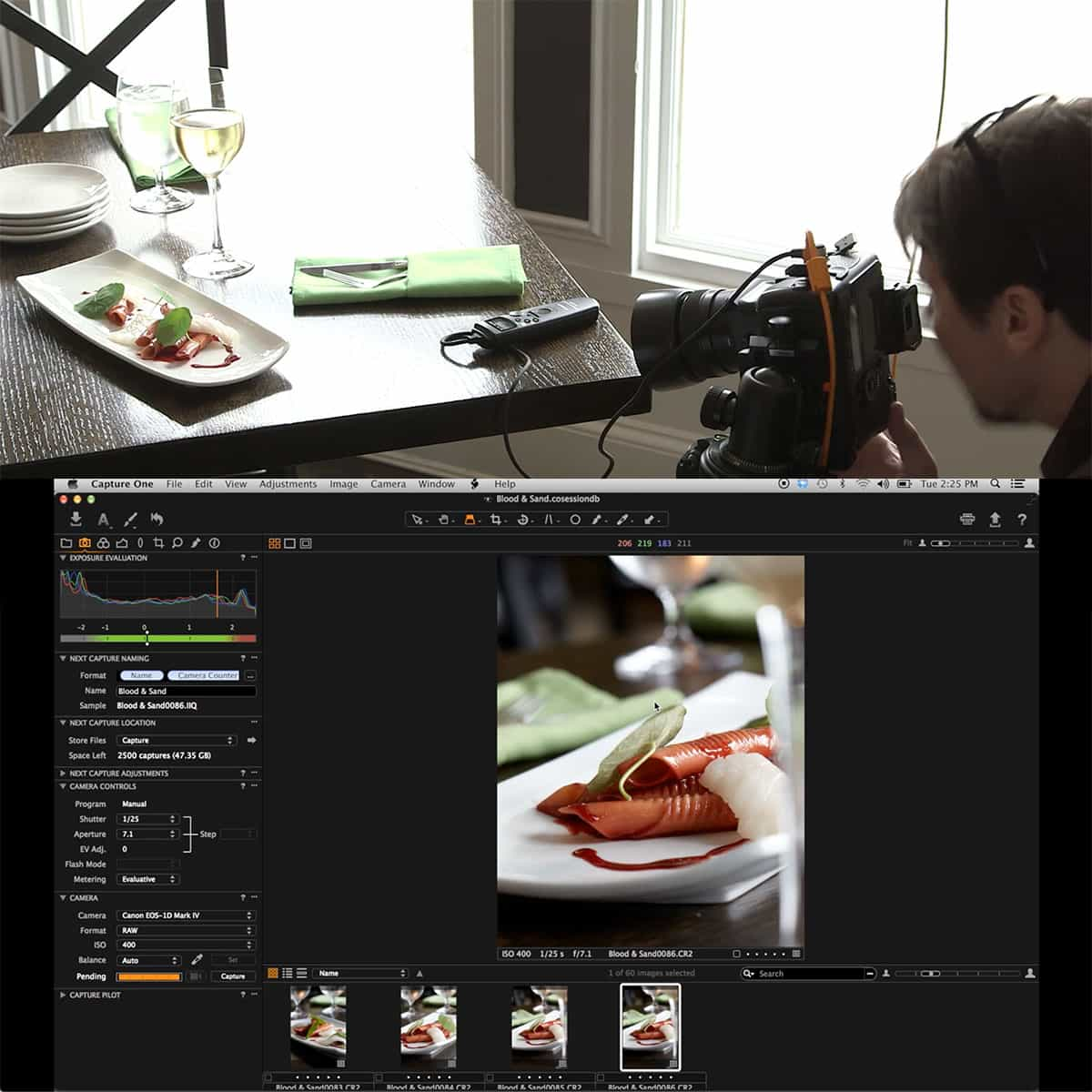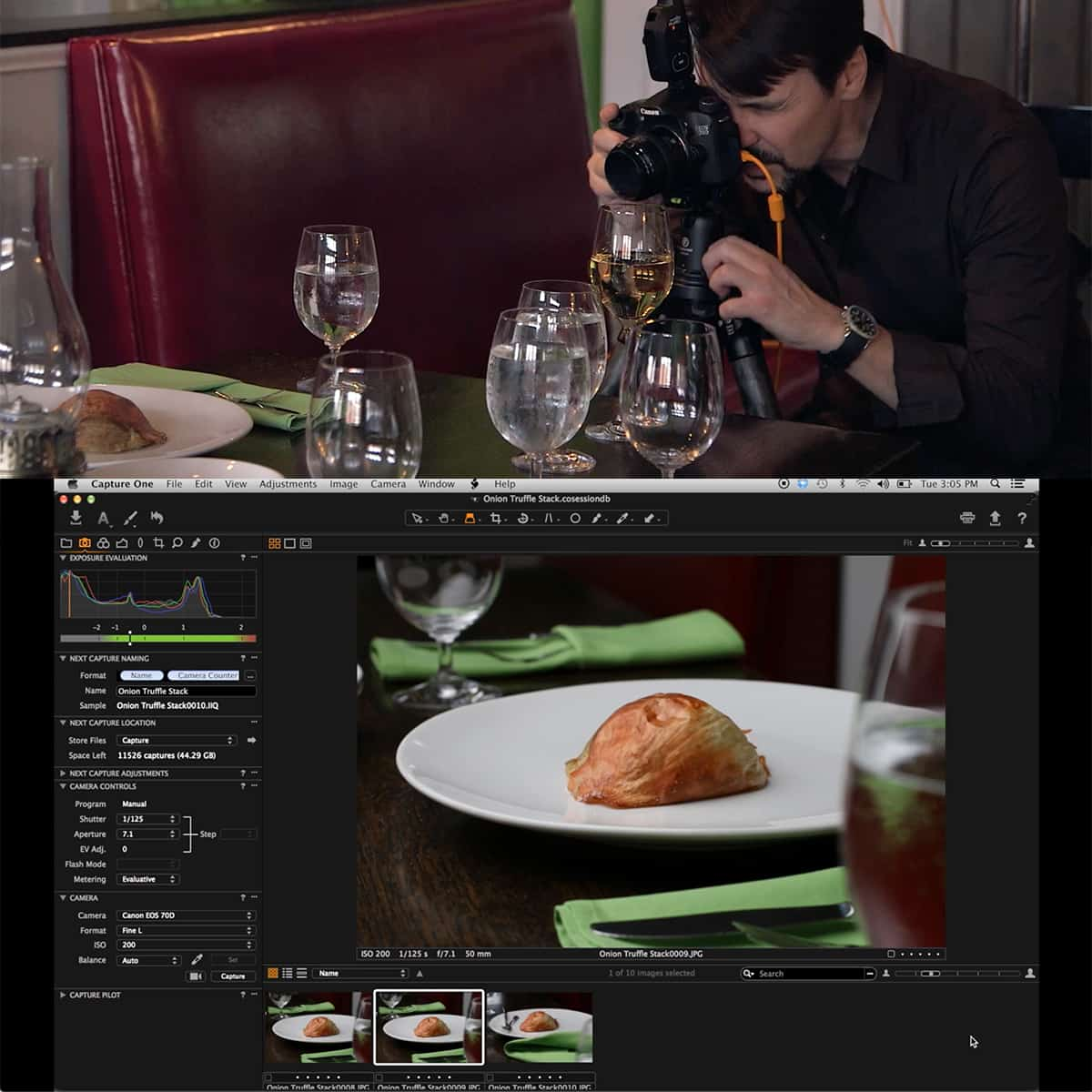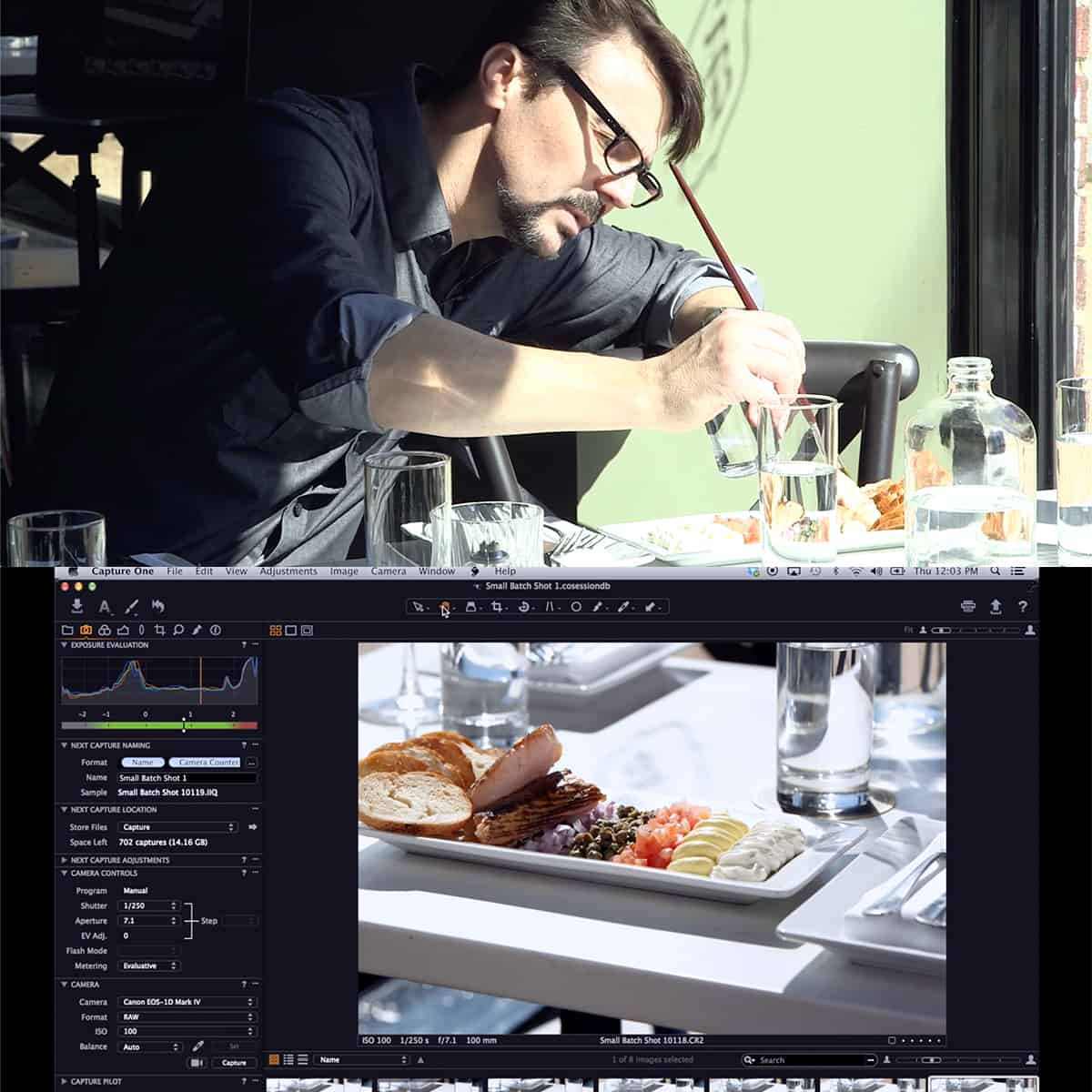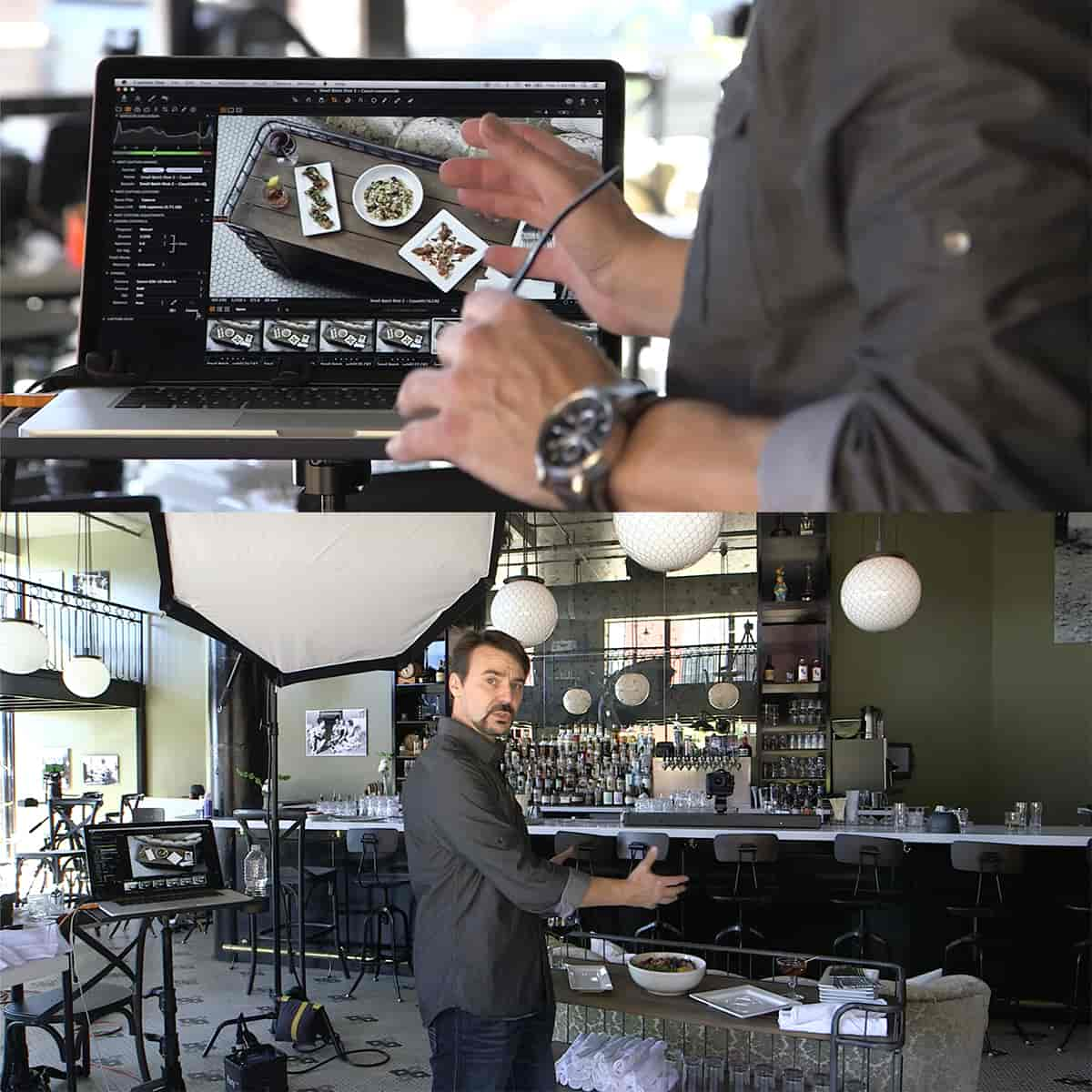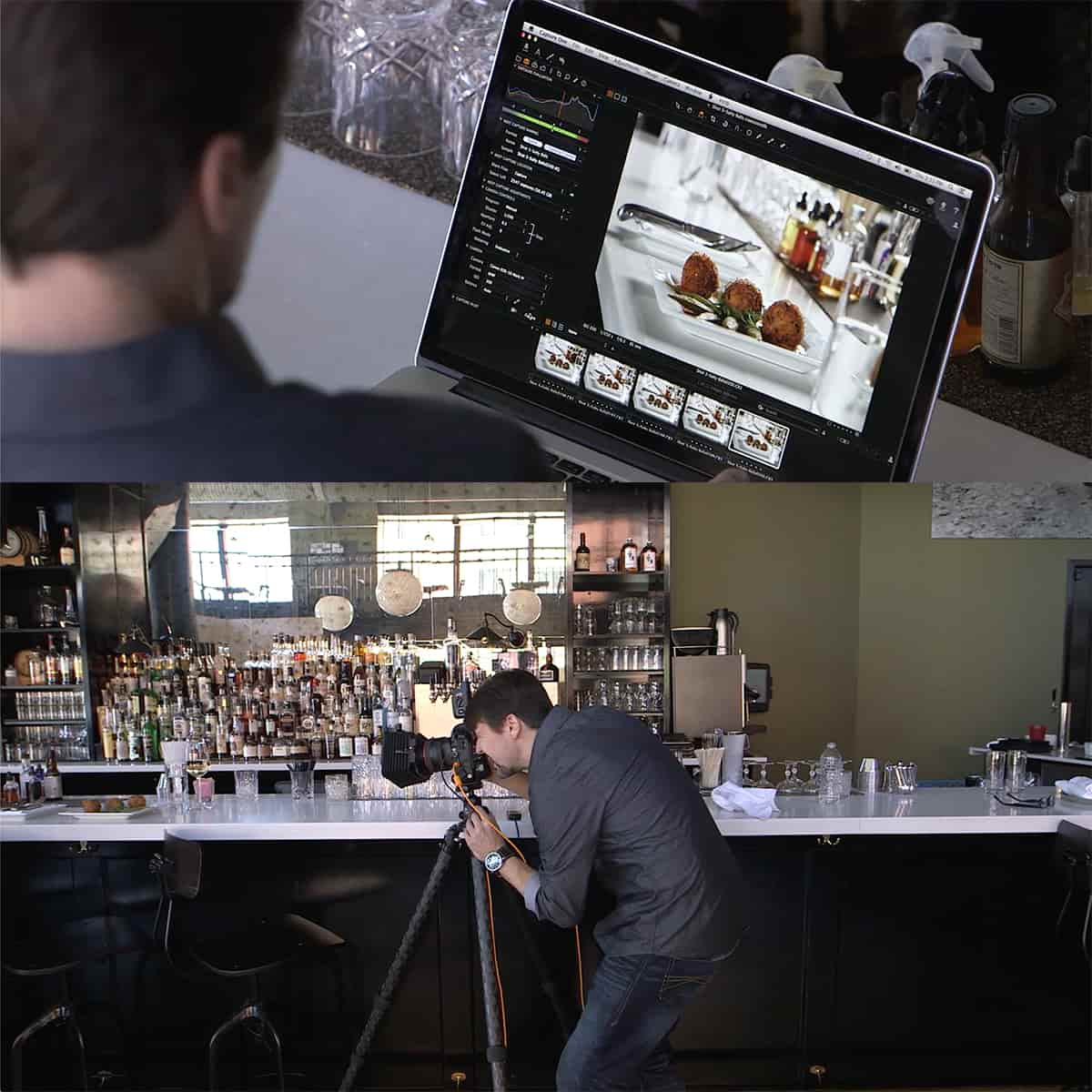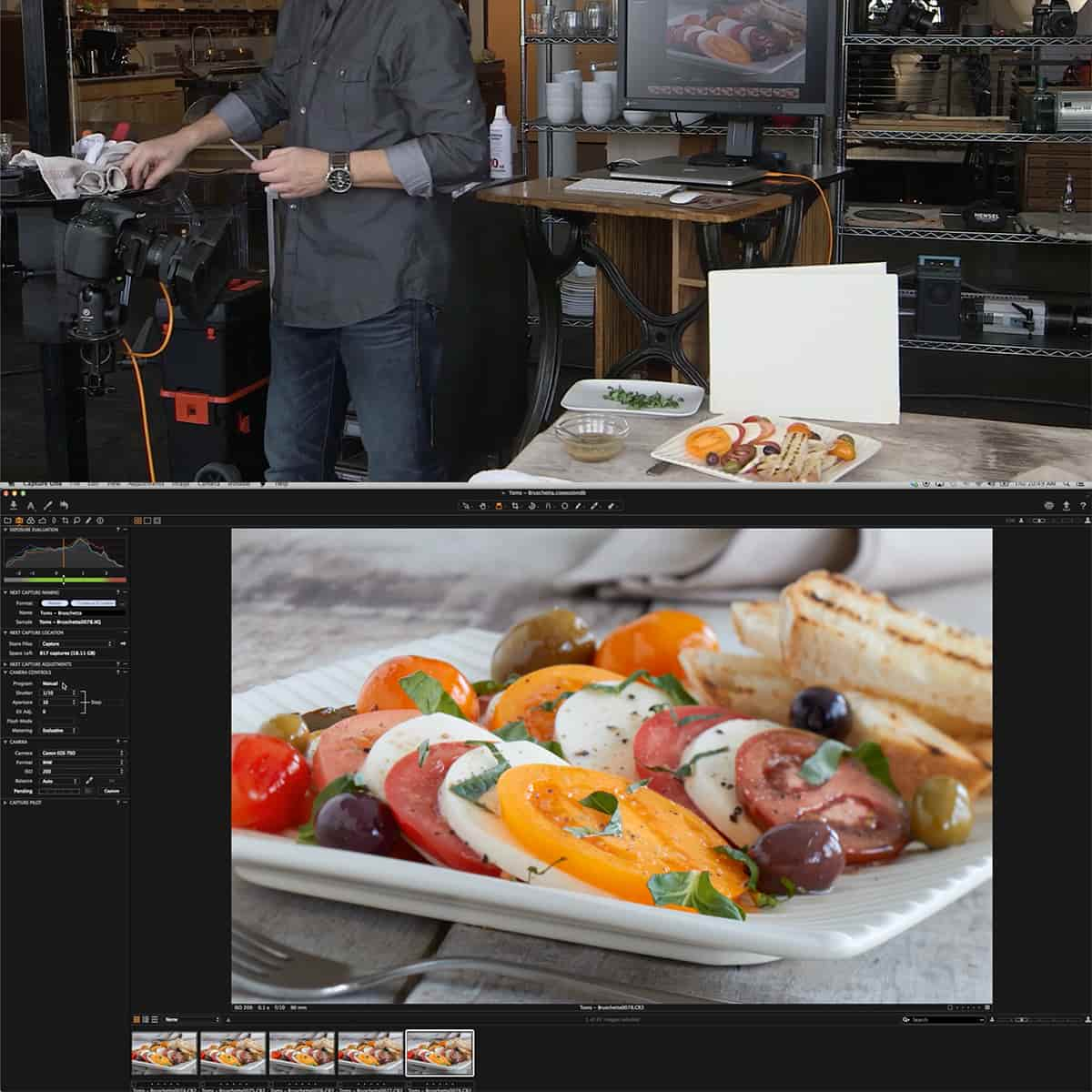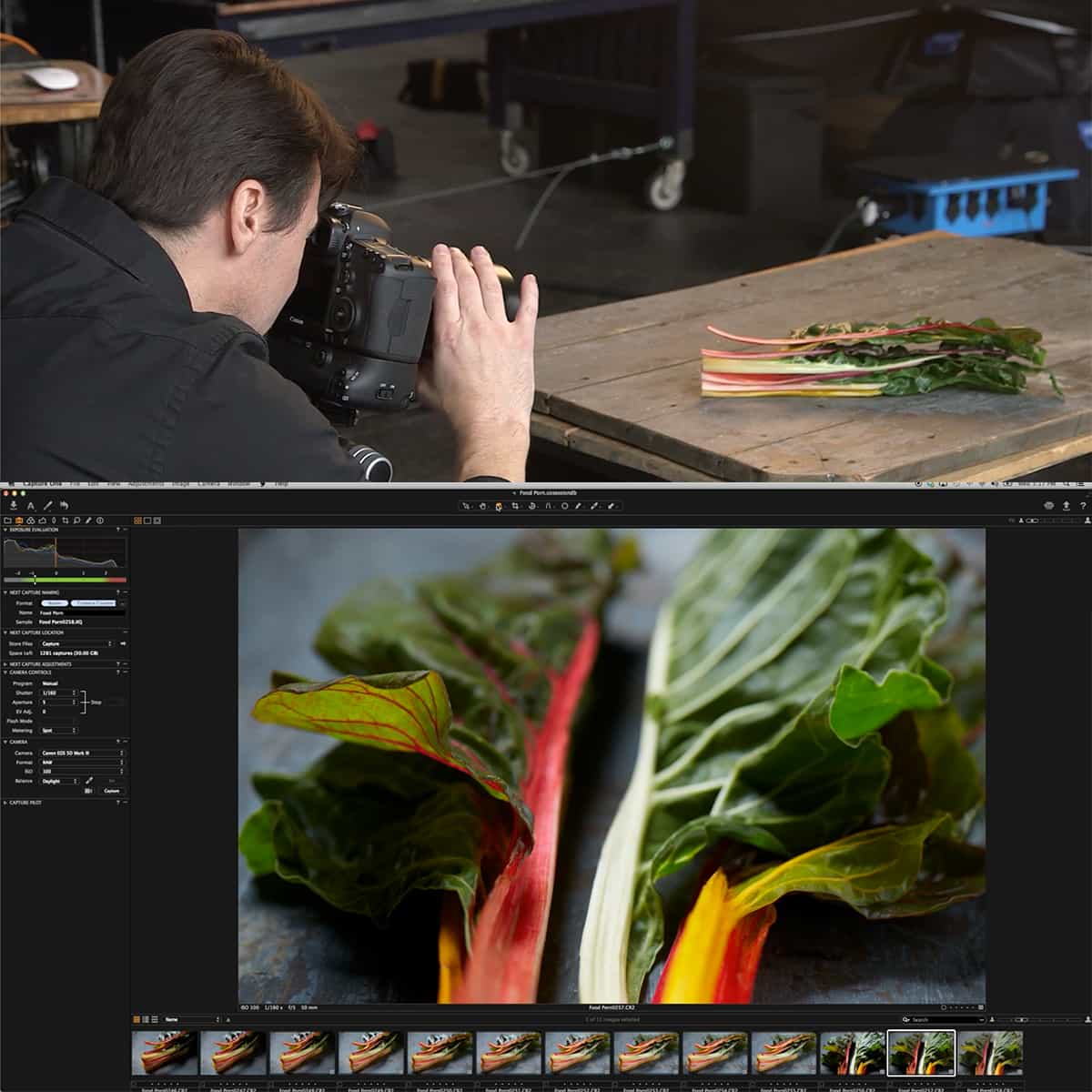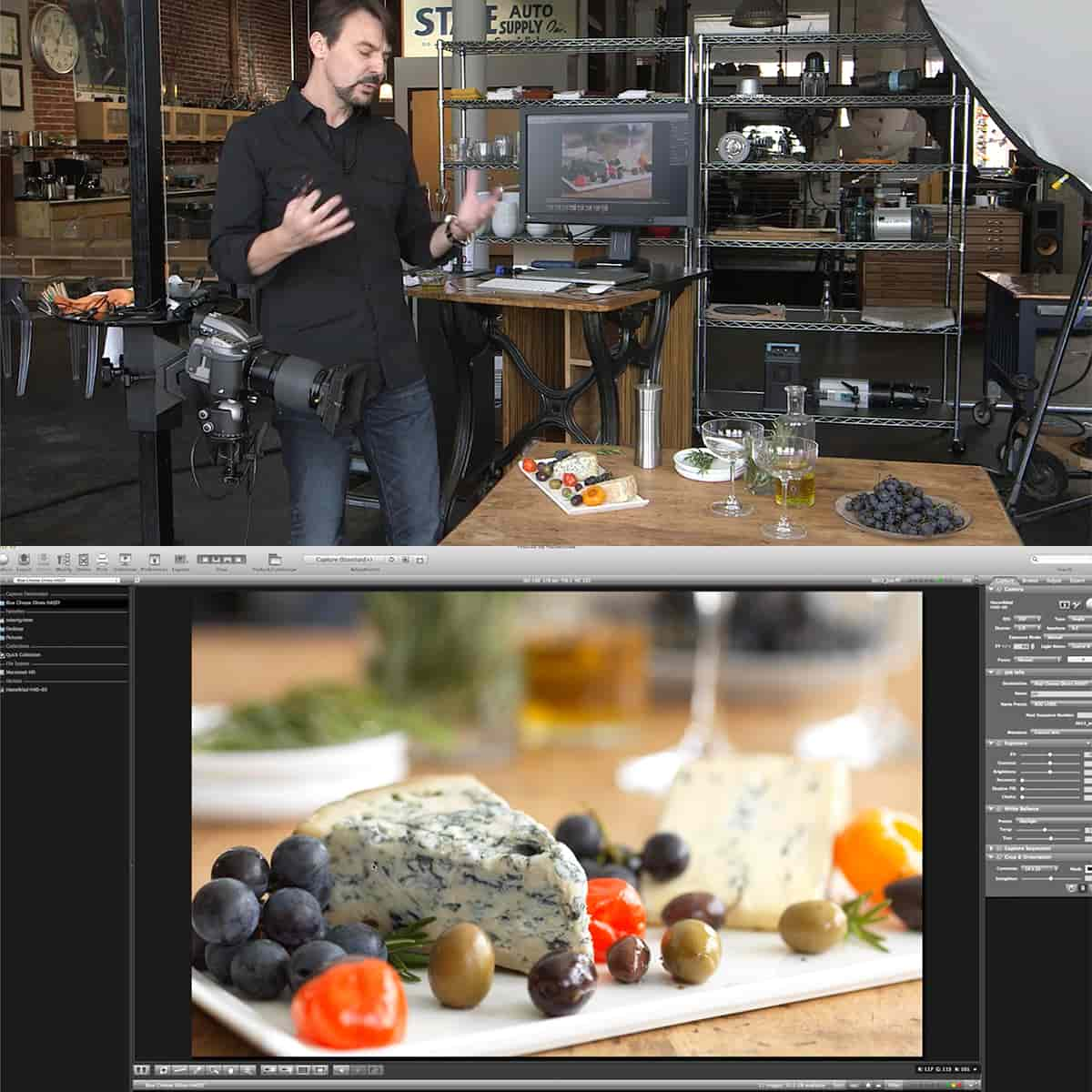What Is A Pen Tool In Photoshop: Essential Guide for Beginners
The Pen Tool is a versatile and powerful feature in Adobe Photoshop, allowing users to create precise and detailed selections. With its ability to draw paths, shapes, and editable lines, it is a valuable tool for photographers, designers, and artists alike.
In Photoshop, the Pen Tool helps create smooth-edged paths using anchor points and handles. Once you've mastered its use, you'll find it indispensable for tracing objects, making selections, and even creating art from scratch. Whether you are a beginner or an experienced user, the Pen Tool offers a wide range of possibilities to enhance your creative projects.
Key Takeaways
- The Pen Tool is a powerful feature in Photoshop for creating precise selections and paths.
- Users can create smooth-edged paths using anchor points and handles.
- Mastering the Pen Tool opens up numerous creative possibilities in design and art projects.
Understanding the Pen Tool in Photoshop
Working with straight lines and curves
The Pen Tool in Photoshop is a versatile feature that allows us to create both straight lines and curves. To draw a straight line, simply set two anchor points, and for curved lines, manipulate the handles that appear after clicking and dragging. This enables us to create precise paths and shapes in our artwork.
We can achieve different artistic effects by adjusting the settings in the Options bar, such as the drawing mode and Auto Add/Delete anchor points. This flexibility makes the Pen Tool essential for creating vector shapes and custom selections in Photoshop.
Selection, paths and anchor points
One of the key features of the Pen Tool is its ability to create selections. To do this, we need to work with paths and anchor points. Start by selecting the Pen Tool and the Paths icon in the Options bar, then click once anywhere inside the document to create a small square point known as an anchor point.
As we continue to add anchor points, we create a path that outlines our selection. These paths can be easily edited by clicking and dragging the anchor points or their handles. You can further refine your selection by adjusting the feather radius, which softens the edges of the selection to create a smoother transition between the selected and unselected areas.
In summary, the Pen Tool in Photoshop is a powerful tool for creating precise selections, paths, and shapes. By mastering its use, we can enhance our artwork and achieve professional results.
Building Precision with Pen Tool Functions
Utilizing toolbar and options bar
The Pen Tool in Photoshop can be found within the toolbar. When you select it, you will be able to access various settings and options in the options bar. Remember to adjust the curve fit to define how closely the path follows the cursor movement. For instance, a higher curve fit value will result in fewer anchor points, creating a simpler path1.
To create precise paths and selections, it’s essential to familiarize yourself with the different Pen Tool modes. This includes the standard Pen Tool for creating straight and curved segments, as well as the Freeform Pen Tool for drawing freehand2.
Working with layers and paths panel
A crucial part of using the Pen Tool efficiently is working with layers and the paths panel. The Pen Tool in Photoshop creates vector paths that can be used to make selections, masks, or even shape layers3. When you draw a path, Photoshop automatically creates a work path in the paths panel.
Managing your paths and layers effectively will improve your workflow and organization, allowing you to create more complex designs with ease. You can use the layers panel to toggle visibility, group related layers, and apply adjustment layers to affect specific parts of your design4.
Remember to leverage tools such as the selection tool when working with paths. You can convert a path to a selection, which enables you to apply adjustments, fill the enclosed area, or make any other modifications to your design5.
Advanced Techniques for Pen Tool
Exploring direct selection tool, curvature pen tool and freeform pen tool
To refine paths and make subtle adjustments, we can use the Direct Selection Tool. This allows us to select individual anchor points and manipulate them with precision. To access the Direct Selection Tool, press the A key or select the white arrow from the Photoshop toolbar.
The Curvature Pen Tool is another useful feature in Photoshop. It allows us to create smoother curves and more complex shapes with ease. We can access the Curvature Pen Tool by selecting it from the pen tool options or pressing the Shift + ~ keys simultaneously.
On the other hand, the Freeform Pen Tool lets us draw paths freely, similar to drawing with a pencil. We can find this tool grouped with the other pen tools or by pressing the P key and holding the Shift key.
Making use of keyboard shortcuts and workflow optimizations
Integrating keyboard shortcuts into our workflow can significantly improve efficiency. Here are some handy shortcuts for working with the Pen Tool:
- To switch between the pen tools, press and hold the P key while tapping the Shift key
- To add anchor points, press the + key
- To delete anchor points, press the - key
- To convert a curved path into a straight path, press the Alt/Option key while clicking on an anchor point
Not only do keyboard shortcuts speed up our work, they also provide better control while using the Pen Tool. By incorporating these tips, we can achieve more accurate results and create more advanced designs in Photoshop. Remember to practice regularly to improve your skills and become more proficient with the Pen Tool and its various features.
Creating Artistic Outcomes with Pen Tool
Use of vector shapes and mask
With any design tool, understanding the capabilities of vector shapes and masking is essential. In Photoshop, we can use the Pen Tool to create intricate vector shapes. These shapes can then be manipulated using various transformations and adjustments.
Additionally, the Pen Tool allows us to create precise masks for objects or specific areas in our design. By using masks, we can selectively hide or reveal parts of a layer giving us more control over our artwork.
Path and stroke adjustments
When utilizing the Pen Tool, we can define paths consisting of anchor points and control handles. These handles let us adjust the curvature and direction of the path. Moreover, in the Options bar, we can customize tool settings like Drawing Mode and Auto Add/Delete anchor points catering to the desired effect.
After creating a path, we can apply strokes to give our design a visually cohesive look. Strokes can be adjusted by changing their width, color or pattern, and these adjustments can be made using the Path panel or the Stroke Options dialog. Be it a simple or a complex project, the Pen Tool is essential for achieving precise and artistic outcomes in Photoshop.
Conclusion
In our exploration of the Pen Tool in Photoshop, we have discovered its many applications and benefits. The Pen Tool is essential for creating precise paths and shapes, making it a vital tool for designers and graphic artists.
From cutting out objects to creating vector shapes, the Pen Tool is indeed a digital artist's best friend. As we have seen, mastering the Pen Tool may initially seem intimidating, but with practice, it will open up a world of possibilities for your creative projects.
Utilizing the Pen Tool for tasks such as removing backgrounds from images or creating scalable vector graphics, it has proven its value in various aspects of digital art. No matter your skill level, the Pen Tool is a powerful feature that enhances your overall Photoshop experience.
Through understanding and applying the different variations of the Photoshop Pen Tool, we can elevate our work and deliver high-quality results.
Frequently Asked Questions
How does the Pen tool create precise paths?
The Pen tool in Photoshop works by creating anchor points connected by paths, allowing us to draw precise shapes and curves. The Bezier curves give us control over the shape and smoothness of the path, which can be adjusted by manipulating the handles linked to the anchor points.
What are the advantages of using the Pen tool over other selection tools?
Using the Pen tool has several advantages over other selection tools in Photoshop. It allows for greater precision and control as we can manually set anchor points and curves. The Pen tool is also excellent for creating vector paths, which can be scaled without losing quality. Unlike other selection tools, the Pen tool provides better results when selecting complex or irregular shapes.
How can the Pen tool be used to cut out an image?
The Pen tool can be used to cut out an image by drawing a precise path around the subject. Once the path is complete, we can convert it to a selection and then use it to create a layer mask or remove the background. This method is particularly useful for intricate shapes and fine edges, providing better results than using other selection tools.
What shortcuts can be used to enhance the Pen tool workflow?
There are several shortcuts that can help enhance the workflow while using the Pen tool. Some of these shortcuts include: pressing "P" to activate the Pen tool, holding "Shift" to draw straight lines, using "Alt" (Option on Mac) to manipulate handles independently, and pressing "Ctrl" (Cmd on Mac) to adjust individual anchor points. These shortcuts can help make the Pen tool more efficient and versatile while working in Photoshop.
How can one create and fill shapes using the Pen tool?
To create and fill shapes using the Pen tool, we first need to draw the shape by setting anchor points and manipulating the curves. Once the shape is complete, we can fill it by either selecting the path and using the "Fill Path with Foreground Color" option or by creating a shape layer. The same process can be used to add strokes to the shape.
What are the similarities and differences between the Pen tool in Photoshop and Illustrator?
Both Photoshop and Illustrator have a Pen tool that is designed to create precise paths and shapes using anchor points and bezier curves. However, there are some key differences. Photoshop's Pen tool is primarily used in photo editing and manipulation, whereas Illustrator's Pen tool is more focused on creating vector graphics and illustrations. Illustrator offers more advanced options like variable width profiles, while Photoshop has features like Fill and Stroke options for paths.
Footnotes
-
https://www.designbombs.com/how-to-use-the-pen-tool-in-photoshop/ ↩
-
https://essential-photoshop-elements.com/mastering-the-pen-tool-in-photoshop-a-step-by-step-guide-with-statistics-and-tips-for-beginners/ ↩
-
https://www.psdvault.com/basics/pen-tool-photoshop-beginners-guide/ ↩
-
https://essential-photoshop-elements.com/mastering-the-photoshop-pen-tool-a-step-by-step-guide-with-statistics-and-tips-for-graphic-designers-and-photographers/ ↩