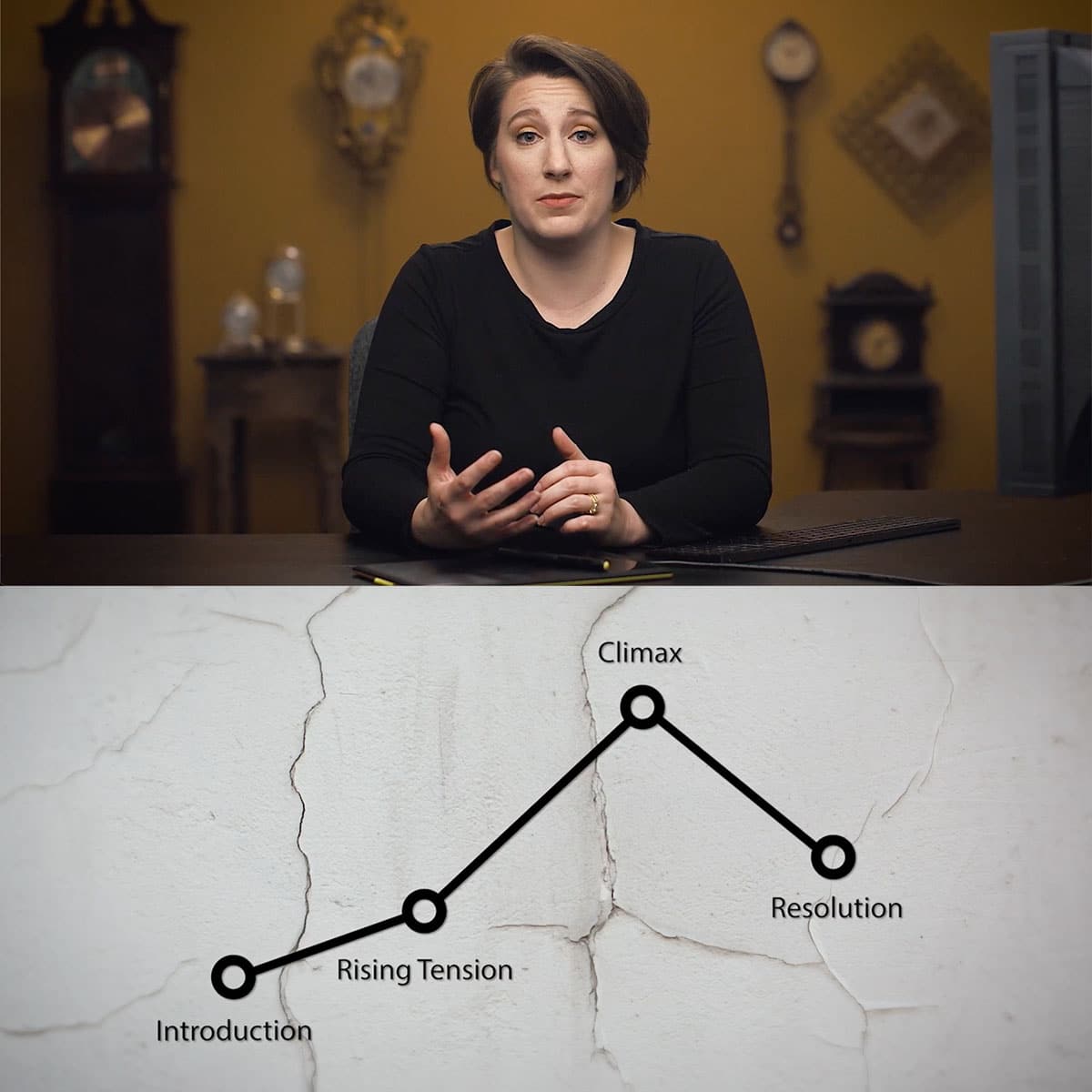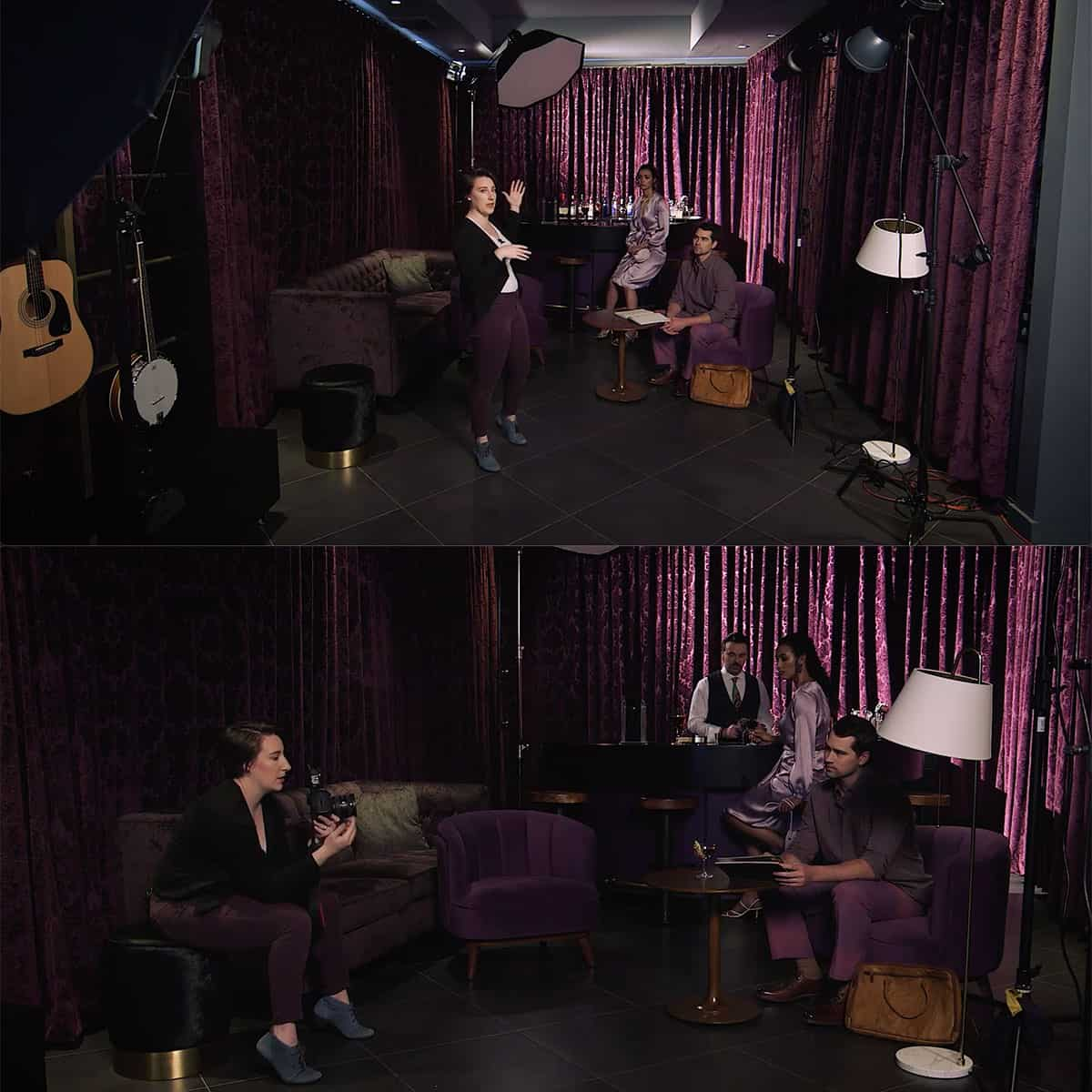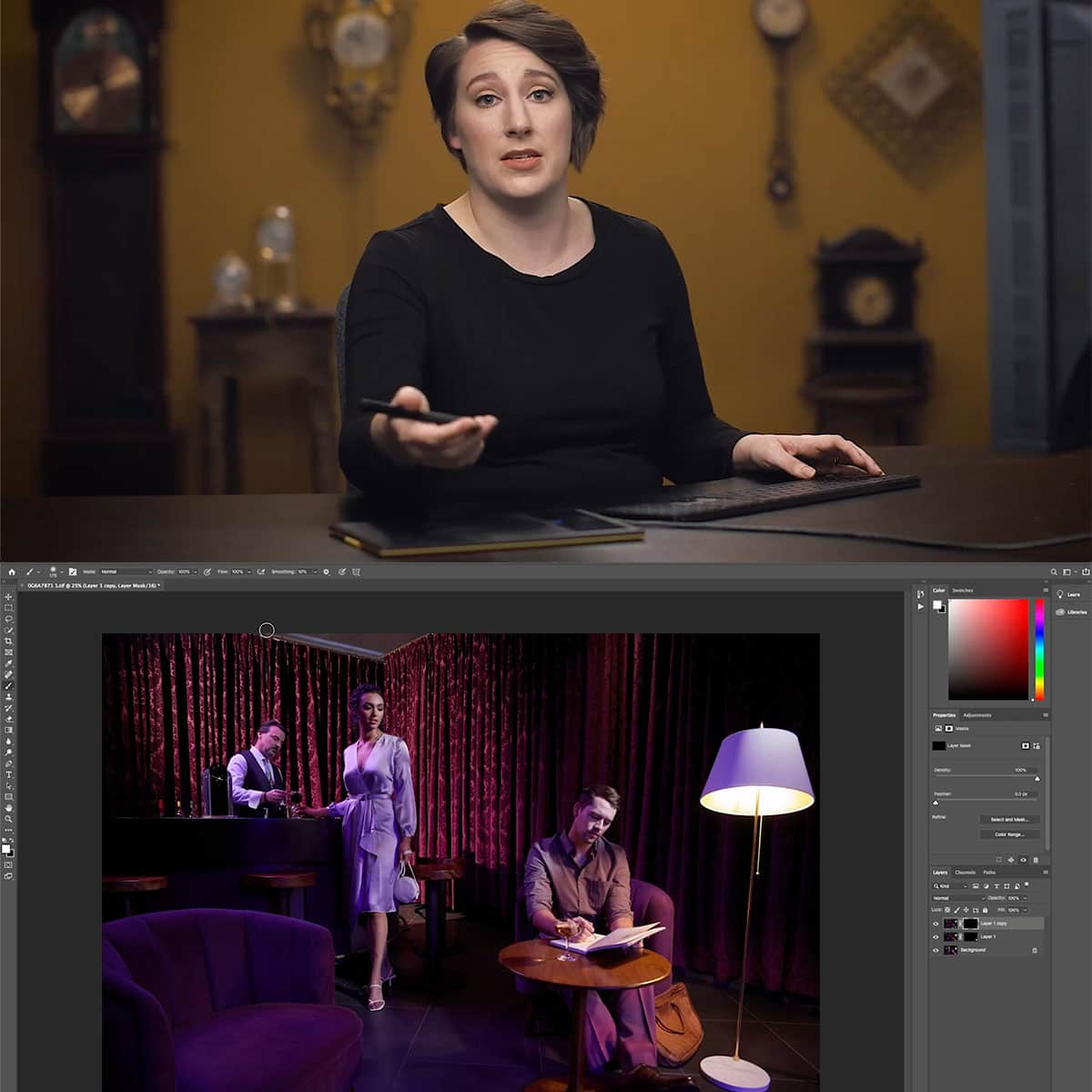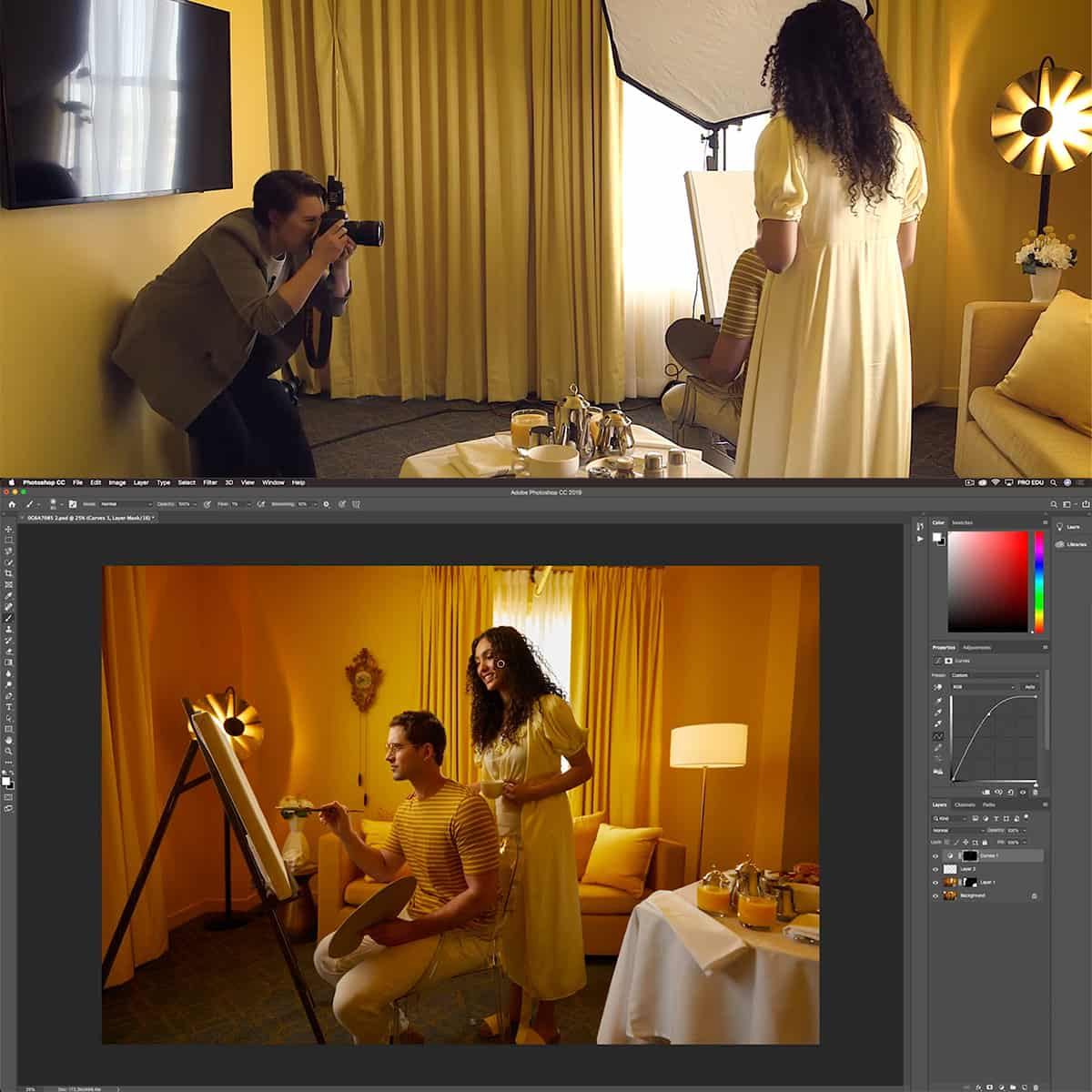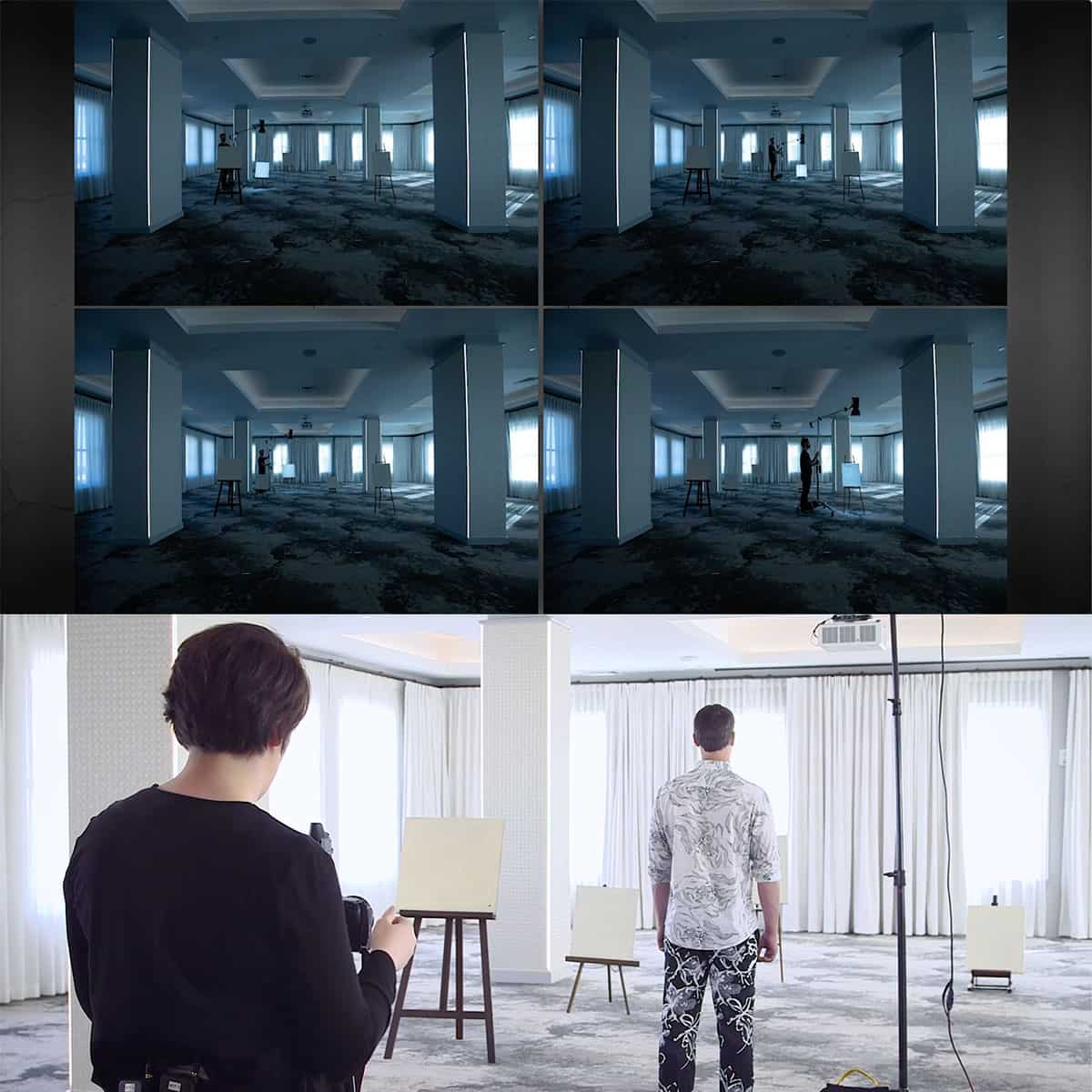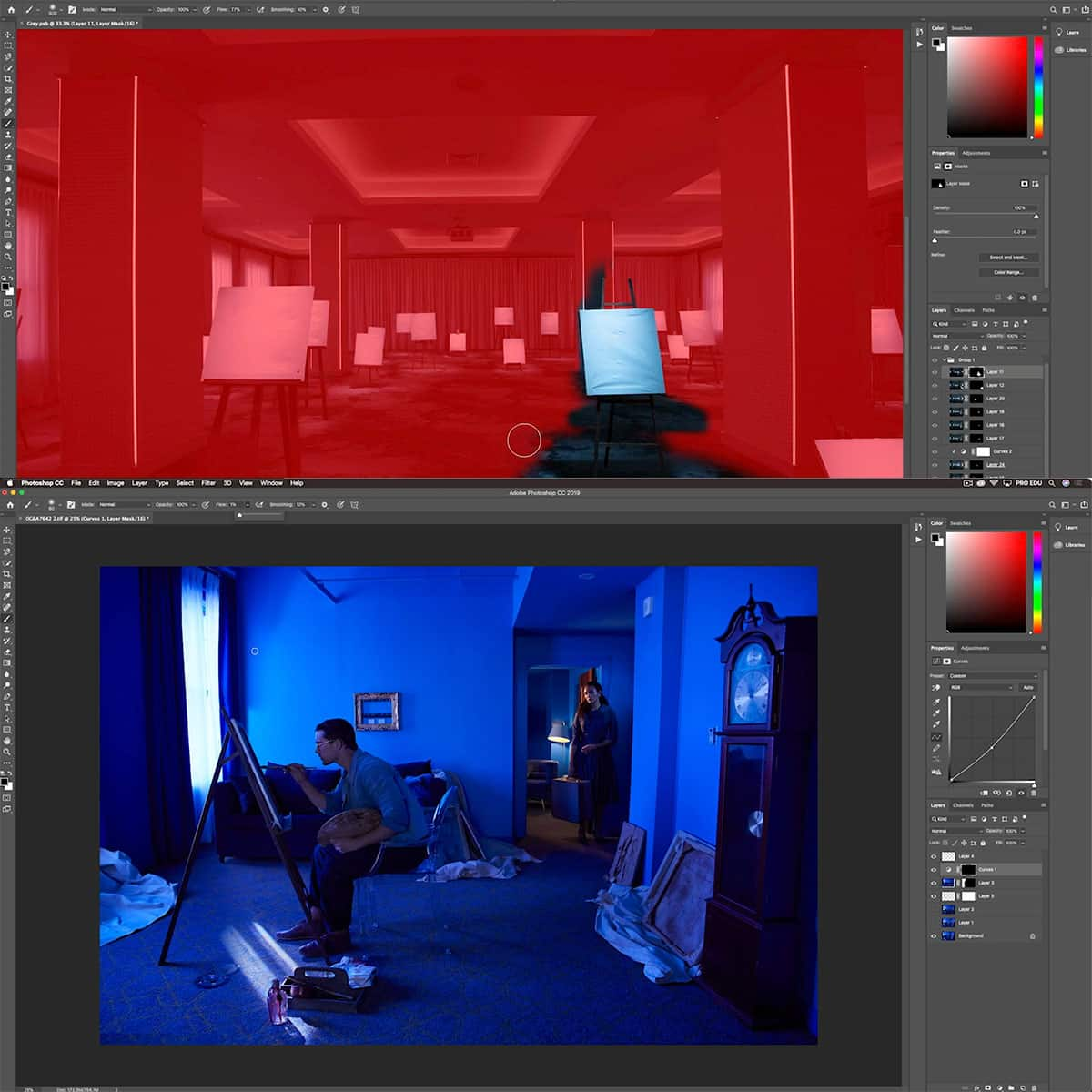What Is Hue In Photoshop: Exploring Color Adjustments Simplified
Hue is a fundamental aspect of color theory in digital imaging and plays a significant role in Photoshop. It represents the basic color of an image, such as red, green, or blue, and serves as the foundation for manipulating colors to achieve the desired effect.
In Photoshop, users can adjust hue using various tools and techniques, such as the Hue/Saturation adjustment layer. This method enables selective editing of specific color ranges within an image, allowing for precise control over hue, saturation, and lightness. Furthermore, Photoshop offers numerous other features, like effects and blending modes, to further refine color adjustments and achieve professional results.
Key Takeaways
- Hue is an essential aspect of color theory in Photoshop
- Hue/Saturation adjustment layers allow precise control over color ranges
- Photoshop offers additional tools and features for refining hue adjustments
Understanding Hue in Photoshop
In Photoshop, hue refers to the dominant color of an image or a specific color range within it. It is represented in the standard color wheel, with values expressed as degrees between 0 and 360. Hue is an important aspect of color theory, as it serves as the foundation for creating various color combinations and harmonious designs.
Saturation is a measure of the intensity or purity of a color in an image. High saturation means a color is vibrant, while low saturation makes it appear more muted or desaturated. Adjusting saturation is essential for achieving the desired visual effect and ensuring colors remain within the gamut of output devices.
The Lightness value in Photoshop represents the overall brightness or darkness of a color. By adjusting the lightness, we can create lighter or darker versions of a color without affecting its hue or saturation.
The Hue/Saturation adjustment is a powerful tool in Photoshop for fine-tuning colors in an image. With this adjustment, we can modify the hue, saturation, and lightness of specific color ranges or the entire image simultaneously. This is especially beneficial when working on images that require precise color adjustments to meet printing or display specifications.
To use the Hue/Saturation adjustment in Photoshop:
- Select the layer you want to adjust.
- Go to Image > Adjustments > Hue/Saturation or press Ctrl+U / Cmd+U for the Hue/Saturation dialog box.
- Move the Hue slider to change the color, the Saturation slider to adjust intensity, and the Lightness slider to tweak the brightness.
Remember, when working with hue, saturation, and lightness in Photoshop, it's important to consider the overall composition, color harmony, and the intended output of the image. By understanding the fundamentals of these concepts, we can create visually appealing and balanced color adjustments in our projects.
Adjustment Layers and Hue/Saturation
New Adjustment Layer
In Photoshop, we work with adjustment layers to apply non-destructive edits to our images. To create a new adjustment layer, navigate to the Layers panel and click on the "New Adjustment Layer" icon (half-filled circle) at the bottom. This will open a menu with options for different adjustment layers, such as Levels, Curves, or Hue/Saturation. These editable, non-destructive layers provide a great way to make adjustments to an image without altering the original pixels.
Hue/Saturation Adjustment Layer
Hue/Saturation adjustment layers allow us to target specific colors or the entire color range to fine-tune the hue, saturation, and lightness of an image. When we create a new Hue/Saturation adjustment layer, a layer mask is automatically added, allowing us to selectively apply the effect to certain areas of the image. The properties panel will display sliders for adjusting Hue, Saturation, and Lightness. Additionally, we can modify the blending mode and opacity of the adjustment layer to control the intensity of the effect.
When working with the hue slider, we can alter the overall color balance or fine-tune specific color channels. This is especially helpful for correcting color casts or shifting color hues for creative purposes. The saturation slider adjusts the intensity of colors, allowing us to make colors more vibrant or desaturate them completely. Finally, the lightness slider enables us to control the overall brightness of the colors in an image, useful for making subtle adjustments in contrast and exposure.
Tools and Techniques for Hue Adjustment
Eyedropper Tool
In Photoshop, we can use the eyedropper tool to select a specific color range in an image. Once a color is selected, it becomes easier to adjust the hue, saturation, and lightness of that specific color range. This technique is particularly helpful for fine-tuning colors in an image.
Color Range Slider
Another useful feature in Photoshop is the color range slider. When adjusting hues, this slider allows us to target a specific range of colors and manipulate them to our liking. By using the color range slider, we can create a unique and stylized look for our images. Combining this tool with the Hue/Saturation adjustment layers gives us greater control over the hues in our images.
Fuzziness Slider
Lastly, the fuzziness slider is an essential tool in Photoshop for hue adjustments. This slider can be found in the color range dialog box. Adjusting the fuzziness slider lets us control the level of color selection, making it possible to target specific color ranges more accurately or widen the selection of colors being modified. This feature, combined with the eyedropper tool and color range slider, allows us to enhance our images with creative use of hue and saturation.
Color Changes and Replacement
Replacing Colors
When working with images in Photoshop, sometimes we may need to replace specific colors in an image. We can accomplish this using the Replace Color feature, which combines tools for selecting a color range with Hue, Saturation, and Lightness sliders for replacing that color. The Replace Color dialog is located under Enhance > Adjust Color > Replace Color.
- Select a color range by using the eyedropper tool or manually adjusting the sliders.
- Choose a replacement color using the Color Picker
- Adjust the sliders to achieve the desired result.
The replacement process takes into account the highlights and shadows, resulting in a natural-looking outcome.
Colorize
Another method to change or adjust colors in Photoshop is by using the Colorize feature. Colorize allows us to apply a single hue to an entire image or selected area. To use this feature:
- Open the Layer menu and select
New Adjustment Layer > Hue/Saturation. - Check the Colorize box in the Hue/Saturation adjustment panel.
- Adjust the Hue slider to pick a color from the color wheel.
Additionally, the Saturation and Lightness sliders can be adjusted to fine-tune the intensity and brightness of the color applied. The Color Replacement Tool works like a brush, allowing us to paint over a selected color in the image while automatically accounting for highlights and shadows. This tool can be an effective way of making color changes while maintaining the original texture and shading in the image.
More on Hue: Effects, Modes and More
Blending Modes
In Photoshop, blending modes are essential for achieving different results when working with hues. The Hue blending mode allows you to replace the hue of the base color with the hue of the blend color. This mode is perfect for colorizing monochromatic images or changing the color of an object without altering its luminosity or saturation.
Another notable blending mode is the Color mode, which retains the luminosity while applying the hue and saturation of the blend color. This is useful for color correction or when working with gradients.
Effects
Photoshop offers a variety of hue-related effects such as the Hue/Saturation adjustment layer. This useful tool allows you to adjust the hue, saturation, and lightness of specific color ranges or the entire image. It's excellent for fine-tuning colors and balancing the overall color palette.
Another useful effect is the Color Balance adjustment, which lets you adjust the balance between red, green, and blue in the midtones, shadows, and highlights of your image. This is particularly helpful for correcting color casts or enhancing existing colors.
Working with Gradients
Gradients are an essential tool for creating smooth transitions between multiple colors. You can create a gradient by defining the colors you want to include and specifying the location and opacity of each color stop. After defining your gradient, you can apply it to your image using various techniques, including layer styles, layer masks, and even blending modes.
Working with gradients in Photoshop also enables you to adjust the hue, saturation, and lightness of the colors in the gradient. This flexibility gives you greater control over the final look of your design and lets you create unique color combinations.
In conclusion, understanding how hue works in Photoshop and incorporating blending modes, effects, and gradients will help you achieve impressive results in your projects.
Frequently Asked Questions
How does the Hue/Saturation panel affect colors in Photoshop?
The Hue/Saturation panel in Photoshop allows us to modify the colors in an image. With this panel, we can adjust the hue, saturation, and lightness of specific color ranges or the entire image source. As we tweak these settings, we change color characteristics and create various stylistic effects.
What is the difference between Hue and Saturation in Photoshop?
Hue represents the actual color in an image, while saturation refers to the intensity or purity of that color. Adjusting hue alters the colors by shifting the color wheel, whereas modifying saturation changes the vibrancy of colors source. A highly saturated image has vivid colors, while an image with low saturation appears more desaturated or grayed out.
How do I use the Hue/Saturation adjustment layer in Photoshop?
To use the Hue/Saturation adjustment layer in Photoshop, go to the Layers panel and click on the "Create New Fill or Adjustment Layer" icon. Choose "Hue/Saturation" from the list, and the panel will appear. From here, we can edit the settings according to our preferences source. We recommend working with adjustment layers to maintain the non-destructive editing workflow.
Why might Hue/Saturation adjustments not be working in Photoshop?
If Hue/Saturation adjustments don't seem to be working in Photoshop, it might be due to a few reasons. We might be working on a grayscale image, the layer blend mode might be set incorrectly, or the layer mask may require modification. Additionally, ensure that you're working on the correct layer and not a hidden layer source.
What is the difference between Vibrance and Saturation in Photoshop?
Vibrance and Saturation adjustments both affect the color intensity in images. While Saturation uniformly intensifies or reduces the colors throughout the image, Vibrance adjusts color intensity selectively, focusing on less saturated colors source. This can result in a more natural and balanced look, making Vibrance a preferred choice for photographers and designers.
How do Hue filters work in Photoshop?
Hue filters in Photoshop are usually applied as adjustment layers, allowing us to achieve various color effects. These filters can replace specific colors, shift colors within a range, or create unique color harmonies source. We can customize these adjustments using the Hue/Saturation adjustment layer or other color manipulation tools available in Photoshop.