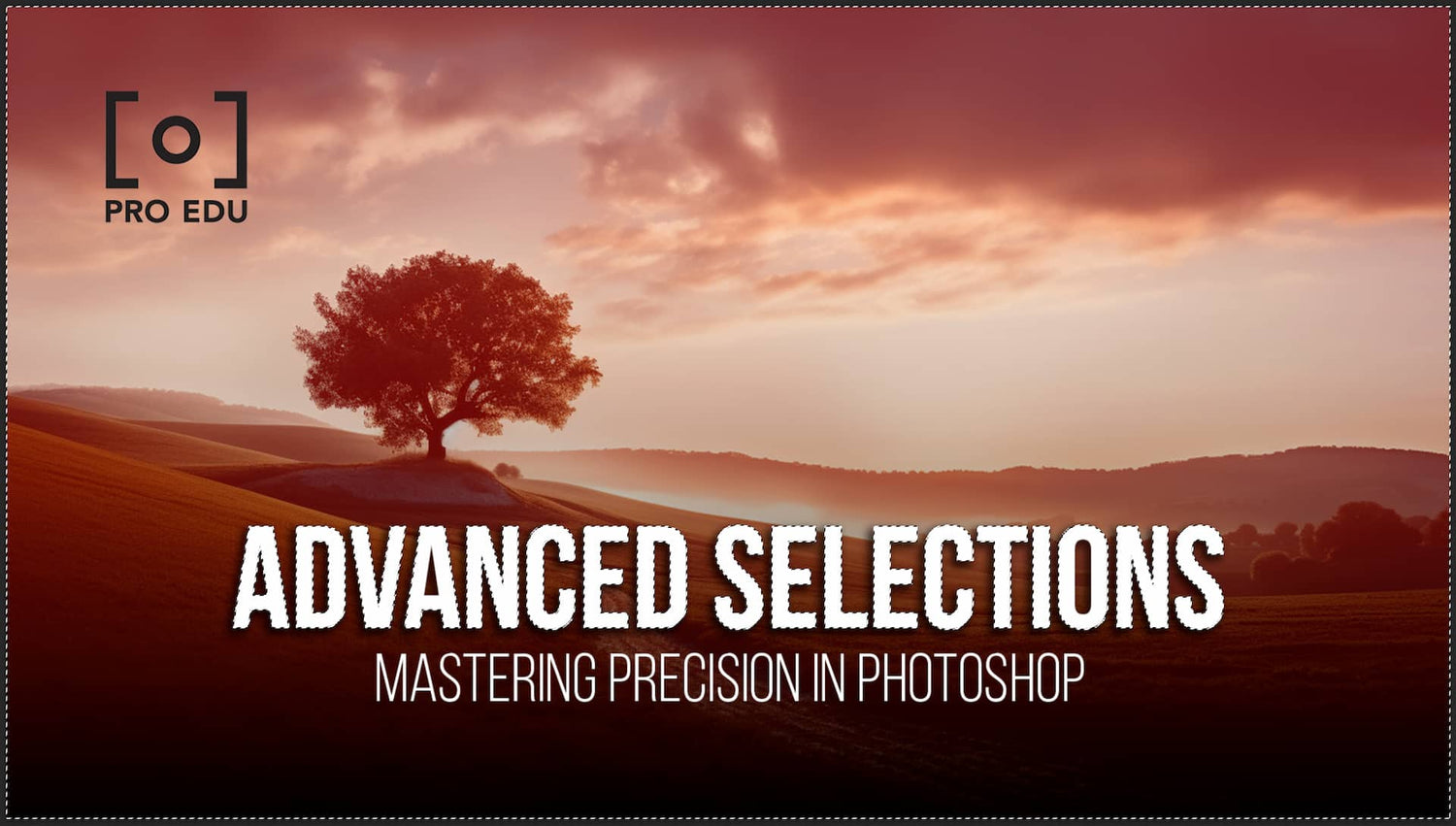Techniques de sélection avancées pour des modifications complexes : maîtriser la précision dans la retouche photo
Dans le domaine de la manipulation d'images numériques, la capacité à effectuer des sélections précises constitue la pierre angulaire des tâches d'édition professionnelles. Grâce à des techniques de sélection avancées, nous pouvons non seulement sculpter des détails complexes et composer des images sans effort, mais également appliquer des ajustements et des corrections sur mesure pour rehausser le récit visuel. Les sélections dans Photoshop nous permettent d'isoler et de manipuler des objets complexes, des franges délicates et des textures nuancées au sein d'une image, ce qui est particulièrement crucial lorsqu'il s'agit d'arrière-plans complexes ou d'éléments superposés. En améliorant et en affinant les sélections, nous garantissons que le produit final n'est rien de moins que parfait.
La maîtrise des outils de sélection avancés dans Photoshop est primordiale pour les professionnels qui s'efforcent de réaliser des modifications raffinées et sophistiquées. L'utilisation d'outils tels que l'outil Plume pour des tracés précis, la palette Canaux pour isoler le contraste ou des fonctionnalités plus récentes comme l'espace de travail Sélectionner et masquer nous permet de gérer des sélections complexes avec plus d'efficacité et de précision. Au-delà de la simple sélection, il est essentiel de comprendre les stratégies adaptées aux besoins spécifiques du projet et de maintenir un flux de travail efficace grâce à la pratique et au développement des compétences. L'application habile de ces techniques transforme une bonne image en une excellente image, la faisant ressortir dans un paysage visuel encombré.
Principaux points à retenir
- La maîtrise des techniques de sélection avancées est essentielle pour l'édition d'images de haut niveau.
- La précision des sélections améliore la capacité d’affiner et de manipuler les images.
- Des flux de travail efficaces dans les processus de sélection profitent aux projets de qualité professionnelle.
Comprendre les outils de sélection dans Photoshop
Avant de nous plonger dans les outils spécifiques, il est essentiel de comprendre que Photoshop propose une multitude d'outils de sélection, chacun doté d'attributs uniques adaptés à diverses tâches. Du lasso aux outils de sélection, ils ont tous un objectif principal : sélectionner différentes parties d'une image pour des modifications, des améliorations ou des manipulations complexes.
Lasso Tools : des bases à l'utilisation avancée
L' outil Lasso est l'un de nos premiers choix lorsque nous devons effectuer des sélections à main levée. Avec lui, vous dessinez simplement autour de l'objet que vous souhaitez sélectionner. Pour plus de précision, l' outil Lasso polygonal nous permet d'effectuer des sélections à l'aide de lignes droites, utiles pour traiter des sujets angulaires. Parallèlement, l' outil Lasso magnétique détecte les bords par lui-même, ce qui est parfait pour les objets présentant un contraste élevé avec leur arrière-plan.
Outils de sélection pour les sélections géométriques
Les outils de sélection sont la réponse de Photoshop aux sélections géométriques. Ils sont simples à utiliser : nous utilisons le menu de sélection rectangulaire pour sélectionner des zones carrées ou rectangulaires et le menu de sélection elliptique pour les sélections circulaires ou elliptiques. Les options permettant d'adoucir les bords nous permettent de créer des transitions douces entre les zones sélectionnées et non sélectionnées.
Baguette magique et sélection rapide pour plus de rapidité
Pour une approche plus automatisée, l' outil Baguette magique est notre option de solution rapide. Il sélectionne les zones en fonction de la couleur et du ton, ce qui est efficace pour les images à contraste élevé. D'autre part, l' outil de sélection rapide accélère le processus en nous permettant de « peindre » notre sélection, en élargissant intuitivement la zone de sélection aux pixels adjacents avec des couleurs et des textures similaires.
L'outil Pinceau polyvalent pour les sélections
L' outil Pinceau n'est peut-être pas un outil de sélection conventionnel, mais nous l'utilisons dans les masques pour peindre nos sélections manuellement. Cela nous donne un contrôle précis sur la sélection, ce qui est particulièrement utile lorsque nous traitons des sujets complexes tels que les cheveux ou la fourrure.
Outil Plume : sélections de chemins de précision
Pour une précision optimale, nous nous tournons vers l' outil Plume . Il crée des tracés qui peuvent être convertis en sélections très précises. Cet outil excelle dans le contour des sujets qui nécessitent des points d'ancrage précis, tels que les objets mécaniques ou les sujets de photographie de mode.
Maîtriser la sélection d'objets complexes
Dans cette section, nous allons explorer les techniques essentielles pour sélectionner avec précision des objets complexes. Une sélection précise est essentielle pour isoler et manipuler des éléments tels que la fourrure, les cheveux et d'autres détails complexes sur des arrière-plans variés.
Sélection de formes irrégulières et de détails fins
Lorsqu'il s'agit de formes irrégulières et de détails fins comme les cheveux et la fourrure, nous devons aborder la sélection avec une combinaison d'outils et de patience. L' outil Lasso est parfait pour délimiter des formes générales. Pour plus de précision, nous zoomons et passons à l' outil Plume , créant des tracés pour définir soigneusement les bords. L' outil Pinceau en mode Masque rapide nous permet de faire des ajustements mineurs, garantissant ainsi la capture de chaque mèche.
- Outils à utiliser :
- Outil Lasso : pour une sélection générale
- Outil Plume : Pour une précision le long des courbes
- Mode Masque rapide : pour affiner les contours avec un pinceau
Travailler avec des calques et des masques pour les sélections
Les calques et les masques sont de puissants alliés dans notre arsenal de sélection, offrant des capacités d'édition non destructives. Après avoir créé une sélection, nous utilisons Ctrl+J (Cmd+J sur Mac) pour dupliquer la zone sélectionnée sur un nouveau calque, en préservant l'intégrité de l'image d'origine. Nous ajoutons ensuite un masque de calque pour masquer ou révéler des parties du calque, en affinant notre masque avec des outils comme Affiner le contour pour un mélange homogène.
- Procédures :
- Dupliquer la sélection :
Ctrl+J/Cmd+Jpour copier la sélection vers un nouveau calque - Masquage : Appliquez un masque de calque pour masquer ou exposer des parties du calque
- Affiner le contour : accentuez le masque pour capturer des éléments insaisissables comme les cheveux ou la fourrure
- Dupliquer la sélection :
Utilisation des canaux pour sélectionner des éléments difficiles
Les canaux offrent une approche unique pour réaliser des sélections complexes, en particulier lorsque l'objet et l'arrière-plan présentent un contraste élevé. Nous examinons chaque canal pour trouver celui qui présente le plus grand contraste et le dupliquons. À l'aide de niveaux et de courbes, nous augmentons encore le contraste pour définir la sélection. Nous chargeons ensuite cela comme une sélection et l'appliquons à nos calques.
- Procédure :
- Identifier la meilleure chaîne : recherchez les différences de contraste pour choisir une chaîne
- Dupliquer et ajuster : copiez le canal et ajustez-le avec des niveaux ou des courbes
- Charger la sélection : appliquer le canal ajusté en tant que sélection sur le calque d'origine
Grâce à ces techniques ciblées, nous pouvons garantir que nos sélections sont exactes, offrant ainsi une base solide pour toute tâche d’édition complexe à accomplir.
Techniques avancées de sélection d'arrière-plan
Lors d'un montage complexe, la sélection de l'arrière-plan peut être une étape décisive du processus. Nous nous concentrons sur deux techniques sophistiquées qui garantissent précision et flexibilité : l'utilisation de la gamme de couleurs et des méthodes d'extraction d'arrière-plans à partir de structures complexes.
Isoler les arrière-plans avec une gamme de couleurs
Pour les arrière-plans avec une couleur dominante, la gamme de couleurs est notre outil de référence. Cette fonctionnalité localise et sélectionne les zones de couleur similaire dans notre image. Voici notre approche méthodique :
- Ouvrez l’outil Plage de couleurs à partir du menu
Select. - Avec l'outil Pipette , cliquez sur la couleur d'arrière-plan pour définir notre échantillon de base.
- Ajustez le curseur Flou pour inclure des nuances proches de notre couleur échantillonnée.
- Utilisez l’option
Localize Color Clusterspour une sélection encore plus ciblée.
L'application de la gamme de couleurs nous permet d'isoler les arrière-plans avec une précision remarquable, même lorsqu'ils sont constitués de plusieurs tons de couleurs.
Extraction d'arrière-plans à partir de structures complexes
Travailler avec des structures complexes, comme des feuilles ou du fer forgé, nécessite une méthode qui capture les détails les plus fins. C'est là que nous procédons à l'extraction. Vous trouverez ci-dessous notre processus d'extraction précis :
- Utilisez l’outil Gomme d’arrière-plan en faisant glisser soigneusement le long des bords de notre sujet principal.
- Implémentez la fonction Affiner le contour , qui affine notre sélection, capturant ces minuscules détails insaisissables.
- Dans certains scénarios, nous nous appuyons sur l'utilisation de canaux pour séparer l'arrière-plan, en peignant manuellement les zones difficiles avec un pinceau en
Quick Mask Mode.
L’objectif de ces méthodes est de garantir que chaque bord délicat est pris en compte, nous permettant d’extraire l’arrière-plan tout en préservant l’intégrité de notre sujet principal.
Amélioration et raffinement des sélections
Dans cette section, nous examinons en détail comment affiner l'exactitude de nos sélections, une étape cruciale pour les modifications complexes dans Photoshop. Il ne s'agit pas seulement d'isoler un objet ; il s'agit d'affiner le contour pour garantir qu'il s'intègre parfaitement à son nouvel environnement.
Affiner les contours pour des sélections améliorées
Lorsque nous abordons des sélections complexes, nous avons souvent recours à l'outil Affiner le contour pour peaufiner les contours de notre sujet. Il est particulièrement utile lorsque l'objet que nous sélectionnons présente des cheveux fins ou des limites floues, qui peuvent être difficiles à capturer avec les outils de sélection standard. En utilisant la fonctionnalité Affiner le contour , nous pouvons ajuster des paramètres tels que le rayon et le lissage pour améliorer le contour de la sélection, en veillant à ce qu'elle paraisse naturelle dans le contexte de son nouvel arrière-plan. Par exemple, obtenir une découpe parfaite d'un sujet sur un arrière-plan superposé ou saisir les détails fins sur un arrière-plan contrasté devient plus précis.
Manipulation des bords de sélection et du contour progressif
La modulation du contour d'une sélection permet un mélange plus intégré dans le nouvel arrière-plan. Concrètement, cela implique d'ajuster le contour progressif de la sélection.
-
Plumage : adoucit le bord de la sélection
- Faible dégradé : produit un bord plus net.
- Plumage élevé : crée un bord plus mélangé et plus doux.
Lors du lissage, nous recherchons toujours un équilibre qui convienne à l'image. Trop de lissage peut conduire à un halo fantomatique, tandis que trop peu peut produire un bord irréaliste et net. Il est essentiel de manipuler ces bords avec précision pour maintenir la qualité de la composition globale.
Flux de travail de sélection efficaces pour les professionnels
Pour réaliser des modifications complexes sans faille, nous nous appuyons sur l'optimisation du flux de travail. En tant que professionnels, il est essentiel pour nous d'exploiter la puissance des raccourcis clavier, des fonctionnalités d'intelligence artificielle et des meilleures pratiques du secteur afin de gagner du temps et d'améliorer la précision.
Optimisation de la sélection avec des raccourcis clavier
Adobe Photoshop propose une multitude de raccourcis clavier que nous, les concepteurs et les photographes, utilisons pour accélérer notre processus d'édition. Par exemple, appuyer sur Ctrl+D ( Cmd+D sur Mac) désélectionne rapidement toute sélection active , tandis que Ctrl+Clic ( Cmd+Clic sur Mac) sur une miniature de calque dans le panneau Calques charge le contenu de ce calque sous forme de sélection. La maîtrise de ces raccourcis nous permet de parcourir et de manipuler rapidement les sélections, ce qui simplifie nos tâches et nous laisse plus de temps pour l'exploration créative.
Automatiser les sélections avec l'IA d'Adobe
Nous exploitons l'intelligence artificielle d'Adobe , connue sous le nom d'Adobe Sensei, pour automatiser les aspects les plus fastidieux des sélections. Des fonctionnalités telles que « Sélectionner un sujet » nous offrent une solution en un clic pour isoler les sujets avec un degré élevé de précision. Cet outil de sélection basé sur l'IA nous aide à créer des bords nets autour de formes complexes comme les cheveux ou la fourrure, transformant un processus qui prenait autrefois plusieurs minutes en une tâche qui ne prend que quelques secondes.
Conseils de flux de travail pour les concepteurs et les photographes
Notre flux de travail en tant que concepteurs et photographes est grandement amélioré par l'utilisation d'une approche structurée de la sélection. Nous commençons par analyser l'image pour déterminer le meilleur outil pour le travail, qu'il s'agisse de l'outil Sélection rapide, de l'outil Plume ou d'une combinaison des deux. L'utilisation de techniques d'édition non destructives, telles que l'utilisation de canaux alpha pour stocker et modifier les sélections , nous permet de préserver notre image d'origine tout en expérimentant des compositions et des ajustements complexes.
Stratégies de sélection avancées pour des besoins de projets spécifiques
Dans notre processus de retouche photo détaillé, nous sommes souvent confrontés à la nécessité d'effectuer des sélections complexes qui répondent aux exigences spécifiques d'un projet. Qu'il s'agisse d'affiner les contours des personnes dans un environnement ou de sélectionner avec précision du texte et des formes de base, des techniques de sélection avancées garantissent que nos modifications sont nettes et professionnelles.
Effectuer des sélections complexes pour modifier les personnes et l'environnement
Pour sélectionner avec précision des personnes dans différents environnements, nous utilisons une combinaison d'outils tels que l'outil Plume et les sélections basées sur les canaux. L'outil Plume nous permet de dessiner des chemins précis autour du sujet, ce qui est particulièrement utile pour les contours complexes tels que les cheveux ou les vêtements. Nous utilisons également les sélections basées sur les canaux pour capturer des détails fins en ciblant le contraste dans un canal donné et en le convertissant en une sélection. Cela est particulièrement utile dans les environnements complexes où le sujet et l'arrière-plan ont des niveaux de luminosité différents.
- Outil Plume : dessinez des chemins précis pour des sélections nettes.
- Canaux : Isolez le contraste pour affiner les détails des bords.
Techniques spéciales pour la sélection de texte et de formes de base
Pour ce qui est du texte et des formes de base dans une image, notre approche nécessite un ensemble de techniques différent pour des sélections claires et nettes. Nous utilisons fréquemment l' outil Baguette magique et l'outil Lasso pour sélectionner rapidement des formes et du texte standard. Pour obtenir des sélections exactes, nous pouvons ajuster les paramètres de tolérance de l'outil Baguette magique pour éviter de récupérer des pixels parasites.
- Outil Baguette magique : cliquez sur une zone de la même couleur pour la sélectionner, en ajustant
Tolerancepour plus de précision. - Outils Lasso : tracez manuellement autour des objets pour obtenir une forme de sélection personnalisée.
En utilisant ces stratégies adaptées aux besoins spécifiques du projet, nous garantissons que chaque sélection est effectuée avec confiance et clarté, pour les résultats les plus précis et les plus professionnels dans nos projets de retouche photo.
Traitement post-sélection et meilleures pratiques
Après avoir effectué une sélection précise dans Photoshop, nos prochaines étapes consistent à exploiter ces sélections pour améliorer efficacement l'image. Grâce au traitement post-sélection, nous pouvons appliquer des corrections de couleurs ciblées et gérer les calques avec un meilleur contrôle.
Exploitation des sélections pour la correction des couleurs et les filtres
L'utilisation stratégique des sélections nous permet d'appliquer une correction des couleurs à des zones spécifiques d'une image. Par exemple, si nous devons ajuster la teinte des vêtements d'un sujet sans affecter les tons de peau, nous pouvons utiliser un nouveau calque au-dessus de l'original et utiliser les modes de fusion pour appliquer la correction uniquement à la sélection choisie. Cette méthode nous offre la possibilité d'ajuster l' opacité du nouveau calque, garantissant ainsi une intégration transparente de la modification.
Lorsqu'il s'agit d'appliquer des filtres , les sélections peuvent changer la donne. Nous pouvons isoler des zones de l'image pour les rendre plus nettes, plus floues ou ajouter des effets spéciaux qui contribuent à la profondeur et à la mise au point de la composition globale. Voici comment nous pouvons procéder :
- Nouveau calque avec sélection : créez un nouveau calque à partir de la sélection pour appliquer des filtres de manière non destructive.
- Appliquer le filtre : Choisissez le filtre souhaité dans le menu Filtre.
- Calques de réglage : utilisez des calques de réglage pour la correction des couleurs pour une flexibilité et un contrôle maximum.
Techniques essentielles pour la gestion des calques et des sélections
Une gestion efficace des calques et des sélections est essentielle pour maintenir un flux de travail organisé et obtenir des résultats professionnels. Voici quelques-unes des techniques que nous utilisons :
- Gestion des calques : renommez les calques de manière logique et regroupez les calques associés pour rester organisé.
- Utilisation des canaux : utilisez les canaux pour stocker des sélections complexes pour une utilisation ultérieure ou pour créer des masques précis.
- Fusionner les calques : fusionnez soigneusement les calques sans perdre la possibilité de modifier des éléments individuels en les liant ou en utilisant des objets dynamiques.
- Outils de sélection : maîtrisez la gamme d'outils de sélection pour effectuer rapidement des sélections précises. Des outils comme l'outil Lasso et la baguette magique sont fondamentaux à cet effet.
En maîtrisant ces pratiques, nous établissons une base solide pour toute tâche d’édition complexe dans Photoshop.
Conclusion
Nous avons exploré une gamme de techniques de sélection avancées pour élever nos capacités de retouche photo à de nouveaux sommets. L'utilisation de méthodes telles que l'outil Affiner les contours nous permet de perfectionner nos sélections avec une précision remarquable, essentielle pour les modifications complexes où un raffinement détaillé est essentiel.
Notre visite des différents outils de sélection souligne leur importance pour obtenir des résultats professionnels. Par exemple, l'utilisation de sélections au pinceau met en évidence notre contrôle sur les détails complexes du premier plan, favorisant à la fois la précision et la transparence.
Les canaux offrent un autre moyen puissant de créer des sélections, révélant les nuances de détails d'une image que les outils standards pourraient négliger. Grâce à ces canaux, nous parvenons à isoler et à manipuler des éléments avec une précision sans précédent .
N'oublions pas les outils de sélection , qui servent d'épine dorsale aux formes de base et fournissent un point de départ solide avant de se lancer dans des sélections plus complexes.
Au cours de notre voyage, nous avons souligné :
- Sélection raffinée pour des découpes nettes et propres
- Outils de pinceau pour un travail détaillé
- Utilisation des canaux pour la précision
- Sélections de base comme base pour une édition complexe
En adoptant ces techniques, nous garantissons que notre incursion dans la retouche photo avancée est à la fois méthodique et axée sur les résultats . Avec la pratique, ces outils et méthodes deviennent des alliés indispensables dans notre flux de travail de retouche, transformant des images ordinaires en histoires visuelles convaincantes.
Questions fréquemment posées
Dans cette section, nous abordons certains des aspects les plus complexes de l’utilisation des outils de sélection dans Photoshop pour améliorer nos prouesses en matière d’édition de photos.
Quelles méthodes sont utilisées pour affiner les sélections de bords pour des détails complexes dans Photoshop ?
Pour gérer les complexités des sélections de contours, nous utilisons généralement l'outil Refine Edge , qui nous permet de lisser, adoucir et contraster les contours pour un mélange homogène. Il est particulièrement utile pour les textures de cheveux ou de fourrure.
Comment l’outil Plume améliore-t-il la précision des sélections complexes dans Photoshop ?
En utilisant l'outil Plume, nous obtenons un contrôle exceptionnel en créant des tracés avec des points d'ancrage réglables. Cet outil nous offre un niveau de précision élevé, ce qui est crucial pour tracer et isoler des objets aux contours complexes.
Quels raccourcis existent pour accélérer l’utilisation des outils de sélection dans Photoshop ?
Nous utilisons un ensemble de raccourcis clavier pour accélérer notre processus de sélection. Appuyer sur [L] pour l'outil Lasso ou [W] pour l'outil Baguette magique sont des exemples de la façon dont nous alternons rapidement entre différents outils de sélection sans interrompre notre flux de travail.
Comment déplacer un objet sélectionné dans Photoshop pour ajuster sa position ?
Après avoir effectué une sélection, nous pouvons facilement la repositionner en utilisant l' Move Tool . En appuyant sur [V] ou en sélectionnant l'icône de l'outil Déplacer, nous pouvons ensuite cliquer et faire glisser la sélection vers l'emplacement souhaité.
Quels sont les trois principaux outils de sélection dans Photoshop pour des modifications précises, et en quoi diffèrent-ils ?
Nos trois principaux outils de sélection incluent l'outil Lasso pour les sélections de formes libres, l'outil Marquee pour les formes géométriques et l' outil Baguette magique pour les sélections basées sur les couleurs. Chacun d'entre eux s'adapte à différents scénarios d'édition, nous permettant d'effectuer des modifications allant des traits généraux aux ajustements minutieux.
Dans Photoshop, quel outil unique offre une précision supérieure pour les sélections et dans quels scénarios est-il utilisé le plus efficacement ?
L' outil Plume est sans égal pour sa précision dans la création de tracés précis, devenant indispensable lorsque nous abordons des formes complexes comme des objets mécaniques ou des conceptions graphiques qui nécessitent une attention méticuleuse aux détails.