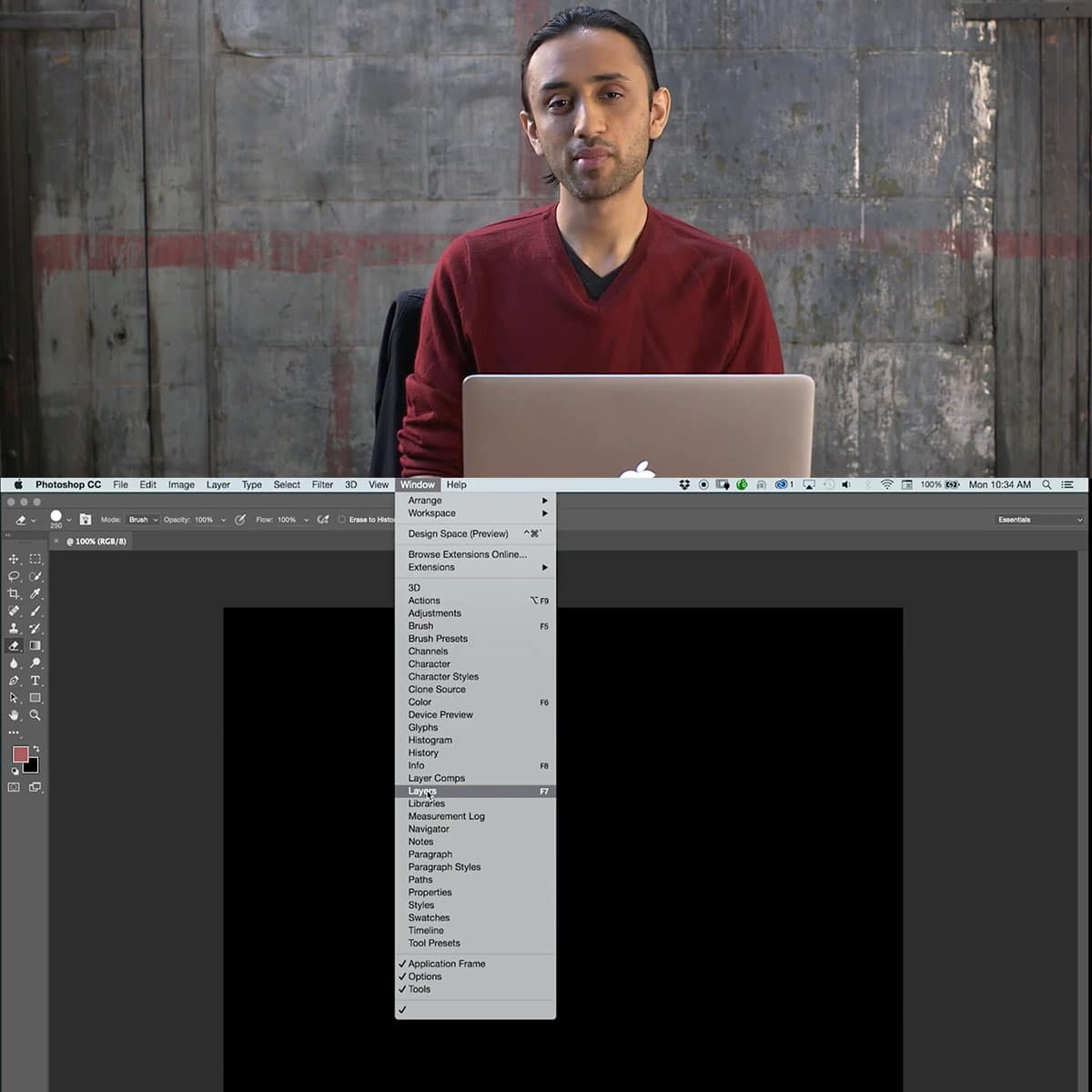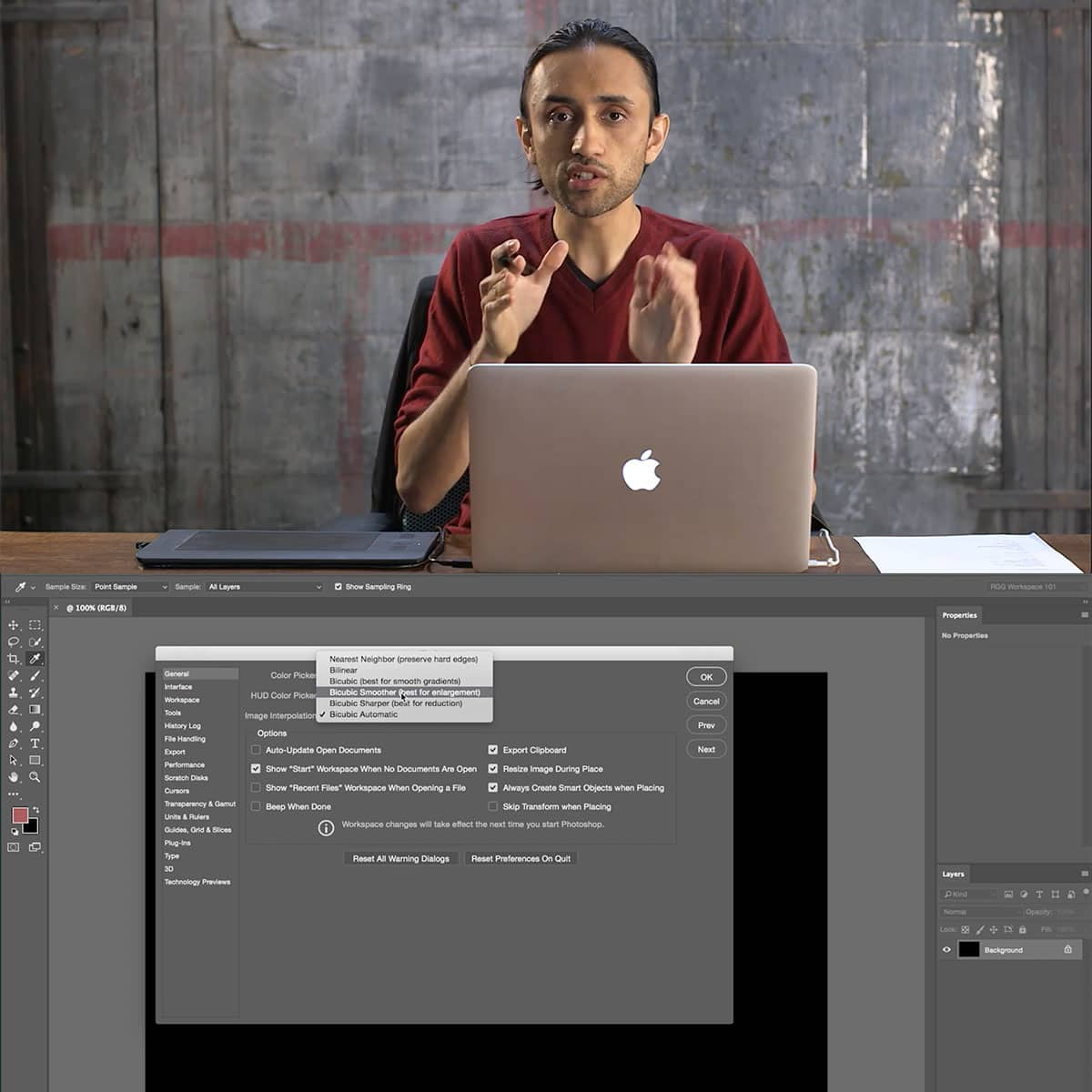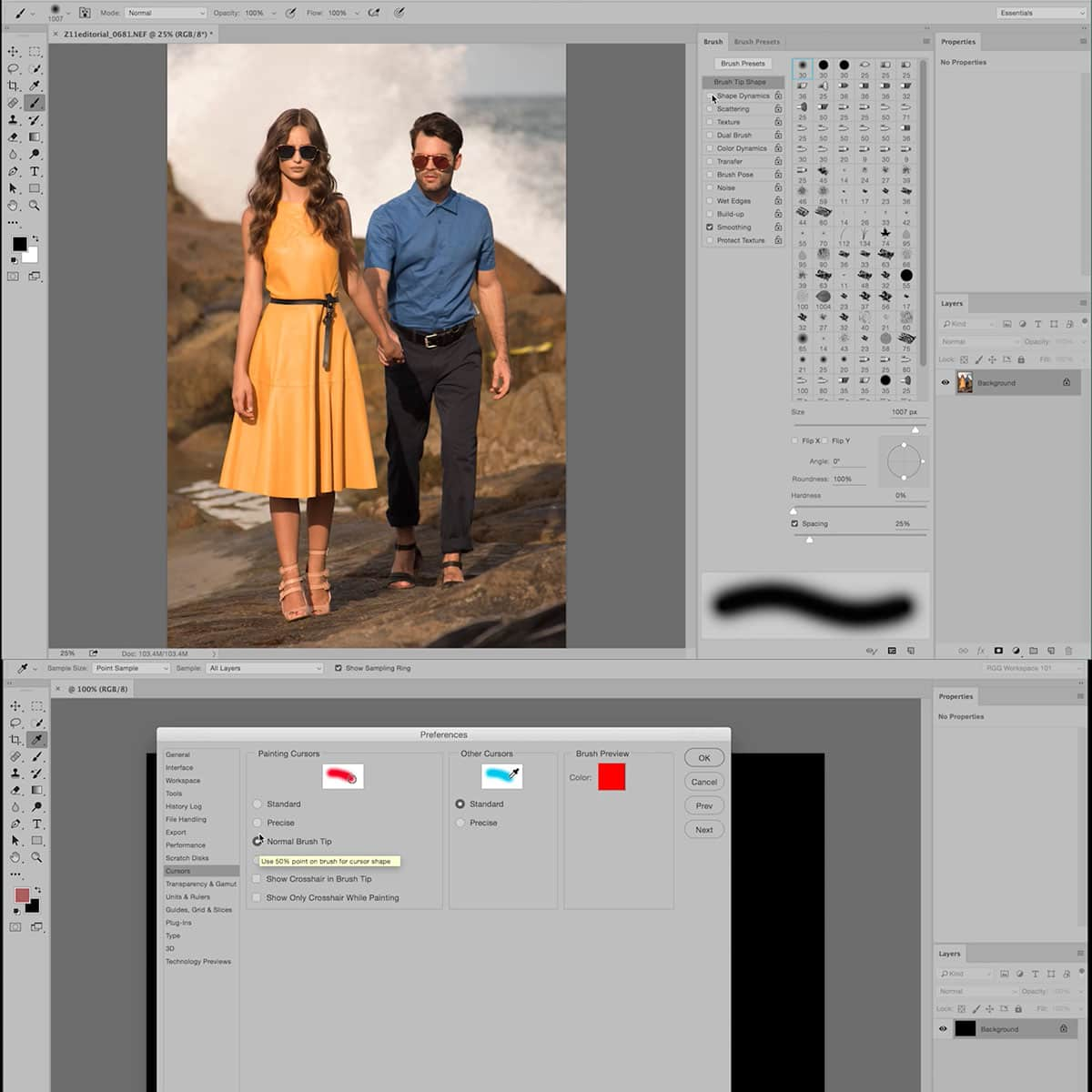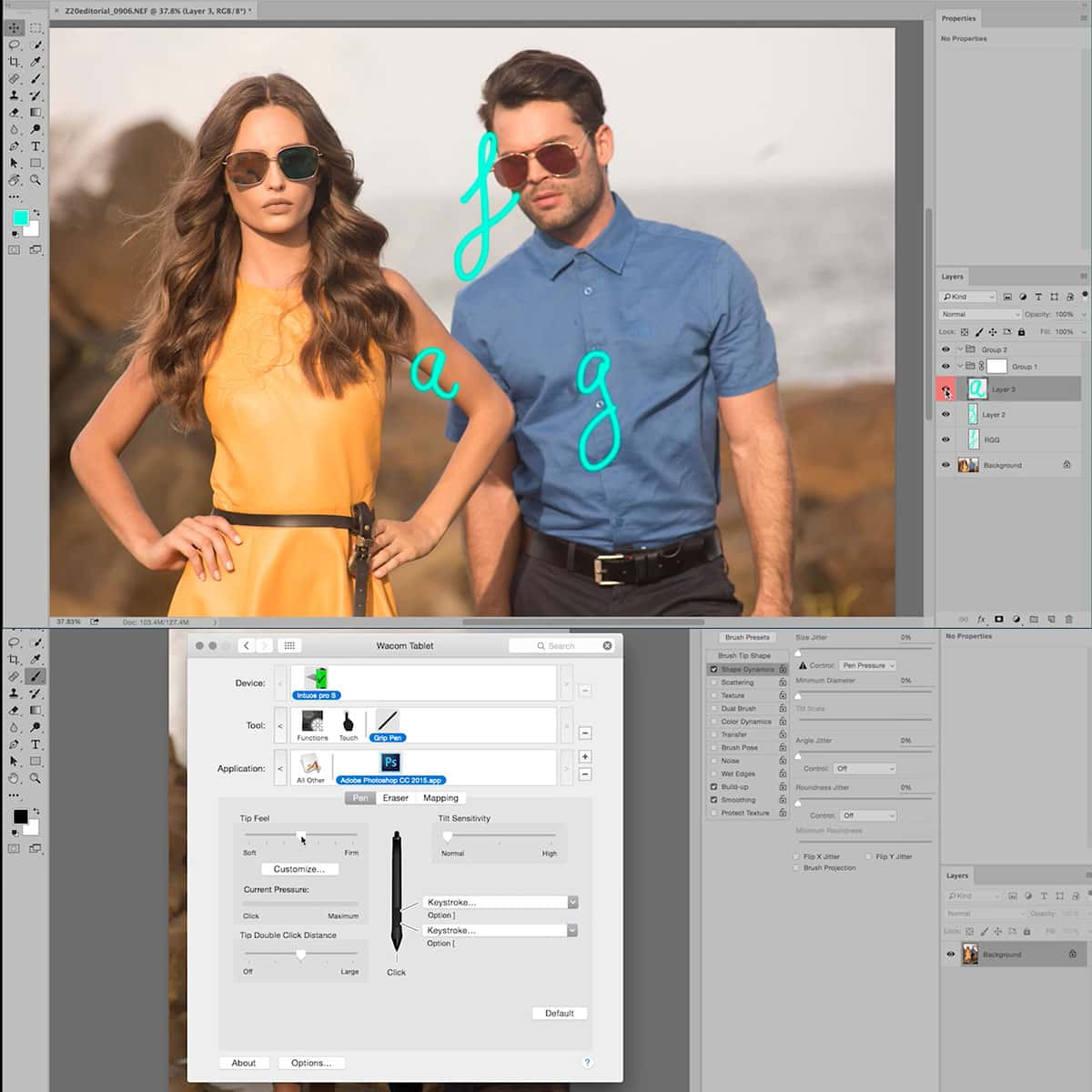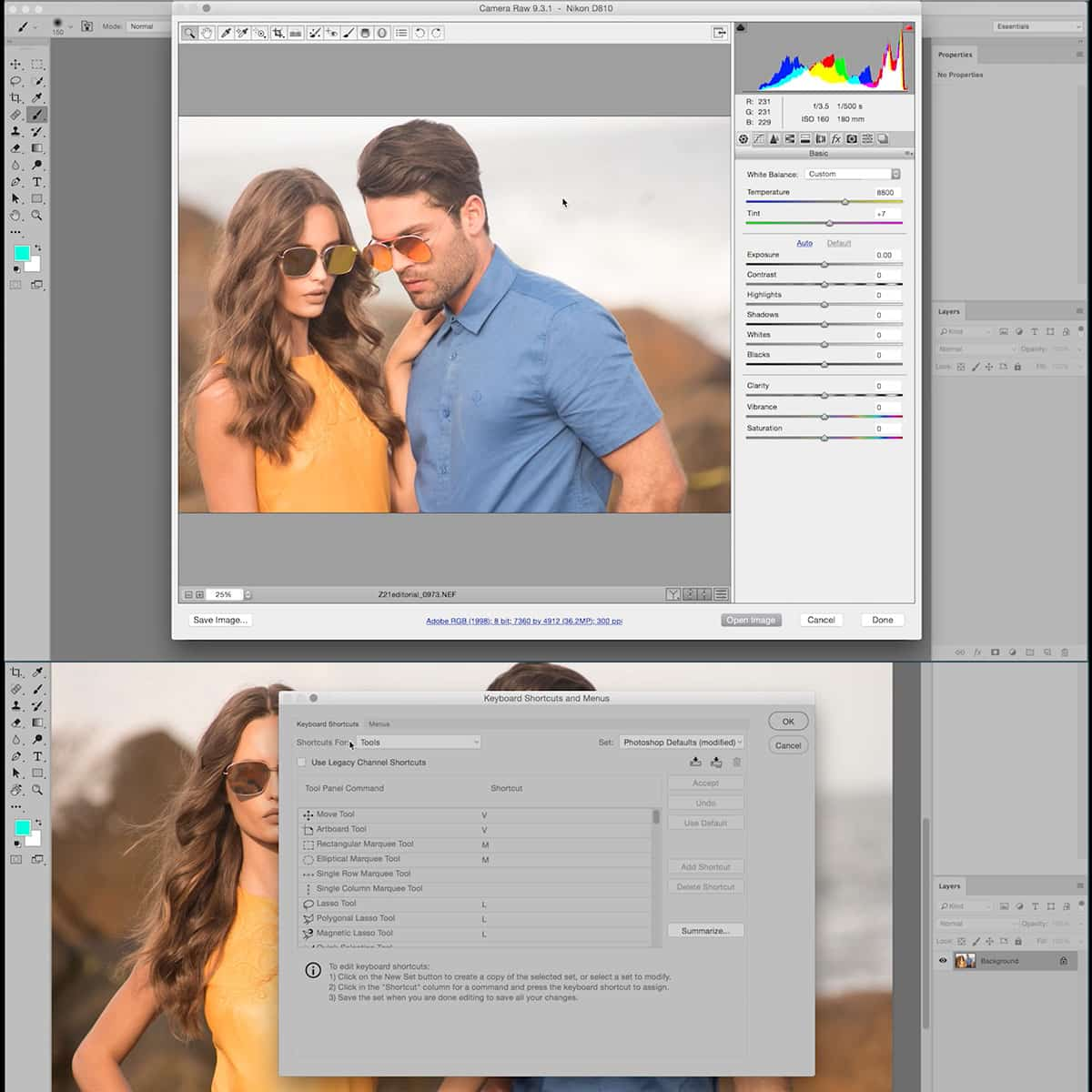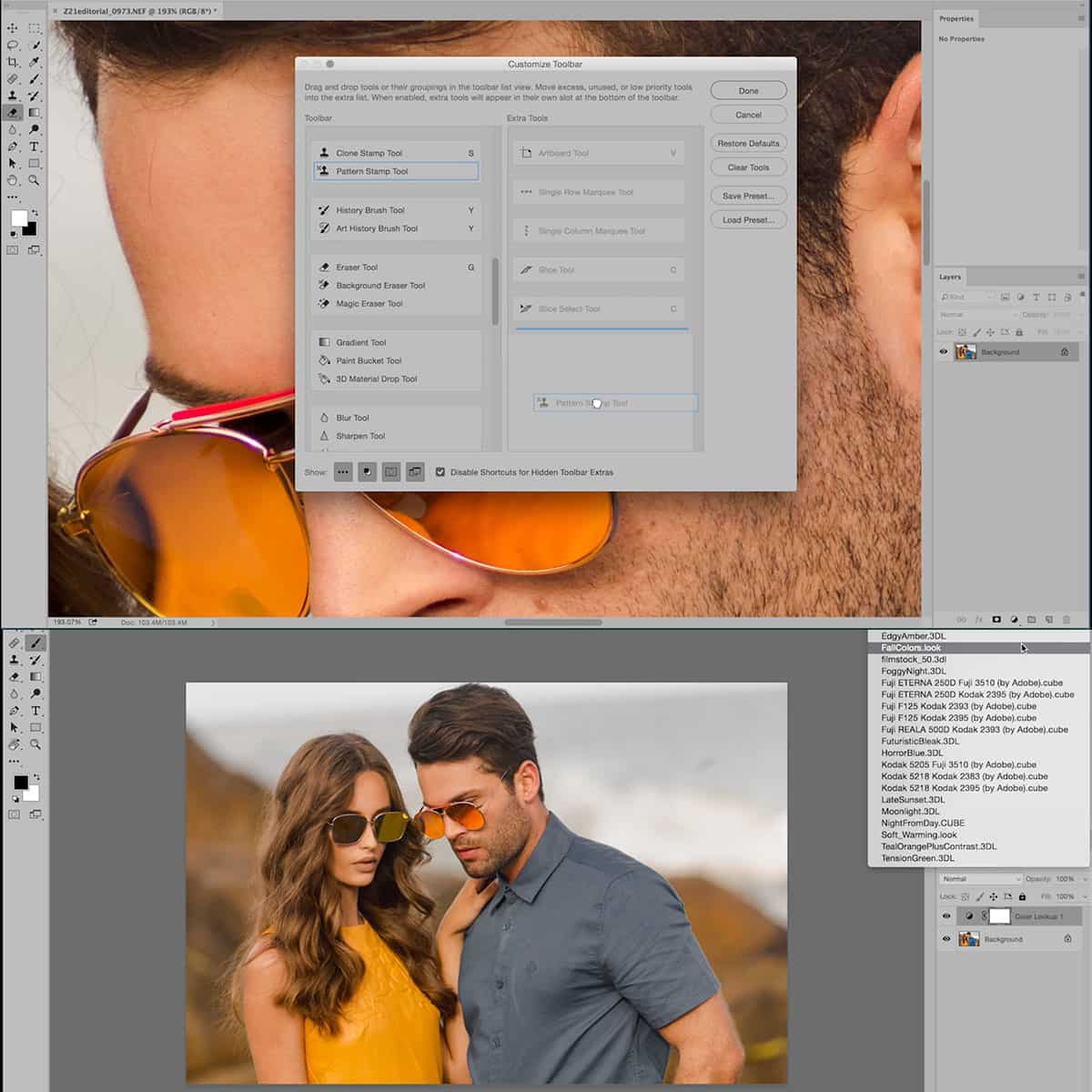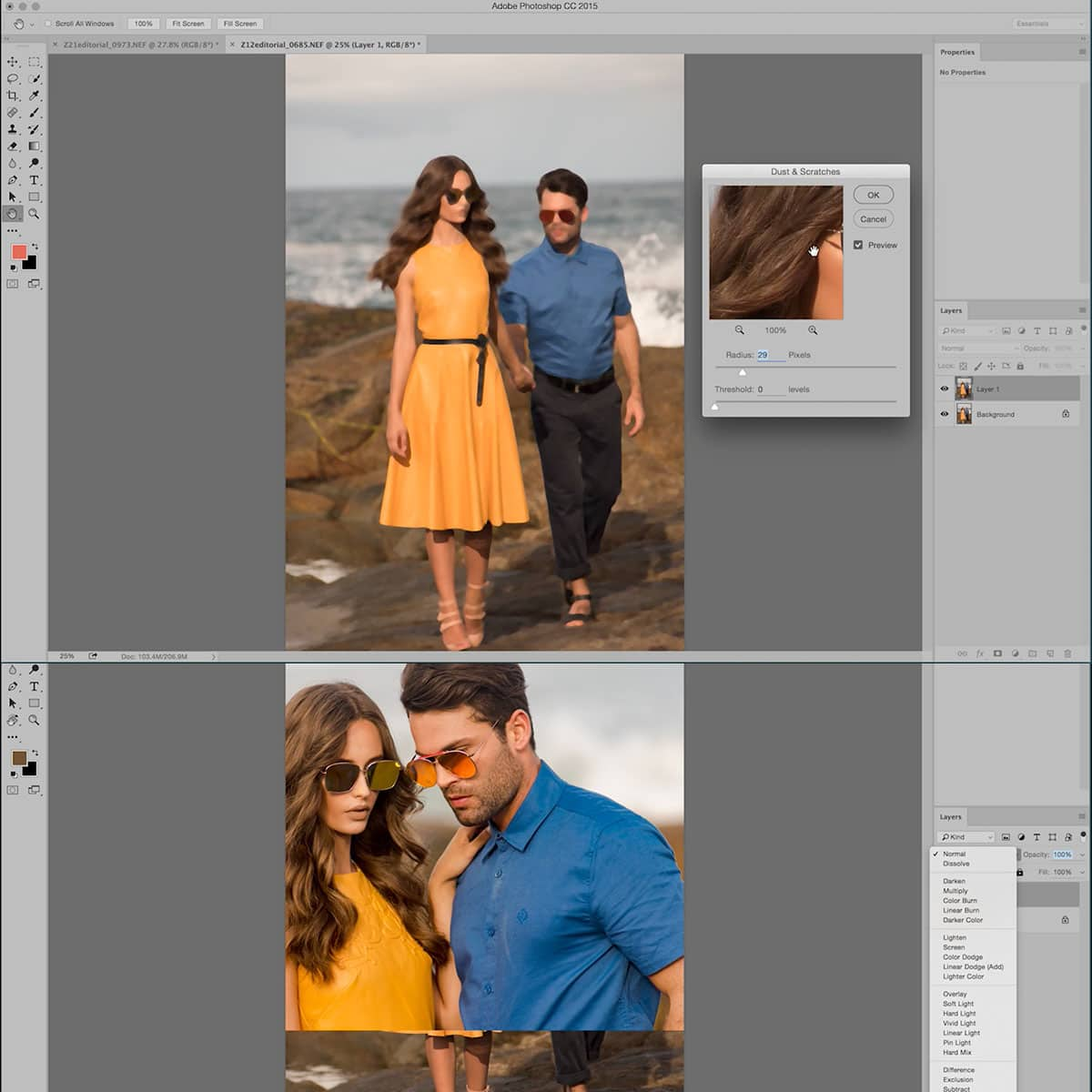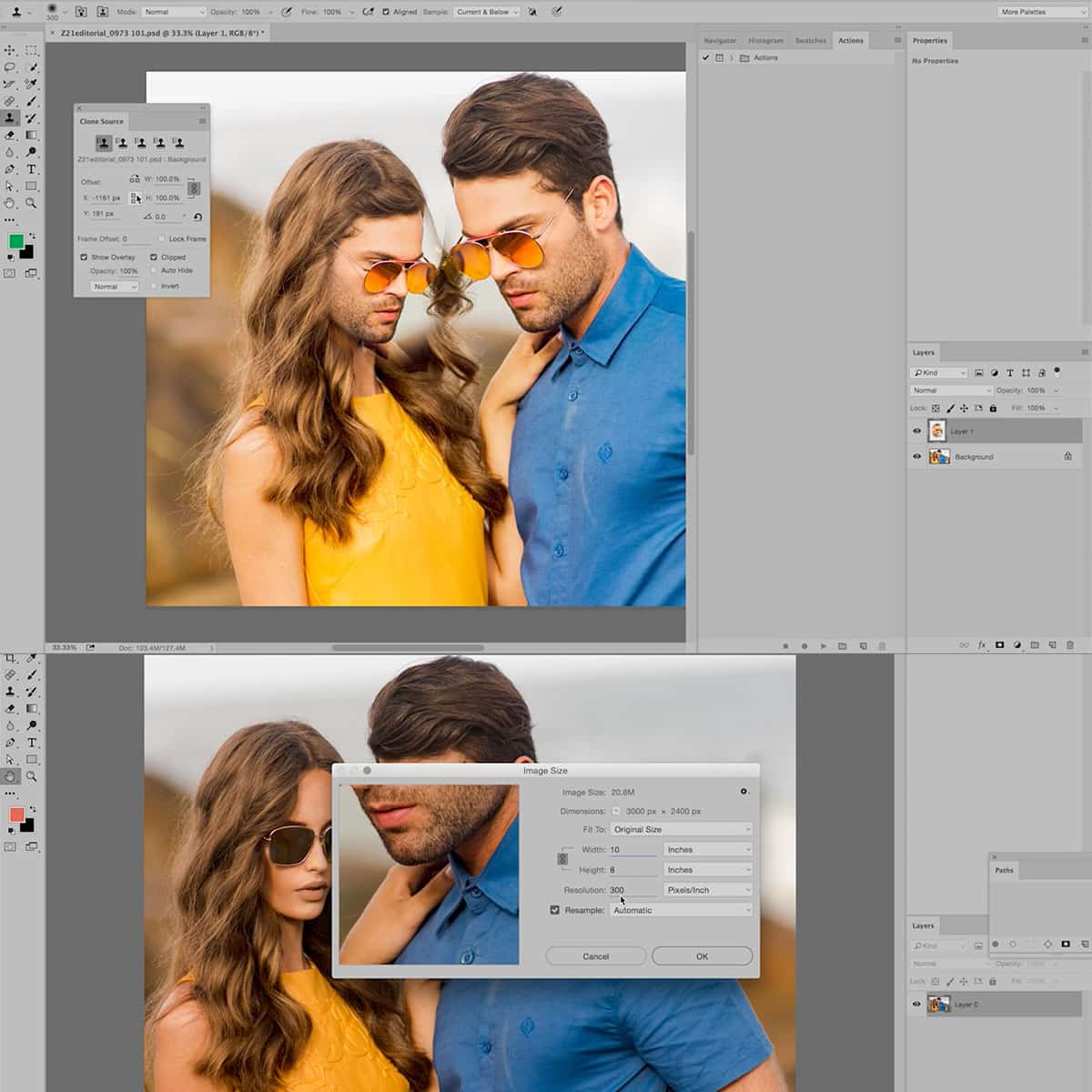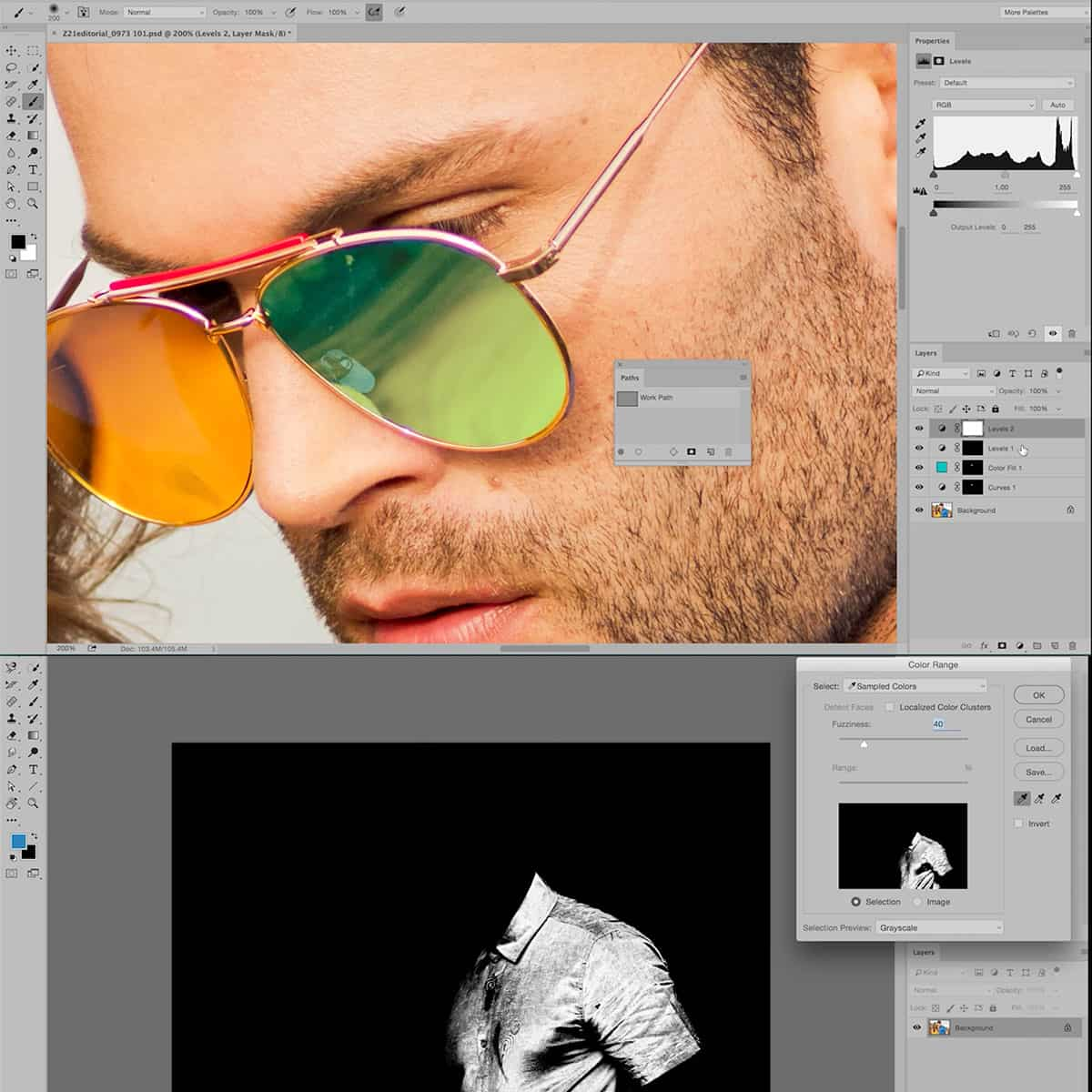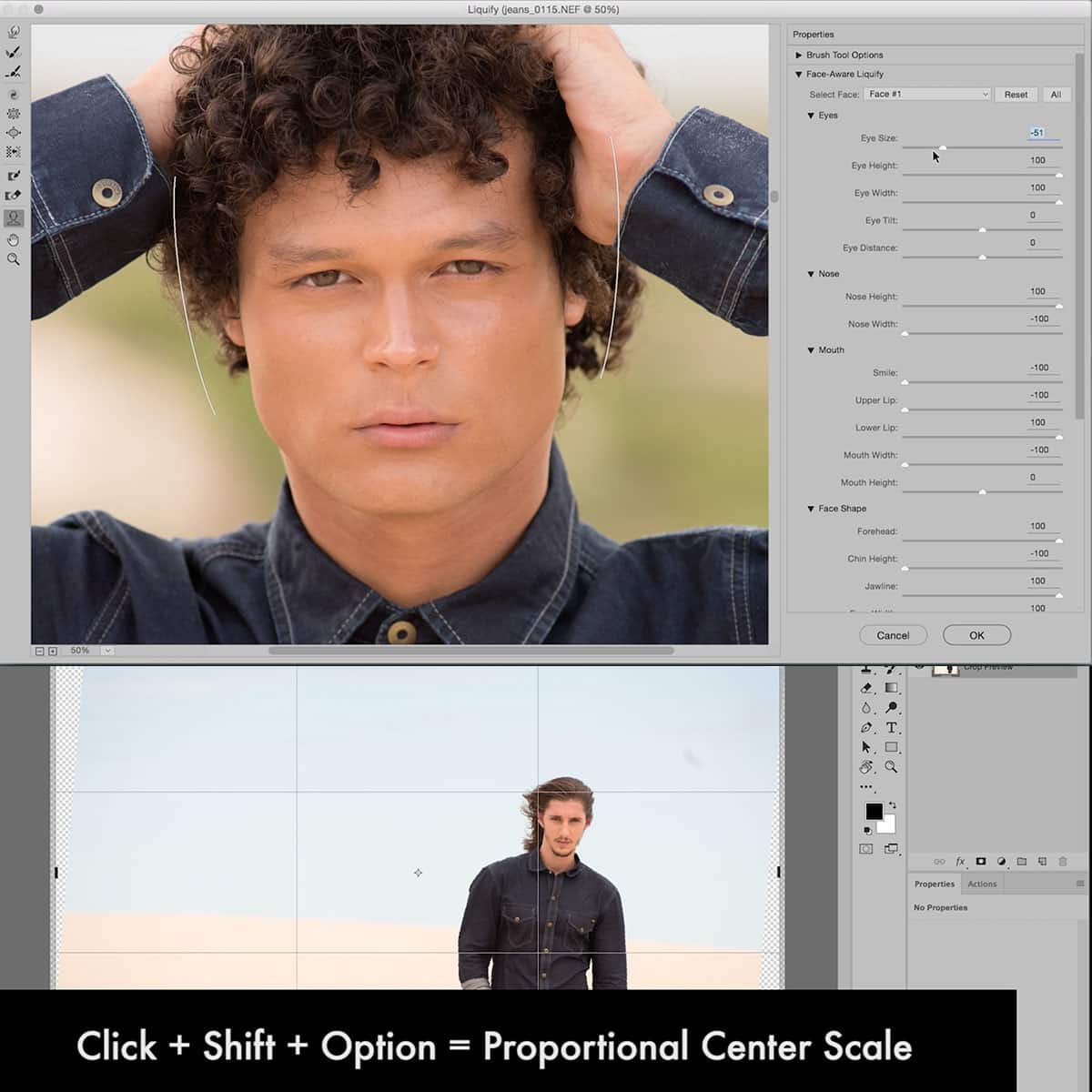What Is A Magic Wand In Photoshop: Essential Tool for Designers Explained
Photoshop is a powerful graphic design tool used by professionals and beginners alike. One of its many capabilities is the Magic Wand tool, an easy-to-use selection feature that is particularly helpful for beginners. The Magic Wand tool allows users to quickly select an area or object in an image based on color and tone similarity, making it a valuable tool for various editing tasks.
As a beginner, understanding the Magic Wand tool's features and how to use it effectively can drastically improve your editing capabilities. Familiarizing yourself with various options such as sample size and sample all layers can help refine your selections and yield better results.
Key Takeaways
- The Magic Wand tool is a helpful selection tool in Photoshop, particularly for beginners
- Users can refine selections by adjusting features such as sample size and sample all layers
- Familiarizing yourself with the Magic Wand tool can improve your editing skills and overall Photoshop experience
Understanding Magic Wand Tool Features
Tolerance Functionality
The Magic Wand Tool is a versatile selection tool in Photoshop that helps users make selections based on tone and color similarities. One of the main features is the Tolerance functionality. The Tolerance value determines the range of color that the tool will select, with a higher number allowing for a broader range of colors and a lower number restricting the selection to colors more similar to the initial click point.
Anti-Aliasing Application
Another important feature of the Magic Wand Tool is the Anti-Aliasing option, which helps create smoother selections when dealing with object edges. Enabling Anti-Alias in the options bar softens the borders of the selection, providing a more natural transition between the selected area and the surrounding pixels, resulting in a cleaner and more refined selection.
Contiguous and Non-Contiguous Selection
The Magic Wand Tool also allows users to choose between Contiguous and Non-Contiguous selections. When the Contiguous option is enabled, only adjacent pixels within the tolerance range will be selected. However, disabling this option allows the tool to select similar colors anywhere within the image, regardless of their proximity. This provides flexibility and control over the selection process.
Add to and Subtract from Options
Finally, the Magic Wand Tool offers the ability to Add to and Subtract from the existing selection. These options, accessible from the tool options bar, make it easy to create complex selections by building upon previous selections or removing unwanted areas. By utilizing these options, we can refine our selections to achieve the desired result.
Using the Magic Wand Tool
Selection and Deselection Process
The Magic Wand tool in Photoshop is a powerful selection tool that allows us to select areas of an image based on tone and color. To use it, we simply click on the area we want to select, and the tool automatically selects the area based on machine learning. For example, if we click on the sky, the Magic Wand tool selects the entire sky in a matter of seconds.
After making a selection, we can easily deselect by pressing Ctrl+D on a Windows keyboard or Command+D on a Mac keyboard. We can also modify our selection by using the tool options bar, where we can specify selection options such as New Selection, Add to Selection, Subtract from Selection, or Intersect with Selection.
Creating Layer Mask with Magic Wand
Once we have made our desired selection with the Magic Wand tool, we can create a layer mask to isolate the selected area. First, we need to ensure that our selected layer is active in the Layers panel. Then, click on the "Add Layer Mask" icon at the bottom of the panel. This will create a layer mask based on our selection, allowing us to apply edits to only that specific area of the image. For more complex selections, we can utilize the Refine Edge menu to fine-tune our mask.
Using Keyboard Shortcuts
Keyboard shortcuts can greatly enhance our efficiency when using the Magic Wand tool. The default keyboard shortcut to activate the tool is "W". If the Magic Wand tool is not visible in our toolbar, we can press Shift+W to cycle through the other available selection tools.
While using the Magic Wand tool, we can press and hold the Shift key to add to our selection or the Alt/Option key to subtract from it. By pressing the Shift+Alt/Option keys together, we can intersect our selection with another area on the canvas. We should always be mindful of these shortcuts to improve our overall workflow.
Beyond the Basics
Combining with Other Tools
One useful aspect of the Magic Wand in Photoshop is its compatibility with other tools. We can combine it with the Lasso Tool for more precise selections, especially when dealing with complex shapes. Alternately, using the Magic Wand in conjunction with layers allows us to isolate selected areas without damaging the original image.
Managing Colors and Gradients
The Magic Wand excels in handling solid colors, but it's also capable of working with gradients. By adjusting the Tolerance setting, we can easily select and change colors in a gradient or a complex color range within an image. For instance, to efficiently edit multicolored backgrounds, we can use the Magic Wand with the Paint Bucket tool to achieve a more harmonious color scheme.
Blurring Edges
If you need to blend edges or create soft transitions, the Magic Wand can help. Once you have a selection, it's straightforward to apply a Gaussian Blur to create a smooth integration between the selected area and the surrounding pixels. Another useful feature is the Feathering option, which creates a more natural transition between different colors or shapes in an image, reducing any harsh contrasts.
Acquiring Photoshop and Magic Wand Tool
To begin using the Magic Wand tool in Photoshop, you'll first need to acquire the software. Adobe Photoshop is available for both desktop and iPad devices, making it a versatile tool for various users. To purchase a Photoshop subscription, you can choose a Creative Cloud plan that best suits your needs.
There are different types of Creative Cloud plans available, such as individual plans, plans for students and teachers, and even plans for businesses. Some plans offer just Photoshop, while others include a suite of creative apps. To find the perfect plan, you can purchase by phone or explore options online.
During special occasions like Cyber Monday, Adobe may offer discounts on their plans, making it the perfect time to invest in a subscription. Once you've chosen a plan and completed the purchase, simply download the Creative Cloud desktop app to access Photoshop and its suite of features, including the Magic Wand tool.
Whether you're a professional designer, student, or teacher, Adobe Photoshop and its Magic Wand tool can help elevate your work and streamline your editing process. With a suitable Creative Cloud plan in place, you'll be able to enhance your creativity with ease and confidence.
Frequently Asked Questions
How does the Magic Wand tool in Photoshop work?
The Magic Wand tool in Photoshop helps select pixels based on tone and color. It is an excellent tool for making selections quickly and with precision, particularly when there are similar colors in the area being selected. Here is some more information on the Magic Wand tool's functioning.
How can I use Magic Wand tool in Photoshop to remove backgrounds?
Use the Magic Wand tool to select a background area with similar colors. You can experiment with various tolerance settings to achieve the most accurate background selection. Once selected, press the delete key to remove the background. More details on using the Magic Wand tool for background removal can be found here.
What is the difference between Magic Wand and Quick Selection tools?
The Magic Wand tool selects pixels based on tone and color, while the Quick Selection tool detects and follows the edges of an object. The Magic Wand is great for selecting areas with similar colors, while the Quick Selection tool is suited for more intricate shapes and borders. This source provides a further comparison between the two tools.
How do I deselect a selection made by the Magic Wand in Photoshop?
To deselect any current selection made by the Magic Wand tool, simply press Ctrl + D (Cmd + D on Mac). Alternatively, go to the "Select" menu and choose "Deselect".
How can I adjust the Magic Wand tool's settings to improve selection?
Modify the Tool options bar to improve your selection. Key settings include Tolerance and Contiguous. Higher tolerance values help select a wider range of colors. Unchecking Contiguous allows selection of similar colors across the entire image. More information on adjusting Magic Wand tool settings can be found here.
How does the Magic Wand tool compare to the Magic Eraser in Photoshop?
While the Magic Wand and Magic Eraser share similar color-based selection principles, the Magic Eraser functions as a specialized eraser. It removes areas of similar colors in one click, without the need for selection. Meanwhile, the Magic Wand tool focuses on creating selections for further editing. Therefore, the Magic Eraser is a quicker method for deletion, but the Magic Wand provides more control and flexibility.