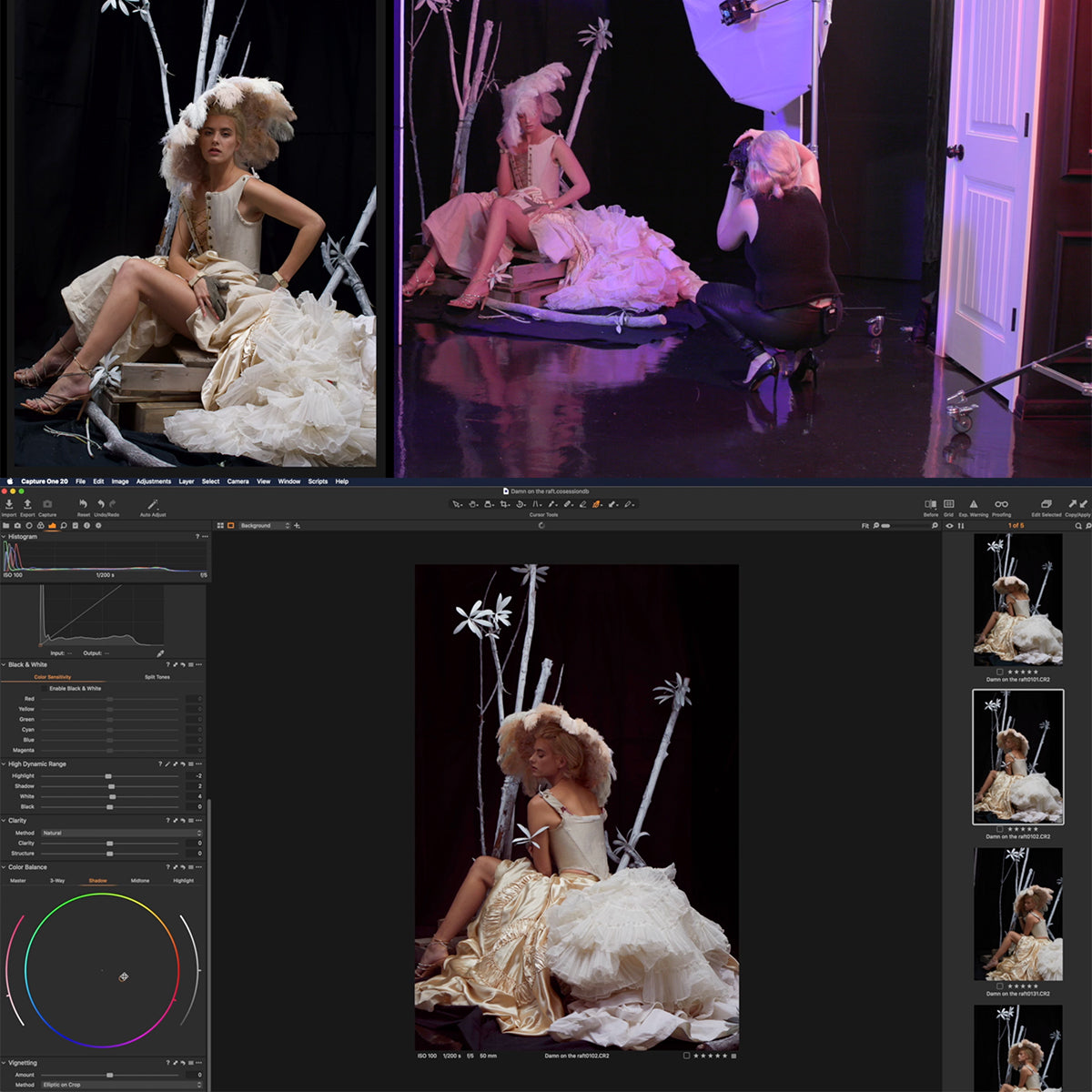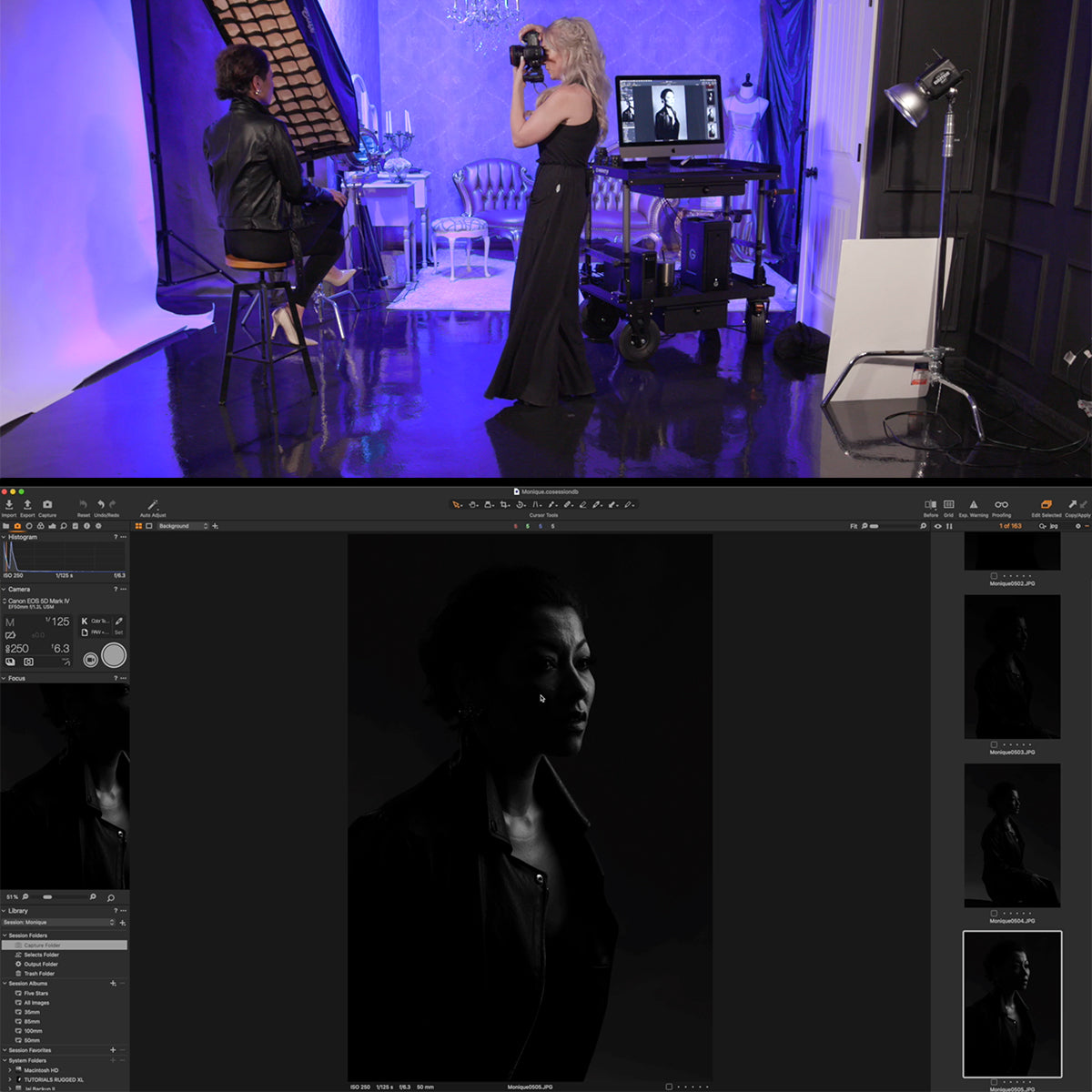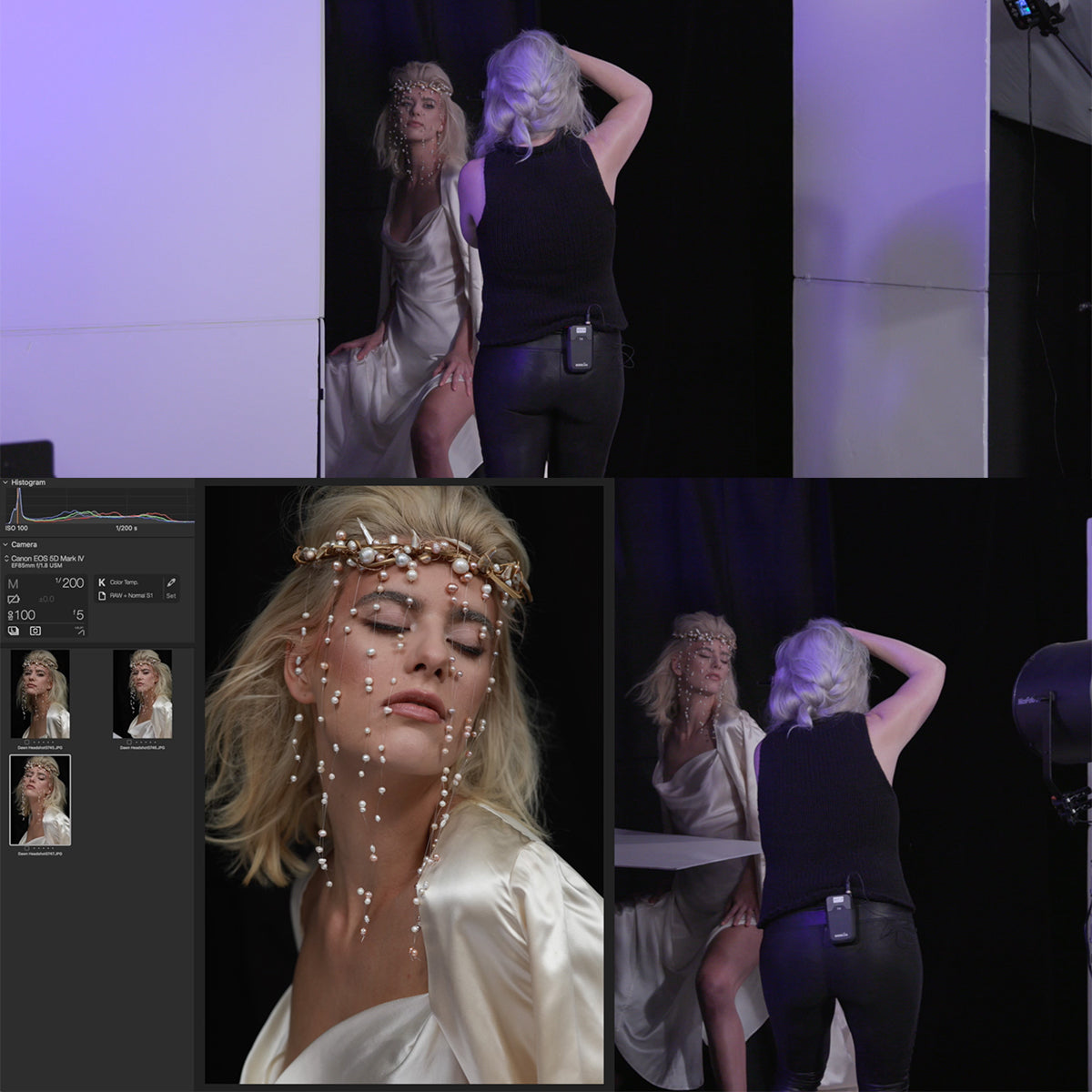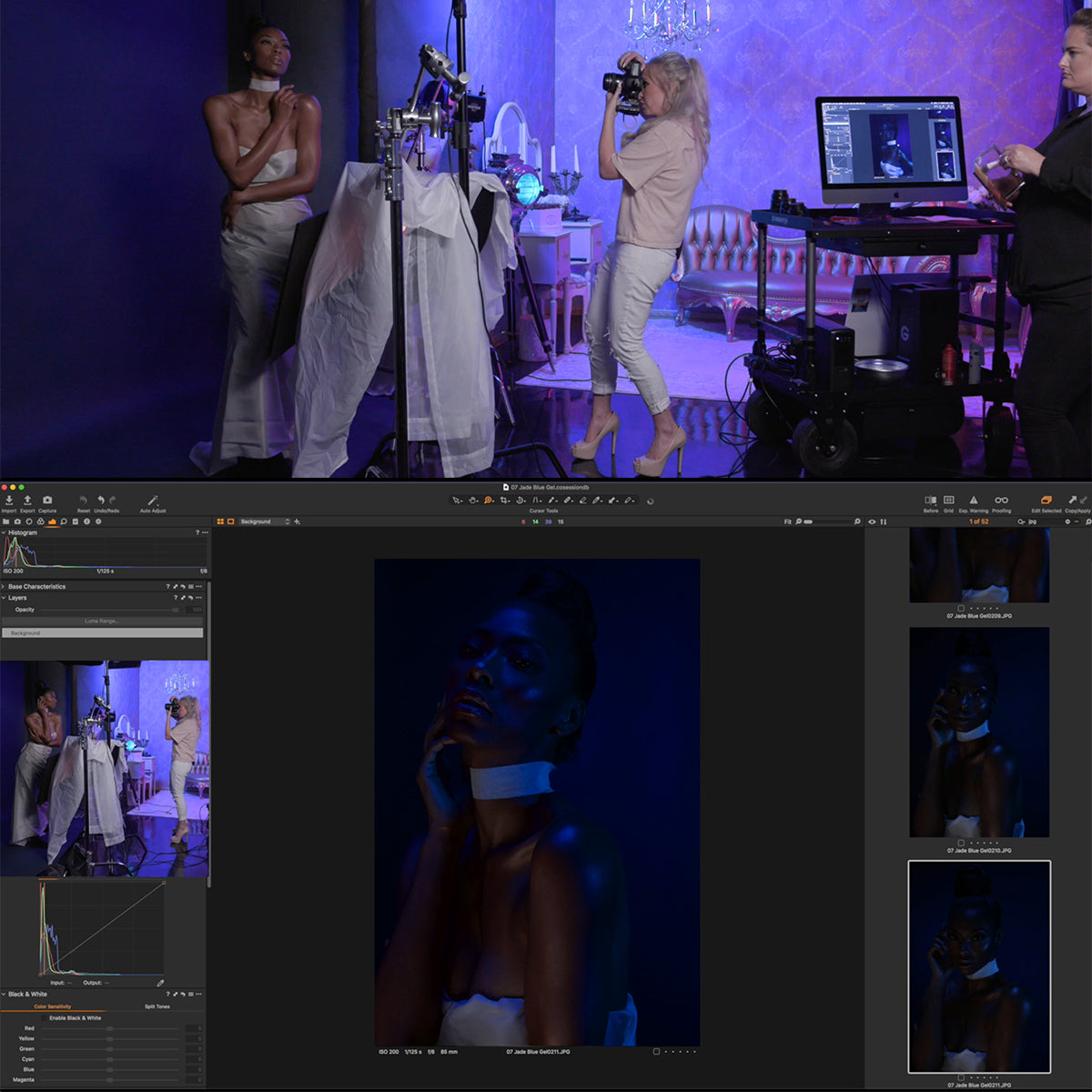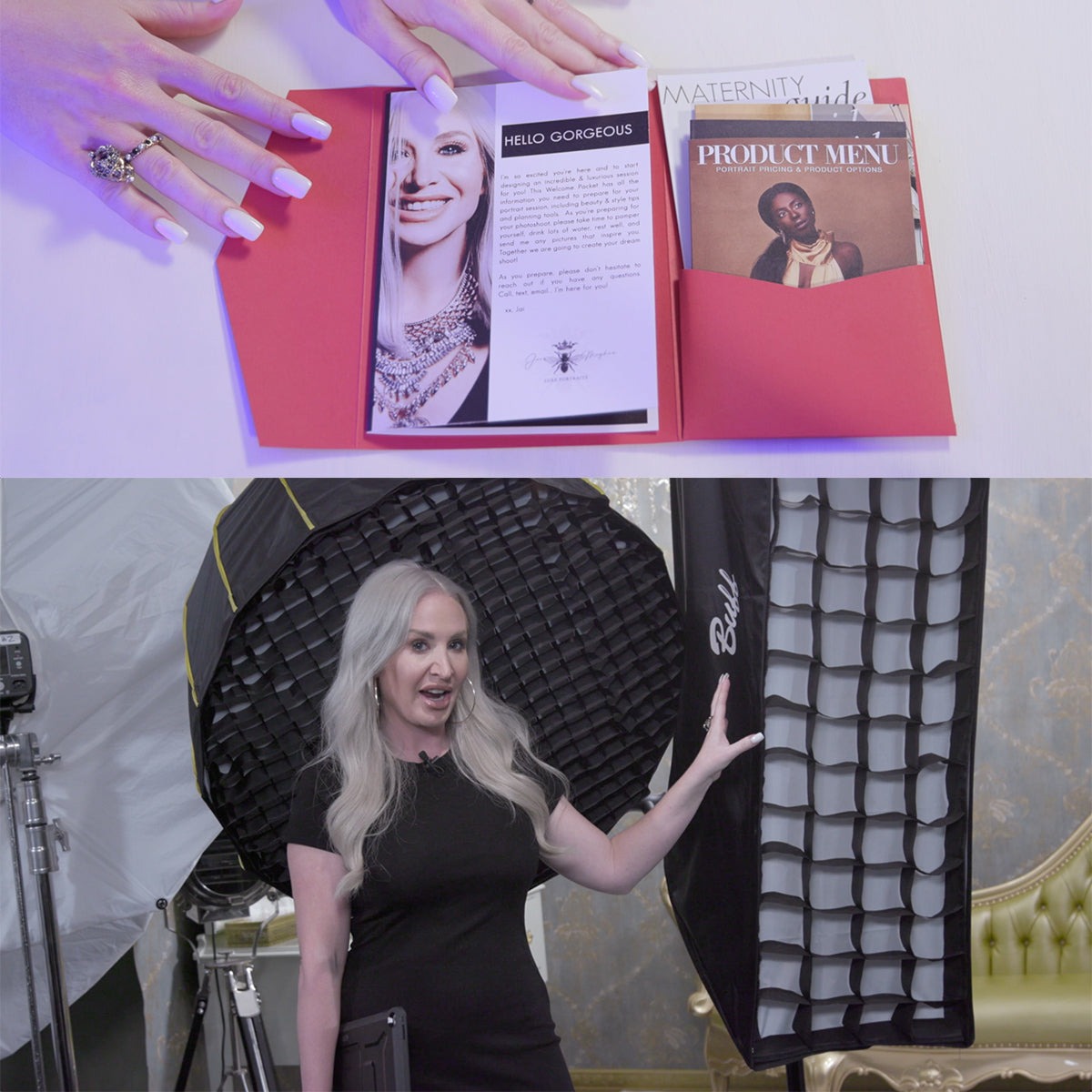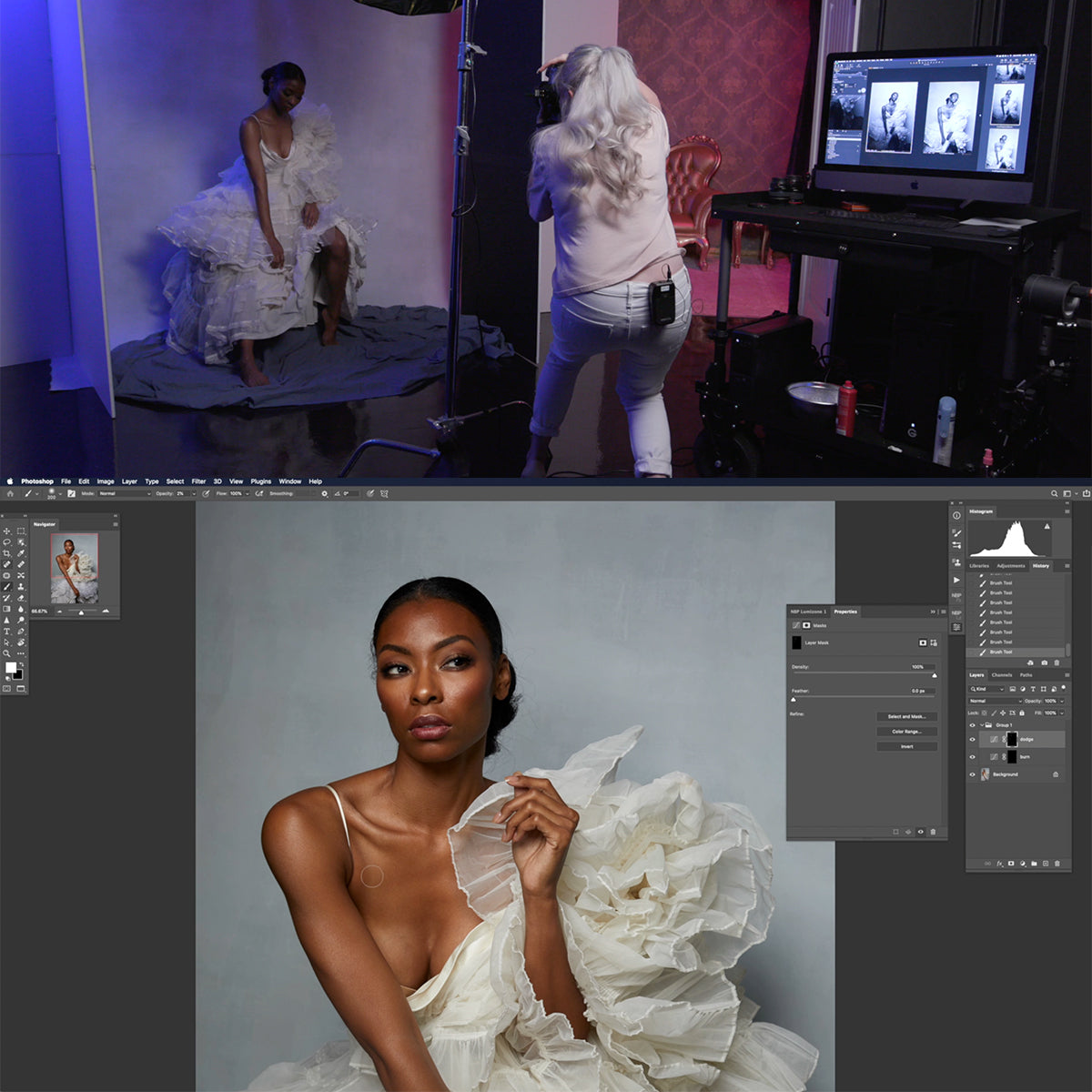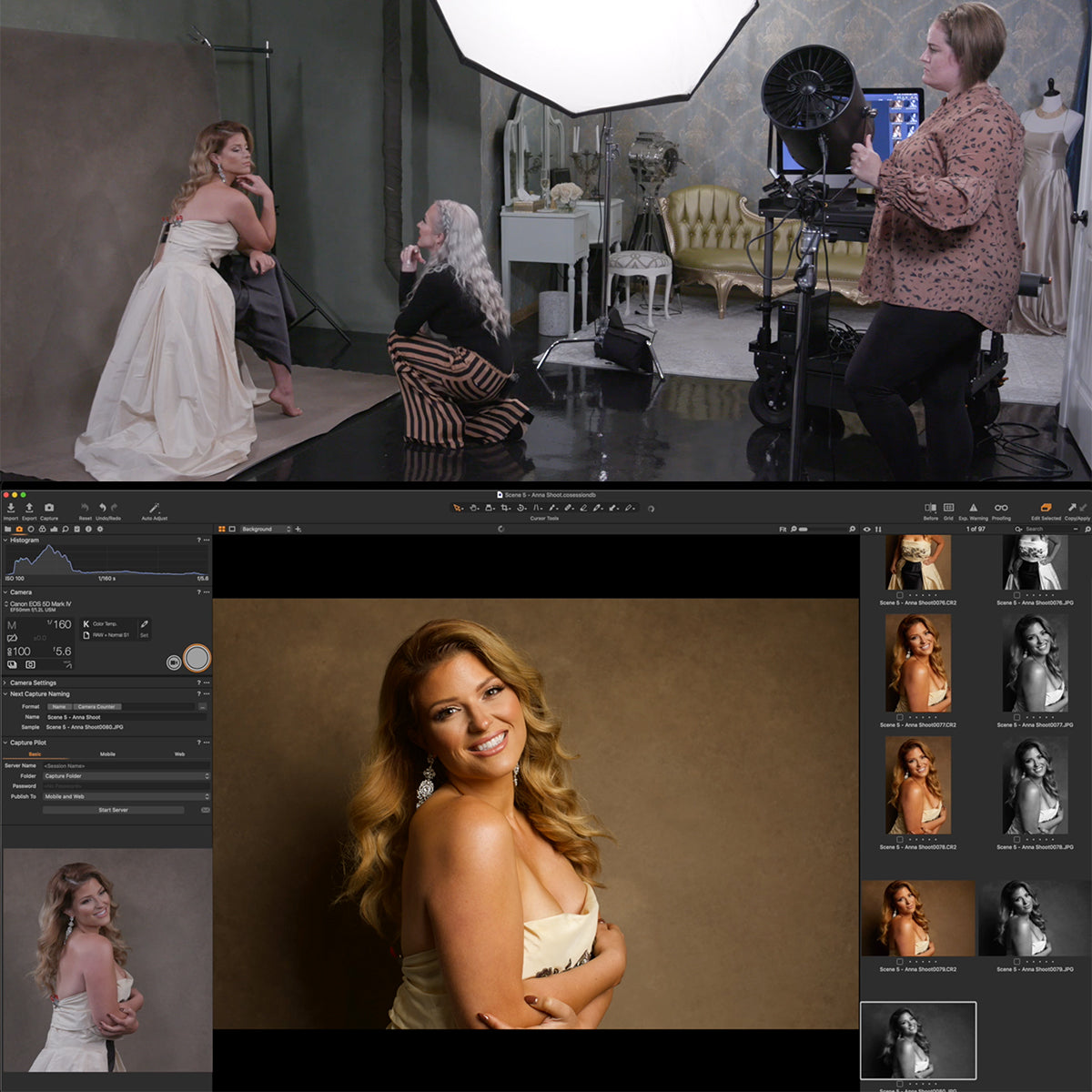What Are Channels in Photoshop: A Quick Overview for Beginners
Photoshop is an incredibly powerful tool, and one of its most important features is the ability to work with color information through channels. Channels in Photoshop allow you to access and manipulate specific aspects of color information within an image. Understanding how channels work is crucial for any aspiring Photoshop user who wants to master the software and unleash its full potential.
Channels consist of grayscale images that store information about the different color components of an image, such as red, green, or blue (RGB images) or hue, saturation, and brightness (HSB images). By learning how to work with channels effectively, you can enhance your images, make more precise adjustments, and even create intricate selections, ultimately improving your Photoshop skills.
Key Takeaways
- Channels provide a means to access and manipulate specific color information in Photoshop.
- Learning to work with channels effectively can greatly improve image editing and design skills.
- Advanced channel functions offer even more potential to optimize and enhance your creative projects.
Understanding Channels
Basics of Channels
In Photoshop, channels are essential for working with colors and selections. They store the color information of an image in layers, allowing you to manipulate and optimize different aspects of color. There are three basic types of channels: color, grayscale, and alpha channels.
Color channels represent primary colors in an image. For example, RGB mode uses red, green, and blue channels, while CMYK mode uses cyan, magenta, yellow, and black channels. Grayscale channels store the tonal information of an image, which can be useful when working with black-and-white images.
Types of Channels
RGB Channels - These channels represent the three primary colors of light (Red, Green, and Blue). Their combination creates a wide range of colors. In Photoshop, the color information is stored in independent channels for easy editing. For more information, consider this Photoshop channel basics tutorial.
CMYK Channels - Utilized primarily in the printing industry, these channels represent the colors used in the print process: Cyan, Magenta, Yellow, and Key (black). By separating these colors into individual channels, you can precisely adjust each color for optimal printed output.
Alpha Channels - These channels store transparency information for an image or a specific layer. Alpha channels allow us to create intricate selections and apply effects selectively to parts of our image. You can learn more about using channels for these purposes at PHLEARN's tutorial on how to use channels in Photoshop.
In summary, understanding channels is crucial when working with colors and selections in Photoshop. Familiarizing ourselves with the various types of channels, like RGB, CMYK, and alpha channels, can significantly improve our editing and creative capabilities.
Working with Channels
Layer and Channel Interaction
In Photoshop, it's important to understand the relationship between layers and channels. Channels are found in the Channels panel, while layers are accessed through the Layers panel. By working with both panels, we can enhance our image editing capabilities.
Layers and channels interact in several ways, like creating a clipping mask or a layer mask. Both techniques allow for targeted and non-destructive adjustments to specific portions of your images.
Channel Selections
Channels are a powerful tool in Photoshop, as they can help us make advanced selections based on color information. Using channel selections, we can isolate certain areas of a project, such as highlights or specific color components. This gives us more control when editing, improving accuracy and refining our workflow.
To create a selection using channels, first find the desired channel in the Channels panel and load it as a selection. Various selection tools, such as the Quick Selection Tool or the Marquee Tool, can be used to modify these channel-based selections.
Channel Masks
Channel Masks are another way to approach selections in Photoshop, particularly useful when working with intricate details. A channel mask separates the image into different color-based channels, which can be used to create accurate selections. This allows for complex editing tasks to be performed with ease by isolating specific elements within an image.
We can create a channel mask by duplicating a channel in the Channels panel and then editing the duplicated channel using different adjustment tools like Levels or Curves. This helps us target specific color ranges and create highly detailed masks to use in our image editing.
Editing Channels
Editing channels directly can provide even more control over certain aspects of an image. Each channel in the Channels panel represents a different color component in your image, such as red, green, or blue in RGB mode, and can be individually adjusted.
By editing channels, we can adjust the contrast, brightness, or even color balance of specific color components in an image, resulting in a more refined outcome. To edit a channel, simply select it in the Channels panel and apply any necessary image adjustments, such as Levels or Curves, to achieve the desired effect.
Remember, when working with channels in Photoshop, it's crucial to save selections as needed, so that your work can be easily accessed and modified later, if necessary. This will help maintain a clean and efficient workflow while utilizing the powerful features that channels provide.
Optimizing Images with Channels
Contrast Adjustment
One of the benefits of working with channels in Photoshop is the ability to adjust the contrast of images. By working with individual color channels (red, green, and blue), we can isolate and enhance specific color ranges. For example, increasing the intensity of the blue channel can darken areas with a yellow color cast, leading to improved contrast.
To better visualize contrast, we can use the histogram tool to observe the frequency distribution of the image's pixel values. By modifying individual channels, we can achieve a more balanced histogram that indicates optimal contrast in the image.
Color Correction
Another advantage of using channels is the ability to perform targeted color corrections. For instance, if an image has an undesired color cast, we can isolate the corresponding channel and make adjustments. Suppose the image appears too green; in that case, we can lower the intensity of the green channel to address the issue without affecting other colors.
We can also create and edit alpha channels for fine-tuning our selections. Alpha channels store selections as grayscale images, which allows for better control over masks and image manipulations in color correction.
Tonal Adjustment
Channels play a crucial role in tonal adjustments in Photoshop. By tweaking individual color channels, we can enhance the tonal range and vibrancy of images more accurately. For example, we can strengthen the red channel to accentuate warm colors and bring more life to an image.
It's important to remember that the same principle applies to grayscale images as well. While working with grayscale images, we can adjust their brightness and contrast using the available channels to create stunning black and white photographs.
In conclusion, channels in Photoshop provide a powerful toolset for optimizing images by performing targeted contrast, color, and tonal adjustments. By working with individual color channels and understanding the nuances of each, we can achieve precise image enhancements that were once thought impossible.
Advanced Channel Functions
Printing with Channels
In Photoshop, we can use channels when printing, which allows us to have more control over our images' color output. Working with the red channel, green channel, and blue channel separately can maximize the color fidelity for each individual channel.
This approach can be useful for situations that involve complex color relationships, such as fine art printing or photography projects. By separating the channels, we can achieve greater control over color balance and ensure that the final print has the desired tonal characteristics.
Blending Modes and Opacity Control
Blending modes offer us a powerful way to combine channels and layers within our images. By adjusting blending modes, we can decide how different pixel values from the channels or layers interact with each other. For example, the Multiply blending mode combines pixel values from two channels, creating a darker color. You can see a comprehensive list of blending modes here.
Adjusting the opacity allows us to control the intensity of the effect. Reducing opacity results in a subtler blend while keeping the stacked layers or channels intact. Experimenting with blending modes and opacity control can lead to impressive visual results, creating unique textures and tonal effects.
Advanced Selection Techniques
Channels are useful for creating complex selections, particularly in scenes with a gradient. By examining the color channels, we can determine which channel offers the best contrast needed for our selection. Once we've chosen the channel, we can duplicate it and use tools like Levels or Curves to enhance the channel's contrast.
When selecting specific areas based on color or luminance values, channels can provide an accurate and efficient way to proceed. Employing advanced channel techniques allows for fine control over the selection process, as well as the ability to refine and modify selections. This can be helpful in various tasks, such as accurate masking and image compositing.
Frequently Asked Questions
How do I use channel selection in Photoshop?
Channel selection allows you to make precise selections based on color channels. To do this, go to the Channels panel, Ctrl+click (Cmd+click on Mac) on the desired channel, and the selection will be loaded with the areas of luminosity in that channel. You can save selections and alpha channel masks for further refinement and manipulation.
What is the process of splitting channels in Photoshop?
Splitting channels in Photoshop enables you to separate the color channel information. To split channels, go to the Image menu, select Mode, and choose the 'Multichannel' option. Now, each channel can be modified separately, and when you're done, select 'RGB' or 'CMYK' mode to merge them back together.
How can I find the missing Channels panel?
If you can't find the Channels panel, go to the Window menu and select 'Channels' to make it visible. You can also reset your workspace to its default settings by selecting 'Workspace' from the Window menu and choosing 'Reset (workspace name)'.
What are the steps to change color channels in Photoshop?
To change color channels in Photoshop:
- Access the Channels panel.
- Select the channel you wish to edit.
- Use any of the available tools or adjustments to modify the channel.
Remember, modifying one channel influences the overall colors or tones in your image, so it's essential to be cautious and subtle with these adjustments.
Can you explain the purpose of alpha channel in Photoshop?
Alpha channels in Photoshop allow you to store transparency information, such as cutouts and masks. They are useful for creating complex selections and isolating specific shapes or objects in your image. They can also be saved as separate channel masks to help with non-destructive editing.
How do I export channels as separate images in Photoshop?
To export channels as separate images in Photoshop:
- Go to the Channels panel.
- Right-click on the channel you want to export.
- Choose 'Duplicate Channel' from the context menu.
- In the 'Duplicate Channel' dialog box, select 'New' from the 'Destination' dropdown and click 'OK'.
- The new document contains only the duplicated channel information.
- Save this document as a separate image by selecting 'Save As' in the File menu.
Repeat the process for each channel you wish to export. Remember to always save your original file to retain the details of your work.