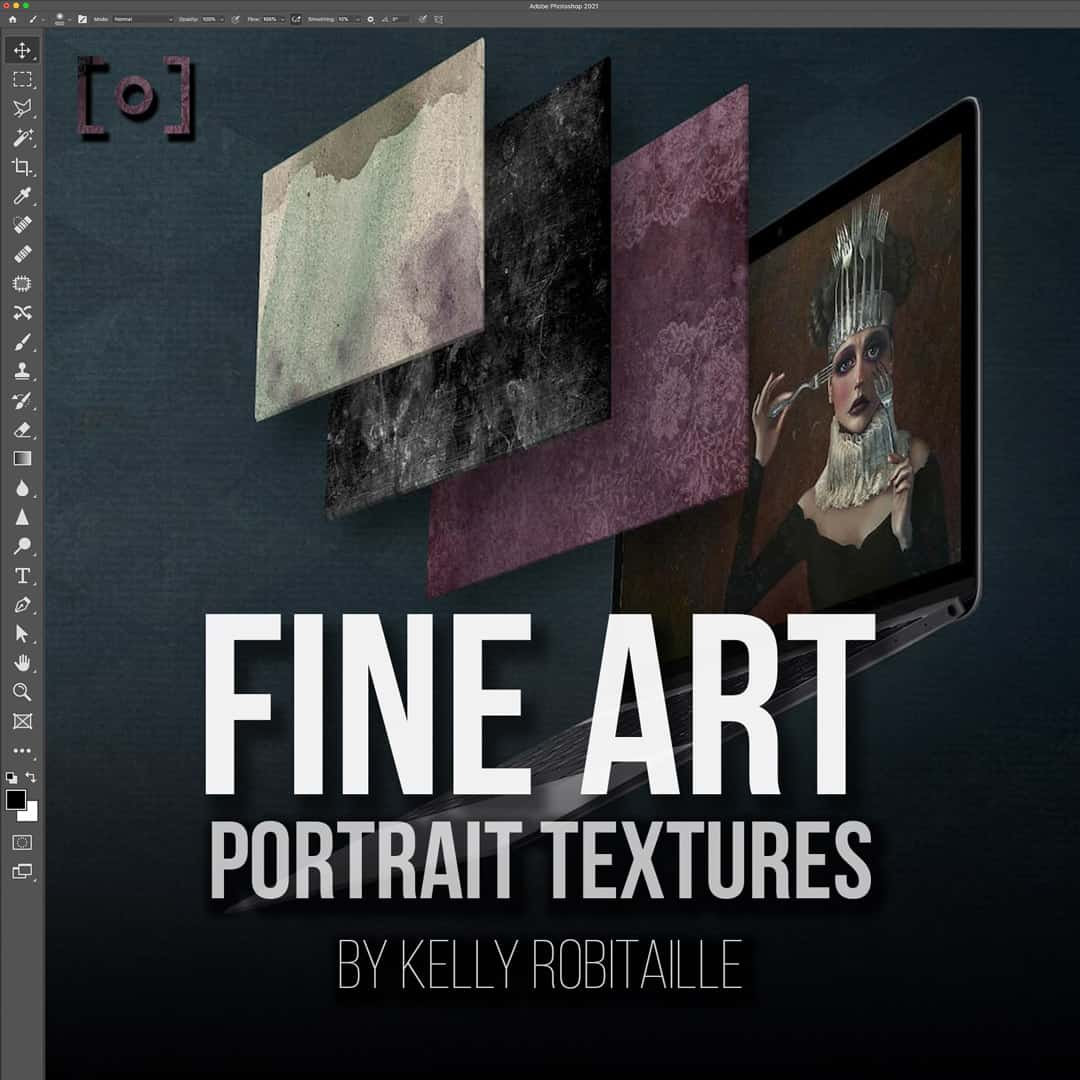What Are Filters In Photoshop: A Concise Guide to Enhance Your Images
Filters in Photoshop are an essential tool for designers, photographers, and digital artists, allowing them to modify and enhance images in a variety of ways. By applying different algorithms to images or selections, filters can create unique effects, repair imperfections, and transform the overall appearance of a piece.
Understanding the many types of filters available in Photoshop is vital for making the appropriate adjustments to your work. Filters are grouped into categories, such as sharpening, blurring, noise reduction, and artistic styles, which can be selected from the Filter menu. Combining filters with layers and smart objects further expands the possibilities, enabling more complex and controlled adjustments to be made.
Key Takeaways
- Filters in Photoshop can enhance and modify images by applying a range of algorithms and effects.
- There are various filter categories available, from artistic styles to image repair tools.
- Combining filters with layers and smart objects allows for even more control and flexibility in your work.
Understanding Filters in Photoshop
Role of Filters
Filters in Photoshop play a significant role in altering and enhancing images. They are algorithms that modify the appearance of an image, allowing us to apply various effects such as noise reduction, sharpening, and stylized distortions. When we use filters, they are applied to the active layer or selection, giving us control over which part of the image is affected.
In Photoshop, there are many different types of filters available, each designed to achieve specific results. For example, filters like Gaussian Blur can be used to create a soft-focus effect, while others like the Halftone Pattern filter can give graphics an interesting, print-like texture. With numerous filters at our disposal, we can experiment and find the perfect filter or combination of filters to achieve the desired outcome.
We can access Photoshop filters through the filter menu at the top of the interface. They are organized into categories such as Blur, Distort, and Stylize, making it easier for us to navigate and locate the appropriate filter. Using Filter Gallery, we can even preview and apply multiple filters simultaneously, allowing us to see the potential outcome before any permanent changes are made to our image.
In addition to applying filters directly to layers or selections, we can also utilize adjustment layers if we want to keep our filters non-destructive. This way, we maintain the original image while applying filters and adjustments separately. This approach allows us the freedom to change or remove filter effects without altering the original image data.
By understanding and utilizing filters in Photoshop, we can greatly enhance and transform our images, making them more visually appealing and engaging. With a wide range of possibilities, filters are a valuable tool that can unlock our creative potential and help us bring our vision to life.
Exploring Different Filter Categories
Blur
Blur filters in Photoshop are used to soften or blur specific areas of an image, creating a sense of depth or adding a dreamy effect. Some common blur filters include Gaussian Blur, Motion Blur, Radial Blur, Surface Blur, Shape Blur, and Smart Blur. The Gaussian Blur filter is commonly used to achieve a smooth and soft focus effect by blurring the edges of objects in the image.
Distort
Distort filters allow us to apply various distortions and transformations to our images. Some examples of distort filters include Ripple, Spherize, and various types of distortions. With these filters, we can create effects such as waves, twists, and bulges, giving our images a unique and creative look.
Render
Render filters help us generate natural-looking elements and textures in our images, such as clouds, fire, and lens flares. We can use these filters to enhance the atmosphere, environment, and overall appearance of our images. Additionally, they often serve as a starting point for more complex artistic effects.
Noise
Noise filters are used to add or remove noise (graininess) in images. The Add Noise filter is commonly used to introduce texture, while the Reduce Noise and Despeckle filters assist in minimizing noise for a cleaner, smoother look. The Noise filters can help to preserve the organic feel in photos or to correct imperfections introduced during the image capturing or editing process.
Artistic
Artistic filters offer a range of creative effects, such as paint strokes, sketching, and more. By applying these filters, we can transform our images into various artistic styles and achieve impressively dynamic results. Artistic filters allow us to experiment with different looks and add a unique touch to our images.
Pixelate
Pixelate filters modify our images by manipulating the individual pixels. These filters are often used to create a more abstract or retro look by reducing the level of detail in the image, as well as for stylized censoring purposes. Some popular pixelate filters include Mosaic, Crystallize, and Facet, each providing different pixel-based effects.
Working with Layers and Smart Objects
Understanding Layer Mask
Layer masks in Photoshop allow us to non-destructively hide parts of a layer without deleting any pixel information. By adding a layer mask, we can paint in black to hide or white to reveal specific areas, making our editing process more flexible.
Layers panel in Photoshop displays all the layers of an image, making it easy to manage and organize. To work with an active layer, simply select it from the panel. It's important to keep a well-structured layers panel for better workflow.
Utilizing Smart Objects
Smart Objects are special layers containing image data from raster or vector images, like Photoshop or Illustrator files. Converting a layer into a Smart Object allows us to apply non-destructive effects like smart filters and transformations without losing image quality.
When we apply a Photoshop filter to a Smart Object, it becomes a Smart Filter. This means we can adjust, rearrange, or remove the filters at any time without permanently affecting the Smart Object. Smart Filters help us maintain flexibility while making edits in our image.
Advanced Filters Techniques
Experimenting with Filter Gallery
One of the best ways to explore advanced filters in Photoshop is by using the Filter Gallery. This feature allows us to preview and experiment with a wide range of filters simultaneously. We can access it by navigating to the Filter menu and selecting 'Filter Gallery.' When using this feature, it's essential to test different combinations and settings to achieve the desired effect.
By adjusting parameters within the Filter Gallery, we can fine-tune our chosen filters to create unique and stunning visual effects. It's an excellent opportunity to familiarize ourselves with the various filter categories, such as artistic, sketch, and texture filters.
Mastering the Blend Modes
In addition to filters, mastering Blend Modes significantly enhances our creative possibilities. Blend modes determine how the pixels of one layer interact with the pixels of the layer beneath. They are accessible through the Layers panel and can be adjusted by selecting the desired mode from the drop-down menu.
Here are a few common Blend Modes to consider:
- Normal: Default mode, no interaction between layers.
- Multiply: Darkens the image by multiplying the pixel values.
- Screen: Lightens the image by inversely multiplying the pixel values.
- Soft Light: More subtle blend of Multiply and Screen.
To further refine the results, we can experiment with the opacity and transformation options available within the Layers panel. By adjusting the opacity of a layer, we control how transparent it appears. The transformation tool allows us to manipulate the layer's size, angle, and position to achieve a more visually compelling effect.
Remember, advanced techniques in Photoshop require practice and experimentation. By exploring the Filter Gallery, blending modes, and layer options, we can continually enhance our creative skills and produce captivating works of art.
Practical Applications of Photoshop Filters
Enhancing Photographs
One common use of Photoshop filters is to enhance photographs. By applying filters such as sharpening or noise reduction, we can improve the overall quality of our images. For example, using the oil paint filter can give a photograph an artistic, painted appearance. Adjusting texture and lighting can also add depth and dimension to a photo.
Moreover, filters can help create different moods and atmospheres in our images. For instance, we can add a lens flare for a dramatic effect or apply a warming filter to create a more inviting and cozy ambiance. Experimenting with various filters allows us to discover new possibilities in our photographs.
Creating Artworks with Brushes and Patterns
Another practical application of Photoshop filters is in creating unique artworks using brushes and patterns. Filters like clouds and fire can be combined with custom brushes to design interesting backgrounds and textures in our designs. By adjusting the settings, we can control the intensity and scale of these effects, resulting in highly personalized creations.
In addition, patterns can be used in combination with filters to generate intricate designs. For example, we can apply a pixelation filter to create a mosaic look, or use the halftone patterns filter for a retro, print-inspired appearance. Manipulating patterns and brushes with filters opens up a world of creative possibilities in Adobe Photoshop.
Frequently Asked Questions
How do I access the Filter Gallery in Photoshop?
To access the Filter Gallery in Photoshop, go to the top menu and click Filter > Filter Gallery. You'll see a list of filters and filter groups, which you can apply to your image by clicking on them. The Filter Gallery dialog box displays a preview of the filter applied to your image.
Which filters are best for editing portraits?
When editing portraits, it's important to enhance the subject's features without compromising their natural appearance. Some filters that are particularly useful for portrait editing include High Pass, Unsharp Mask, and Surface Blur. You may also use the Liquify tool to make subtle adjustments to the subject's facial features.
What is the difference between filters and effects?
Filters are individual algorithms in Photoshop that manipulate the appearance of an image. They can be applied for various purposes, such as blurring, sharpening, or adding textures. Effects, on the other hand, are a broader term that includes not just filters, but also layer styles, blending modes, and other tools used to create a specific look or style in your image.
How can I install new filter plugins in Photoshop?
To install new filter plugins in Photoshop, download the plugin file and copy it to the Plug-ins folder located inside the Photoshop installation directory. Restart Photoshop, and the new plugin should be available under the Filter menu. Before downloading and installing plugins, ensure they are compatible with your version of Photoshop and your operating system.
Why is my Filter Gallery grayed out in Photoshop?
The Filter Gallery may be grayed out in Photoshop if your image is in a color mode that doesn't support filters, such as Indexed Color or Bitmap. To resolve this issue, convert your image to a compatible mode, like RGB or CMYK, by going to Image > Mode, and selecting the appropriate mode. Additionally, make sure you're working on an unlocked layer, as filters won't work on locked layers or a locked background.
Where can I find free filter presets for Photoshop?
You can find free filter presets for Photoshop on various websites and online forums. Some popular resources include Adobe Creative Cloud Assets, Brusheezy, and DeviantArt. Be mindful to download presets from reputable sources and follow the installation instructions provided by the preset creator. Always check the terms of use before incorporating free presets into your work.