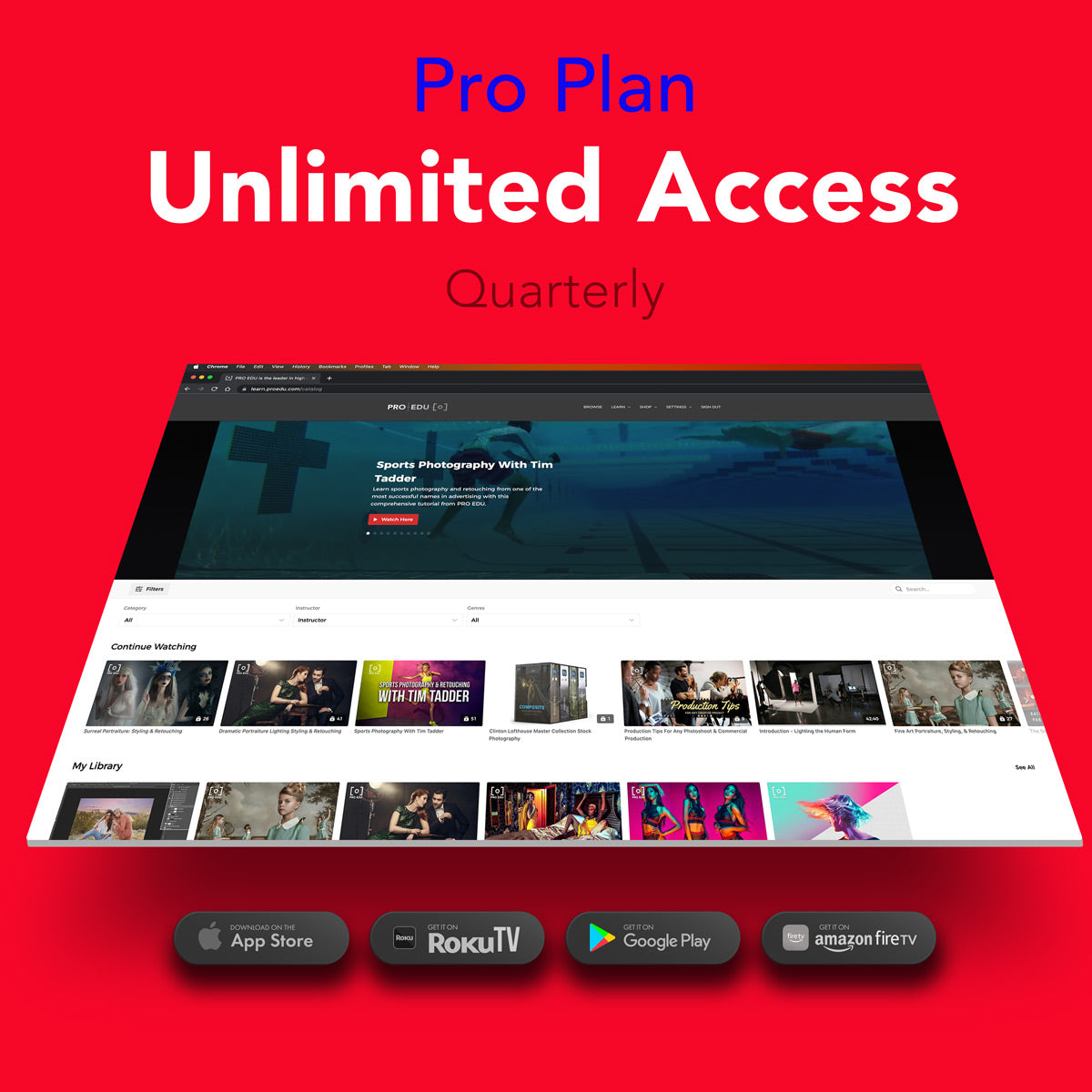Transforming Landscapes with Photoshop: A Guide to Stunning Scenery Edits
In the world of digital photography, the ability to transform landscapes using Adobe Photoshop opens up a realm of creative possibilities. We can take control of the weather, the time of day, and even the season with a few clicks and adjustments. Techniques such as sky replacement allow us to elevate an ordinary landscape shot into something truly extraordinary, generating visuals that resonate with our creative intent.
As we advance our Photoshop skills, we harness a suite of tools designed to refine the various elements within our landscape images. With options like the Landscape Mixer, we can blend different landscapes or adjust the scene to simulate different weather conditions and times of year. These powerful transformations enable us to tell more compelling visual stories, showcasing the dynamic beauty of nature in alignment with our artistic vision.
Key Takeaways
- We use Photoshop to realize and enhance our creative vision in landscapes.
- Advanced tools like sky replacement and landscape mixer aid in dramatic transformations.
- Our artistic storytelling is amplified through mastery of color, light, and detail adjustments.
Understanding the Basics of Photoshop
Before we begin transforming landscapes in Photoshop, it's crucial that we have a strong grasp of the fundamental tools and features of the software. Our journey through Photoshop's basics will empower us to edit photographs with confidence.
Exploring the Photoshop Interface
When we first open Photoshop, the vast array of tools and menus can seem daunting. The workspace is primarily made up of the following elements:
- Toolbar: This contains the main Photoshop tools such as the Brush, Clone Stamp, and the Crop tool, which is particularly useful when we want to change landscapes in seconds.
- Options Bar: Displays options for the currently selected tool.
- Layers Panel: Key to non-destructive editing, this panel lets us manage and manipulate individual layers.
- Menu Bar: Houses various Photoshop features under drop-down menus.
Navigating through these areas effectively will drastically improve our editing workflow.
Key Concepts in Photo Editing
Our photo editing process in Photoshop relies on understanding a few foundational concepts:
- Layers: Think of layers as transparent sheets stacked upon one another. Each layer can contain parts of our image, and we can edit them independently.
- Selections: By creating selections, we isolate areas of an image to apply edits or adjustments.
- Adjustment Layers: These allow us to tweak the colors and brightness without permanently changing the original image.
- Masking: Masks help us to hide or reveal parts of a layer, which is essential for blending and compositing.
With a clear understanding of these basics, we can begin to unleash the full potential of Photoshop in our landscape edits.
Starting with Raw Images
Working with raw files allows us unparalleled control over our landscape images before heading into the more creative editing processes. Raw files contain all the data captured by the camera sensor, giving us the ability to refine and correct images at a much deeper level.
Importing and Managing Raw Files
When managing raw files, the first step is to import them into our preferred editing software. Using tools like Adobe Camera RAW integrated within Photoshop, we can easily handle these files. Efficient organization at this stage is crucial—it ensures a smooth workflow as we move on to adjusting vital parameters like exposure and contrast.
Adjusting Exposure and Contrast
Adjusting exposure is about finding the right balance between the light and dark areas of our landscape photos. We aim to preserve the details in the shadows and highlights without losing the natural essence of the scene. Precise contrast adjustments add depth to the image, making the features of the landscape stand out distinctly.
Camera Raw Fundamentals
Mastering Camera Raw fundamentals is key to making the most out of our raw files. Here, we manipulate the raw data to correct any issues with exposure, recover details, and improve the overall tonal range. Efficient use of Camera Raw transforms good shots into exceptional photographs while maintaining the image's integrity.
Transforming the Landscape
In this section, we'll explore how to enhance the composition and perspective of a landscape image through specific transformations. By using the crop, rotate, and scale functions within Adobe Photoshop, we significantly improve the visual impact of our landscape photos.
Using Crop and Rotate for Composition
The first steps in transforming a landscape photo often involve cropping and rotating the image to enhance its composition. Cropping allows us to remove extraneous elements that detract from the photo's focal point, or to change the aspect ratio to better suit the intended display medium. We also use the rotate tool to straighten horizons or adjust the angle for a more dynamic composition.
-
Crop Tips:
- Maintain key elements within the frame.
- Respect the rule of thirds for a balanced composition.
-
Rotate Tips:
- Use the grid overlay to align horizons accurately.
- Be mindful of losing corner details when rotating.
Applying Scale and Perspective Changes
To further refine our landscape's composition or to correct perspective distortions, we apply scale and perspective transformations. Scaling can alter the perceived distance or importance of subjects in the photo. Meanwhile, the distort and perspective tools are invaluable for correcting lens-induced skew or for simulating different viewpoints.
-
Scale Changes:
- Uniformly scale to preserve aspect ratio.
- Alter scale selectively to emphasize key subjects.
-
Perspective Adjustments:
- Use Edit > Transform > Perspective to fix converging lines.
- Be cautious not to overly distort features, as this can appear unnatural.
By judiciously applying these transformative techniques, we can lead the viewer's eye and create a more captivating landscape image.
Mastering Color and Light Adjustments
As we dive into the intricacies of transforming landscapes using Photoshop, it's essential to understand how mastering color and light adjustments can significantly alter the emotion and depth of an image. Through meticulous editing of levels, colors, and exposure, we can breathe life into our landscapes.
Working with Levels and Curves
Levels and Curves are powerful tools that allow us to fine-tune the luminance of our images. By adjusting the highlights, midtones, and shadows, we create a balance that can either reveal hidden details or emphasize key aspects of our landscapes. Levels give us quick control over the tonal range, while Curves provide a more nuanced approach, allowing for intricate manipulation of specific tonal regions in our photographs.
- Adjust highlights to enhance brightness in the lightest parts of the image.
- Modify midtones to correctly balance the image's overall exposure.
- Alter shadows to add depth and detail to darker areas.
Enhancing Colors and Exposure
To elevate the visual impact of a landscape, boosting colors and adjusting exposure are crucial steps. Saturation adjusts the intensity of all colors in the image uniformly, while vibrance increases saturation more subtly, often protecting skin tones. We use both to add punch without oversaturating the image. Exposure adjustments help us correct the overall brightness, ensuring that our landscapes look as close to natural as possible or creatively stylized if that’s our intent.
- Increase saturation to intensify colors for a more vivid image.
- Apply vibrance to enhance muted colors while keeping strong colors in check.
- Fine-tune exposure to achieve the desired brightness without losing detail.
The Art of Dodge and Burn
Dodging and burning are classical darkroom techniques that have been adopted by Photoshop, allowing us to selectively lighten (dodge) or darken (burn) areas of our image. This can help to direct the viewer's eye, emphasize certain elements, or create a sense of depth and three-dimensionality.
- Use dodge to lighten the areas that need to be emphasized or appear closer.
- Employ burn to darken sections of the image, adding drama or directing focus.
Enhancing Details and Textures
When we approach transforming a landscape in Photoshop, our goal is to bring out the subtle details and enhance the textures which make the composition come alive. With a focus on sharpening for crispness and clarity for depth, we'll explore how to accentuate both highlight and shadow details effectively.
Sharpening and Clarity
To enhance the fine details of a landscape, we employ sharpening techniques. Sharpening helps in making the edges within a landscape more defined, thus increasing the overall perception of detail. In Photoshop, we often use the Unsharp Mask or Smart Sharpen filters for this purpose. We carefully adjust the Amount and Radius sliders:
- Amount increases the contrast at the edges;
- Radius controls the size of the edges to be enhanced.
For clarity, we work with the slider of the same name in Camera Raw or Lightroom. Clarity adds depth by increasing the contrast in the midtones, thus enhancing texture and detail without affecting the overall color balance.
Adding Depth with Textures and Overlays
Textures play a vital role in adding depth and character to a landscape photograph. By integrating natural elements as overlays — such as rock surfaces, bark, or even clouds — we imbue the image with a sense of tactile reality. Here’s our process:
- Choose an appropriate texture that complements the landscape.
- Position the texture layer over the image and adjust the opacity to blend seamlessly.
- Utilize blending modes like Overlay or Soft Light to enrich shadow and highlight detail.
Adding textures not only amplifies the visual appeal but articulates the finer nuances of the landscape, from the ruggedness of terrain to the silkiness of the sky.
By strategically sharpening the details and weaving in textures, we ensure our landscapes are not just seen but felt.
Creative Transformations and Effects
In the realm of digital art, Photoshop stands as a pillar of creative transformation, giving us the power to reimagine landscapes to the minutest detail. Let's explore the advanced tools and effects that enable these incredible changes.
Utilizing Photoshop Filters and Effects
Photoshop's array of filters offers us an expansive toolkit for modifying images. For instance, the Liquify filter is our go-to for subtle adjustments or radical reconfigurations of landscape elements. It allows us to sculpt areas of an image, like molding clay, to reposition and reshape objects seamlessly.
- Distort: Adjust an image to correct or create irregular shapes.
- Warp: Mold specific sections with precision, ideal for creating undulations in terrain.
- Flip: Mirror the image horizontally or vertically for symmetrical compositions.
- Vignette: Concentrate focus with a soft fade to the edges, which can be applied with the Lens Correction filter.
Advanced Transform Operations
Our mastery over landscapes extends further with advanced transform operations. Here, we transform the very bones of our images.
- Transform: Rotate, scale, skew, or stretch elements to match our vision.
- Perspective Warp: We can alter the perceived depth and perspective, which is perfect for adjusting the scale and relationship of different landscape features.
- Content-Aware Scale: This allows us to intelligently resize images, maintaining the key aspects of the composition while making room for our creative adjustments.
By employing these sophisticated tools, we harness the full creative potential of Photoshop to deliver not just edited photos, but transformed visual experiences.
Refining Selections and Layers
In the realm of Photoshop, our prowess in refining selections and managing layers dictates the quality of the resulting landscape transformations. By manipulating these core features, we can deftly isolate elements, fuse images seamlessly, and control the visual narrative of our compositions.
Working with Quick Mask and Lasso Tools
Quick Mask: When we initiate the Quick Mask mode, it allows us to paint a selection. Our brush strokes will convert to a red overlay, indicating areas that will be either included or excluded in our selection. This is beneficial for intricate selections such as foliage or clouds.
-
To Enter Quick Mask Mode: Press
Qor click the Quick Mask icon at the bottom of the toolbar. -
To Exit Quick Mask Mode: Press
Qagain or click the same icon.
Lasso Tools: The Lasso Tool permits us to make freeform selections, which we can refine by adding or subtracting from the initial selection.
- Standard Lasso Tool: Drag to draw a freehand selection.
- Polygonal Lasso Tool: Click to create straight-edged selections.
To connect selections, hold Shift to add or Alt (Windows) / Option (Mac) to subtract from our current selection.
Mastering Layer Blending and Opacity
Blending and opacity settings control how layers interact with one another. By adjusting these, we can control the visibility and the way in which the layers below and above coalesce.
-
Layer Opacity: We adjust this to manage how transparent a layer is. Reducing the opacity will allow lower layers to become more visible.
-
Blending Modes: This feature manipulates the layers' values to create various effects, such as Overlay for a light blend or Multiply for a darker intersection.
Clipping Mask: A clipping mask lets us constrain visible areas to the boundaries of the layer beneath. Here’s how we can use it:
- Position the layer to be clipped directly above the layer that will serve as the mask.
- Right-click on the upper layer and select “Create Clipping Mask”.
Through blending modes, transparency effects, and clipping masks, we ensure that our layers work in harmony to produce an evocative and cohesive landscape image.
Exporting and Publishing
Once we have transformed our landscape images in Photoshop, it is crucial to export and publish them properly. This ensures that the visual strength of our work is preserved, regardless of the medium.
Exporting Images with Correct Settings
To maintain the integrity of our images, we must export them with the correct settings. We begin by choosing the file format suitable for our needs; JPEG is widely used for its compatibility and balance between quality and file size. For a lossless option, TIFF is preferable.
File Format Settings:
- JPEG: Suitable for web, balance quality and size, set quality slider to 8-12 for the best result.
- TIFF: Ideal for print, no compression to maintain image quality.
We also need to address the color profile, ensuring that our images display consistently across different devices. Adobe RGB or sRGB are commonly used profiles:
Color Profile Settings:
- Adobe RGB: Broader color range suitable for print.
- sRGB: Standard for web, ensures color consistency across various web platforms.
Alignment with the workflow requirements is essential to avoid backtracking or redoing any work. Always double-check the export settings before finalizing.
Preparing Images for Web and Print
The requirements for web and print images differ significantly. We prepare images for web by optimizing file size without sacrificing visual quality. Use presets for web export to streamline this process.
Web Export Presets:
- Save for Web (Legacy): Allows resizing and previewing the image in different file formats and quality settings.
Print images need a higher resolution and color accuracy. The strength of an image in print is determined by its DPI (dots per inch) and color fidelity.
Print Export Settings:
- Resolution: Set to 300 DPI for crisp details.
- Color Profile: Embed the profile that matches the printer's specifications, typically Adobe RGB.
Frequently Asked Questions
In our experience as digital artists, we understand the importance of utilizing the array of tools Photoshop offers to bring out the best in landscape photography. Whether you aim to add a touch of the surreal or enhance the natural beauty of your images, these FAQs will help guide you through some of the most effective techniques.
How can I edit and enhance landscape photos using Photoshop?
To edit and enhance landscape photos in Photoshop, we typically adjust color balance, enhance contrast, and apply sharpening. Tools like the Adjustment Layers allow us to tweak brightness or vibrance without permanently altering the original image. Additionally, the use of the Clone Stamp or Healing Brush tools can help to remove any unwanted objects for a flawless scenery capture. If you want a comprehensive tutorial, this article on transforming landscapes can be quite beneficial.
What are the steps to add a burst of light rays to a landscape in Photoshop?
To add light rays to a landscape, we create a new layer and use a combination of the Radial Blur filter and layer masking. By painting white streaks on the layer mask and applying the 'Lighten' blending mode, we fabricate the illusion of sunlight piercing through the clouds or trees. For a detailed process, look into using Photoshop to enhance landscapes.
What is the best way to create realistic light beams in a landscape scene in Photoshop?
For realistic light beams, it's essential to account for the source of light and how it interacts with the elements in the scene. We'll often use the Pen Tool to draw the path of the light and the Gaussian Blur to soften the edges, adjusting the opacity to mimic the decreasing intensity of light further from the source. To get more insight on creating such effects, explore the guide on transforming your landscape photos.
How can I make a landscape photo's sky look more dramatic with Photoshop?
To enhance the sky in a landscape photo, adjusting the color balance and contrast can be potent. However, for a dramatic transformation, we can employ the Sky Replacement feature to insert a more compelling sky from another image. This tool allows for easy blending and positioning, ensuring a natural-looking result. Adobe's own Sky Replacement tutorial is a reliable reference for this task.
Can I transform my landscape photo to resemble a painting using Photoshop techniques?
Yes, we can transform landscape photos to look like paintings by utilizing filters such as Oil Paint or by applying brush strokes manually with the Mixer Brush Tool. Layering textures and adjusting the blending modes contribute to the artwork's authenticity. The trick lies in the subtle balance between over-application and achieving a natural painterly effect. Dive into the Photoshop basics to learn more.
What is the method for changing an image to landscape orientation in Photoshop?
Changing an image to a landscape orientation in Photoshop usually involves cropping or rotating the image. We access the Crop Tool to adjust the frame or use the Image Rotation option under the Image menu to turn the image to a desired orientation. Ensuring that the key elements of the photo are retained after the adjustment is paramount.