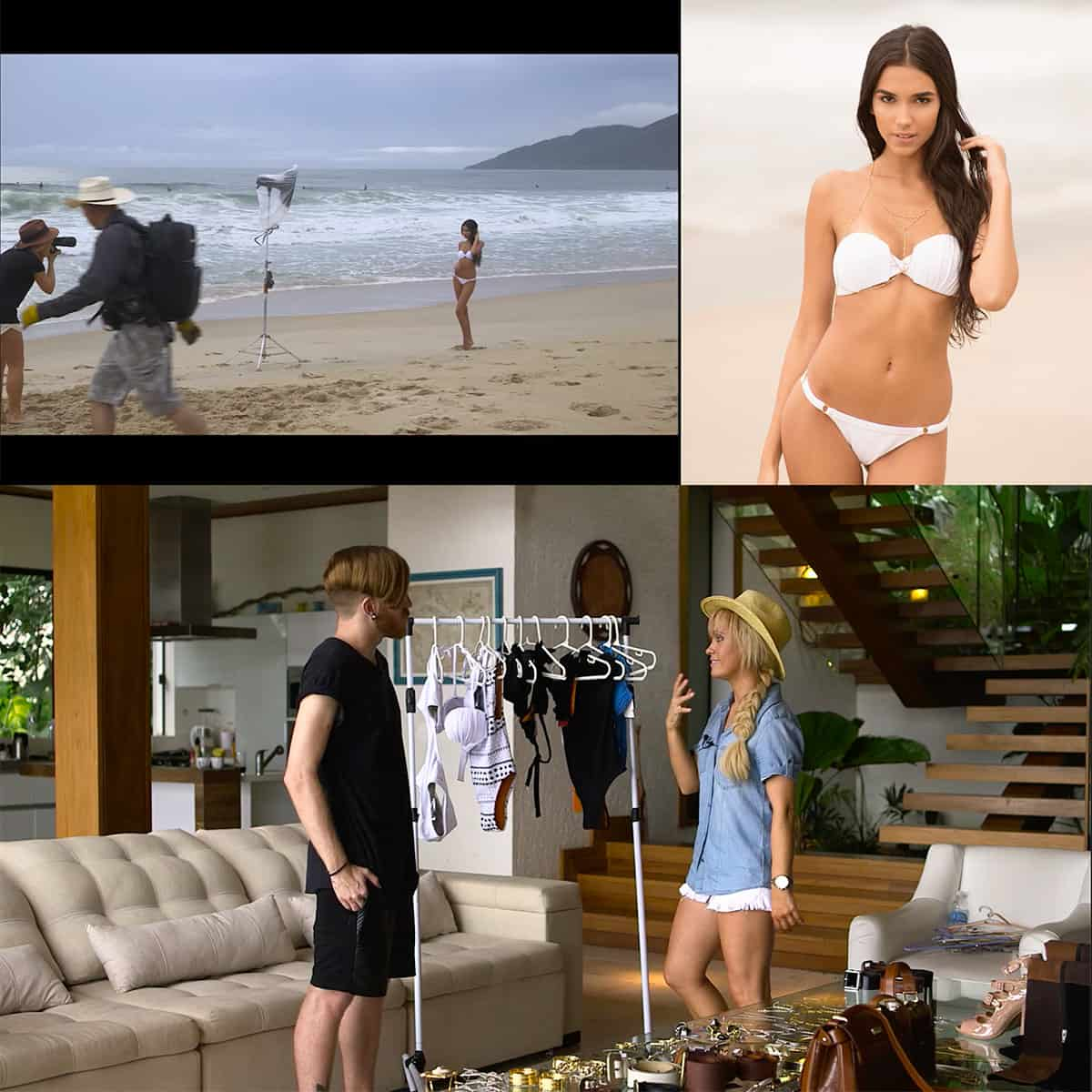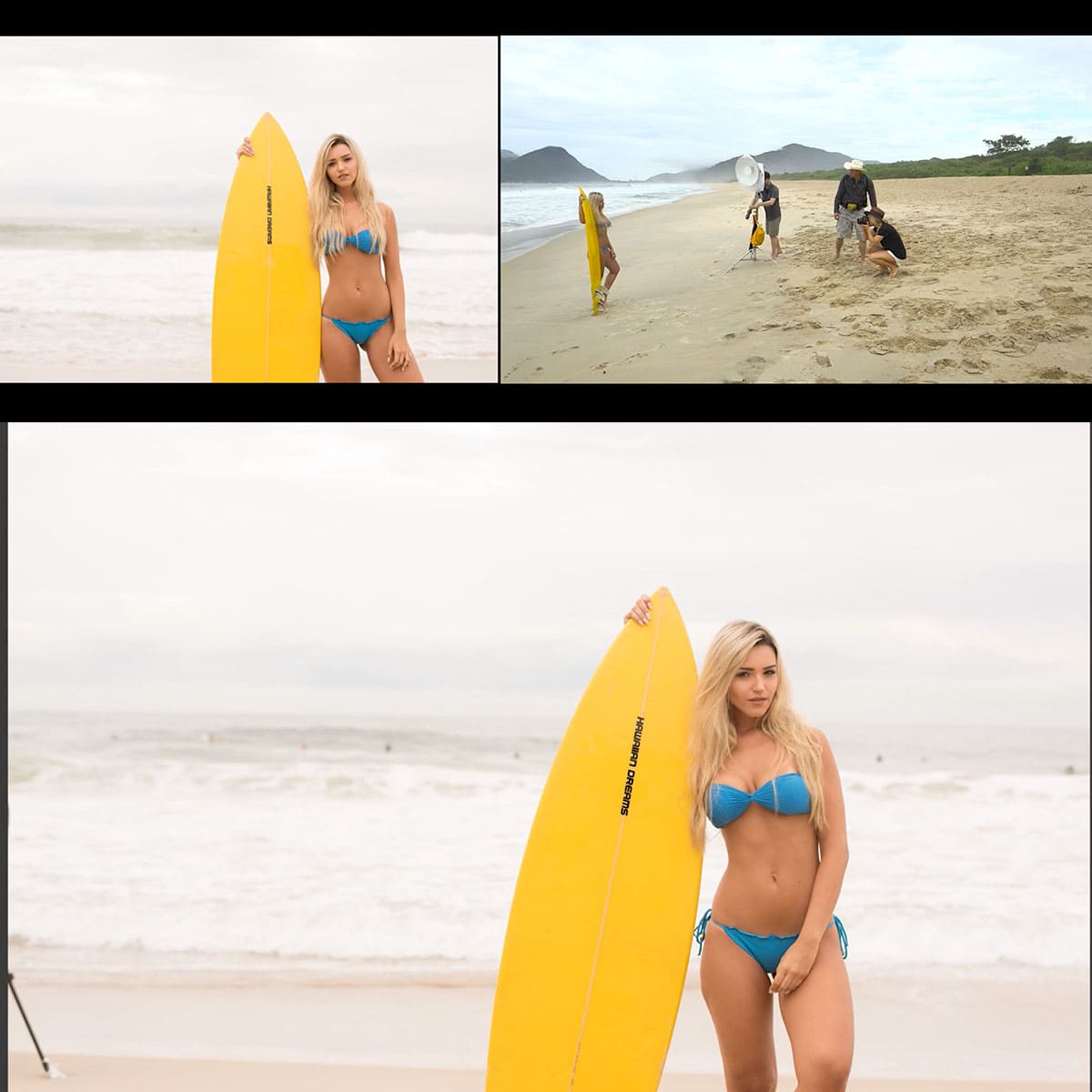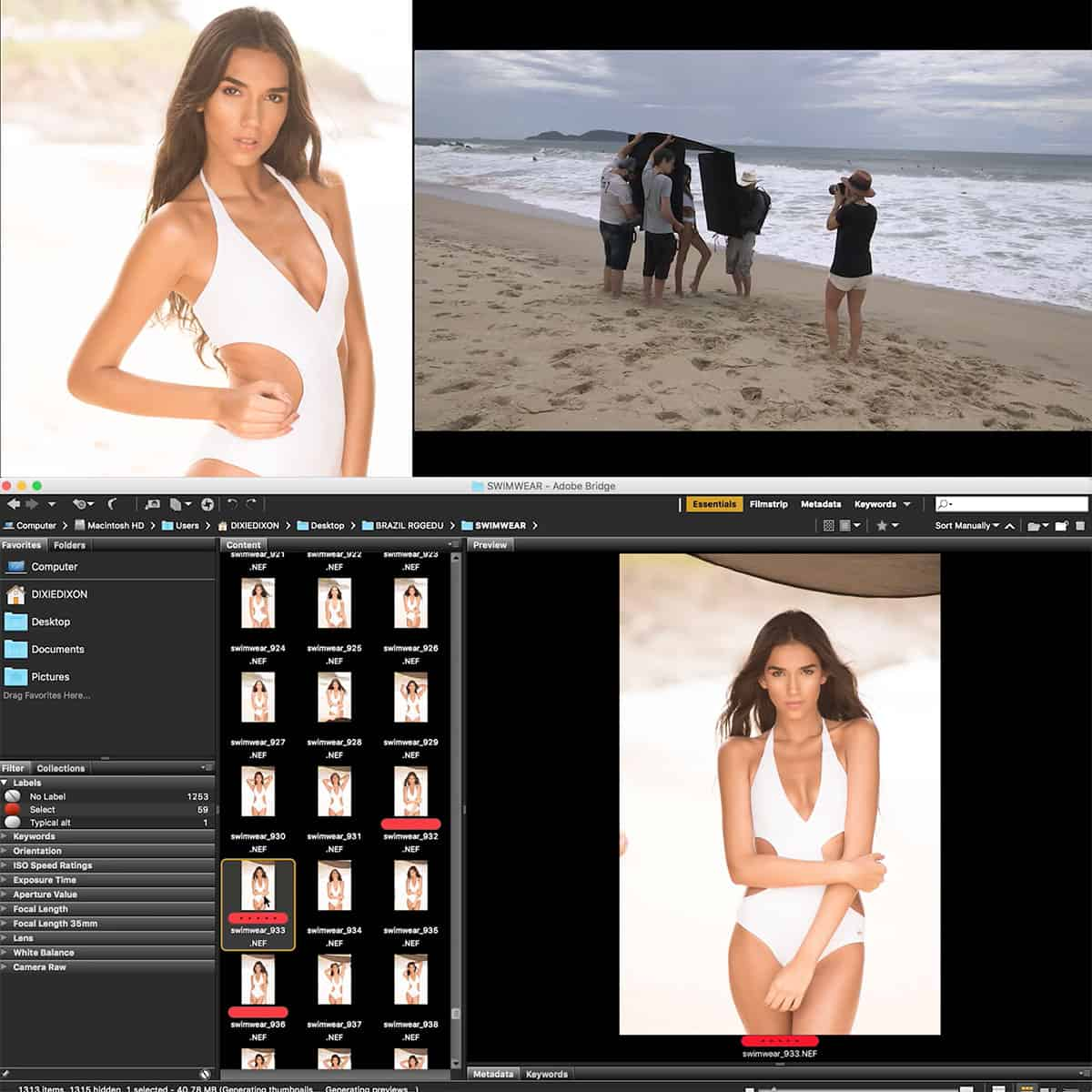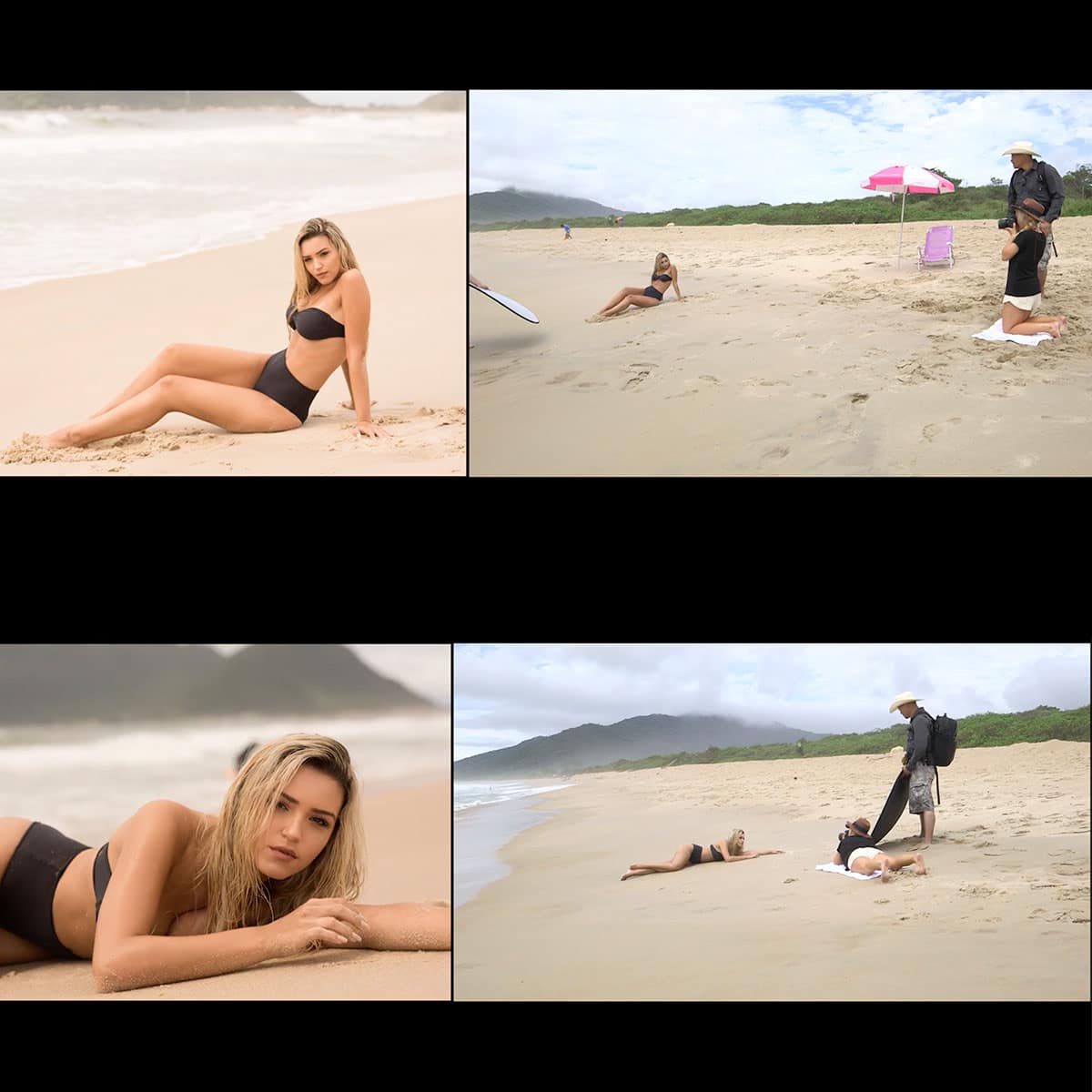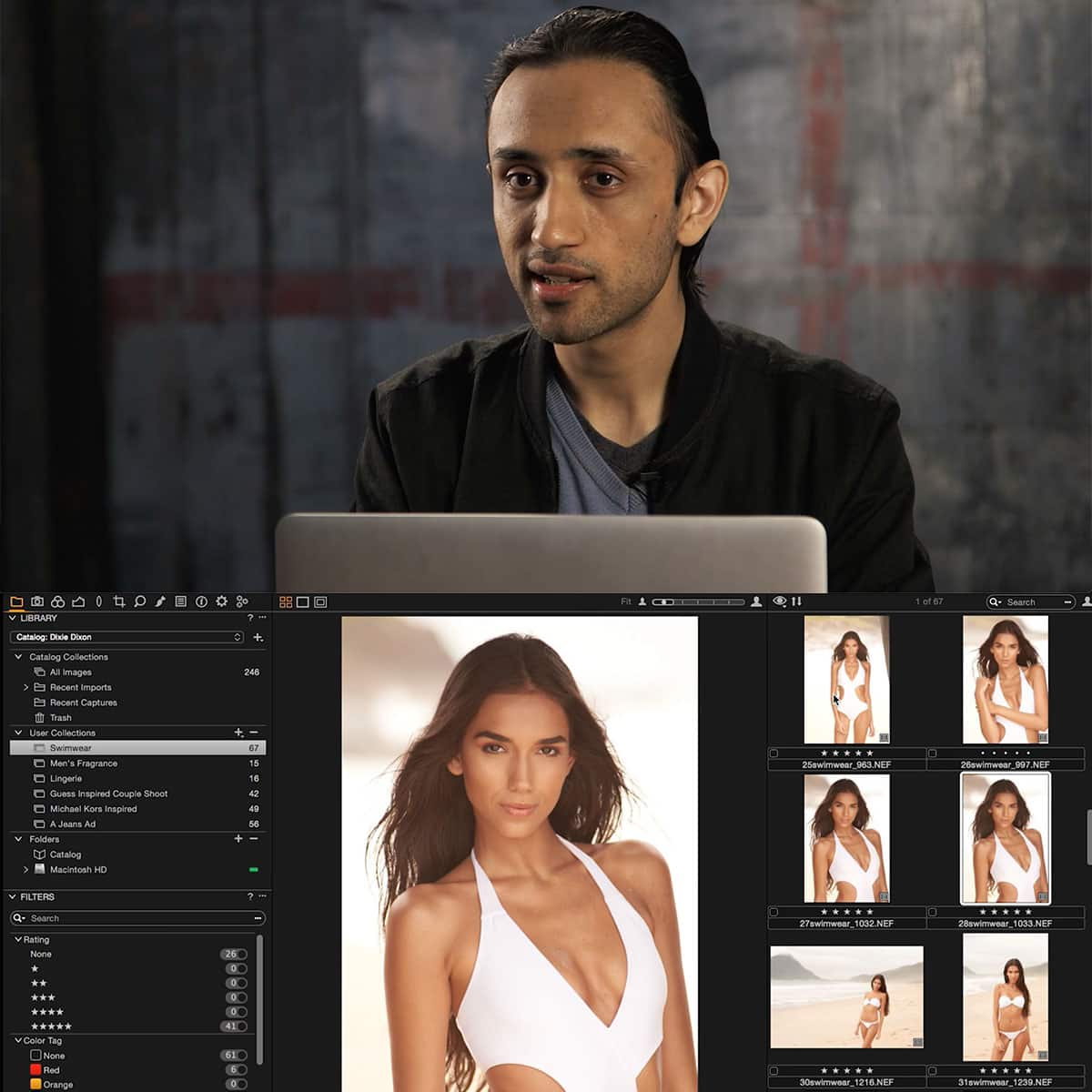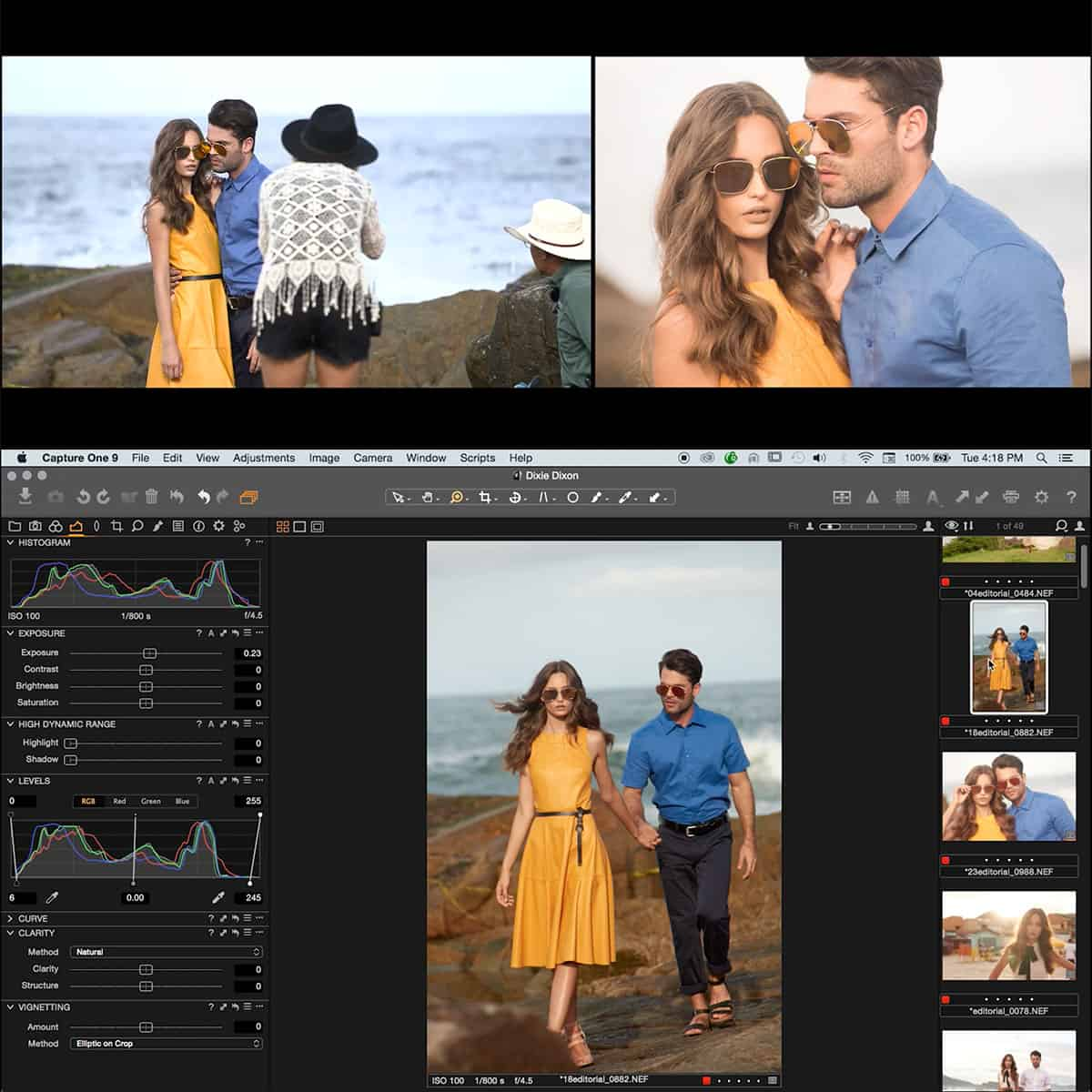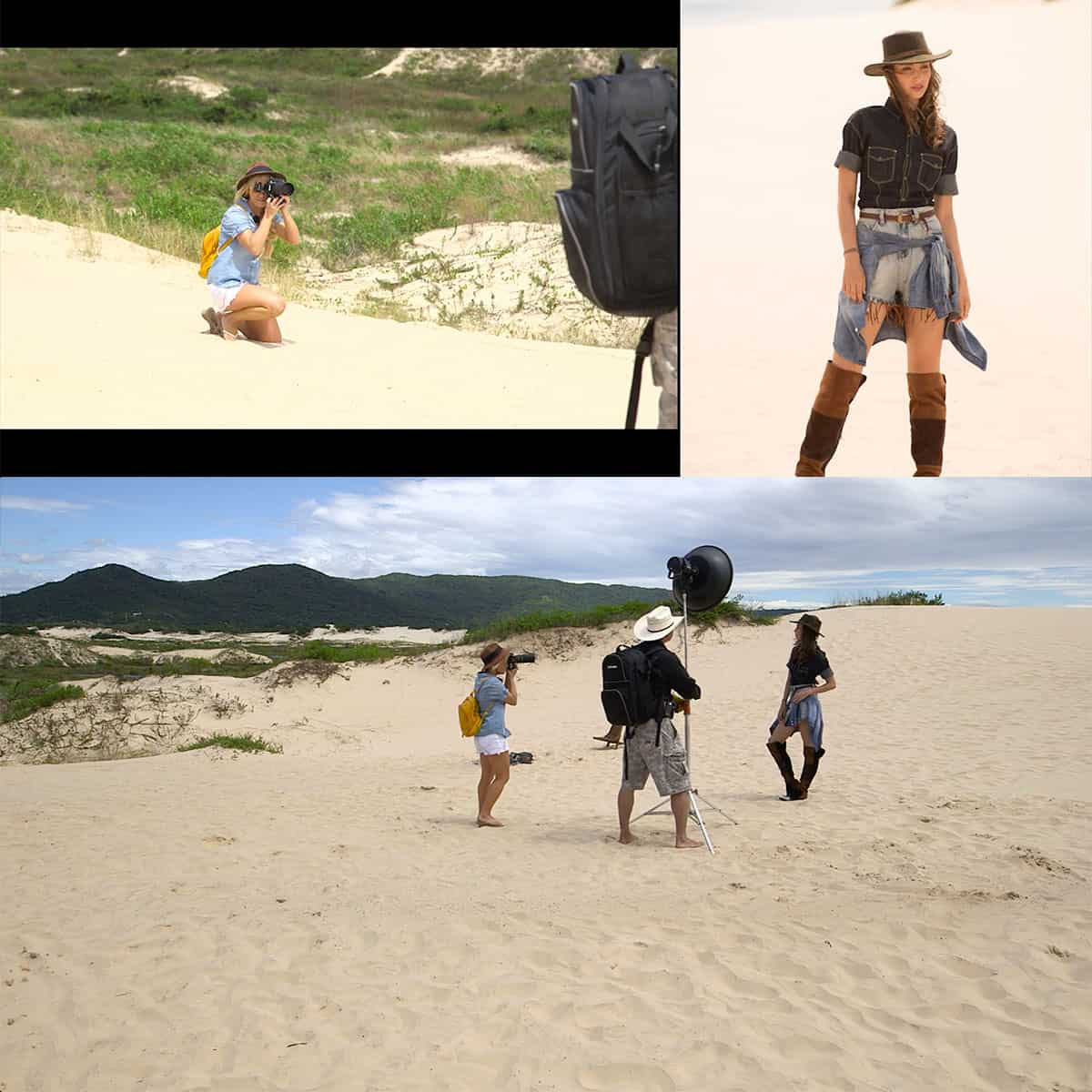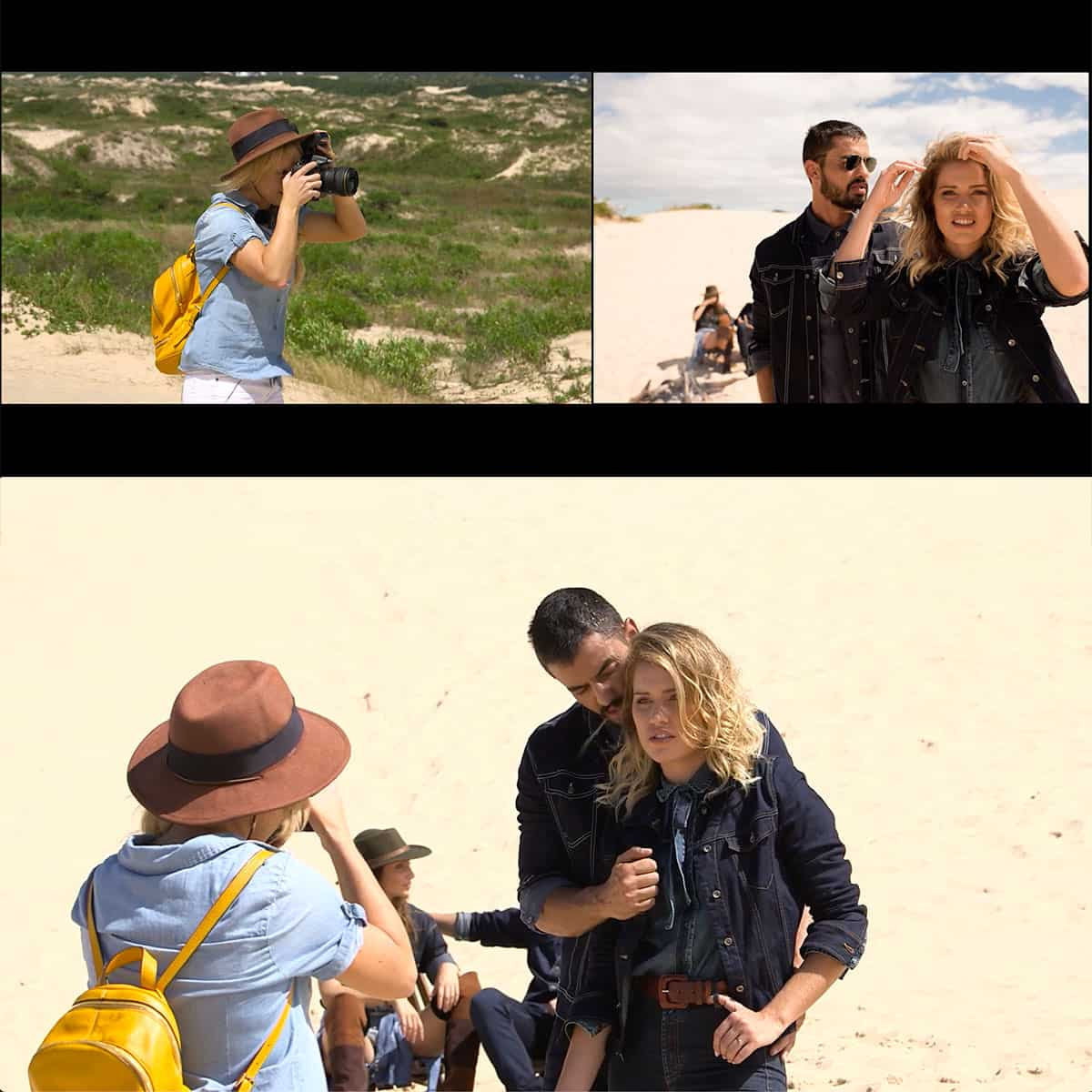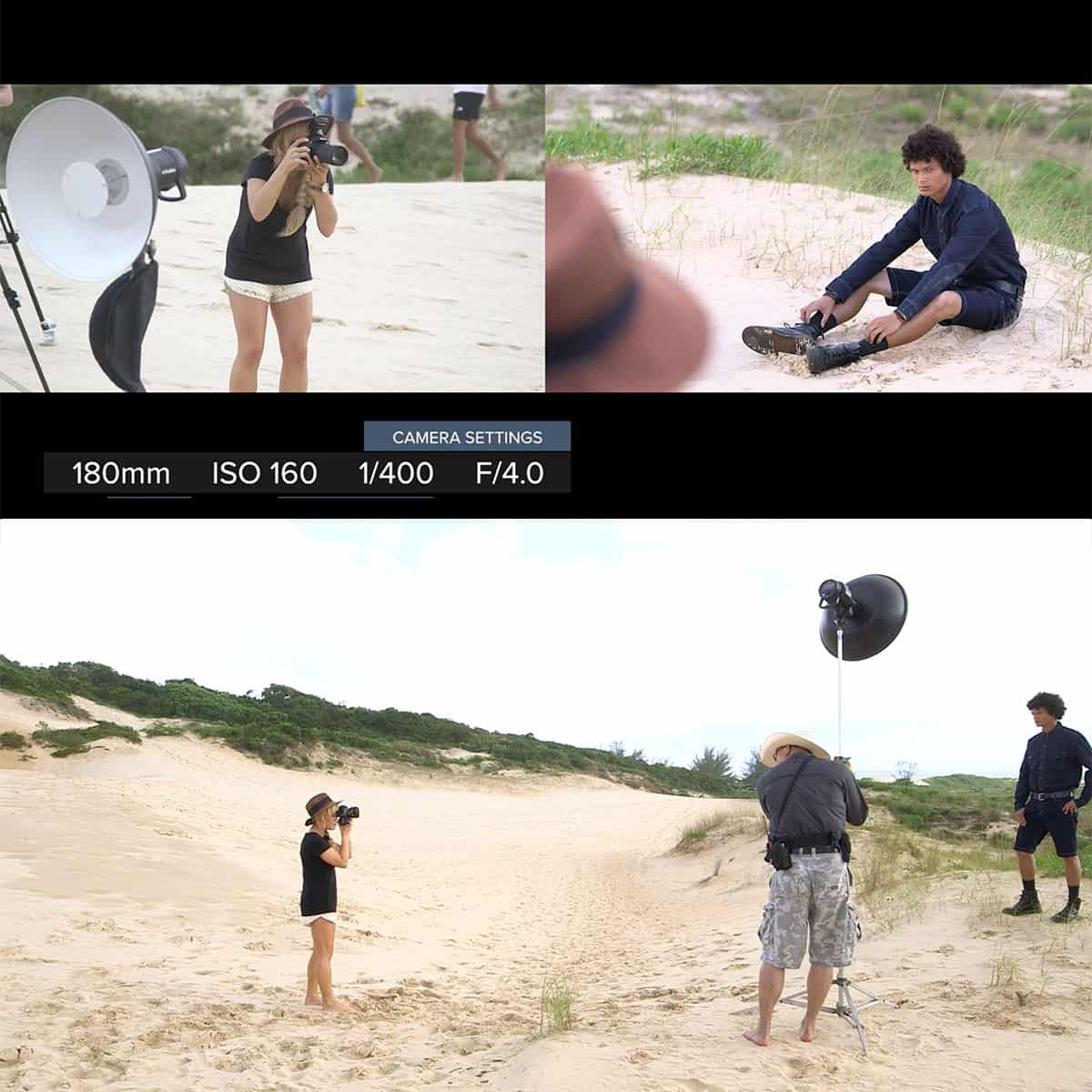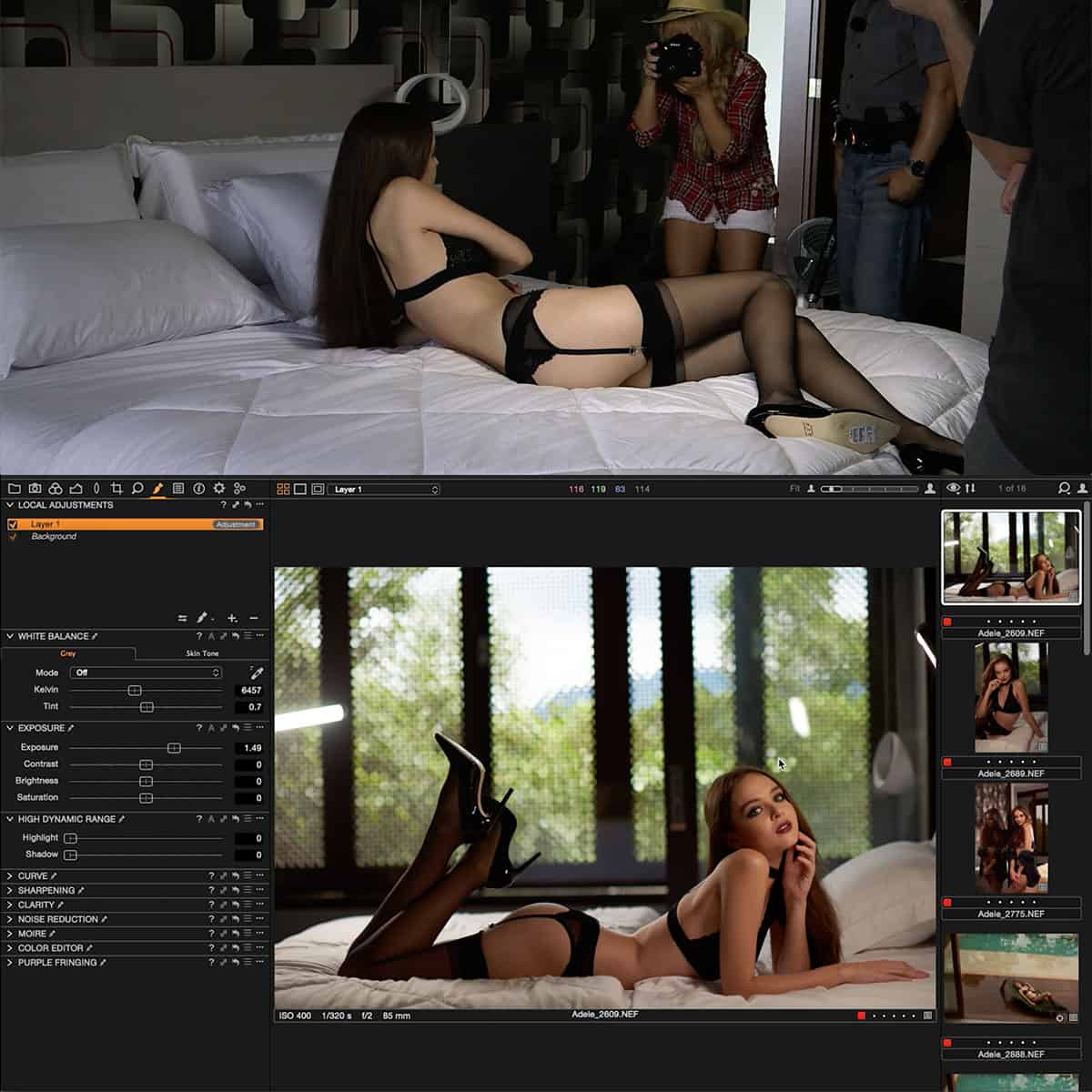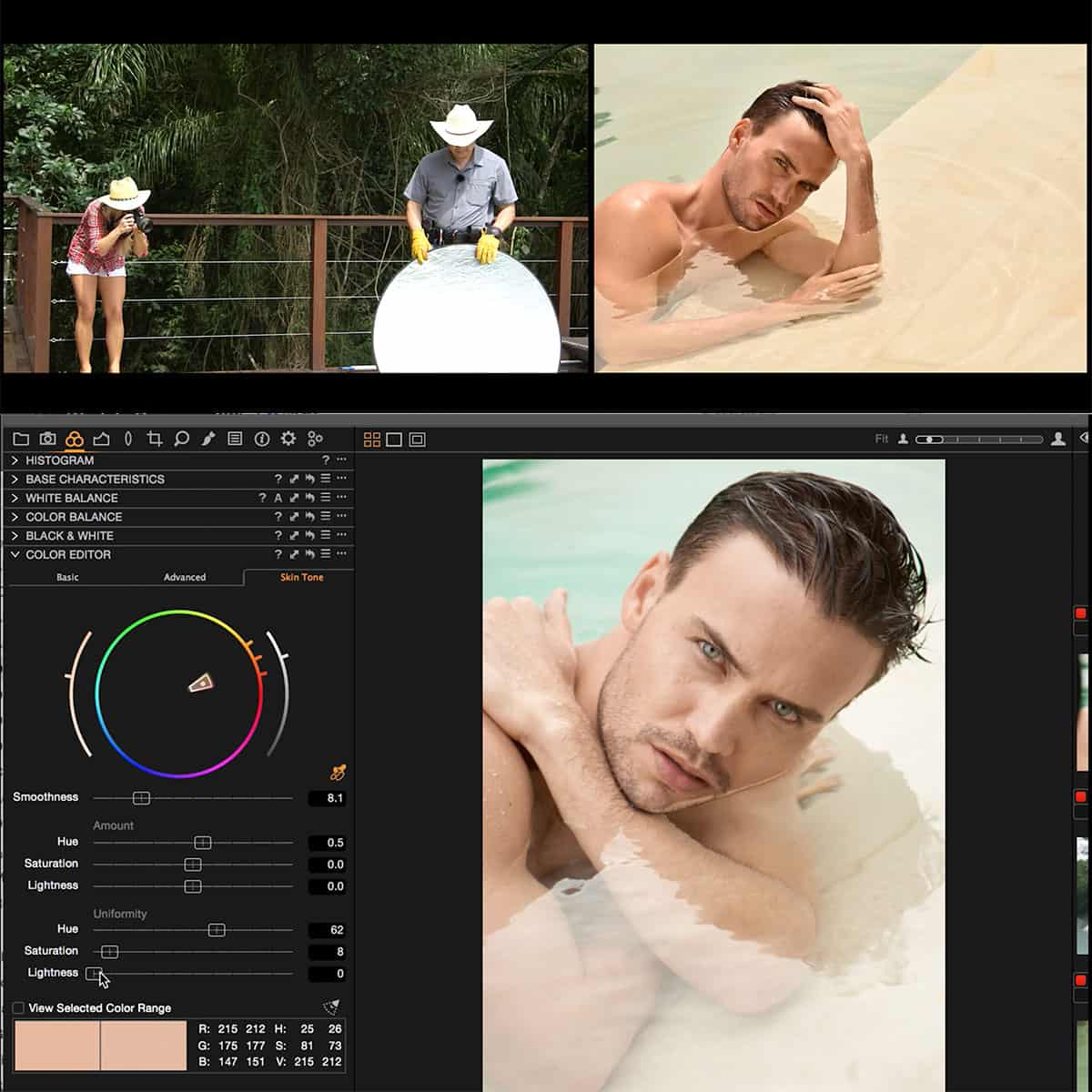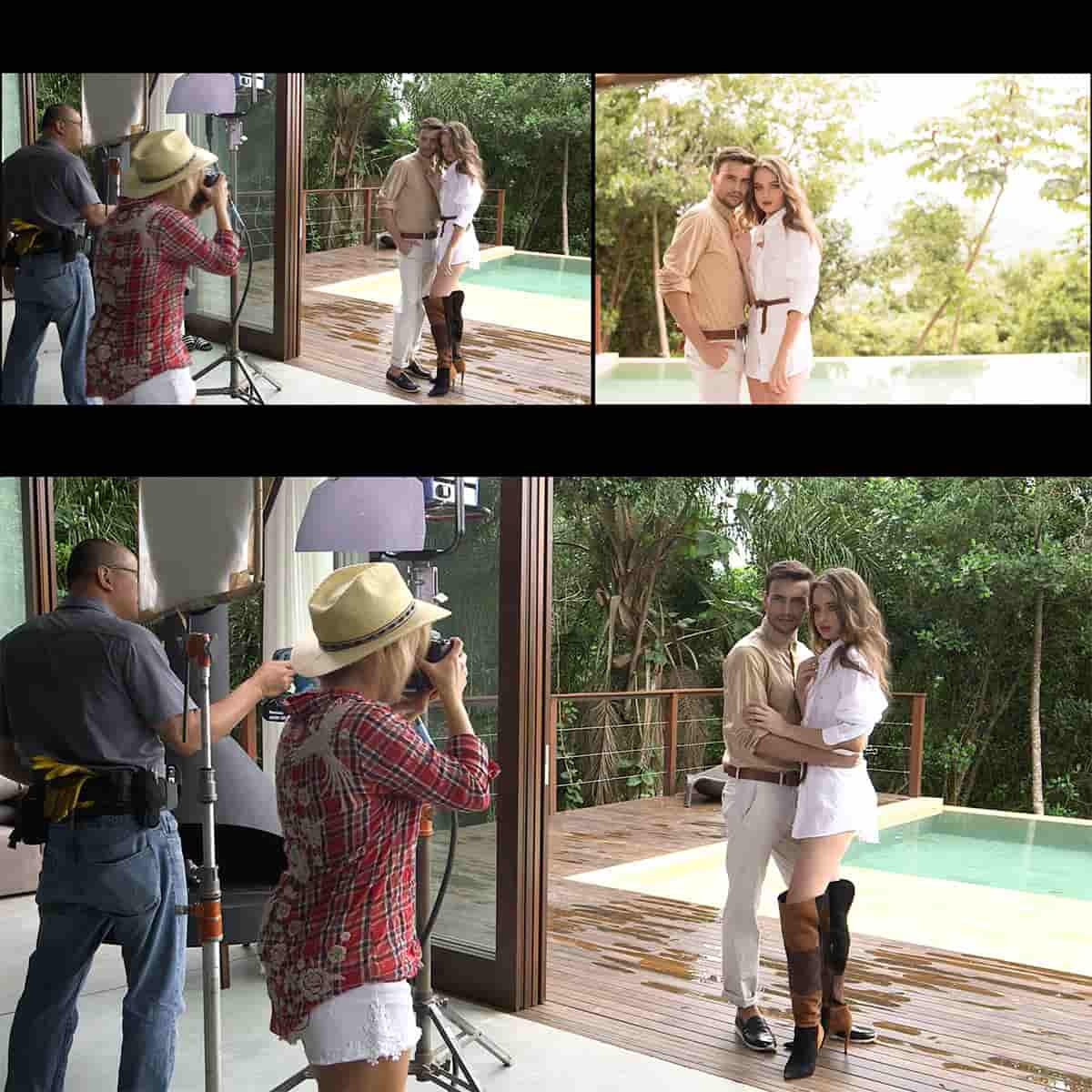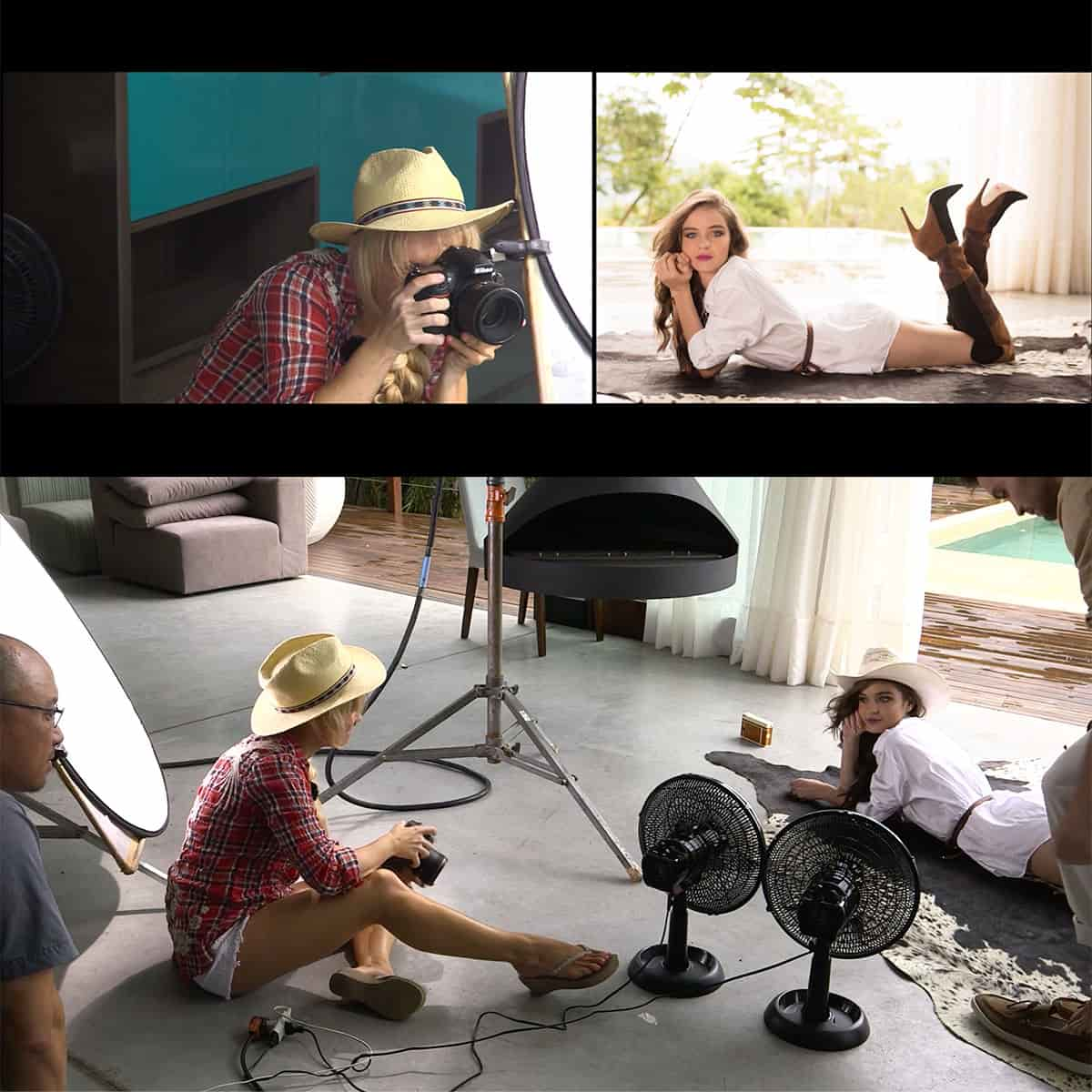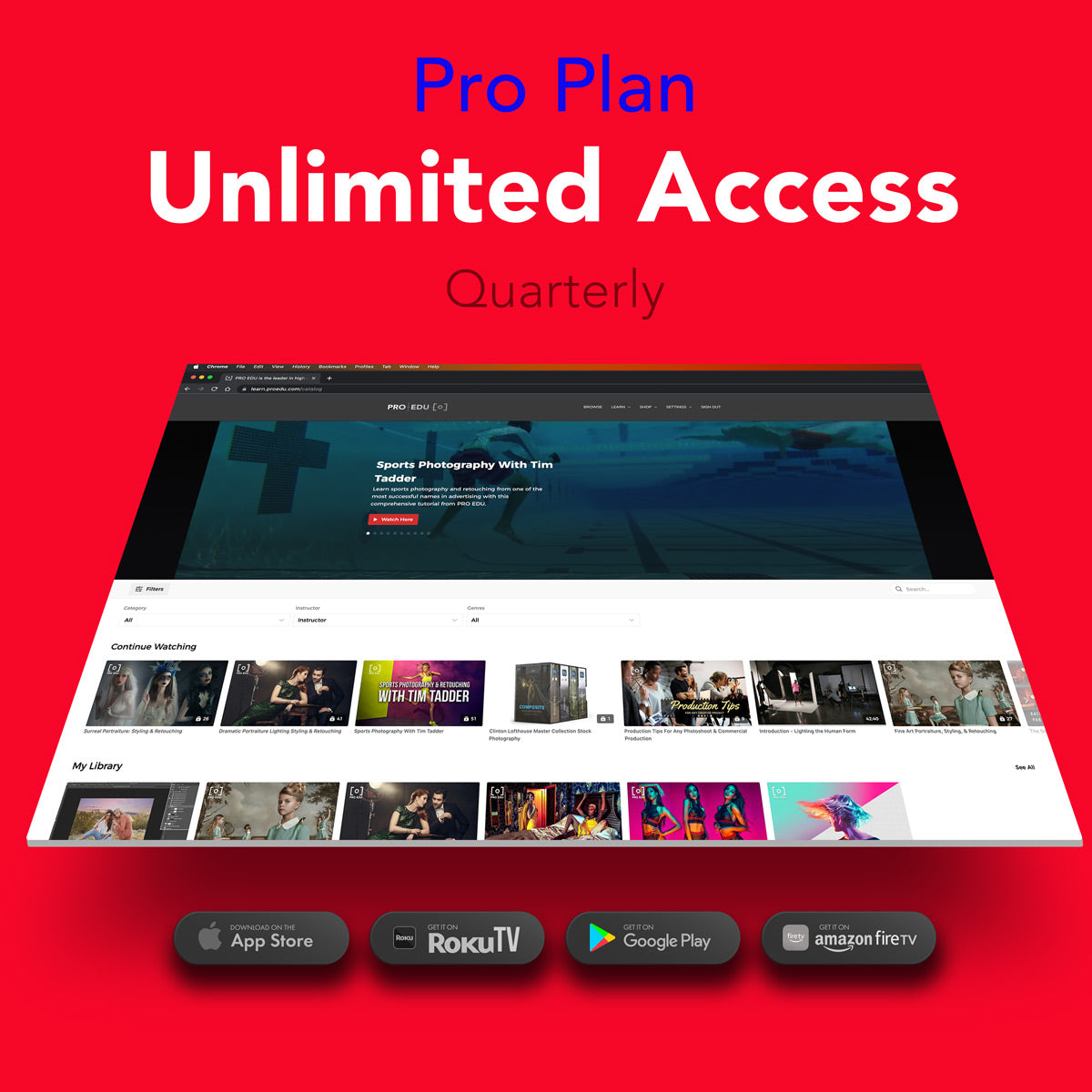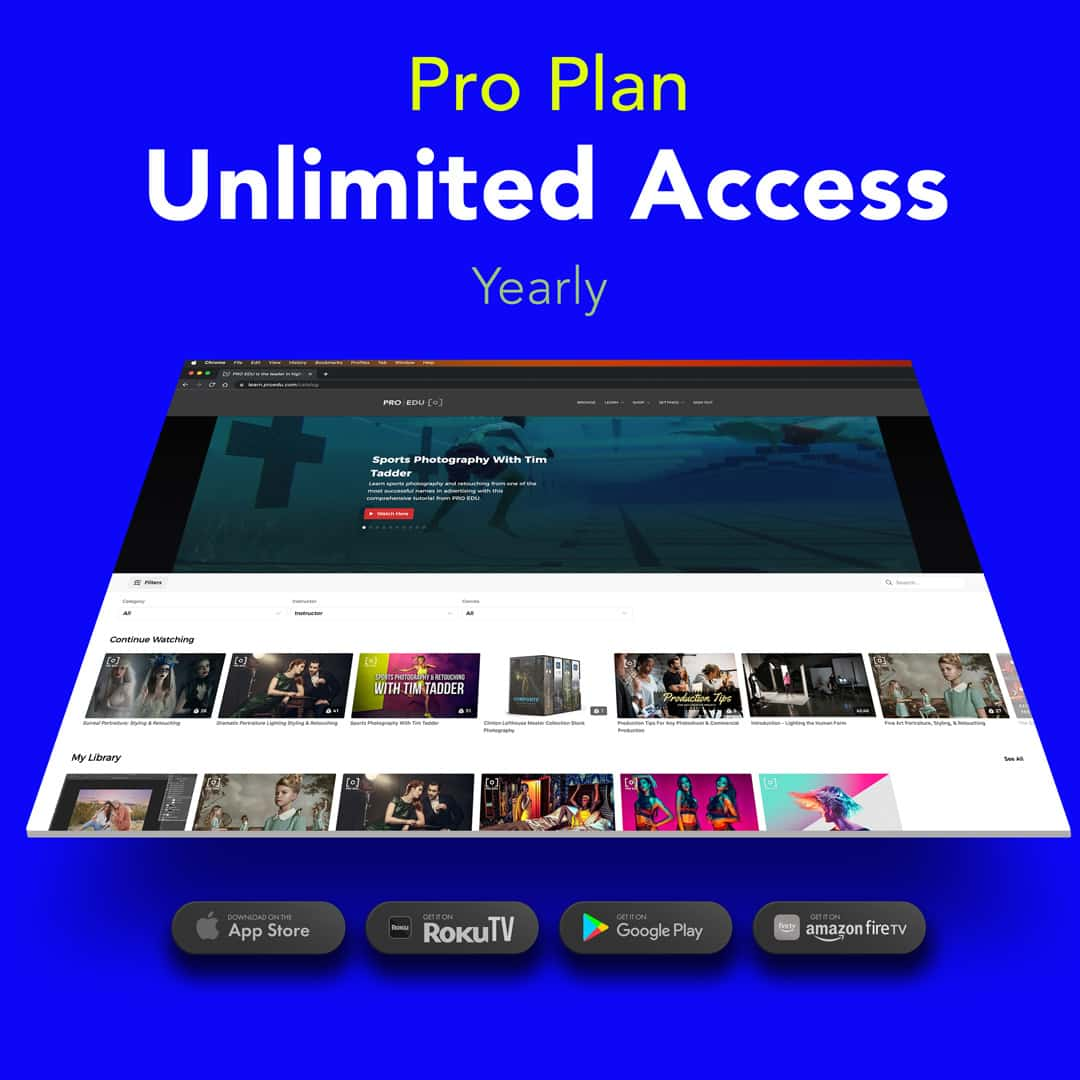Unsharp Mask in Photography: A Guide to Boosting Image Clarity
Unsharp masking is a widely-used technique in both traditional and digital photography for enhancing image sharpness. In the darkroom, a blurred or "unsharp" copy of the original photo was combined with the original to create a sharper final image. Similarly, in digital post-processing, software applications like Adobe Photoshop incorporate an unsharp mask filter to achieve the same effect by enhancing the edge contrast of an image, making it appear crisper and clearer.
While it may seem counterintuitive to use a blurred image for sharpening, the unsharp mask technique effectively accentuates edges and details in a photograph. By understanding and mastering unsharp masking techniques and settings, photographers can significantly improve the quality of their images, making details pop and eliminating fuzzy, unclear sections.
Key Takeaways
- Unsharp masking is a widely-used technique for enhancing image sharpness in both traditional and digital photography.
- By understanding and mastering unsharp masking techniques, photographers can significantly improve the quality of their images.
- Using advanced tools and tips for unsharp masking can lead to even better results in image enhancement.
Understanding Unsharp Masking
Birth of Unsharp Masking
Unsharp masking is an image sharpening technique that was originally implemented in darkroom photography. In the darkroom process, unsharp refers to a blurred negative image used to create a mask that enhances image sharpness. Today, it has been adapted for use in digital image processing software to provide similar enhancements.
Unsharp Mask: A Comprehensive Explanation
When using unsharp masking in digital software, the process involves three primary variables: Amount, Radius, and Threshold. Amount controls the level of image contrast, while Radius determines the range around the edges to be sharpened. On the other hand, Threshold is responsible for controlling the minimum difference between pixels, below which the algorithm does not apply sharpening.
One of the critical steps in this process is applying a Gaussian blur to the image, which produces a softened version of the original. This blurred image is then subtracted from the original, resulting in a mask that determines where sharpening occurs. By adjusting the Amount, Radius, and Threshold parameters to suit the image, we can achieve increased acutance and emphasize the fine details.
List of Variables in Unsharp Mask:
- Amount: Controls the contrast level
- Radius: Determines the range around edges to sharpen
- Threshold: Sets the minimum difference between pixels for sharpening
In conclusion, unsharp masking is a powerful tool for enhancing the sharpness of images, whether in traditional darkroom photography or digital editing. By understanding and adjusting the variables involved, we can optimize the improvements to our photos and ensure the subtle details are not lost in the process.
Techniques for Using Unsharp Mask
Using the Sliders for Optimal Results
When applying the Unsharp Mask, we must consider three primary sliders: amount, radius, and threshold. The amount slider determines the strength of sharpening, expressed as a percentage. A higher value results in stronger sharpening.
The radius slider indicates the size in pixels of the area around the edges to be enhanced. Smaller values will target fine details, while larger values will enhance broader edges. The threshold slider sets the minimum difference between adjacent pixels required for sharpening to occur, helping avoid noise amplification.
Avoiding Over-sharpening and Halo Effect
Over-sharpening can lead to exaggerated edges and a halo effect. To avoid this, be cautious with the amount and radius sliders. Start with lower values and gradually increase until the desired sharpness is achieved without unwanted artifacts.
It's also essential to preview the image at 100% zoom to accurately gauge the results of the adjustments. Keep in mind that every image is different, and appropriate slider values will vary depending on the specific characteristics of each photograph.
Techniques for Portraits and Landscapes
When enhancing portraits, take care not to over-sharpen skin textures. Use a lower radius value and a more moderate amount slider setting to achieve a subtle sharpening effect. Experimenting with a higher threshold value can help avoid exaggerating noise or imperfections in the skin.
For landscape photography, use a slightly higher radius to enhance the contrast of edges and overall detail. The amount slider can be increased to bring out details in rocks, leaves, and other textures. Monitor the threshold slider to avoid amplifying noise in the image, and always preview your adjustments to ensure optimal results.
Advanced Tools and Tips
Harnessing the Power of Photoshop
Photoshop's Unsharp Mask filter allows us to sharpen our images by adjusting a few sliders. The filter works by detecting the edges in the image, and by making these edges more prominent, we can enhance the image sharpness. This technique originated from traditional film photography where a blurred copy of the original image was applied on top of the original to increase sharpness.
One of the most crucial aspects of using the Unsharp Mask filter is the proper adjustment of its three main settings:
- Amount: Controls the overall strength of the sharpening effect.
- Radius: Determines the width of the edges to be enhanced.
- Threshold: Sets the minimum brightness difference between pixels for them to be considered as an edge.
By balancing these three parameters, we can achieve the desired level of sharpness in our images without introducing unwanted artifacts such as noise, fake edges, or halos.
The Role of Blend Modes, Layers, and Smart Objects
To achieve even better sharpening results, we can utilize the power of blend modes, layers, and smart objects in Photoshop. Creating a smart object allows us to apply the Unsharp Mask filter non-destructively, meaning we can modify the settings later without harming the original image. Moreover, it enables us to use blend modes like Luminosity to apply the sharpening effect selectively on certain regions.
Here's a quick tip to help minimize image noise:
- Duplicate the original layer
- Convert the duplicate layer into a smart object
- Apply the Unsharp Mask filter on the smart object layer
- Change the blend mode of the smart object layer to Luminosity
Duplicating the layer before applying the Unsharp Mask filter also ensures that we can fine-tune the level of sharpening by adjusting the opacity of the top layer, giving us greater control over the final result. By leveraging these advanced tools and tips, we can enhance our photography skills and achieve sharper, crispier images that stand out.
Advanced Image Enhancement Techniques
Unsharp Masking for Astronomical Imaging
When working with astronomical images, it's crucial to emphasize the details without compromising the image's integrity. Unsharp masking is an excellent technique for this purpose, as it enhances the sharpness of images without introducing noise. By filtering out high-frequency content and only emphasizing the significant details, we can achieve stunning results, showcasing the beauty of celestial objects and phenomena. For more information on this technique, see this Springer article on Constrained Unsharp Masking.
Addressing Motion Blur and Camera Shake
Motion blur and camera shake can have adverse effects on image quality, making it difficult to capture fine details. To address this, it's essential to maintain the correct focal length and ensure that the camera remains as stable as possible during exposure. In cases where motion blur is unavoidable, post-processing techniques such as deconvolution can help restore the image's sharpness. Additionally, experimenting with different camera settings like shutter speed, aperture, and ISO can help minimize motion blur and camera shake effects.
Improving High-Resolution Images
Achieving the highest level of image sharpness is a top priority when working with high-resolution images. Here, we can employ a combination of techniques to enhance the images further:
- Unsharp Masking: As mentioned earlier, unsharp masking can highlight details in high-resolution images.
- Noise Reduction: When working with high-resolution images, noise can become more apparent. Using noise reduction algorithms can help suppress unwanted artifacts and maintain image clarity.
- Selective Sharpening: To avoid over-sharpening the entire image, focus on sharpening only the most crucial areas.
By employing these methods, we ensure that our high-resolution images maintain their sharpness and detail, making them visually stunning and impactful for the viewer. To learn more about intensity and edge-based adaptive unsharp masking filters, check this ScienceDirect article.
Final Thoughts
In photography, Unsharp Mask (USM) is an essential tool for enhancing the sharpness of images, particularly in portraits and other scenarios where image clarity is crucial. By applying a Gaussian blur to the image and then subtracting it from the original, we achieve a sharper result without color shifting or distorting the image quality.
To make the most of the Unsharp Mask technique, a step-by-step tutorial is a great way to learn how to use this method effectively. When working with different photographs, it is important to remember that adjusting the USM settings according to each unique scenario is necessary to achieve the desired results.
In conclusion, the Unsharp Mask has a crucial role in improving image sharpness and enhancing the overall quality of photographs. By familiarizing ourselves with USM techniques and taking advantage of tutorials to refine our skills, we can better our photography and deliver stunning, crisp images.
Frequently Asked Questions
What are the optimal Unsharp Mask settings for various photography genres?
Each photography genre may require different Unsharp Mask settings to achieve the desired level of sharpness. Landscape photography typically benefits from a lower radius and higher threshold, while portraits may require a higher radius and lower threshold. Always keep in mind that the amount setting is crucial in achieving the desired sharpness effect without overdoing it.
How does Unsharp Mask differ from other sharpening methods?
Unsharp Mask is an image sharpening technique originating from traditional photography darkroom practices. It involves blurring a copy of the original photo and applying it as a mask on the original image. This creates a sharper appearance by contrasting the differences in pixel values. Other sharpening methods, like High Pass and Smart Sharpen, use different algorithms and approaches.
What are the best Photoshop settings for Unsharp Mask?
The ideal Unsharp Mask settings may vary depending on the image you are working with. However, a good starting point is to set the amount at 100%, radius around 1-2 pixels, and threshold at 0. Fine-tune these settings according to the specific image and desired level of sharpness.
How does the Unsharp Mask radius affect the image?
The radius setting in Unsharp Mask determines the size of the edges that will be sharpened. A higher radius value results in a more aggressive sharpening effect, which can emphasize larger details and textures. Specifically, a larger radius may be beneficial for images with larger details, while a smaller radius might be more suitable for those with finer details.
Can the Unsharp Mask technique improve image quality from scans?
Yes, the Unsharp Mask technique can help improve image quality from scans by enhancing edge contrast and sharpening details. Choosing an appropriate combination of the amount, radius, and threshold settings can make a significant difference in the clarity of scanned images.
What are the benefits of using an Unsharp Mask filter?
Using an Unsharp Mask filter can result in better image sharpness, more defined edges, and an overall crisper appearance. This technique can also be beneficial for improving image quality in various scenarios, including scans and images with varying levels of detail. Additionally, it provides greater control over sharpening adjustments compared to other methods by offering multiple settings to fine-tune the effect.