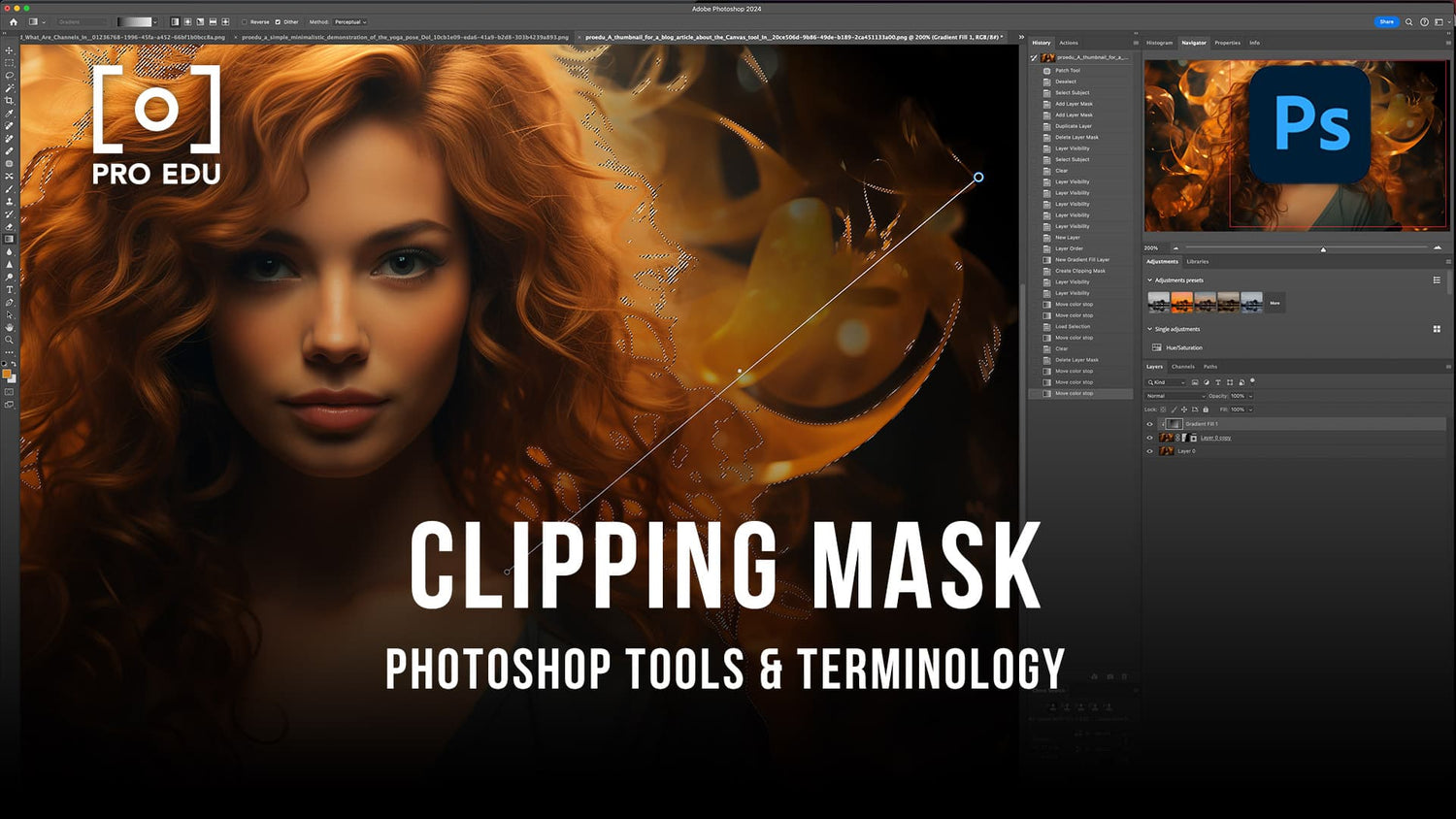What Is A Clipping Mask In Photoshop: A Comprehensive Guide
Clipping masks in Photoshop are a versatile and powerful technique used to control the visibility of a layer. They are similar to layer masks, but while the end result may appear the same, their functioning and application differ significantly. A clipping mask essentially allows you to use the contents of one layer to mask the layers above it, defined by the shape of the bottommost layer.
Understanding clipping masks can drastically improve your ability to work with layers in Photoshop. They are useful for a variety of tasks, such as applying adjustments to specific layers or altering the shape of an image. Moreover, clipping masks can be easily created, edited, and integrated with other Photoshop tools, adding flexibility to your design process.
Key Takeaways
- Clipping masks control layer visibility based on the shape of the bottommost layer.
- These masks enhance layer manipulation and can be easily integrated with other Photoshop tools.
- Mastering clipping masks can improve overall design skills and workflow efficiency.
Understanding the Basics of Clipping Masks
In Photoshop, a clipping mask is a powerful tool that allows us to control the visibility of a layer based on the shape of another layer. Clipping masks and layer masks may seem similar at first glance, as both can achieve similar visual results. However, they work differently and have various applications.
A clipping mask connects multiple layers together, creating a shared mask based on the shape of the bottommost layer. The bottom layer defines where the clipped layers are visible, depending on its shape or layer mask. Clipping masks are useful for applying adjustments to specific layers or altering the shape of an image.
There are two primary types of masks in Photoshop: clipping masks and layer masks. While they share some conceptual similarities, their applications are different. Layer masks use black and white to show and hide different parts of the layer, whereas clipping masks rely on the shape of the bottom layer to define the visible area of the connected layers.
To create a clipping mask, you must have at least two layers in your project. The bottom layer, or base layer, will define the visible boundaries of the entire group. For example, if you have a shape in the base layer, a photograph in the layer above it, and text in the topmost layer, only the areas where the base layer is visible will show the photograph and text layers. This creates a unique visual effect, utilizing the shape of the base layer as a frame.
Creating and Editing a Clipping Mask
Creating a clipping mask in Photoshop is a simple process. First, we need to make sure that the layer we want to clip is placed directly above the shape or content we want it to conform to. To create the clipping mask, select the layer above the shape, right-click on it, and choose Create Clipping Mask.
Once you've made the clipping mask, you can edit its position and content easily. To reposition the clipped layer, simply select it and use the Move tool to drag it to a new location. If you wish to edit the content, double-click on the layer thumbnail and it will open in its own window, allowing you to make changes. Save your edits, and they will automatically update in the clipping mask.
Adding new layers to the clipping mask is just as straightforward. Place the new layer directly above the existing clipped layer, and, holding down the Alt/Option key, position the cursor between the two layers. When the cursor changes to two overlapping circles, click to add the new layer to the clipping mask.
To edit the shape that determines the clipping mask, select the base layer (the shape or content layer) and use the appropriate tools to adjust its form. Remember that only the non-transparent part of the base layer will reveal the content of the layers above it. If you need to release a layer from the clipping mask, select it and choose Layer > Release Clipping Mask from the menu.
Delving Deeper into the Layers Panel
In the Layers panel of Photoshop, we can find various settings and options to adjust our designs. One of these options is using a clipping mask. The concept of a clipping mask is simple - it allows us to restrict the visibility of one layer to the shape or transparency of another, often called the base layer. This technique helps us to create clean and organized designs without affecting the actual image content.
When working with the Layers panel, it is essential to understand the different components, such as thumbnails and the clipping mask icon. Thumbnails provide a visual representation of each layer, while the clipping mask icon, resembling an arrow, indicates the connection between the base layer and the layers above it. We can create, adjust, and remove clipping masks by holding down the Alt (Win) or Option (Mac) key and clicking between two layers in the Layers panel.
An important aspect of using clipping masks is maintaining the visibility and opacity of the layers involved. Using the Layer Masks option allows us to control these properties without actually affecting the image content. If needed, we can also apply an adjustment layer to a specific part of our design using a clipping mask.
One primary application of clipping masks is in adjusting and controlling groups of layers. For example, we can have a group of text layers, all clipped to the shape of an object in the base layer. This helps keep our project tidy and manageable.
Another noteworthy feature of the Layers panel is the ability to link layers. The link, represented by a chain icon, provides us with the control to move or resize linked layers independently of each other. This feature is especially useful when working with complicated designs containing many different elements.
In conclusion, the Layers panel in Photoshop provides us with a powerful set of tools to create and manage our designs effectively. By using clipping masks, layer masks, opacity control, and linking, we can achieve complex and refined results in our projects.
Advanced Clipping Mask Techniques
In this section, we will explore some advanced clipping mask techniques that can take your Photoshop skills to the next level. These techniques will help you achieve more precise and creative results when working with clipping masks in your projects.
One technique that we recommend trying is using different blending modes with your clipping masks. This allows you to alter the way the clipped layer interacts with the layer beneath it. For example, you can use the Multiply blending mode to create a more dramatic and richer effect in a photograph.
Another useful technique is combining clipping masks with adjustment layers. By doing this, you can apply color, tonal, or curves adjustments to only specific areas of your image. This is an efficient way to make non-destructive edits and minimize the number of layers in your document.
When working with text and shapes, try using clipping masks to add interesting textures or patterns to your design elements. Import your texture or pattern into a new layer, and then create a clipping mask to confine that texture or pattern within the desired shape or text layer.
In some cases, you might come across issues with transparency or unwanted visible portions of the clipped layer. To resolve these issues, you can use painting tools like the Brush tool to manually edit and modify the boundaries of the mask. Paint with white to reveal more of the clipped layer, or use black to hide unwanted areas.
Lastly, don't forget about the power of filters in Photoshop. Applying filters to your masked layers can help you achieve more advanced and creative effects in your compositions. Just like adjustments, filters can be applied non-destructively if you first convert the clipped layer into a Smart Object before applying the filter.
By following these advanced clipping mask techniques, you can elevate your Photoshop projects and create more professional and creative designs.
Integration with Other Photoshop Tools
When working with clipping masks, we can use text layers to our advantage. By placing a text layer below a photo, we can create eye-catching effects where the text defines the shape in which the image is visible. This enables us to bring out our creativity with fonts and various type layers, enhancing the overall appearance of the design.
Photoshop's wide array of brushes and patterns can also be incorporated into our work by using clipped layers for painting and drawing. Clipping masks make it easy to apply and manipulate adjustment layers for color correction or other effects, refining our composites and graphics seamlessly.
Vector masks are another valuable tool when working with clipping masks. As vector masks are scalable and retain crisp edges, we can use clipping masks to create precise designs while adjusting the zoom and order of the layers. Alongside vector masks, channels play an essential role in constructing composites, providing us with more flexibility within our workflow.
One of the useful aspects of Photoshop is the availability of keyboard shortcuts to improve our efficiency. While working with clipping masks, we can reposition layers, create new layers or modify the order using keyboard shortcuts. By memorizing and applying these shortcuts, we can further optimize our creative process in Adobe Photoshop.
Lastly, integrating photo frames within our clipping mask projects can add an extra layer of depth and detail, elevating the aesthetics of our designs. By continuously experimenting with various tools such as text layers, brushes, adjustment layers, vector masks, channels, and keyboard shortcuts, we can expand our creative horizons and improve our overall proficiency with Adobe Photoshop.
Frequently Asked Questions
How does a clipping mask differ from a layer mask?
A clipping mask and a layer mask both control the visibility of layers in Photoshop, but they work differently. A clipping mask uses the shape, content, or layer mask of the bottommost layer to determine the visibility of the layers above it. On the other hand, a layer mask uses black and white to show or hide different parts of a single layer.
What are the steps to create a clipping mask?
To create a clipping mask, first, place the layer you want to mask directly above the layer that will define the mask's shape or boundaries. Select the top layer, and then go to Layer > Create Clipping Mask. Alternatively, you can also use the keyboard shortcut Ctrl+Alt+G (Windows) or Cmd+Option+G (Mac).
Can a clipping mask work with multiple layers?
Yes, a clipping mask can work with multiple layers. Arrange the layers you want to be masked directly above the base layer, which provides the masking shape. Select all the layers you want to be clipped, and follow the steps to create a clipping mask. The base layer will define the visibility of all clipped layers above it.
Is there a way to edit or modify the contents of a clipping mask?
Absolutely! You can edit the contents of a clipping mask by selecting either the base layer or any of the clipped layers and applying modifications using Photoshop's various tools. For example, you can transform, paint, or apply filters to enhance or change the appearance of the composite image created by the clipping mask.
Are clipping masks available in Illustrator and Procreate?
Yes, clipping masks are available in both Adobe Illustrator and the Procreate app. In Illustrator, clipping masks are used to mask a vector object or a group of objects. Procreate also offers clipping masks, allowing you to limit the visibility of a layer or a group of layers based on the shape of a layer below.
How to troubleshoot clipping mask issues in Photoshop?
To resolve clipping mask issues, ensure the base layer has a defined shape or content that can be used as the mask. Check for proper layer arrangements, with the layer you want to mask positioned directly above the base layer. If you still encounter problems, refer to Adobe's troubleshooting guide for more help.