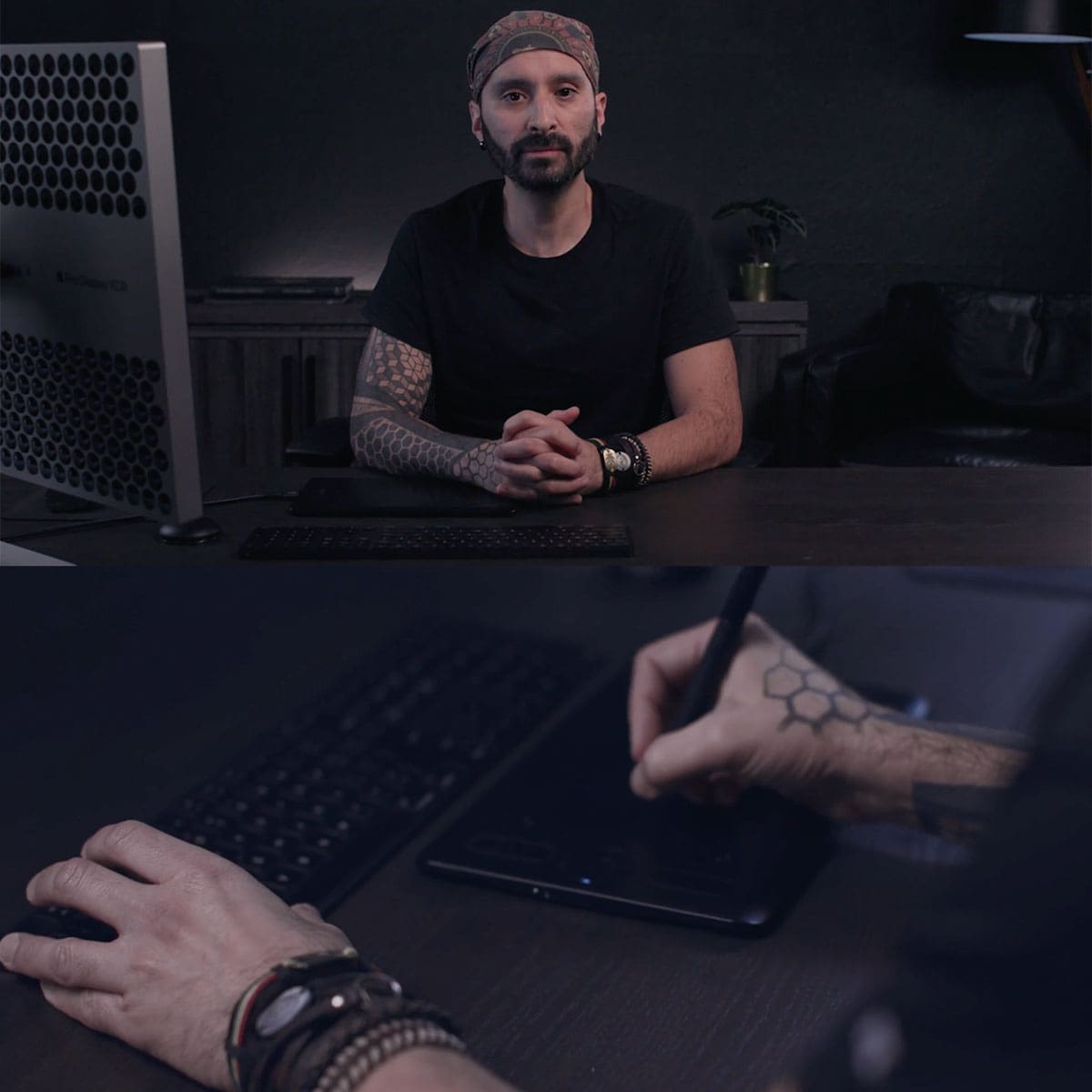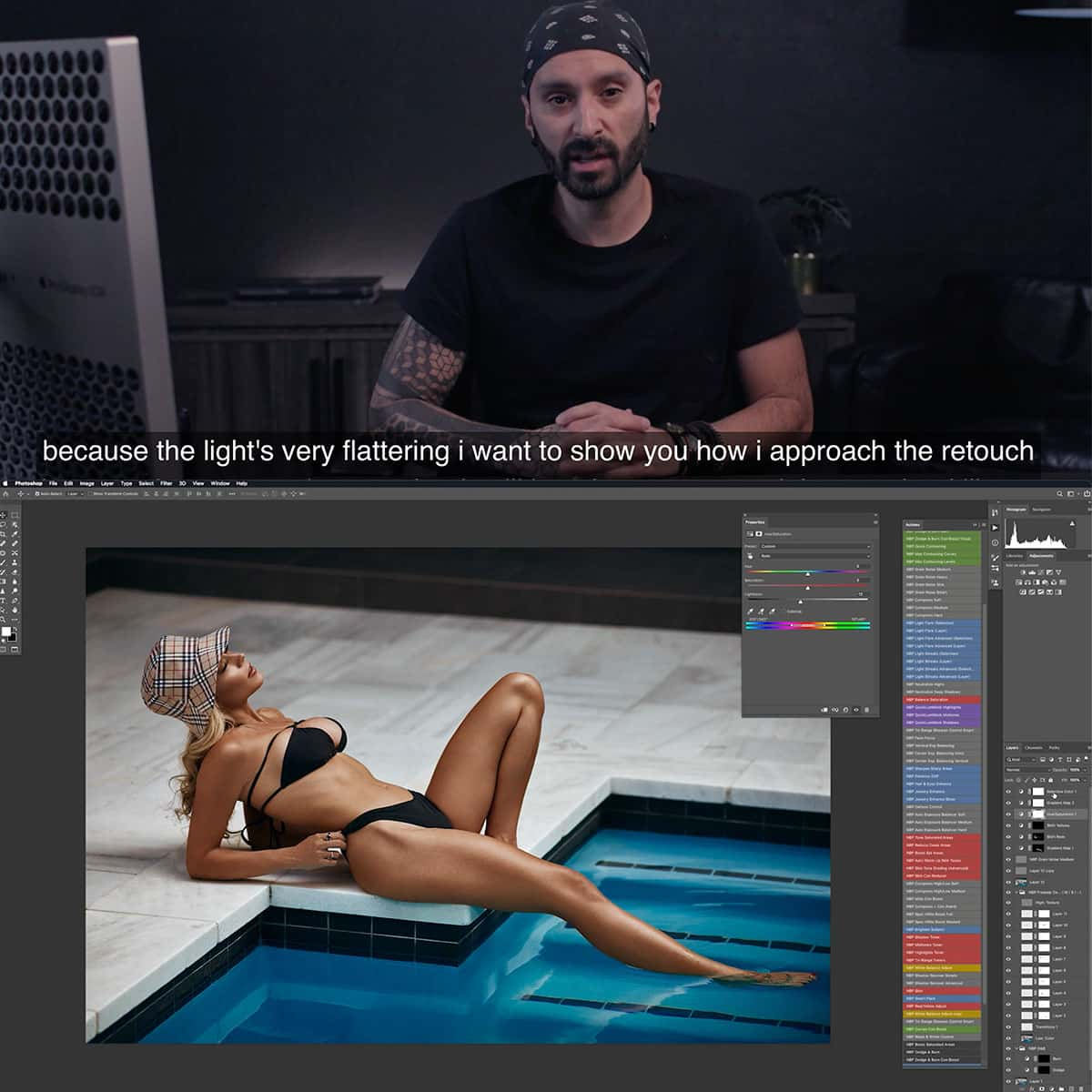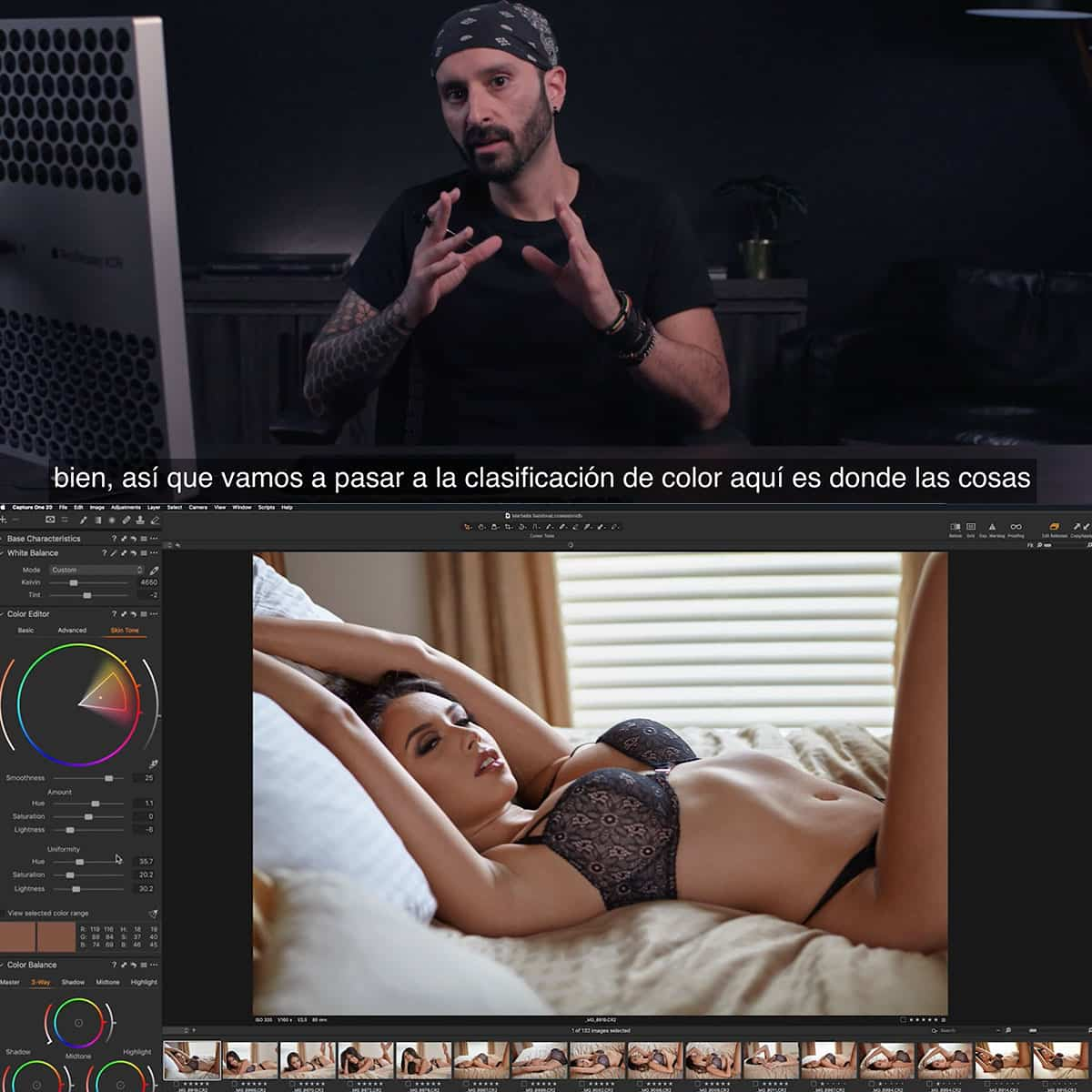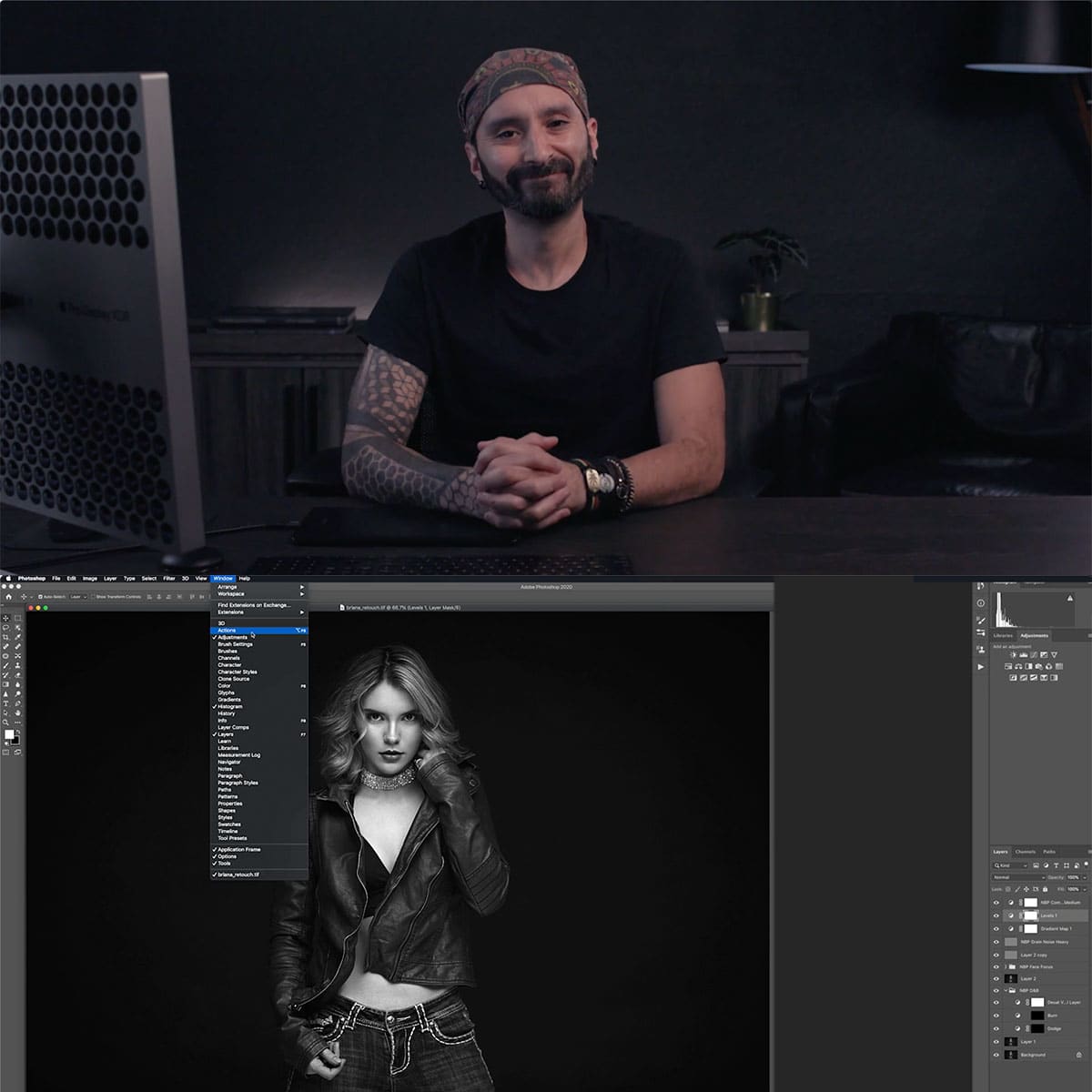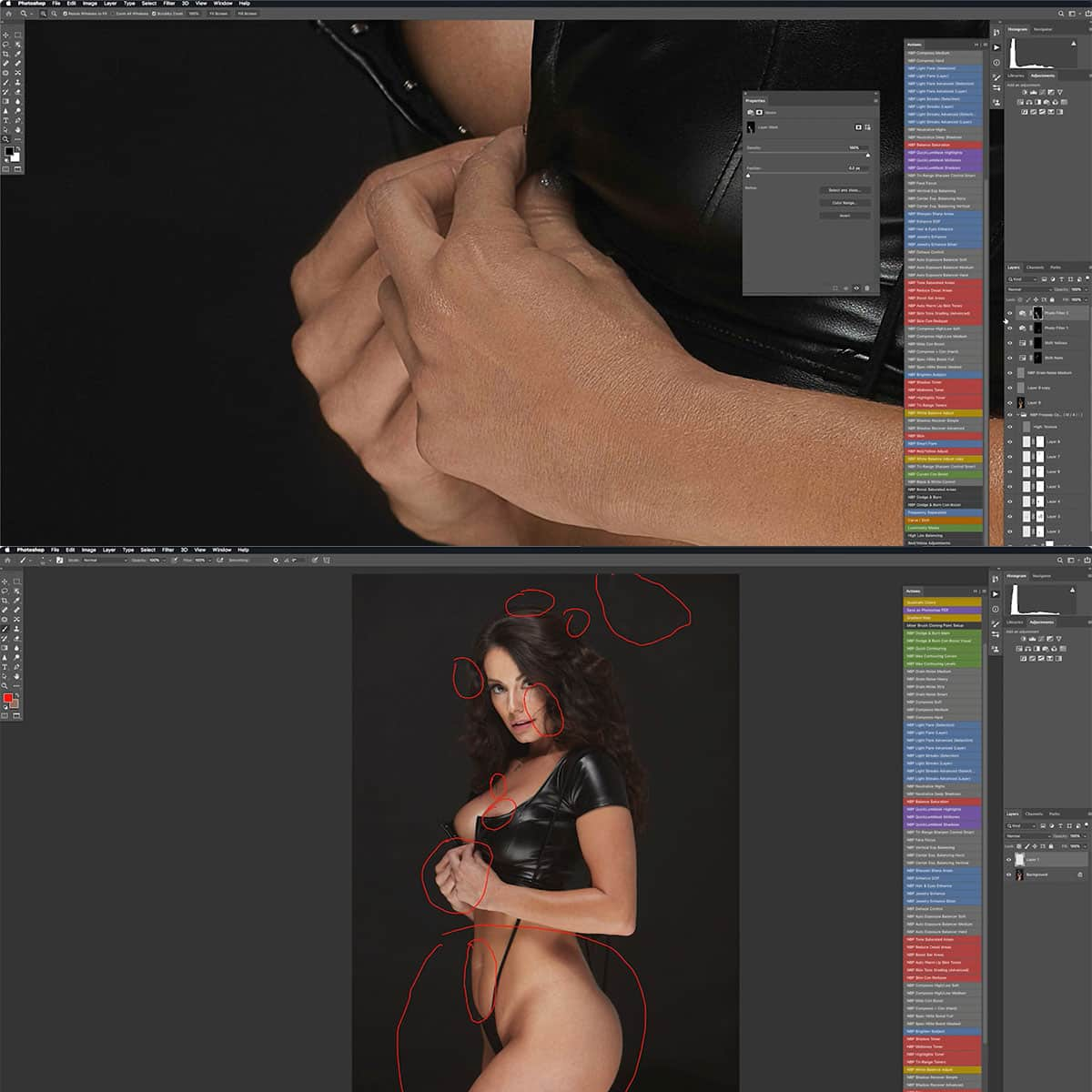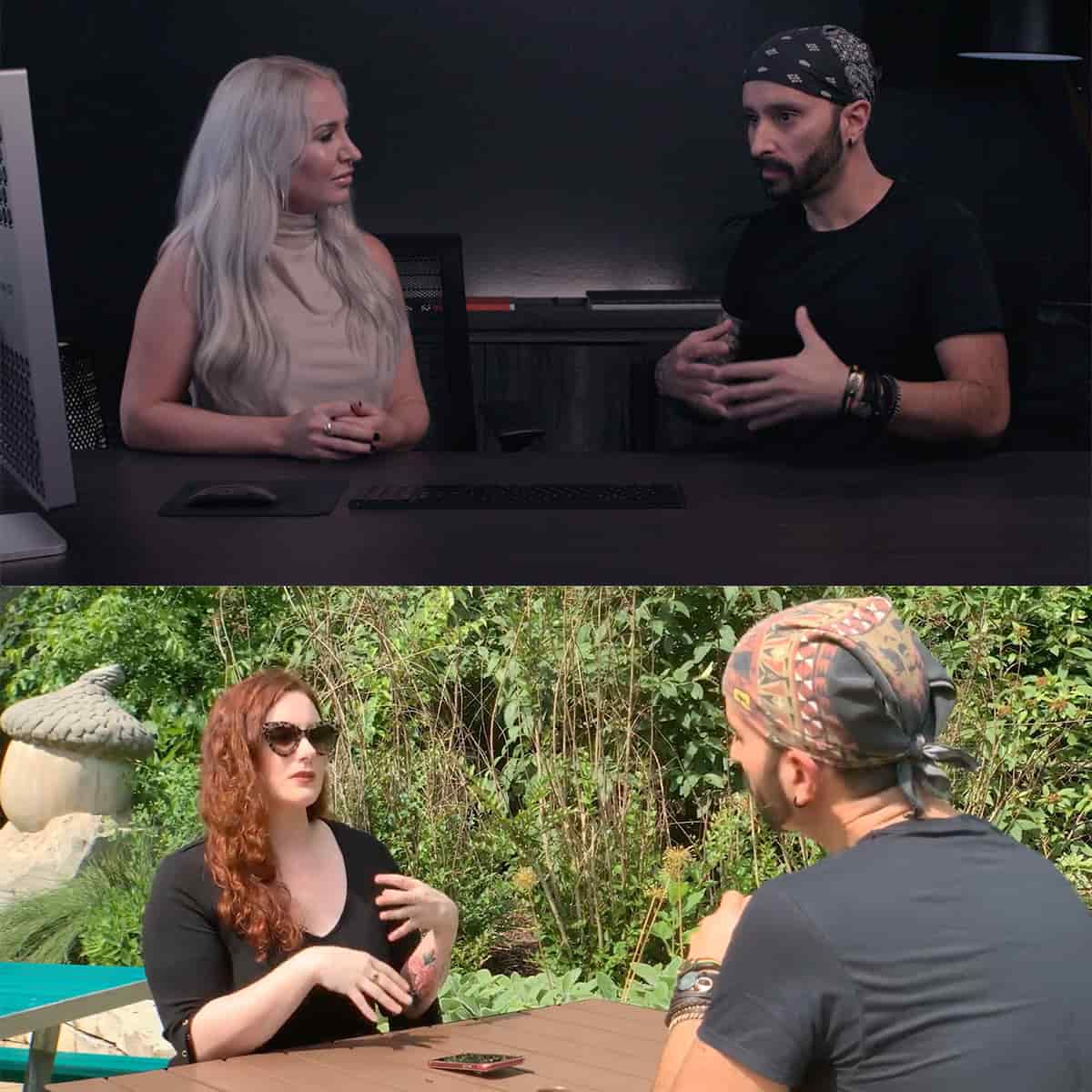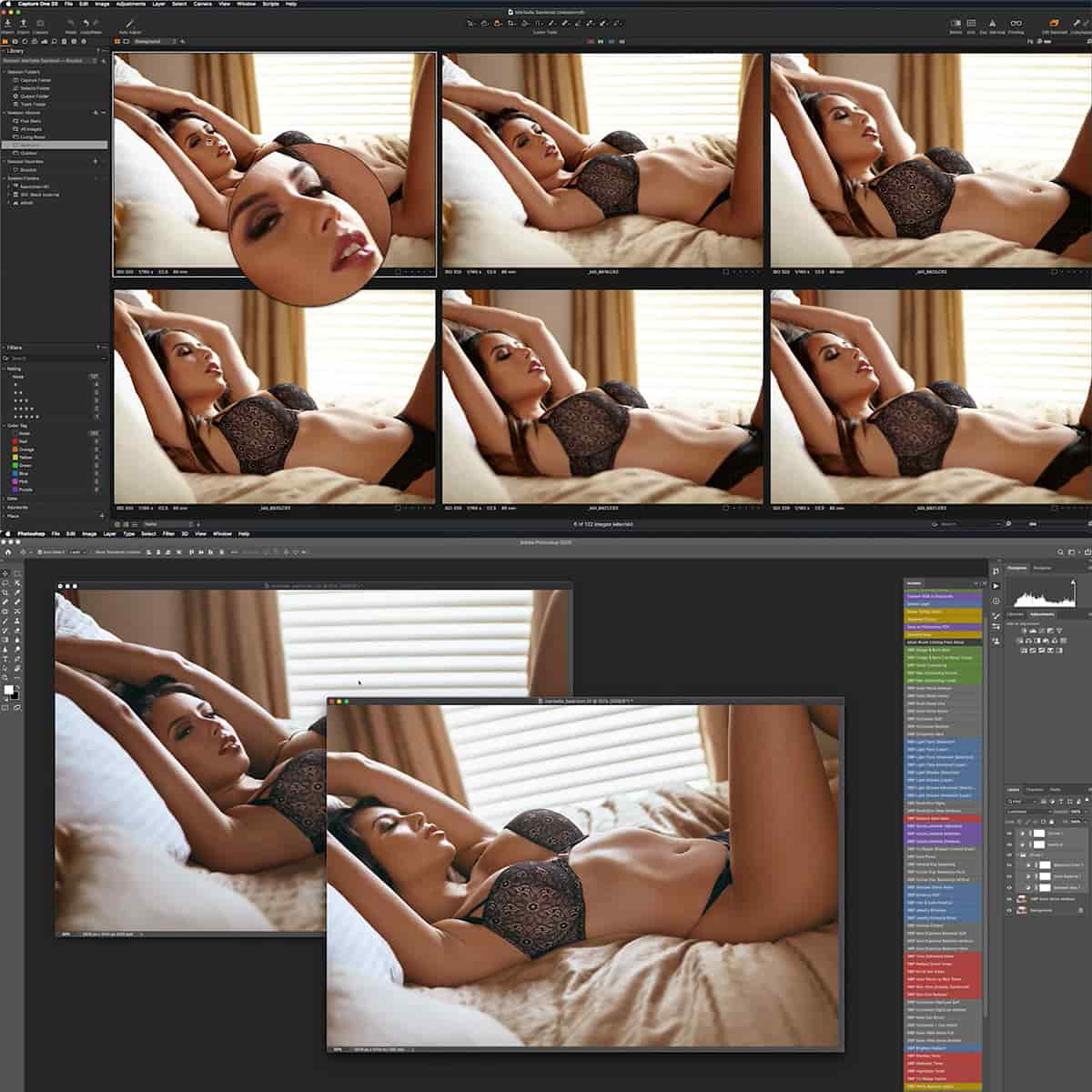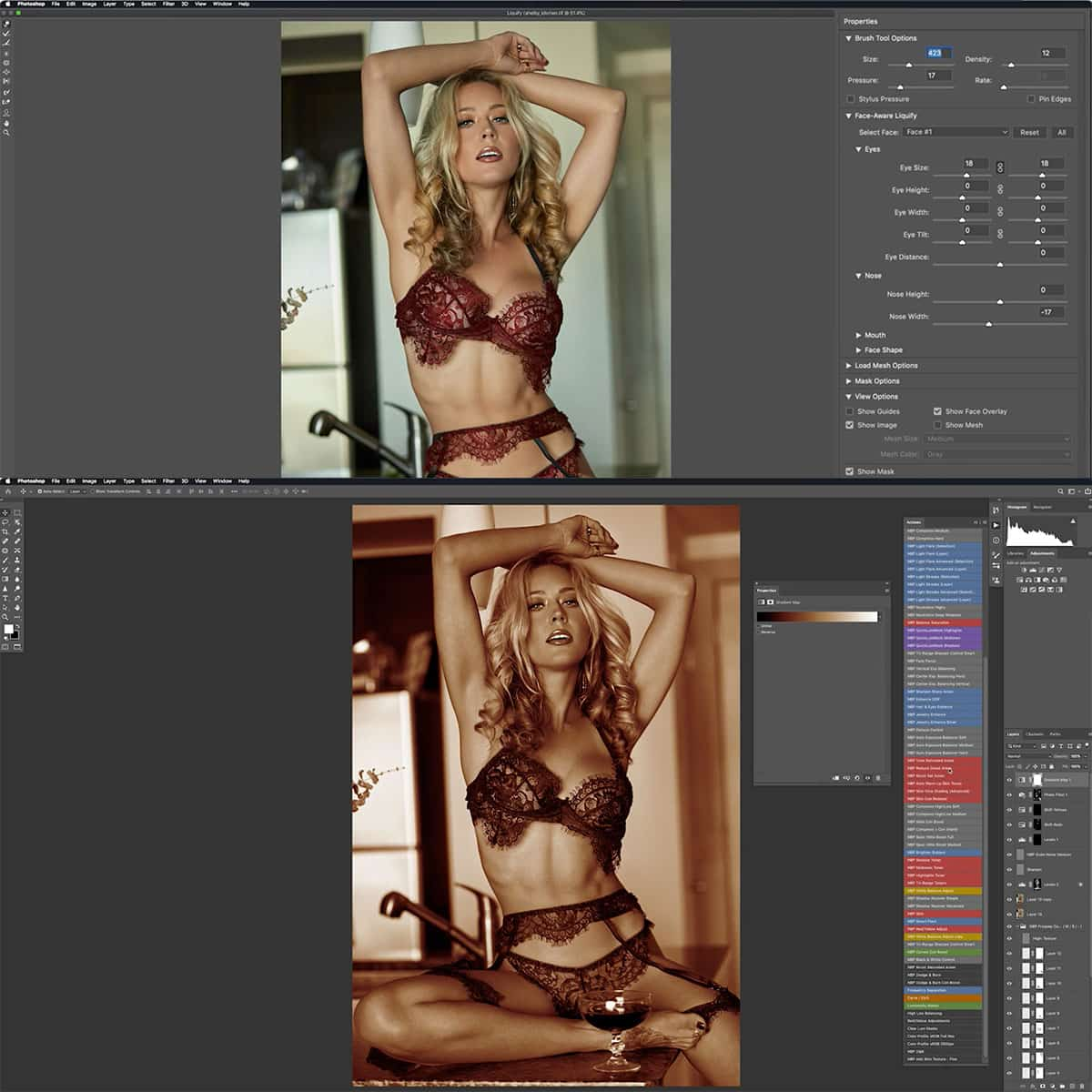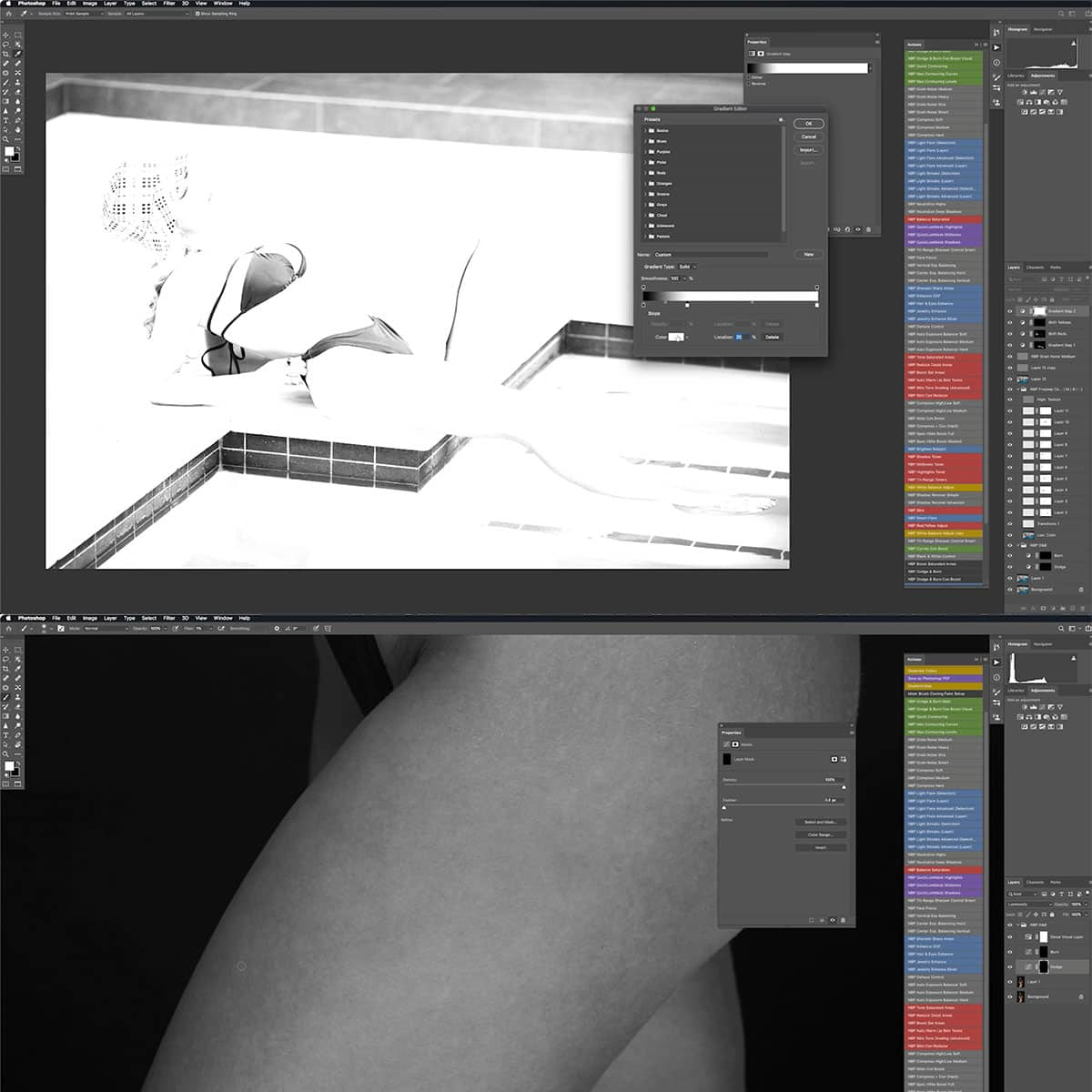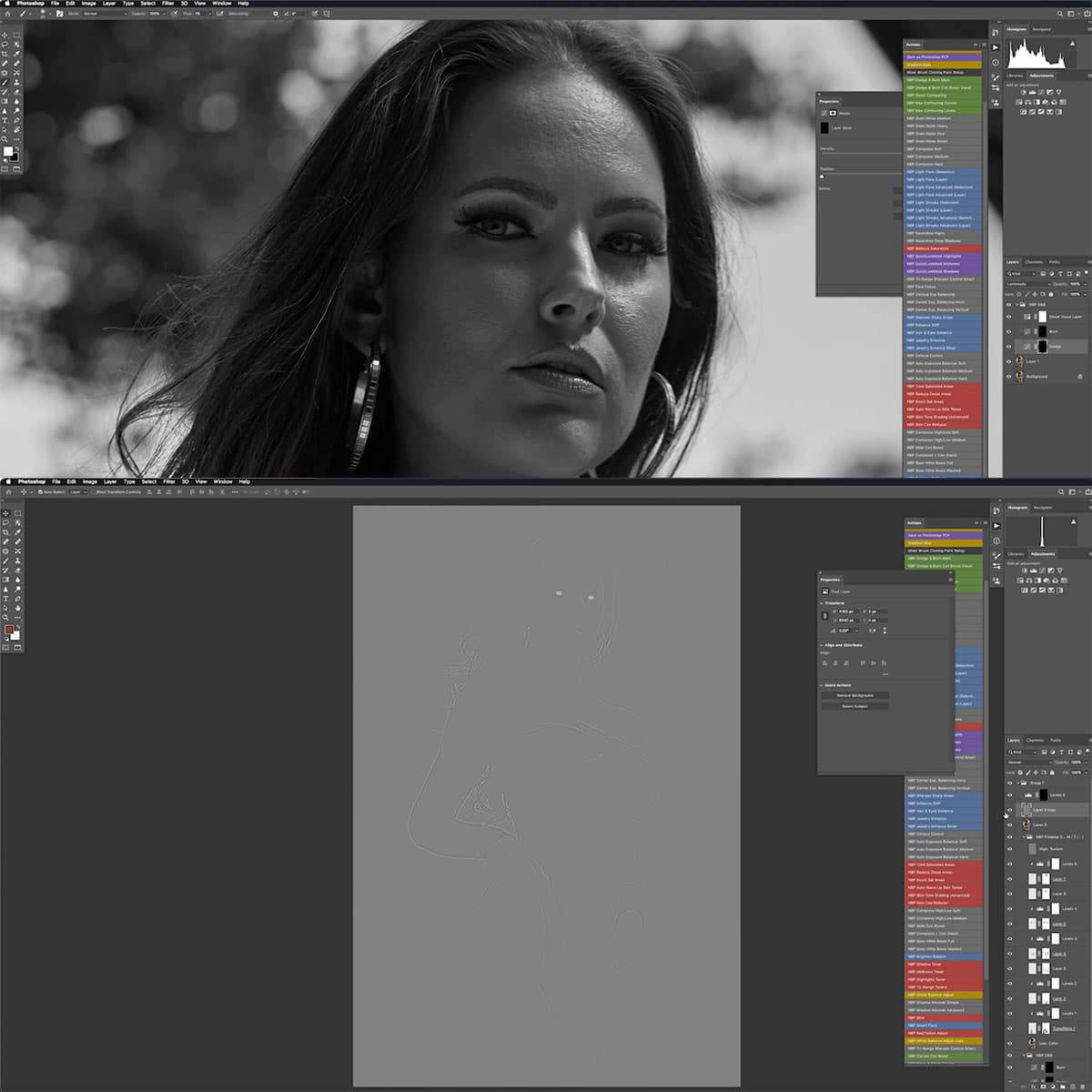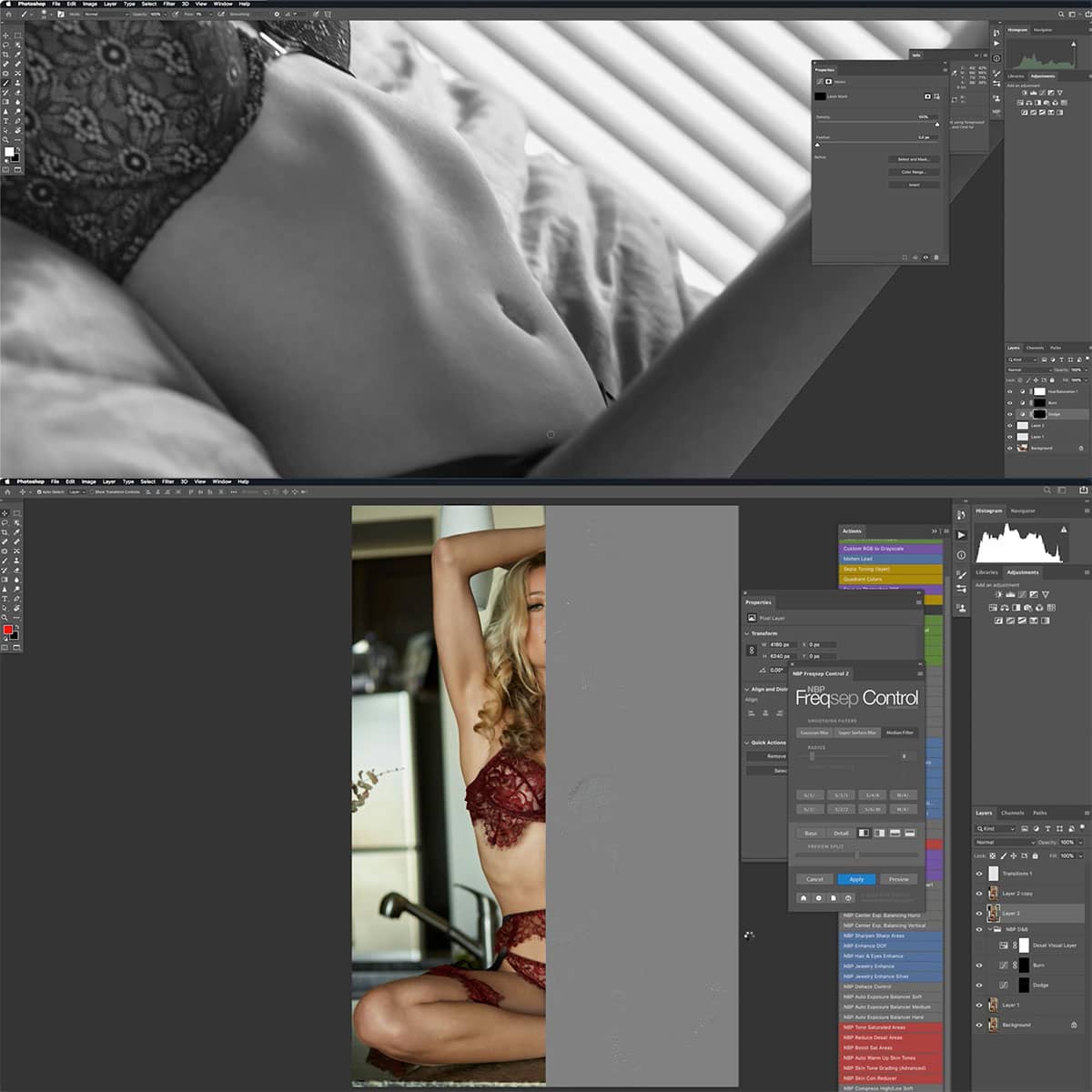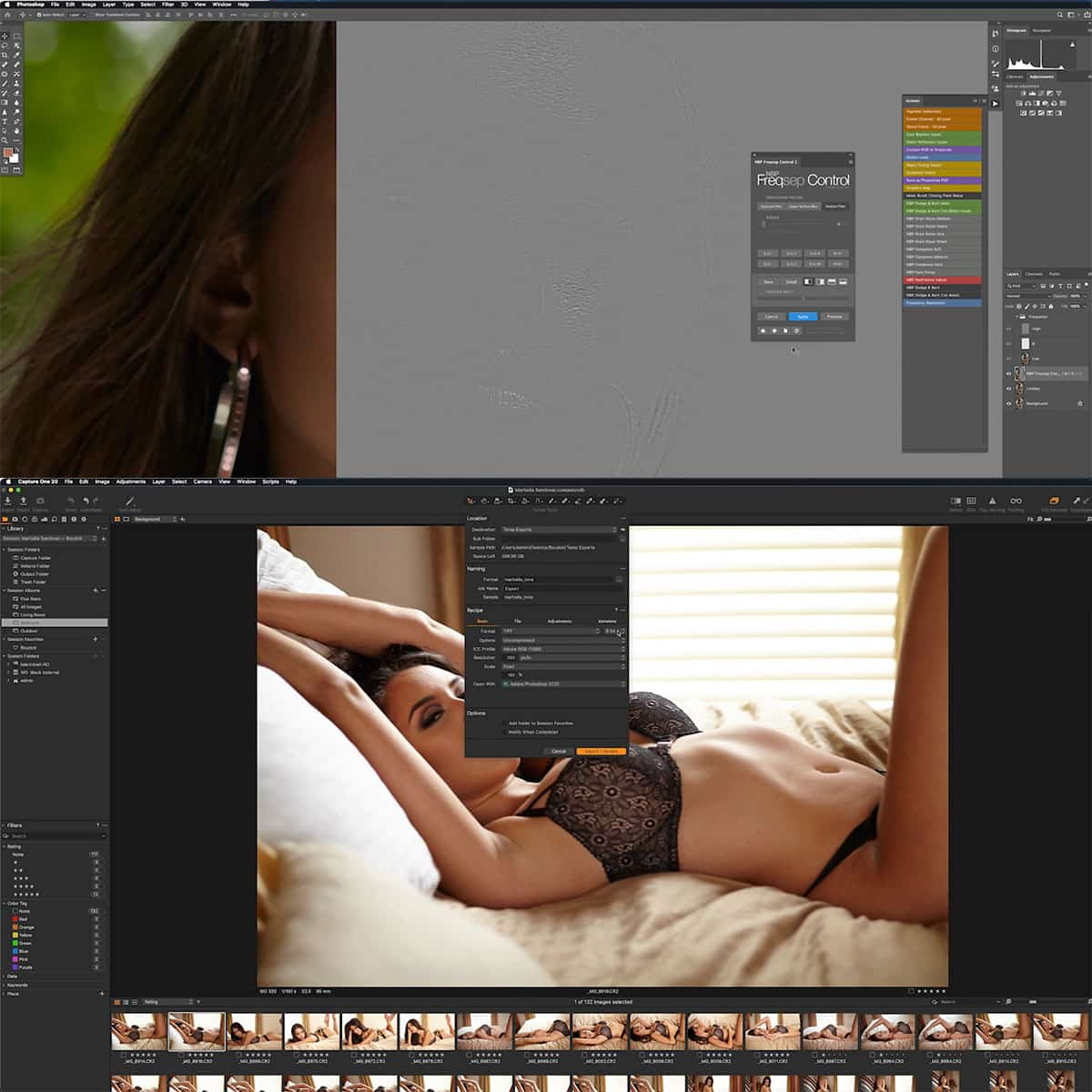Obtenir une peau parfaitement lisse dans Photoshop est une compétence que tout photographe de portrait devrait maîtriser. En quelques étapes simples, vous pouvez transformer vos photos en supprimant les imperfections et en créant une base impeccable. En comprenant les techniques de base et avancées de lissage de la peau, nous pouvons améliorer les détails de nos portraits, leur donnant un aspect soigné et professionnel.

La configuration de notre espace de travail dans Photoshop est essentielle pour un flux de travail efficace. En utilisant des outils comme le pinceau correcteur localisé pour la retouche initiale et des méthodes avancées comme le filtre passe-haut, nous pouvons obtenir des résultats époustouflants. De plus, l'utilisation de pinceaux pour les ajustements locaux nous permet d'affiner des zones spécifiques pour une fluidité et une clarté optimales.
Pour ceux qui souhaitent aller encore plus loin, nous recommandons vivement le cours ADVANCED SKIN RETOUCHING WORKFLOW avec Nino Batista de PRO EDU. Ce cours offre des informations et des techniques complètes pour faire passer nos compétences au niveau supérieur, en veillant à ce que nos photos se démarquent par une peau magnifiquement lisse et des détails impeccables.
Principaux points à retenir
- Supprimez les imperfections à l'aide d'outils de base pour les retouches initiales.
- Appliquez des techniques avancées comme le filtre passe-haut pour de meilleurs résultats.
- Affinez des zones spécifiques avec des pinceaux et des ajustements locaux.
Configuration de votre espace de travail
Pour obtenir une peau lisse dans Photoshop, il est important de commencer par un espace de travail bien organisé. Cela implique de comprendre les calques et de naviguer efficacement dans l'interface de Photoshop.
Comprendre les calques
Les calques sont fondamentaux dans Photoshop et sont essentiels pour une édition non destructive. Chaque calque fonctionne comme une feuille transparente sur laquelle nous pouvons éditer différents éléments. Le panneau Calques affiche tous les calques de notre projet.
Pour la retouche de la peau, nous travaillons souvent avec plusieurs types de calques. Le calque d'arrière-plan est notre image d'origine, que nous sauvegardons en créant un calque dupliqué (Ctrl+J / Commande+J). Cela nous permet d'effectuer des modifications sans affecter l'image d'origine.
L'ajout d'un nouveau calque est une autre étape courante. Ici, nous pouvons utiliser des outils tels que le Pinceau correcteur localisé ou l'outil Tampon de duplication . En isolant les effets de chaque outil sur des calques spécifiques, notre flux de travail devient plus flexible, ce qui permet des ajustements ou des inversions faciles.
Navigation dans l'interface de Photoshop
Une navigation efficace dans l'interface de Photoshop peut améliorer considérablement notre flux de travail. La barre de menus en haut donne accès à toutes les fonctionnalités, telles que les filtres, les réglages et les préférences.
La palette des calques se trouve sur la droite et affiche la structure des calques de notre image. Il est essentiel de garder ce panneau visible, car il permet un accès et une organisation rapides des calques.
L'utilisation de raccourcis clavier peut accélérer notre flux de travail. Par exemple, Ctrl+J (Commande+J sur Mac) pour dupliquer un calque et B pour sélectionner l'outil Pinceau. Les raccourcis clavier permettent de gagner du temps et de rationaliser les tâches répétitives.
Le positionnement de panneaux tels que Calques , Propriétés et Réglages de manière accessible garantit que nous pouvons manipuler rapidement notre espace de travail en fonction de notre tâche actuelle.
Techniques de base de retouche photo
En retouche photo, des outils précis nous aident à éliminer efficacement les imperfections, l'acné, les taches de rousseur et autres imperfections tout en préservant la texture naturelle de la peau.
Utilisation du pinceau correcteur localisé
Le pinceau correcteur est un moyen rapide et efficace de supprimer les petites imperfections, l'acné et les taches de rousseur. Cet outil exploite la technologie Content-Aware pour mélanger les pixels environnants de manière transparente.
Pour l'utiliser, il suffit de sélectionner l'outil dans la barre d'outils et de cliquer sur la zone indésirable. Le Spot Healing Brush ajuste et analyse automatiquement les zones proches, garantissant ainsi une correction naturelle. Sa fonction Content-Aware est particulièrement utile pour maintenir la cohérence des textures.
Pour les zones plus grandes ou les taches plus proches des bords, nous devons peindre sur le défaut ou l'imperfection. En procédant ainsi, nous permettons à l'outil d'échantillonner une gamme plus large de pixels proches, produisant ainsi un résultat plus précis et plus naturel.
Notions de base sur l'outil Pinceau de correction
L' outil Pinceau correcteur offre une approche plus contrôlée de la retouche photo par rapport au Pinceau correcteur localisé . Cet outil nous oblige à sélectionner manuellement une zone source qui correspond à la texture et au ton de la zone que nous souhaitons corriger.
Une fois que nous avons sélectionné l' outil Pinceau de correction , nous cliquons sur Alt (sous Windows) ou Option (sous Mac) pour choisir la zone source. Après avoir sélectionné la source, nous peignons sur l'imperfection, le grain de beauté ou la cicatrice. En copiant et en mélangeant les pixels de la zone source vers la zone cible, l'outil garantit une finition lisse et uniforme.
Cet outil est très utile pour retoucher des imperfections plus importantes ou des zones où la continuité de la texture est cruciale. En faisant correspondre méticuleusement la texture et le ton, nous pouvons éliminer efficacement les défauts sans compromettre l'aspect naturel de la photo.
Techniques avancées de lissage de la peau
Pour obtenir une qualité de rendu optimale lors de la retouche de portraits, il faut des techniques et des outils précis. Nous aborderons des méthodes avancées telles que l'utilisation de filtres neuronaux et de séparation de fréquence .
Utilisation des filtres neuronaux
Les filtres neuronaux offrent un moyen efficace de lisser la peau tout en conservant sa texture naturelle. Dans Adobe Photoshop, le filtre neuronal de lissage de la peau applique des algorithmes intelligents pour faire la distinction entre la peau et les autres éléments de l'image.
Pour accéder à cet outil, dupliquez le calque de portrait d'origine à l'aide de Ctrl J (Windows) ou Commande J (macOS). Accédez au menu Filtre et sélectionnez Filtres neuronaux. Activez l'option Lissage de la peau pour activer l'effet. Ajustez les curseurs Filtre de flou et Lissage de la peau jusqu'à obtenir le lissage souhaité. Cette méthode permet une retouche de la peau rapide mais sophistiquée, idéale pour des résultats professionnels.
Séparation de fréquence
La séparation de fréquence est une technique utilisée pour séparer la texture de la peau de la couleur et du ton. Cette méthode nous permet de lisser la peau sans sacrifier la texture, ce qui est essentiel pour une retouche réaliste.
Commencez par dupliquer le calque d'origine deux fois. Appliquez un flou gaussien au deuxième calque pour flouter les détails fins. Sur le calque supérieur, utilisez le filtre passe-haut pour isoler la texture. Réglez le mode de fusion du calque supérieur sur Lumière linéaire. Cette séparation permet des réglages indépendants des calques de couleur et de texture. La séparation de fréquence est particulièrement utile pour la retouche détaillée de la peau et est souvent utilisée dans les flux de travail professionnels, tels que ceux enseignés dans Flux de travail de retouche de peau avancé .
Ces méthodes avancées nous aident à obtenir la douceur souhaitée dans les portraits tout en préservant l’intégrité de la texture de la peau .
Créer une base parfaite
Pour obtenir une base lisse et impeccable dans Photoshop, nous utilisons plusieurs techniques telles que le flou gaussien et les masques de calque. Ces méthodes permettent de conserver les détails de la peau tout en atténuant efficacement les imperfections.
Technique du flou gaussien
La technique du flou gaussien consiste à dupliquer le calque, à appliquer le filtre Flou gaussien au duplicata, puis à ajuster la valeur du rayon pour obtenir la douceur souhaitée.
- Commencez par dupliquer le calque d'arrière-plan . Cela crée une copie sûre sur laquelle travailler et laisse le calque d'origine inchangé.
- Appliquez le filtre Flou gaussien . Accédez à
Filter > Blur > Gaussian Blur. - Ajustez la valeur du rayon . Le rayon détermine l'intensité du flou. Une valeur comprise entre 20 et 30 pixels fonctionne généralement bien, mais vous devrez peut-être l'ajuster en fonction de la résolution de l'image.
- Ajustez le lissage . Ajustez le rayon jusqu'à ce que la peau soit lisse mais pas trop floue.
L’utilisation de cette technique permet de créer une base lisse sans perdre les détails importants de la peau.
Masques de calque et fusion
Les masques de calque nous permettent d'appliquer l'effet de peau lisse de manière sélective, ce qui garantit que nous ne lissons que les zones nécessaires tout en gardant les autres détails nets.
- Créer un masque de calque . Ajoutez un masque au calque flou en cliquant sur le bouton Masque de calque en bas du panneau Calques.
- Peignez sur le masque de calque . Utilisez un outil de pinceau doux de couleur noire pour masquer l'effet de flou des zones telles que les yeux, les lèvres et les cheveux.
- Réglez l'opacité du pinceau à environ 50-60 % pour plus de contrôle.
- Ajustez le flux pour des transitions encore plus douces.
- Réglage du mode de fusion . Réglez le mode de fusion du calque flou sur
Normalet ajustez l'Opacitydu calque pour obtenir un aspect naturel.
Le mélange garantit une uniformité de la texture et ne donne pas à la peau un aspect irréaliste. Cette approche maintient un équilibre entre une peau lisse et la conservation des détails.
Améliorer les détails dans les portraits
Lors de l'amélioration des détails d'un portrait dans Photoshop, se concentrer sur les yeux, la bouche et les cheveux peut transformer une image. Ces éléments retiennent souvent l'attention du spectateur et contribuent de manière significative à l'impact global du portrait.
Stratégies d'amélioration des yeux
Pour faire ressortir le meilleur des yeux, nous commençons par accentuer et augmenter le contraste . En utilisant l' outil Netteté à faible intensité (10-20 %), nous l'appliquons soigneusement sur les iris pour les faire ressortir sans paraître artificiels.
Ensuite, nous rehaussons le blanc des yeux pour réduire les rougeurs ou l'aspect terne. Cette étape consiste à utiliser l' outil Pinceau réglé sur une faible opacité avec une couleur blanche, en peignant légèrement sur le globe oculaire et en évitant les pupilles ou les iris.
L'application d'une technique subtile de dodge and burn autour des paupières nous permet d'ajouter de la profondeur et de souligner la forme naturelle des yeux. Nous utilisons un petit pinceau doux avec l' outil Dodge réglé sur les hautes lumières et l' outil Burn réglé sur les tons moyens. Cela ajoute un effet tridimensionnel qui fait ressortir les yeux.
Affiner les détails des lèvres et des cheveux
Pour les lèvres, nous utilisons l' outil Pinceau pour rehausser subtilement leur couleur naturelle. Nous choisissons un pinceau rond doux avec une faible opacité et choisissons une teinte légèrement plus rose ou plus rouge que la couleur naturelle des lèvres. L'appliquer légèrement garantit que les lèvres paraissent vibrantes mais naturelles.
Aiguiser légèrement les lèvres avec l' outil Aiguiser à faible intensité peut faire ressortir les détails de la texture, les faisant paraître plus définies. Nous envisageons également d'ajouter une légère brillance à l'aide de l' outil Dodge réglé sur une exposition très faible (5 à 10 %) pour créer un aspect brillant naturel.
Lors de l'affinage des détails des cheveux, nous nous concentrons sur la netteté et l'ajout de contraste. En utilisant l' outil Netteté à une puissance modérée (20-30 %), nous le passons le long des mèches de cheveux pour définir les cheveux individuels et ajouter de la texture.Le réglage de la couche de courbes nous aide à gérer le contraste global, ce qui rend les cheveux plus vibrants et pleins de vie.
La combinaison de ces techniques nous aide à créer un portrait qui met en valeur les détails importants tout en conservant un aspect naturel et captivant.
Utilisation des pinceaux pour les ajustements locaux
L'utilisation de pinceaux pour les réglages locaux dans Photoshop nous permet de contrôler des zones spécifiques d'une image avec précision . Cela peut améliorer la texture et la douceur de la peau, offrant une finition professionnelle.
Personnalisation de l'outil Pinceau
Pour commencer, nous sélectionnons l' outil Pinceau . Il est essentiel d'adapter la taille et la dureté du pinceau en fonction de la zone que nous ajustons. Pour un travail détaillé sur la texture de la peau, un pinceau plus doux avec une opacité variable fournit souvent un mélange naturel.
Nous modifions les paramètres d'opacité et de flux dans la barre d'options. Des paramètres d'opacité et de flux inférieurs produisent des changements progressifs, utiles pour des ajustements subtils. La combinaison de ces ajustements nous aide à éviter le surtraitement et à maintenir le réalisme.
Les options de fusion jouent également un rôle essentiel. Pour les ajustements locaux, l'utilisation de modes de fusion tels que « Lumière douce » peut améliorer la texture sans écraser les détails d'origine. Le réglage minutieux de ces paramètres garantit que nous obtenons les résultats souhaités de manière transparente.
Contrôle local de la texture et de la douceur
Lorsque nous nous concentrons sur les ajustements de texture de peau locaux, nos principaux outils sont l' outil Pinceau de réglage et le Pinceau de correction localisée . Ces pinceaux nous permettent d'affiner ou de lisser les textures.
Avec l' outil Pinceau de réglage , nous accédons aux options de fusion pour ajuster la manière dont nos modifications s'intègrent à l'image d'origine. L'application de légers ajustements permet de conserver la texture naturelle de la peau tout en atténuant les imperfections.
Le pinceau correcteur localisé traite les imperfections spécifiques et les zones irrégulières. Une retouche minutieuse de ces zones permet d'éviter de créer un aspect artificiel. Ajustez la taille du pinceau pour qu'elle corresponde à la zone en cours de retouche, garantissant ainsi la précision.
De plus, l'utilisation d'un masque de calque permet de limiter les effets de lissage aux zones ciblées. Cette technique nous aide à affiner la texture et le lissage sans affecter l'image entière, ce qui rend notre processus d'édition à la fois efficace et efficient.
Correction et réglage des couleurs
Dans Photoshop, la correction et le réglage des couleurs sont des tâches cruciales lorsque l'on travaille avec des images de portrait. Ces processus impliquent l'utilisationde calques de réglage pour affiner les couleurs et garantir que les tons de peau paraissent naturels et attrayants.
Travailler avec des calques de réglage
Les calques de réglage sont des outils puissants de Photoshop qui nous permettent de modifier les couleurs et les tons de manière non destructive. En créant un nouveau calque de réglage , nous pouvons modifier les propriétés des couleurs sans affecter l'image d'origine.
Pour commencer, nous ouvrons le panneau Calques et naviguons jusqu'à Calque > Nouveau calque de réglage . Des options telles que Couleur sélective , Équilibre des couleurs et Teinte/Saturation sont essentielles pour des réglages précis. Chacun de ces calques de réglage a des objectifs différents.
La fonction Couleur sélective nous permet de cibler des gammes de couleurs spécifiques, ce qui facilite le réglage des tons de peau. L'équilibre des couleurs est efficace pour les ajustements globaux de la température des couleurs. La teinte/saturation permet de contrôler l'intensité et l'éclat des couleurs. En tirant parti de ces outils, nous pouvons obtenir des résultats de correction des couleurs professionnels.
Ajuster les tons de peau
Le réglage des tons de peau est une tâche délicate qui nécessite de la précision. À l'aide du calque de réglage de couleur sélective, nous nous concentrons sur la modification des couleurs comme le rouge, le jaune et le magenta pour équilibrer le teint de la peau.
Nous commençons par sélectionner Calque > Nouveau calque de réglage > Couleur sélective . Accédez au panneau Couleur sélective en double-cliquant sur la vignette du calque dans le panneau Calques. Ici, nous pouvons affiner les canaux rouge et jaune pour lisser les imperfections des tons de peau.
Parfois, l'utilisation de modes de fusion tels que Lumière vive peut également améliorer les tons de peau. Nous sélectionnons le calque, appliquons le mode de fusion et ajustons l'opacité pour le mélanger de manière homogène. Enfin, des ajustements précis peuvent être effectués à l'aide de l'outil Teinte/Saturation , où nous modifions les teintes et les niveaux de saturation pour obtenir l'aspect souhaité.
En manipulant soigneusement ces paramètres, nous pouvons améliorer les tons de peau pour qu'ils paraissent naturels et vibrants, garantissant une finition soignée et professionnelle.
Finitions et exportation
Dans cette partie du flux de travail, nous nous concentrerons sur l’application de filtres intelligents pour affiner les détails et finaliser et enregistrer correctement notre travail pour différentes sorties.
Filtres intelligents et netteté
L'utilisation de filtres intelligents nous permet d'affiner nos images de manière non destructive, offrant ainsi une certaine flexibilité et préservant la qualité de notre travail. Pour appliquer un filtre intelligent, nous devons d'abord convertir notre calque en objet intelligent en cliquant avec le bouton droit de la souris sur le calque et en sélectionnant Convertir en objet intelligent .
Notre calque étant désormais un objet dynamique, nous pouvons aller dans Filtre > Netteté > Netteté dynamique . Dans la boîte de dialogue, nous pouvons ajuster les paramètres de quantité, de rayon et de réduction du bruit. Cela nous aide à personnaliser la netteté pour améliorer les détails sans ajouter d'artefacts.
Après avoir appliqué le filtre intelligent, nous pouvons l'affiner en double-cliquant sur le calque du filtre intelligent dans le panneau Calques. Cela ouvre à nouveau les paramètres, ce qui nous permet d'effectuer des ajustements en temps réel. Il est essentiel de continuer à vérifier l'image à 100 % de zoom pour s'assurer que la netteté améliore, et non dégrade, la qualité de notre image.
Finaliser et enregistrer votre travail
Une fois l'image nette et satisfaisante, l'étape suivante consiste à la finaliser et à l'enregistrer . Il est essentiel de décider des formats de fichiers et des paramètres appropriés pour le résultat souhaité, qu'il s'agisse d'une utilisation sur le Web, d'une impression ou d'autres supports.
Pour enregistrer pour le Web, nous allons dans Fichier > Exporter > Enregistrer pour le Web . Ici, nous pouvons choisir des formats comme JPEG ou PNG, ajuster les paramètres de qualité et redimensionner si nécessaire. Cela optimisera la taille du fichier pour des temps de téléchargement plus rapides sans perte de qualité significative.
Pour des impressions de haute qualité, nous devons enregistrer notre travail au format TIFF ou JPEG haute résolution. Cela peut être fait via Fichier > Enregistrer sous et en sélectionnant le format souhaité. Nous devons également nous assurer que nos profils de couleurs sont correctement définis sous Édition > Paramètres de couleur pour maintenir la précision des couleurs sur différents appareils.
Enfin, pour le stockage ou le partage dans le cloud, l'utilisation de Fichier > Enregistrer dans le cloud nous permet de conserver une sauvegarde et d'accéder facilement à nos fichiers depuis n'importe où. Cela est particulièrement utile pour les projets collaboratifs où d'autres membres de l'équipe peuvent avoir besoin d'accéder au travail.
Questions fréquemment posées
Dans cette section, nous aborderons les questions courantes concernant l'obtention d'une peau lisse à l'aide de Photoshop. Nous aborderons les instructions étape par étape, les filtres fiables et les techniques pour un aspect naturel.
Quelles sont les étapes pour obtenir une peau lisse à l’aide des outils intégrés de Photoshop ?
Pour lisser la peau à l'aide des outils intégrés de Photoshop, nous vous recommandons de commencer par le Pinceau correcteur localisé pour supprimer les imperfections. Utilisez ensuite l'outil Flou ou le filtre Flou gaussien pour adoucir la texture globale de la peau. Ajustez l'opacité et les modes de fusion pour garantir un résultat naturel.
Où puis-je trouver un filtre de peau lisse fiable pour Photoshop ?
Un filtre de peau lisse fiable est disponible dans le filtre Camera Raw de Photoshop CC. Il comprend le curseur de texture, qui offre des techniques de lissage de la peau haut de gamme. Si vous utilisez Photoshop CS6, des résultats similaires peuvent être obtenus en appliquant manuellement des filtres tels que le flou gaussien et en ajustant leurs paramètres.
Existe-t-il un moyen de lisser la peau dans Photoshop sans télécharger de plugins supplémentaires ?
Oui, Photoshop fournit tous les outils nécessaires pour lisser la peau sans plug-ins supplémentaires. L'utilisation du pinceau correcteur localisé intégré, du flou gaussien et des filtres Camera Raw peut donner d'excellents résultats. Les techniques de masquage de calque peuvent affiner davantage l'effet de lissage, rendant les plug-ins inutiles.
Comment ajuster les paramètres de l'outil Peau lisse pour un aspect naturel dans Photoshop ?
Pour ajuster les paramètres afin d'obtenir un aspect naturel, réduisez l'opacité de la couche de lissage et utilisez un pinceau doux pour mélanger. Il est essentiel de maintenir un équilibre entre douceur et texture pour éviter une apparence artificielle et plastique. Un réglage précis des modes de fusion et des niveaux d'opacité contribuera à atteindre cet équilibre.
Pouvez-vous expliquer la technique passe-haut pour lisser la peau dans Photoshop ?
La technique passe-haut consiste à dupliquer le calque de l'image, à appliquer un filtre passe-haut et à définir le mode de fusion du calque sur Lumière douce ou Superposition. Cette méthode améliore la texture tout en atténuant les imperfections. À l'aide d'un masque de calque, nous pouvons appliquer l'effet de manière sélective aux zones de peau, ce qui nous donne le contrôle sur l'aspect final.
Quelles méthodes sont disponibles pour mélanger efficacement les tons de peau dans Photoshop ?
Il est possible de mélanger efficacement les tons de peau à l'aide de l'outil Pinceau mélangeur, qui mélange les couleurs en douceur. Alternativement, la séparation de fréquence nous permet de travailler sur la texture et la couleur séparément, créant ainsi un mélange plus homogène. L'utilisation de calques de réglage tels que Courbes et Teinte/Saturation peut également aider à affiner les tons de peau.