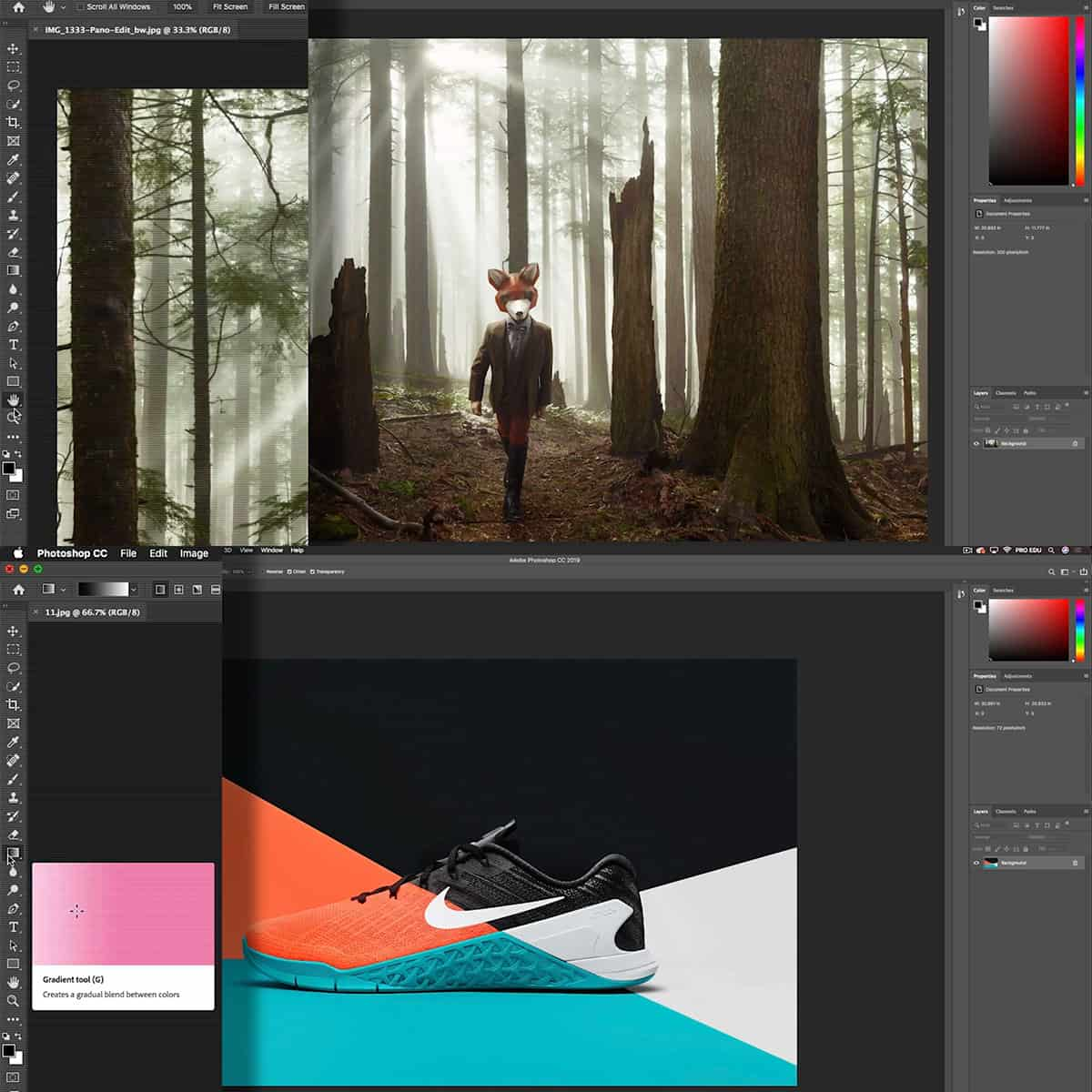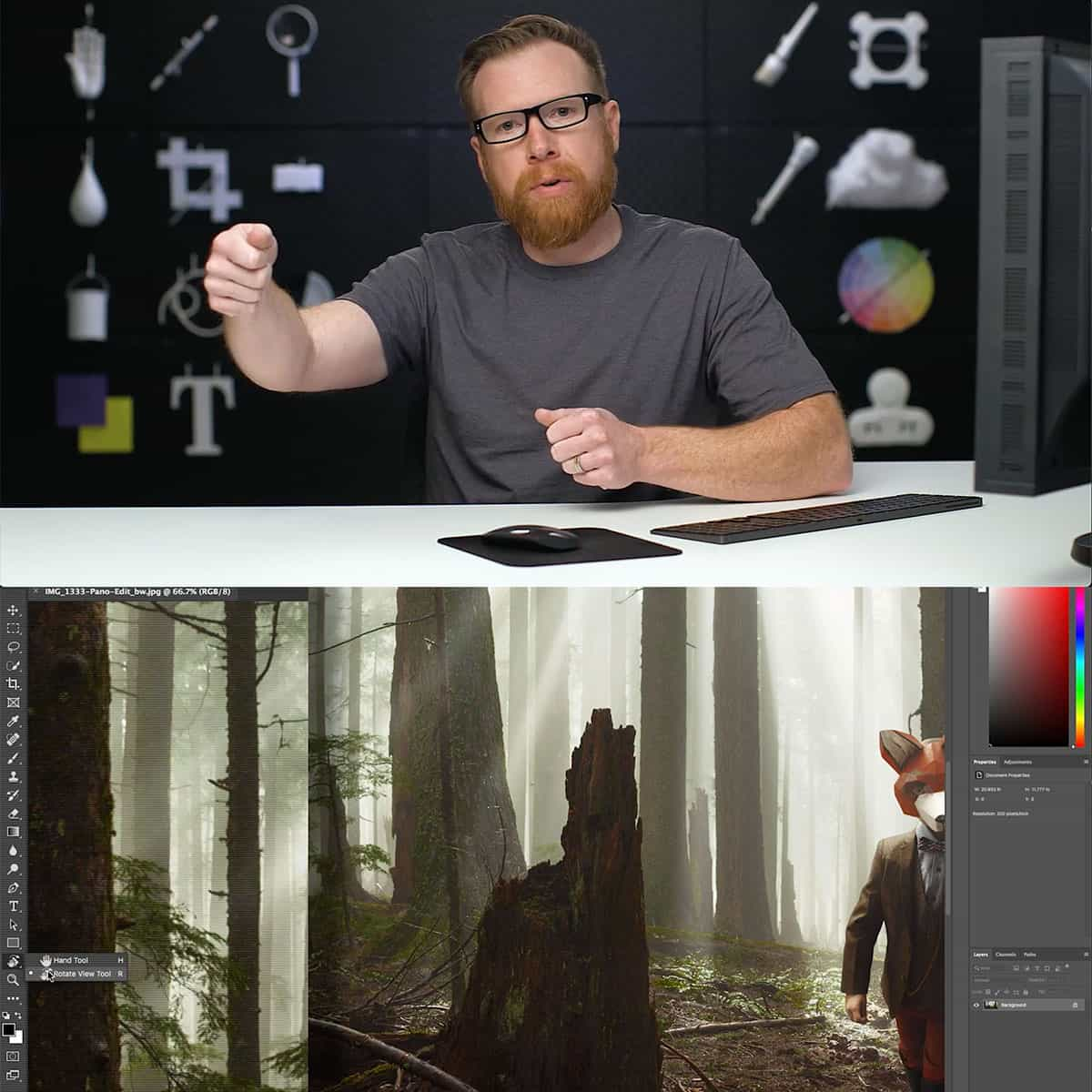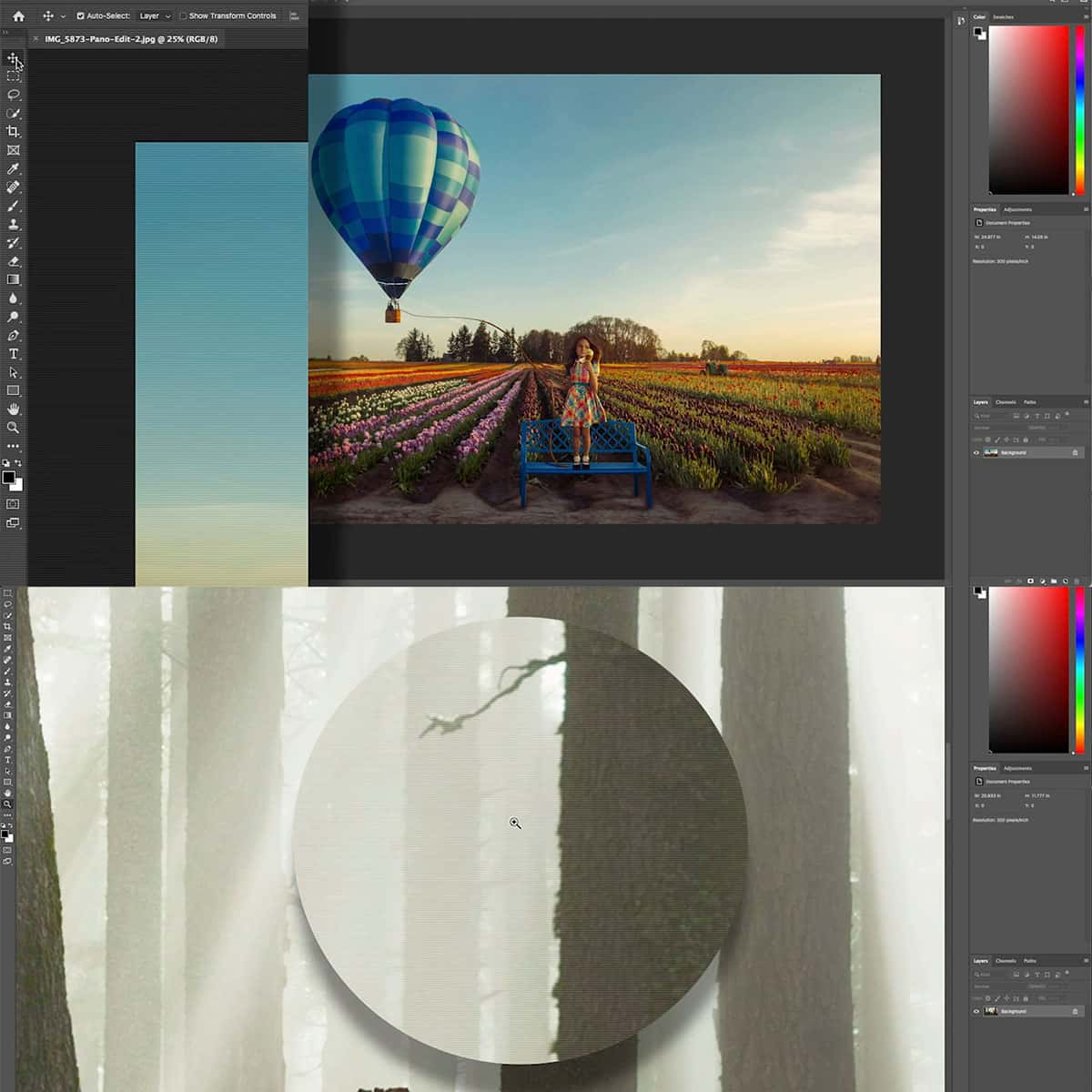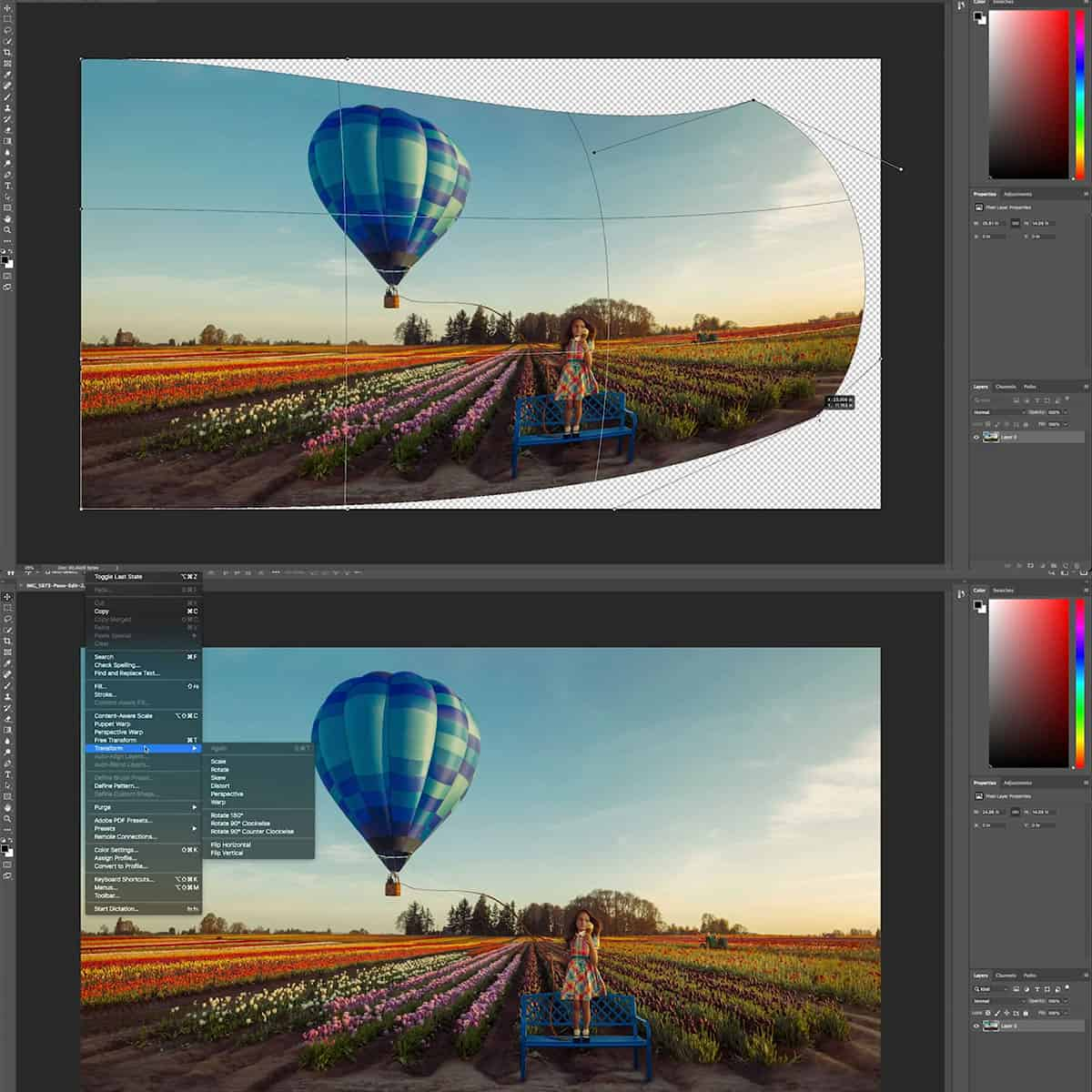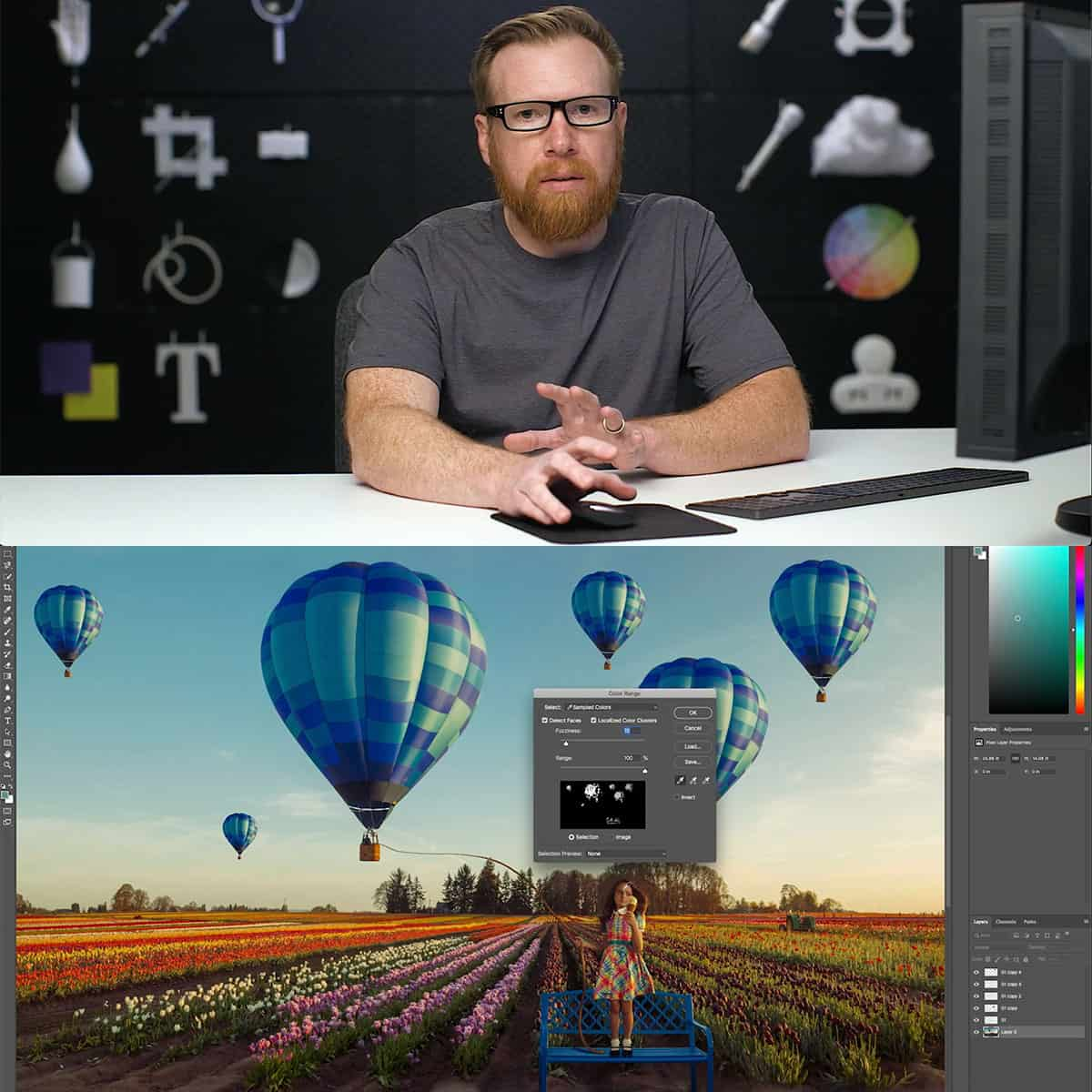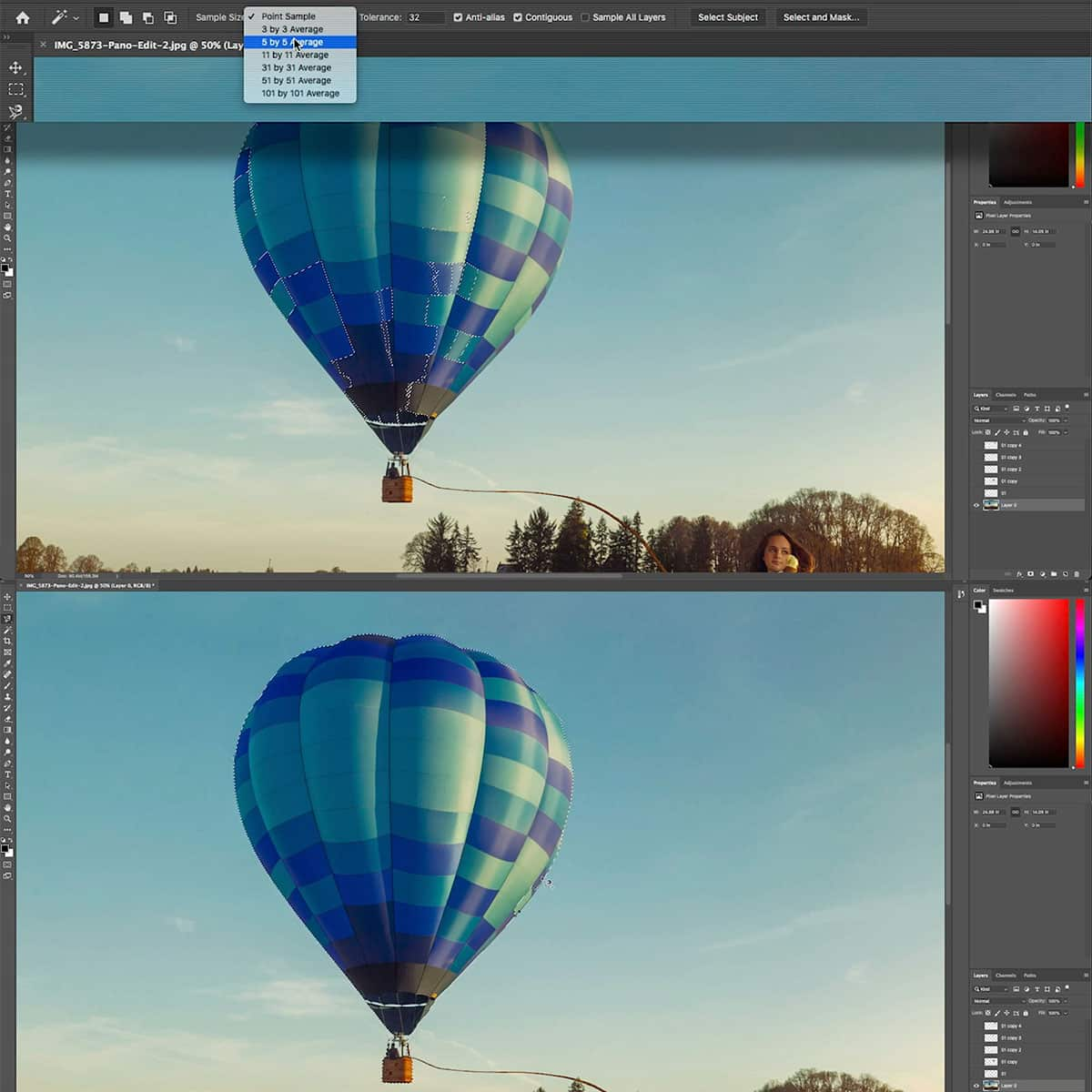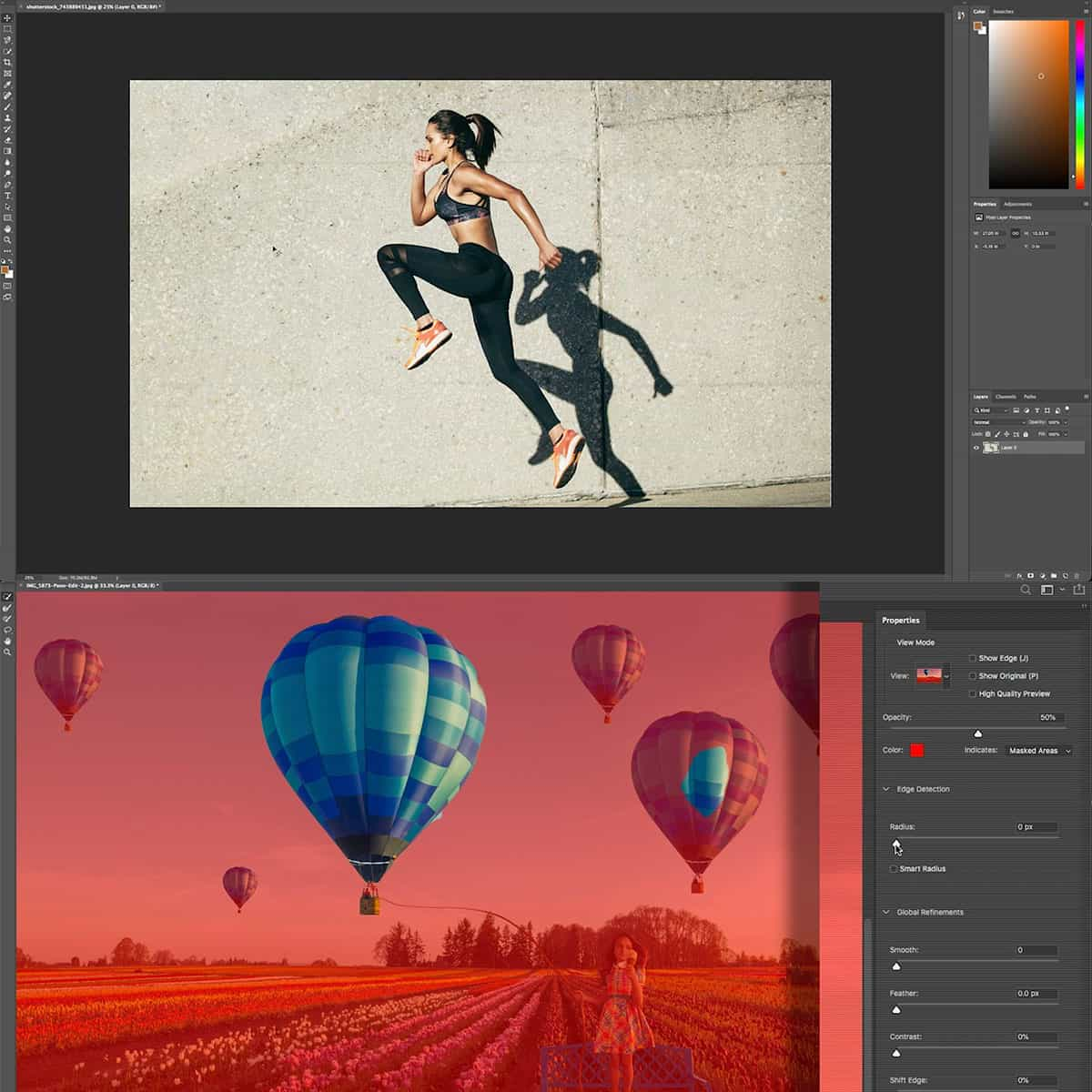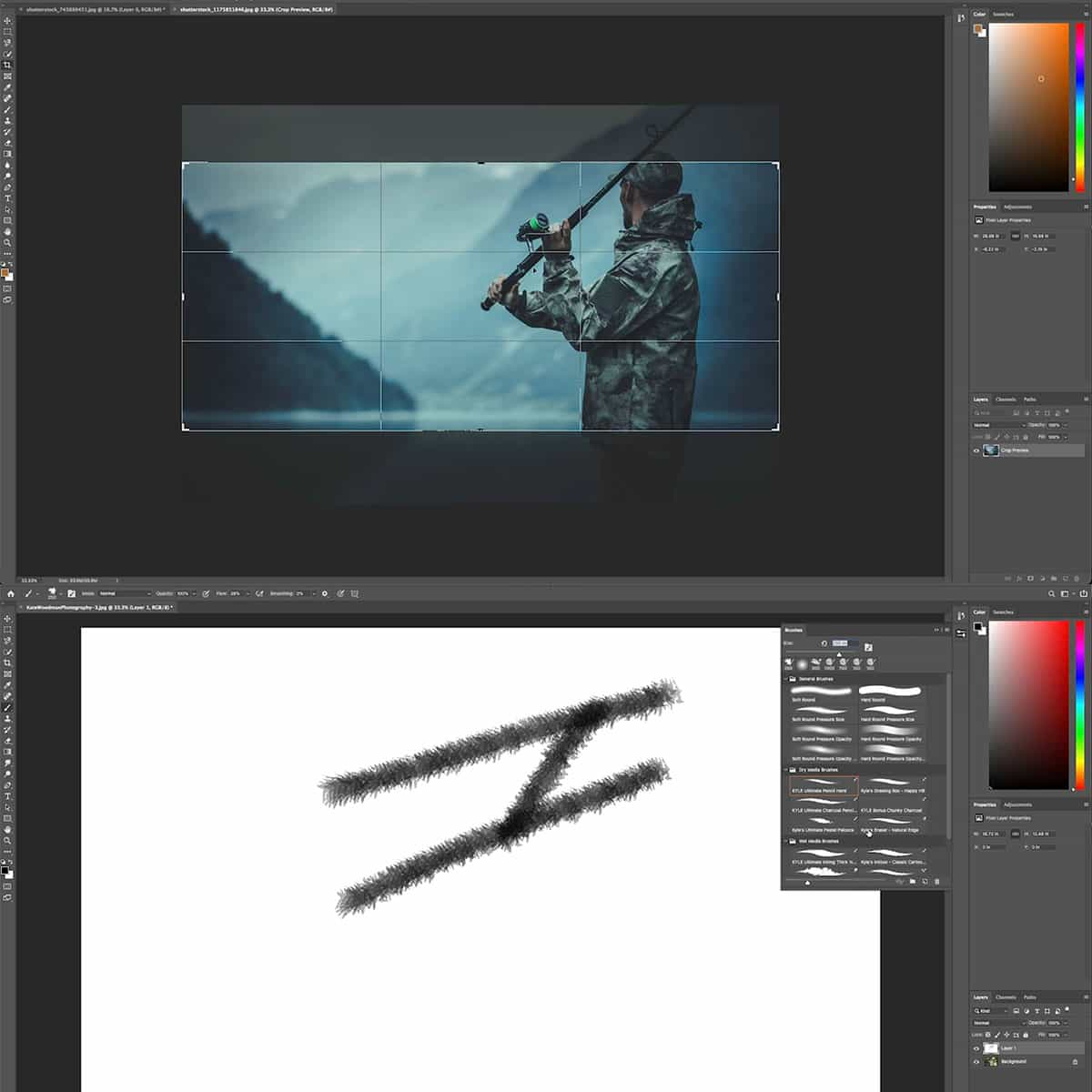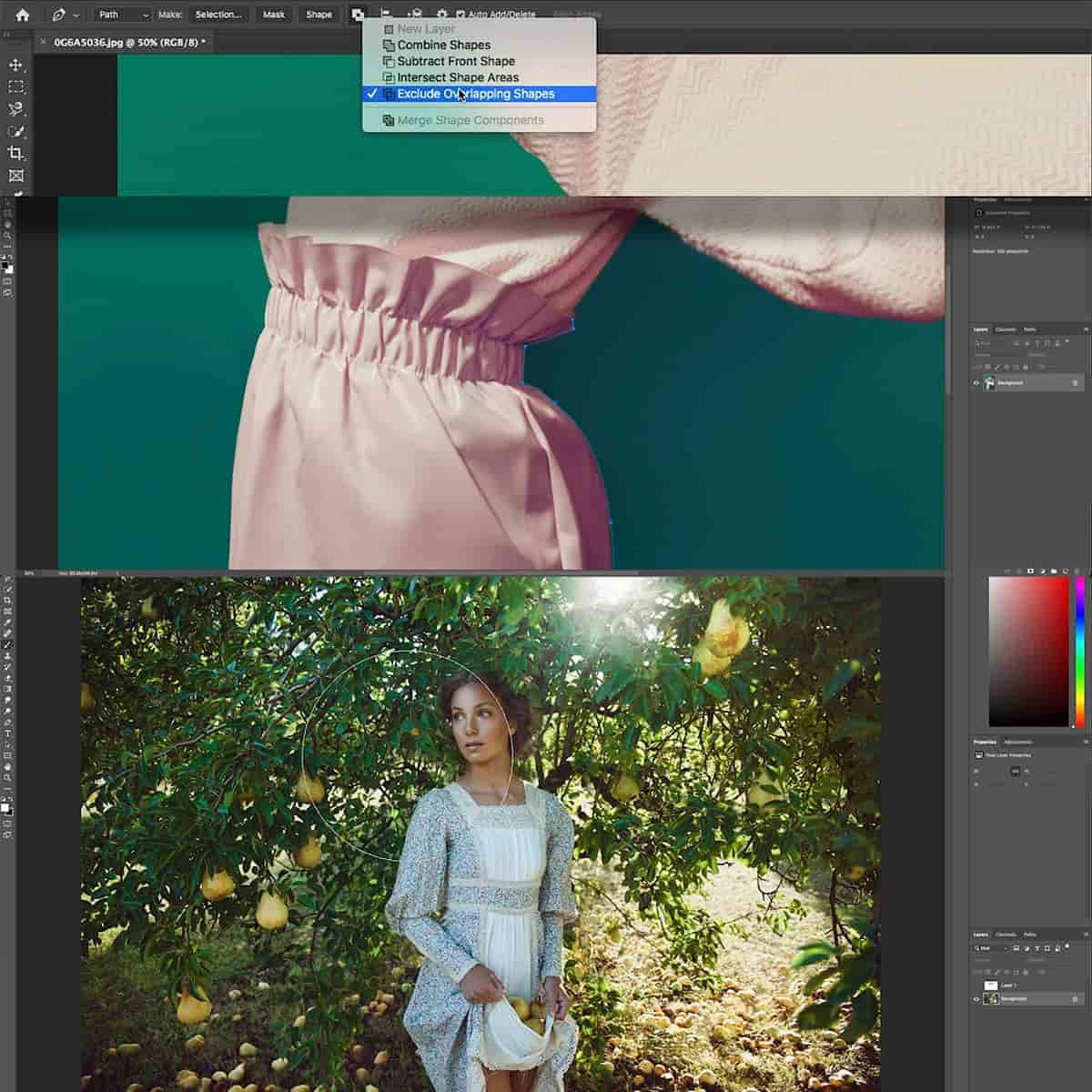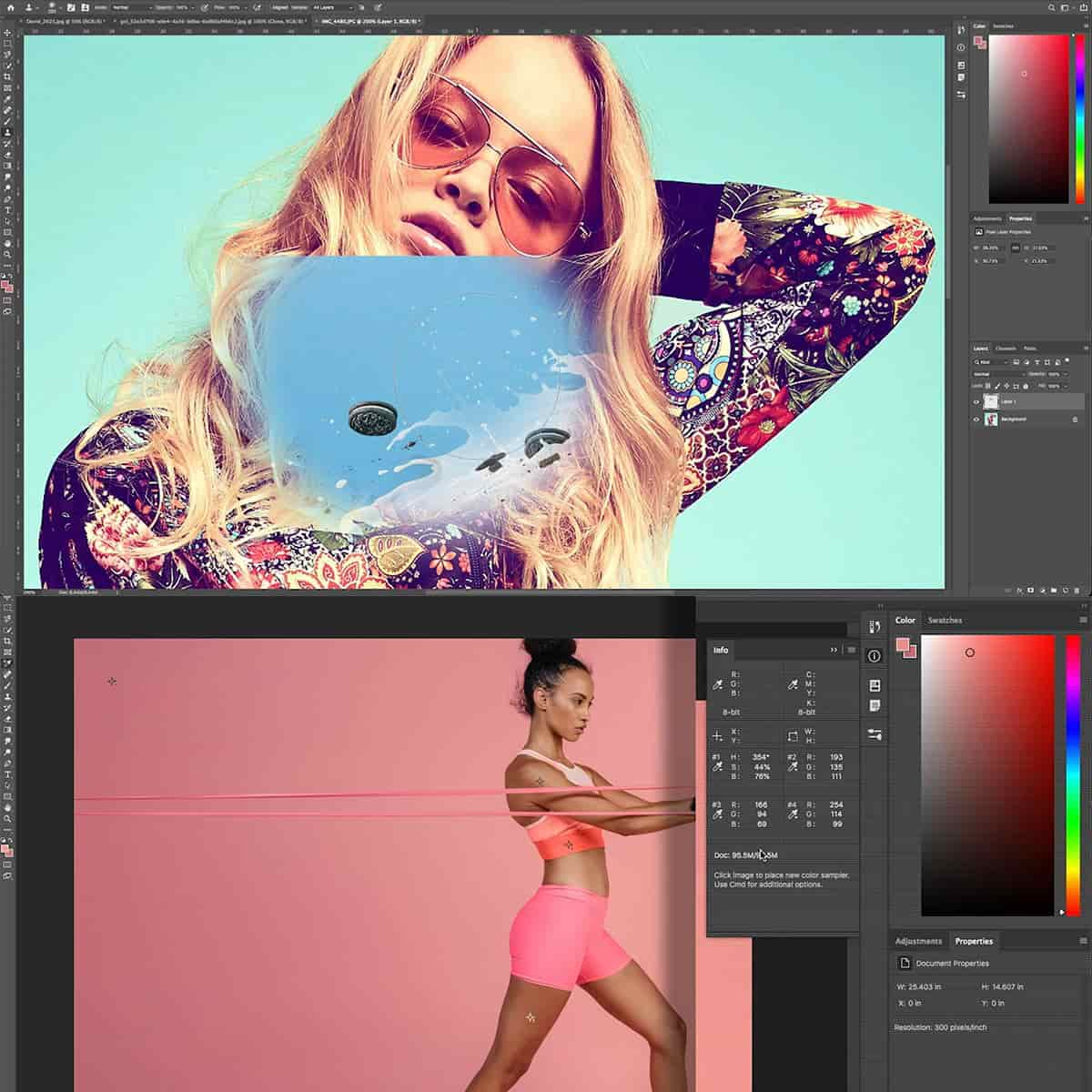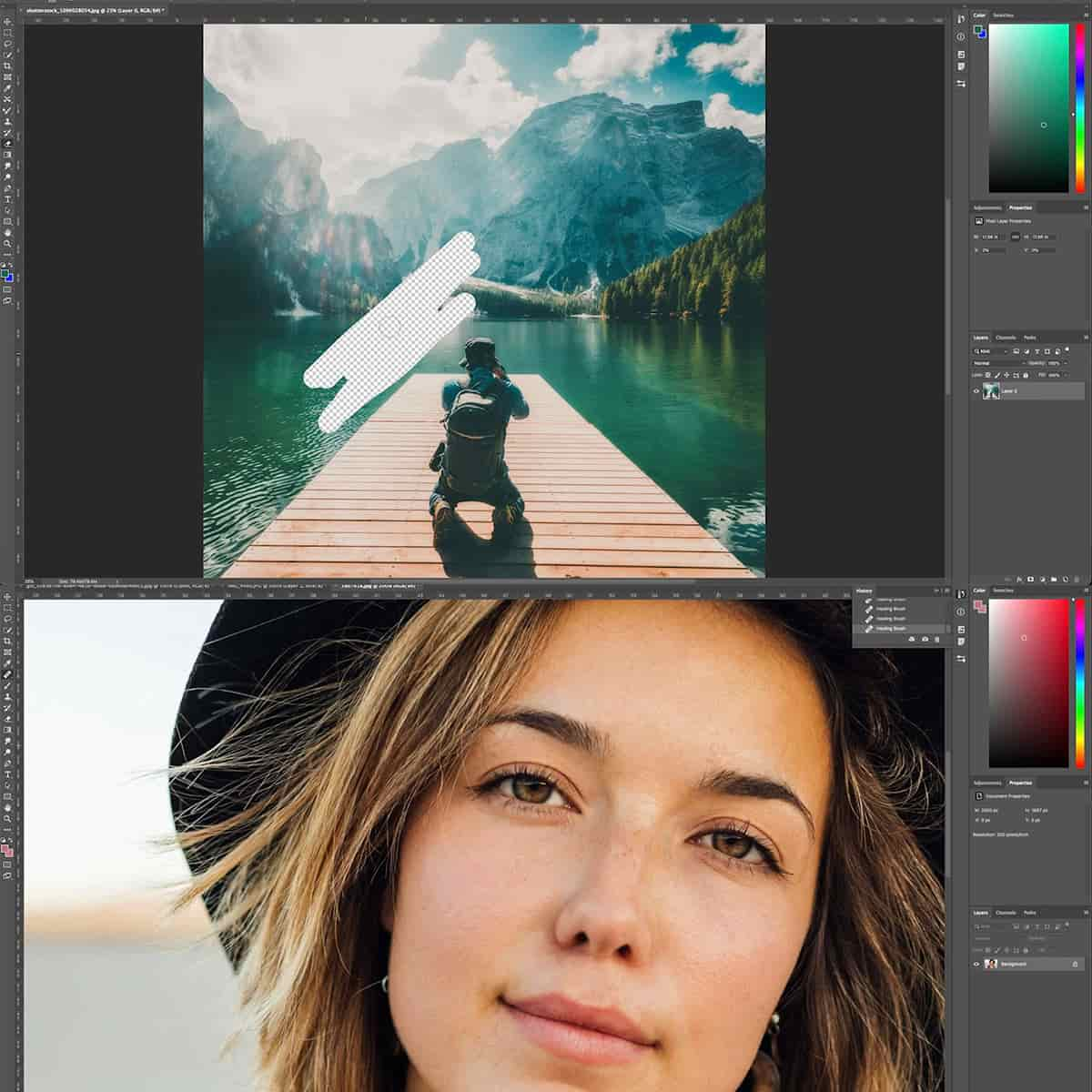La magie du masquage : exploitez la puissance cachée de Photoshop pour maîtriser l'édition d'images
Dans le domaine de la retouche d'images numériques, Photoshop règne en maître avec sa myriade d'outils qui transforment de simples photos en œuvres d'art. Parmi ces outils, le masquage est une fonctionnalité puissante qui nous permet de manipuler et d'améliorer nos images avec précision et créativité. En comprenant et en utilisant les masques, nous pouvons éditer de manière sélective des parties d'une image sans altérer le reste. Cette technique est essentielle pour les corrections subtiles et les déclarations artistiques audacieuses, nous permettant de fusionner des calques, de mélanger des images et d'appliquer des ajustements avec un contrôle qui était autrefois considéré comme impossible.
Les calques constituent la base de Photoshop et les masques permettent d'exploiter tout leur potentiel. Considérez les masques comme l'équivalent numérique de l'art au pochoir : ils protègent certaines zones d'une image tout en permettant d'apporter des modifications à d'autres parties. Que vous soyez un professionnel chevronné ou un amateur passionné, la maîtrise du masquage peut élever votre retouche photo à de nouveaux sommets. Grâce aux calques et aux masques, la composition d'images et la création de récits visuels deviennent une forme d'art, nous permettant de partager nos visions exactement telles que nous les avons imaginées.
Principaux points à retenir
- Le masquage dans Photoshop permet une édition sélective et une précision dans la manipulation des photos.
- La maîtrise des calques et des masques est essentielle pour une composition d'image sophistiquée.
- L’utilisation efficace des outils de masquage améliore le flux de travail d’édition de photos.
Comprendre les calques et les masques
Dans Photoshop, nous rencontrons les éléments fondamentaux qui nous donnent un contrôle immense sur notre processus artistique : les calques et les masques de calque . Ces outils sont essentiels pour composer, éditer et peaufiner nos images.
Notions de base sur les calques
Les calques dans Photoshop sont comparables à des feuilles transparentes empilées les unes sur les autres, chacune contenant différentes parties d'une composition. Vous pouvez imaginer les calques comme les éléments individuels qui composent une image complète. Nous manipulons les calques pour ajuster nos images, en ajoutant du texte, des formes et des effets. Chaque calque conserve ses propriétés, ce qui permet une édition non destructive : une modification sur un calque n'affecte pas les autres.
- Visibilité : basculer l’icône en forme d’œil à côté d’un calque l’affichera ou le masquera.
- Ordre : Nous pouvons faire glisser les calques pour réorganiser leur ordre, ce qui affecte la façon dont ils sont composés.
L'opacité d'un calque détermine son degré de transparence. À 100 %, un calque est totalement opaque ; à 0 %, il est totalement transparent.
Codage couleur : pour rester organisé, nous pouvons attribuer des couleurs aux onglets de calque, ce qui nous permet d'identifier rapidement différents types de calques.
Le pouvoir du masquage
Les masques de calque sont les véritables outils de contrôle de la composition. Ils définissent la visibilité du calque auquel ils sont attachés : le noir masque et le blanc révèle. En peignant le masque en noir, nous masquons certains aspects du calque, tandis que le blanc les ramène à la vue.
- Flexibilité : les masques permettent des changements réversibles, contrairement à l'effacement qui est permanent.
- Dégradés : l’application de dégradés aux masques peut créer des transitions fluides entre les zones visibles et cachées.
En ajustant l' opacité du masque, nous gérons le degré de transparence appliqué aux zones masquées, nous fournissant un curseur entre la révélation et la dissimulation.
Astuce : utilisez un pinceau doux pour obtenir un contour de masque progressif, créant des transitions subtiles au lieu de lignes dures.
L’utilisation de masques de calque et la compréhension de leur relation avec les calques propulsent nos compétences Photoshop à des niveaux où notre seule limite est notre imagination.
Sélection et masquage
Dans notre quête de maîtrise de la manipulation d'images, nous reconnaissons le rôle fondamental de l'isolement précis des éléments. Grâce à une sélection et un masquage méticuleux, nous pouvons modifier de manière non destructive uniquement les zones souhaitées d'une image.
Présentation des outils de sélection
Notre boîte à outils pour effectuer des sélections dans Photoshop comprend divers instruments, chacun doté de points forts adaptés à différentes tâches. Nous commençons par l' outil Sélection rapide , agile pour capturer des zones de couleur et de texture similaires en quelques balayages. Il est particulièrement efficace pour les traits larges. Cependant, pour les scénarios plus complexes où l'outil Sélection rapide faiblit, nous nous tournons vers l' outil Lasso , qui nous donne la liberté de délimiter manuellement des formes et des contours irréguliers avec une précision à main levée.
- Outil de sélection rapide : rapide et convivial ; il fonctionne bien pour les objets distincts et bien définis.
- Outil Lasso : permet un contrôle manuel ; il est idéal pour les formes de sélection personnalisées.
Pour un contrôle ultime de la création et de la sélection de tracés, l' outil Plume est sans égal. Il offre une précision inégalée, utile pour les sélections complexes impliquant des courbes et des angles vifs.
- Outil Plume : parfait pour les tracés vectoriels et le placement précis des ancres ; il offre une précision maximale.
Techniques de sélection avancées
Au-delà des bases, nous nous plongeons dans des techniques avancées pour améliorer nos sélections. La fonction Gamme de couleurs nous aide à sélectionner des spectres de couleurs spécifiques dans l'image, un allié puissant lorsqu'il est essentiel d'isoler des éléments en fonction de la couleur.
- Gamme de couleurs : sélectionne des zones en fonction de la similitude des couleurs ; idéal pour des arrière-plans uniformes ou des caractéristiques de couleurs distinctes.
Pour affiner nos sélections, l'outil Affiner le contour nous permet de lisser les bords, d'adoucir et même de capturer facilement des détails fins comme les cheveux.
- Affiner les bords : ajuste la détection des bords pour une transition plus nette entre le sujet et l'arrière-plan ; indispensable pour les bords nets et les travaux détaillés.
En combinant ces outils et techniques, nous créons des sélections précises et nettes, établissant une base solide pour le masquage et la composition complexes. Grâce à nos efforts de sélection et de masquage, nous manipulons la réalité pixel par pixel, avec notre créativité comme seule véritable limite.
Travailler avec des masques de calque
Dans notre exploration des capacités de Photoshop, nous reconnaissons que les masques de calque sont essentiels pour une édition non destructive. En exploitant cette fonctionnalité, nous gagnons un contrôle précis sur la visibilité des différentes parties d'un calque.
Création et application de masques de calque
Nous commençons notre travail en ajoutant un masque de calque au calque ou au groupe choisi. Pour révéler des éléments , sélectionnez simplement le calque et cliquez sur le bouton Ajouter un masque de calque dans le panneau Calques. Pour des ajustements plus nuancés, n'oubliez pas que les zones blanches du masque exposent des parties du calque , tandis que le noir les masque . Une stratégie importante consiste à utiliser l' outil Pinceau avec du noir ou du blanc pour affiner le masque, affectant ainsi méticuleusement la visibilité du calque.
-
Pour ajouter un masque de calque :
- Sélectionnez le calque souhaité.
- Cliquez sur le bouton Ajouter un masque de calque en bas du panneau Calques.
- Utilisez le blanc pour révéler et le noir pour cacher.
-
Pour peindre sur un masque :
- Sélectionnez l’ outil Pinceau dans la barre d’outils.
- Définissez votre couleur de premier plan sur noir ou blanc selon vos besoins.
- Peignez sur le calque pour masquer ou révéler le contenu.
Réglage des masques de calque
Le réglage des masques de calque est un exercice de finesse. Nous utilisons des valeurs de niveaux de gris pour contrôler la transparence de différentes zones : le gris masquera ou révélera partiellement des détails en fonction de sa teinte. Pour améliorer le réglage, nous passons souvent à un pinceau noir pour le masquage ou à un pinceau blanc pour l'exposition. Cette dynamique permet un mélange et une transition fluides entre les éléments cachés et visibles de notre image.
- Pour régler la transparence :
- Choisissez une nuance de gris comme couleur de premier plan.
- Peignez sur le masque pour affiner la visibilité.
Grâce à une application et un ajustement minutieux des masques de calque, nous permettons à nos œuvres d'atteindre leur plein potentiel sans altération permanente des calques d'origine. N'oubliez pas de zoomer pour des modifications précises et d'enregistrer régulièrement votre travail.
Composition avec des masques
Dans Photoshop, la véritable puissance réside dans notre capacité à combiner des images de manière fluide, avec précision et contrôle. Les masques sont nos outils de prédilection pour créer des compositions dont la seule limite est notre imagination.
Combinaison d'images à l'aide de masques
L'utilisation de masques de calque nous permet de fusionner plusieurs images sans altérer de manière permanente les calques d'origine. En peignant le masque en noir ou en blanc, nous masquons ou révélons des parties du calque situé en dessous. Cette approche non destructive nous donne la possibilité d'expérimenter et d'affiner notre composition sans aucune perte de détails ou de qualité.
- Noir sur un masque : Cache le calque.
- Blanc sur un masque : Révèle le calque.
- Gris sur un masque : Masque partiellement le calque en fonction de la nuance de gris.
Lorsque nous combinons des images à l’aide de masques, nous pouvons également ajuster l’ opacité pour un mélange subtil, garantissant une intégration naturelle d’éléments disparates dans un tout cohérent.
Maîtriser les techniques composites
Notre maîtrise des techniques composites repose sur la compréhension de la manière dont les différents outils et fonctionnalités interagissent. Les modes de fusion , par exemple, sont essentiels pour fusionner les calques de manière à aller au-delà de la simple transparence. Ils déterminent la manière dont les pixels d'un calque se mélangent à un autre, affectant considérablement l'ambiance et la tonalité de nos images composites.
- Mode normal : maintient la couche supérieure opaque, recouvrant la couche inférieure.
- Mode de multiplication : assombrit la couche inférieure en fonction des couleurs de la couche supérieure.
- Mode écran : éclaircit la couche inférieure, à l'opposé de Multiplier.
Les masques de calque, lorsqu'ils sont combinés avec des modes de fusion, peuvent produire une riche mosaïque d'éléments visuels qui seraient impossibles à obtenir par d'autres moyens. À mesure que nous affinons nos capacités de masquage, nous exploitons tout le potentiel de la composition dans Photoshop, transformant notre travail en éléments visuels sophistiqués qui racontent des histoires convaincantes.
Utilisation des masques d'écrêtage
Avant d'explorer les profondeurs des masques d'écrêtage , il est essentiel de comprendre leur rôle dans l'amélioration de la gestion des calques et des flux de travail d'édition dans Photoshop, nous offrant une flexibilité considérable dans la composition des images.
Notions de base sur les masques d'écrêtage
Le concept des masques d'écrêtage repose sur l'utilisation d'un calque pour définir la visibilité d'un autre. Voici les étapes à suivre pour créer un masque d'écrêtage dans Photoshop :
- Placez vos calques : assurez-vous que votre calque de base (celui qui définit le masque) est directement sous le calque que vous souhaitez masquer.
- Créer le masque : Déplacez le calque que vous souhaitez masquer directement au-dessus du calque de base, faites un clic droit dessus et choisissez « Créer un masque d'écrêtage ».
Lorsqu'un masque d'écrêtage est en place, les zones non transparentes du calque de base révèlent les calques supérieurs, tandis que le reste reste caché. Cette méthode nous donne de la précision dans notre processus d'édition, en préservant l'intégrité originale des images avec lesquelles nous travaillons.
En apprenant à créer et à manipuler des masques d’écrêtage, comme indiqué dans un guide complet d’utilisation des masques d’écrêtage dans Photoshop , nous acquérons une technique d’édition non destructive qui peut être ajustée ou supprimée à tout moment.
Utilisations créatives des masques d'écrêtage
Les masques d'écrêtage s'étendent au-delà de la visibilité de base des calques : ils inspirent la créativité dans nos projets.
- Texturation du texte : en coupant une image en texte, nous pouvons remplir les lettres avec n'importe quelle texture ou motif, tout en conservant un texte modifiable.
- Combinaison d'images : créez un collage en découpant diverses images dans des formes ou des cadres pour un design propre et cohérent.
L'adaptabilité des masques d'écrêtage nous permet de combiner, de mélanger et de juxtaposer différents éléments visuels dans une seule composition. Pour une compréhension plus approfondie, le didacticiel sur la révélation des calques avec des masques d'écrêtage dans Photoshop illustre le potentiel de l'interaction entre les calques et de la narration visuelle.
Outils et techniques de masquage efficaces
Dans notre quête de maîtrise des capacités de Photoshop, il est essentiel de comprendre et d'utiliser des outils et des techniques de masquage efficaces. Nous exploitons ces fonctionnalités pour manipuler et peaufiner les images avec précision, en les mélangeant et en les composant avec facilité.
Mode masque rapide
Le mode Masque rapide de Photoshop est un moyen intuitif de créer et de modifier des sélections . En appuyant simplement sur la touche Q de votre clavier, vous pouvez activer et désactiver cette fonctionnalité. Nous peignons la zone souhaitée avec un outil pinceau pour l'ajouter à la sélection, et la zone peinte apparaît sous la forme d'une superposition colorée. Cela est particulièrement utile pour visualiser et modifier les sélections à la volée.
Utilisation des canaux pour le masquage
Notre capacité à utiliser les canaux pour le masquage ouvre un niveau supérieur de contrôle d'édition dans Photoshop CC. Les canaux représentent les différents composants de couleur d'une image et nous pouvons les utiliser pour créer des masques complexes basés sur des valeurs de couleur et de luminance. Cette technique permet des sélections plus nuancées, particulièrement utiles pour traiter des sujets complexes comme les cheveux ou la fourrure. Pour utiliser les canaux, nous devons :
- Ouvrez le panneau Canaux.
- Identifiez la chaîne présentant le plus grand contraste avec notre sujet.
- Dupliquer cette chaîne.
- Utilisez des niveaux ou des courbes pour augmenter davantage le contraste.
- Maintenez la touche Commande enfoncée (Mac) ou Ctrl enfoncée (Windows) et cliquez sur la miniature du canal pour la charger en tant que sélection.
Exploiter les chemins pour la précision
Pour les cas où nous recherchons une précision maximale, les chemins nous offrent des capacités de masquage de précision. En utilisant l'outil Plume, nous créons des chemins qui peuvent être convertis en masques vectoriels ou en sélections très précis. Cette méthode est indispensable pour créer des bords nets et nets autour des objets. L'utilisation des chemins est particulièrement adaptée aux formes graphiques ou aux produits à bords pleins, ce qui nous permet d'atteindre un niveau de détail difficile à reproduire avec d'autres outils de sélection.
Le rôle du masquage dans la retouche photo
Le masquage dans l'édition de photos est un outil indispensable pour nous, photographes professionnels ; il offre la possibilité de masquer des calques ou de les révéler de manière sélective, ce qui est essentiel pour atteindre le niveau de détail et de précision qu'exige le travail d'édition haut de gamme.
Masquage dans les flux de travail professionnels
Dans nos flux de travail professionnels, le masquage est plus qu'une simple option : c'est une nécessité. Lorsque nous éditons des images, les calques s'apparentent aux différents coups de pinceau d'un tableau, chacun appliquant un changement ou un effet spécifique à la composition. Dans les éditions plus complexes, où la mise au point doit être précise et les éléments nécessitent un réglage précis, l'utilisation de masques nous permet d'isoler les ajustements sur des parties spécifiques d'une image sans affecter le reste. Ce niveau de contrôle est primordial lorsque nous travaillons avec des clients qui exigent la perfection.
Intégration avec Lightroom et d'autres outils
À mesure que nous élargissons notre boîte à outils d'édition, l'intégration du masquage avec des outils comme Adobe Lightroom devient évidente. Lightroom fournit un flux de travail simplifié pour les ajustements de base et, lorsqu'il est associé à Photoshop, permet une transition transparente des modifications générales aux modifications raffinées. Cette synergie nous permet d'appliquer les ajustements généraux de Lightroom, puis de plonger dans l'édition détaillée dans Photoshop où le masquage révèle tout son potentiel, en particulier lorsqu'il s'agit d'images composites ou d'ajustements de couleurs sélectifs.
Techniques et astuces avancées de masquage
En explorant les fonctions de masquage avancées de Photoshop, nous découvrons son potentiel pour améliorer notre flux de travail. Lorsqu'ils sont appliqués avec précision, divers outils et techniques peuvent considérablement améliorer le processus d'édition.
Conseils et astuces pour le masquage créatif
1. Utiliser des objets dynamiques : en convertissant les calques en objets dynamiques, nos opérations de masquage deviennent non destructives. Cela nous permet d'appliquer, de modifier et même de supprimer un masque sans altérer le calque d'origine dans l'objet dynamique.
- Affiner le masquage des contours : pour les sélections complexes telles que les cheveux ou la fourrure, nous utilisons Affiner le contour pour un contour de masque sophistiqué et propre. Apprenez-en plus en consultant le guide Affiner le masquage des contours et constatez l'efficacité de cet outil.
2. Explorez les modes de fusion : étudiez les modes de fusion en plus du masquage pour obtenir des effets dynamiques. Par exemple, l'utilisation du mode « Produire » peut intégrer naturellement des sujets dans de nouveaux arrière-plans.
- Peinture sur masques : équipez-vous de l'outil Pinceau (B) et masquez de manière sélective en utilisant du noir ou du blanc pour masquer ou révéler des calques. Ajustez l'opacité et la dureté pour un mélange subtil. Vous trouverez un aperçu plus détaillé de cette technique dans des tutoriels tels que Photoshop Masking: Perfect Techniques to Hide Layers .
3. Raccourcis clavier : Familiarisez-vous avec les raccourcis clavier pour accélérer le processus de masquage. Par exemple, appuyer sur « X » permet de basculer rapidement la couleur de peinture du masque entre le noir et le blanc.
Calques de réglage et masquage
1. Contrôlez les ajustements tonaux : avec les calques de réglage, nous déterminons précisément la plage tonale d'une image.
- Réglage des niveaux : l'application d'un calque de réglage des niveaux affecte la luminosité d'une image. Le masque inclus permet des ajustements précis plutôt que des changements globaux. C'est un outil essentiel pour corriger l'exposition de manière sélective.
2. Couplage avec les capacités de masquage : nos prouesses de masquage sont encore amplifiées par le masque intégré de la couche de réglage, établissant un niveau de contrôle raffiné.
- Masques de dégradé : la combinaison de masques de dégradé avec des calques de réglage permet des transitions fluides dans les réglages, essentielles pour créer un éclairage et une profondeur crédibles.
Questions fréquemment posées
Dans cette section, nous allons répondre à certaines des questions les plus courantes sur le masquage dans Photoshop pour vous aider à mieux comprendre ses puissantes fonctionnalités.
Comment l’utilisation de masques améliore-t-elle la manipulation d’images dans Photoshop ?
En utilisant des masques, nous pouvons manipuler les images de manière flexible et non destructive. Cela nous permet de masquer et de révéler des parties d'un calque sans altérer l'image d'origine, ce qui permet un haut degré de créativité et d'ajustement à tout moment du processus d'édition.
Pouvez-vous expliquer le rôle des masques de calque dans la composition de plusieurs images ?
Les masques de calque jouent un rôle essentiel dans la composition de plusieurs images en nous permettant de fusionner les calques de manière homogène. Nous pouvons contrôler la transparence de différentes zones sur les calques, ce qui permet d'obtenir une composition cohérente et réaliste.
Quelles sont les différences entre les masques de calque et les masques d’écrêtage ?
La principale différence entre les masques de calque et les masques d'écrêtage dans Photoshop est que les masques de calque nous permettent de masquer des parties spécifiques d'un seul calque, tandis que les masques d'écrêtage utilisent un calque pour déterminer la visibilité ou la forme d'un autre.
Comment peut-on utiliser les propriétés du masque pour mélanger des objets de manière transparente ?
L'utilisation des propriétés de masque, telles que le flou et l'opacité, nous permet de mélanger les objets de manière fluide dans une scène. L'ajustement progressif de ces propriétés nous permet de créer des transitions qui semblent naturelles et visuellement attrayantes.
De quelles manières le masquage peut-il améliorer les flux de travail d’édition non destructifs ?
Le masquage améliore les flux de travail d'édition non destructifs en garantissant que les données de pixels d'origine sont intactes. Nous évitons les modifications permanentes, ce qui nous donne la flexibilité de réviser nos modifications à tout moment sans recommencer à zéro.
Quelles techniques sont disponibles pour affiner les bords d’un masque Photoshop ?
Pour affiner les contours d'un masque Photoshop, nous utilisons souvent l'outil « Affiner les contours » qui lisse et adoucit les contours. Cela fonctionne à merveille pour les sélections complexes comme les cheveux ou la fourrure, ce qui donne un aspect plus soigné.