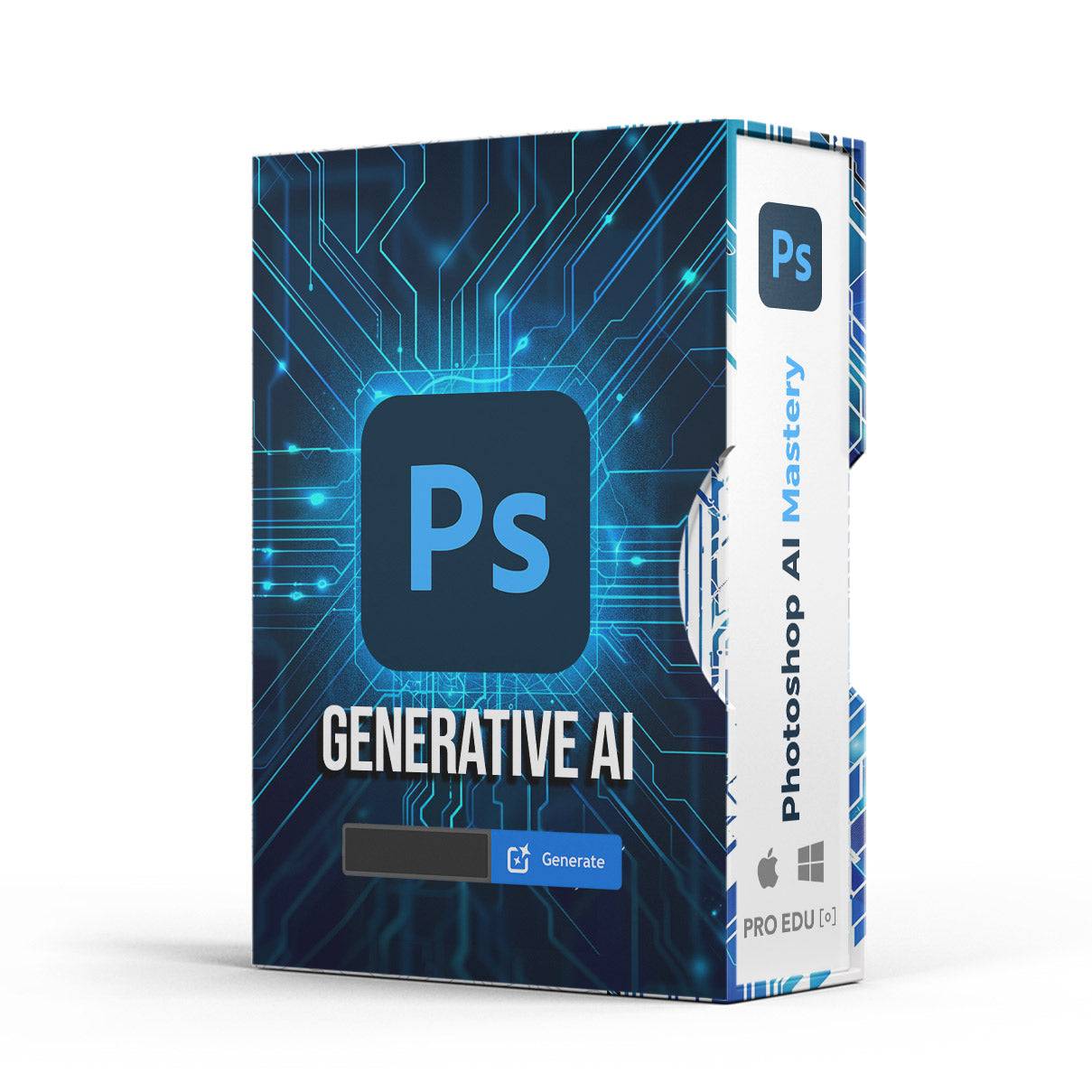Remplissage génératif AI Photoshop d'Adobe est une solution révolutionnaire pour tous ceux qui cherchent à améliorer leurs compétences en matière d'édition d'images. Cet outil puissant nous permet d’ajouter, de supprimer ou de modifier sans effort des éléments dans une image à l’aide d’invites de texte simples. Que nous souhaitions améliorer une photographie ou créer une scène complètement nouvelle, Generative Fill ouvre des possibilités créatives illimitées.
Pour utiliser le remplissage génératif, nous commençons par sélectionner un objet ou une zone de notre image. Ensuite, nous décrivons simplement ce que nous voulons générer ou laissons la zone de texte vide pour que Photoshop la remplisse en fonction du contenu environnant. Ce processus intuitif nous permet d'étendre facilement les dimensions de l'image ou de supprimer les arrière-plans indésirables, réduisant ainsi considérablement notre temps d'édition.
Comprendre les bases du remplissage génératif n'est qu'un début. Avec de la pratique, nous pouvons découvrir des techniques avancées qui propulseront nos créations numériques au niveau supérieur. De la création de paysages fantastiques aux ajustements réalistes, le potentiel est infini avec la technologie d'IA de pointe d'Adobe.
Principaux points à retenir
- Le remplissage génératif d'Adobe ajoute, supprime ou modifie des éléments d'image à l'aide d'invites de texte.
- Sélectionnez un objet ou une zone et décrivez le résultat souhaité pour utiliser l’outil.
- Pratiquez des techniques avancées pour des œuvres d’art numériques améliorées.
Extrait du cours AI Photoshop Mastery de PRO EDU ici.
Présentation de la fonction IA d'Adobe
Les fonctionnalités d'IA d'Adobe améliorent la fonctionnalité et l'efficacité des produits Adobe. Ces fonctionnalités transforment les tâches complexes en tâches gérables, offrant ainsi des avantages évidents aux utilisateurs.
L'IA dans Photoshop
Adobe intègre l'IA dans Photoshop pour proposer des outils puissants comme Generative Fill . Cela nous aide à manipuler facilement les images. Nous pouvons supprimer des objets, ajuster les arrière-plans et ajouter de nouveaux éléments de manière transparente. L'IA peut analyser le contexte de l'image pour effectuer des modifications intelligentes qui se fondent naturellement. Cette technologie nous fait gagner du temps enautomatisant les tâches fastidieuses et en améliorant nos flux de travail créatifs.
Avantages du remplissage génératif
Le remplissage génératif est une innovation majeure. Il nous permet de remplir les parties manquantes des images ou de remplacer les zones sélectionnées par du contenu qui correspond à l'environnement. Cette fonctionnalité nous aide à obtenir rapidement des résultats professionnels . Elle élimine le besoin de correctifs manuels et d'éditions approfondies. Nous pouvons produire des images soignées plus rapidement, ce qui est essentiel pour respecter des délais serrés ou gérer de gros volumes de travail.
Comparaison avec les méthodes traditionnelles
Avant l'IA, les tâches d'édition telles que la suppression d'objets ou les modifications d'arrière-plan nécessitaient un travail manuel et des compétences avec des outils tels que le tampon de duplication ou l'outil de correction. Ces méthodes prenaient du temps et conduisaient souvent à des résultats incohérents. Avec l'IA, nous obtenons des modifications plus précises et plus cohérentes. Generative Fill offre une alternative plus intelligente et plus efficace. Cela nous permet de nous concentrer sur notre vision créative plutôt que sur l'exécution technique.
Premiers pas avec le remplissage génératif
Le remplissage génératif dans Adobe Photoshop nous permet d'améliorer nos images à l'aide de l'IA. Nous pouvons ajouter ou supprimer des éléments avec de simples invites de texte, ce qui rend nos flux de travail créatifs plus efficaces et polyvalents.
Accéder au remplissage génératif
Tout d'abord, nous devons ouvrir Adobe Photoshop et nous assurer que nous utilisons la dernière version, car le remplissage génératif est disponible dans la version bêta . Nous pouvons trouver le remplissage génératif dans le menu Édition ou en cliquant avec le bouton droit sur une sélection et en choisissant l'option Remplissage génératif.
Si nous ne voyons pas le remplissage génératif, nous devons peut-être mettre à jour notre logiciel ou l'activer dans les paramètres. Les fonctionnalités bêta nécessitent souvent les dernières mises à jour.
Nous pouvons commencer par créer ou ouvrir une image. À l'aide de l'outil lasso ou rectangle de sélection, nous sélectionnons la zone dans laquelle nous souhaitons ajouter, modifier ou supprimer des éléments.
Outils requis
Pour tirer pleinement parti de Generative Fill, certains outils sont indispensables. Outre l'installation d'Adobe Photoshop, une bonne tablette graphique peut améliorer le contrôle des sélections et des modifications. Une connexion Internet fiable est également essentielle, car Generative Fill utilise Adobe Firefly AI, qui traite les modifications.
De plus, nous devons utiliser un système qui respecte ou dépasse les spécifications matérielles recommandées pour Adobe Photoshop. Un processeur puissant, une mémoire RAM suffisante et un processeur graphique performant garantiront des performances fluides.
Les outils Photoshop AI dont nous avons besoin sont :
- Outils de sélection : Lasso, Rectangle de sélection et Sélection rapide
- Outil Pinceau : pour affiner les sélections
- Panneau Calques : pour gérer les différents éléments de l'image
Configuration de base
Avant d'utiliser le remplissage génératif, il est utile de configurer l'application pour des performances optimales. Dans les préférences, ajustez les paramètres de performances pour allouer plus de mémoire à Photoshop. Activez le processeur graphique pour accélérer le rendu.
Ensuite, nous devons personnaliser l' interface pour une meilleure efficacité du flux de travail. Masquez les panneaux inutiles et ne gardez visibles que les panneaux essentiels. De plus, ajuster les états de l'historique à un nombre plus élevé nous permet d'annuler davantage d'étapes si nécessaire.
À partir d'une toile vierge , nous pouvons saisir notre invite de texte, comme l'ajout d'une « rue de ville locale ». Generative Fill traitera notre demande et remplira la toile avec les éléments souhaités, ce qui facilitera grandement nos tâches créatives.
Utilisation de l'outil de remplissage génératif
Pour utiliser efficacement l'outil de remplissage génératif AI Photoshop d'Adobe, nous allons sélectionner le calque approprié, marquer la zone avec précision, appliquer les techniques génératives et effectuer les ajustements et améliorations nécessaires.
Sélection de la bonne couche
Tout d'abord, nous devons nous assurer que nous avons sélectionné le bon calque. Ceci est crucial car les modifications que nous effectuons à l'aide du remplissage génératif n'affecteront que le calque choisi.
Nous commençons par ouvrir le panneau Calques, qui se trouve généralement sur le côté droit de l'espace de travail. S'il n'est pas visible, nous pouvons l'activer à partir du menu Fenêtre . Ensuite, nous cliquons sur le calque que nous souhaitons modifier. Si l'image comporte plusieurs calques , il est important d'identifier et de sélectionner celui en question pour éviter les modifications indésirables.
L'utilisation de calques nommés peut aider à maintenir l'organisation. Par exemple, renommer des calques comme « Arrière-plan », « Sujet » ou « Premier plan » peut rendre notre travail plus efficace. Si nécessaire, nous pouvons verrouiller les calques qui ne nécessitent pas de modifications pour éviter toute modification accidentelle.
Marquage de la zone
Une fois le calque souhaité sélectionné, l'étape suivante consiste à marquer la zone que nous souhaitons modifier. Nous utilisons des outils de sélection tels que l' outil Lasso , la baguette magique ou l'outil Marquee en fonction de la précision souhaitée.
Nous commençons par cliquer et faire glisser sur la zone souhaitée. Si vous utilisez l'outil Lasso, il est nécessaire de tracer autour de l'objet ou de l'espace. Pour des sélections plus précises, la baguette magique ou l'outil de sélection rapide peuvent être préférables.
Après avoir effectué une sélection, nous pouvons affiner les contours en cliquant sur Sélectionner et masquer dans la barre d'options. Cela permet des transitions plus fluides et améliore le résultat final. Nous visons une sélection nette et précise pour minimiser le besoin d'ajustements approfondis par la suite.
Application des techniques génératives
Pour appliquer le remplissage génératif, accédez à la barre de tâches contextuelle qui apparaît une fois la sélection effectuée. À partir de là, cliquez sur le bouton Remplissage génératif .
Une boîte de dialogue de saisie de texte apparaît, dans laquelle nous décrivons ce que nous souhaitons générer. Par exemple, si vous saisissez « papillons roses », ces éléments seront ajoutés à la zone sélectionnée. Si nous laissons la case vide, Photoshop remplira automatiquement le texte en fonction du contenu environnant.
L'exécution est rapide et en quelques instants, nous voyons l'image transformée. Pour un contrôle plus créatif, l'expérimentation avec différentes invites peut produire des résultats variés et dynamiques.
Ajustements et améliorations
Après le remplissage initial, nous devrons peut-être effectuer des ajustements supplémentaires pour garantir une intégration parfaite. L'utilisation d'outils tels que l'outil Pinceau pour les retouches, le tampon de duplication pour corriger les défauts mineurs et le pinceau de correction pour mélanger les bords peut s'avérer utile.
Nous pouvons également vouloir modifier l'opacité du calque de remplissage, les modes de fusion ou ajouterdes calques de réglage pour affiner les couleurs et les ombres. L'inspection du résultat à différents niveaux de zoom permet de détecter d'éventuelles incohérences.
En peaufinant systématiquement, nous pouvons obtenir un rendu soigné et professionnel. Enfin, sauvegarder régulièrement notre travail évite de perdre notre progression et nous permet de revenir sur les étapes précédentes si nécessaire.
Techniques et astuces avancées
Apprendre des techniques avancées pour utiliser le remplissage génératif AI Photoshop d'Adobe peut améliorer considérablement notre flux de travail d'édition. Cette section explique comment intégrer cet outil à d'autres fonctionnalités de Photoshop, adopter des approches créatives et résoudre les problèmes fréquemment rencontrés par les utilisateurs.
Combinaison avec d'autres fonctionnalités
Pour optimiser l'utilisation du remplissage génératif, nous devons envisager de le combiner avec d'autres fonctionnalités puissantes de Photoshop. Par exemple, les masques de superposition peuvent nous aider à appliquer de manière sélective le contenu généré. En utilisant des calques de réglage, nous pouvons affiner les couleurs et l'éclairage de la zone remplie, en veillant à ce qu'elle se fonde parfaitement avec le reste de l'image.
Une autre technique consiste à utiliser le remplissage basé sur le contenu pour les modifications préliminaires, ce qui peut établir une base solide avant d'appliquer le remplissage génératif. Cette approche en couches peut produire des résultats plus raffinés et naturels, en particulier lorsqu'il s'agit de scènes complexes.
Approches créatives du remplissage génératif
Les utilisations créatives du remplissage génératif peuvent ouvrir de nouvelles possibilités artistiques. Par exemple, nous pouvons utiliser cet outil pour générer des paysages fantastiques ou des éléments surréalistes dans nos photos, en ajoutant une qualité onirique. Nous pouvons également l'utiliser pour étendre les arrière-plans , rendant nos images plus vastes sans avoir besoin d'éléments supplémentaires.
De plus, l'utilisation d'invites aléatoires peut conduire à des compositions inattendues et uniques. Cette expérimentation peut alimenter notre créativité et donner lieu à un travail remarquable. La combinaison du remplissage génératif avec l'outil Tampon de duplication peut ajouter des détails plus fins aux éléments générés, en les personnalisant pour qu'ils correspondent parfaitement à notre vision.
Dépannage des problèmes courants
Lorsque vous travaillez avec le remplissage génératif d'Adobe, vous pouvez rencontrer des problèmes courants. Si le contenu généré ne correspond pas à vos attentes, vous pouvez essayer de simplifier vos invites. Par exemple, au lieu de « ajouter un beau coucher de soleil », une invite plus simple comme « coucher de soleil » peut parfois donner de meilleurs résultats.
Un autre problème fréquent est la transition visible entre la zone remplie et l'image d'origine. Pour résoudre ce problème, l'utilisation de l'outil Pinceau de correction peut aider à mélanger les bords de manière plus naturelle. Si des objets incorrects sont générés, la réinitialisation de l'invite et son affinement peuvent conduire à de meilleurs résultats. De plus, maintenir le logiciel à jour nous permet de bénéficier des derniers correctifs et améliorations.
Études de cas et applications
Dans cette section, nous allons découvrir comment le remplissage génératif AI Photoshop d'Adobe est utilisé dans la pratique. Nous examinerons son utilisation dans des contextes professionnels , son rôle dans des projets créatifs et son utilité dans des contextes sectoriels spécifiques.
Cas d'utilisation professionnels
Le remplissage génératif est devenu un outil essentiel pour les graphistes et les photographes. Les graphistes utilisent cet outil pour ajouter ou modifier des éléments complexes dans leur travail, comme par exemple peaufiner l'arrière-plan d'une image pour une campagne marketing.
Les photographes peuvent également en tirer un grand bénéfice. Ils peuvent supprimer les objets indésirables ou améliorer certaines parties d'une photo de manière transparente. Cela réduit considérablement le temps consacré aux modifications manuelles.
Dans la conception de sites Web, nous utilisons le remplissage génératif pour créer rapidement des maquettes. Cela permet de visualiser les concepts et de présenter efficacement des conceptions soignées aux clients.
Projets créatifs
Les artistes et les amateurs trouvent le remplissage génératif particulièrement utile pour leurs efforts créatifs. Par exemple, les illustrateurs numériques peuvent ajouter des motifs ou des éléments complexes à leurs croquis sans partir de zéro.
Les peintres peuvent expérimenter différents arrière-plans ou styles en combinant des techniques artistiques traditionnelles avec des éléments générés par l'IA. Cela ouvre un monde de possibilités et encourage l'innovation.
Les amateurs de bricolage peuvent concevoir des arrière-plans personnalisés pour des albums ou des cartes de vœux, personnalisant ainsi leurs projets de manière unique. La nature conviviale de l'outil le rend accessible même à ceux qui ont des compétences techniques minimales.
Applications spécifiques à l'industrie
Dans le secteur de la mode , les créateurs utilisent le remplissage génératif pour créer de nouveaux modèles de vêtements ou pour visualiser l'apparence de différentes textures et tissus sur leurs vêtements. Cela accélère le processus de conception et fait appel à davantage de créativité.
Les architectes et les décorateurs d'intérieur l'utilisent pour créer des paysages ou des aménagements d'intérieur réalistes. Ils peuvent ainsi créer des présentations convaincantes pour leurs clients et parties prenantes, mettant en valeur des projets potentiels de manière vivante.
Dans le domaine de la publicité , les spécialistes du marketing utilisent le remplissage génératif pour créer des visuels accrocheurs pour leurs campagnes. L'ajout d'éléments intéressants ou l'amélioration des arrière-plans permettent de faire ressortir leurs messages, rendant ainsi leurs produits plus attrayants pour les clients potentiels.
En intégrant ces diverses applications, Generative Fill s’impose comme une innovation majeure dans le monde créatif et professionnel, rendant les modifications complexes plus accessibles et plus efficaces.
Bonnes pratiques pour le remplissage génératif par l'IA
Lorsque vous utilisez le remplissage génératif AI d' Adobe Photoshop , nous devons suivre certaines bonnes pratiques pour obtenir les meilleurs résultats.
Tout d'abord, veillez à la clarté lors de la saisie de texte. Au lieu de saisir « ajouter un bateau », écrivez simplement « bateau ». Adobe recommande d'éviter les mots inutiles.
Ensuite, commencez par des images haute résolution . Les images de meilleure qualité produisent de meilleurs résultats lors de l'extension ou de la modification des arrière-plans .
Exemples d'invites :
- Voiture sur une route
- Montagne en arrière-plan
- Ciel avec des nuages
Expérimentez différentes invites si le premier résultat n'est pas satisfaisant. L'IA de l'outil s'améliore avec des invites variées.
Faire:
- Utilisez des mots spécifiques
- Choisissez des images haute résolution
- Essayez différentes invites
Éviter:
- Descriptions trop détaillées
- Images de mauvaise qualité
- Répéter la même invite
N'oubliez pas que c'est en forgeant qu'on devient forgeron. Plus nous utilisons le remplissage génératif, mieux nous comprenons ses capacités et ses limites. Pour plus de conseils, vous pouvez vous référer à des tutoriels plus détaillés sur le remplissage génératif Photoshop AI et à des instructions étape par étape sur l'utilisation du remplissage génératif .
Améliorer les compétences et les connaissances
La maîtrise de l'IA Photoshop Generative Fill d'Adobe ne se fait pas du jour au lendemain. Nous devons utiliser diverses ressources et rejoindre des communautés pour rester à jour et améliorer nos compétences.
Ressources pour l'apprentissage
Pour améliorer nos compétences, il est essentiel d'utiliser des supports pédagogiques de haute qualité. Des cours tels que Photoshop Generative AI Mastery: From Novice to Pro proposent une formation complète adaptée aux débutants comme aux utilisateurs expérimentés. Ces cours couvrent tout, des commandes de base aux techniques avancées .
Nous devrions également explorer les didacticiels et la documentation officiels d'Adobe, qui proposent des vidéos pédagogiques, des guides étape par étape et des conseils pratiques . Cela nous permet de nous assurer d'apprendre les bonnes méthodes et de rester informés des mises à jour.
L'utilisation de livres et de livres électroniques consacrés à Adobe Photoshop peut également renforcer nos bases. Bon nombre de ces textes décomposent des fonctionnalités complexes en leçons plus faciles à gérer. Nous pouvons également trouver des articles et des blogs utiles qui offrent des conseils et des astuces, gardant nos connaissances à jour et pertinentes.
Communauté et forums
Rejoindre des communautés et des forums en ligne est un autre moyen efficace de développer nos compétences. Des plateformes telles que les forums d'Adobe et d'autres communautés créatives nous permettent d'interagir avec d'autres utilisateurs, de poser des questions et de partager nos expériences.
La participation aux forums nous permet de résoudre les problèmes en temps réel, d'obtenir des informations auprès d'utilisateurs expérimentés et de partager nos connaissances. De nombreux professionnels fréquentent ces communautés et offrent des conseils sur des problèmes spécifiques, des astuces pour améliorer le flux de travail et des commentaires sur les projets.
Les groupes et forums de médias sociaux organisent souvent des sessions en direct, des webinaires et des séances de questions-réponses qui sont très utiles. Participer à ces espaces nous aide à rester informés des dernières tendances et développements en matière de technologie d'IA générative, nous permettant ainsi de rester à la pointe de notre travail créatif.
Conclusion
Dans notre exploration du remplissage génératif AI Photoshop d'Adobe, nous avons découvert son potentiel impressionnant.
Cet outil simplifie de nombreuses tâches de retouche photo, en nous aidant à ajouter, supprimer ou modifier des éléments sans effort. Grâce à des invites textuelles simples, nous pouvons donner vie à nos visions créatives, qu'il s'agisse d'ajouter des paysages époustouflants ou de supprimer des objets indésirables.
Principaux points à retenir :
- Convivial : même les novices en matière de retouche photo peuvent s’adapter rapidement.
- Polyvalent : des retouches mineures aux modifications majeures, les possibilités sont vastes.
- Efficacité : Réduit considérablement le temps consacré aux modifications complexes.
Nous encourageons tout le monde à explorer ces fonctionnalités et à voir comment elles peuvent transformer vos projets créatifs.
Questions fréquemment posées
Notre section FAQ aborde l'accès, la disponibilité, les procédures, les problèmes de visibilité et les différences de fonctionnalités d'AI Generative Fill d'Adobe.
Comment puis-je accéder à la fonction de remplissage génératif dans Photoshop ?
Pour accéder au remplissage génératif, utilisez n'importe quel outil de sélection disponible dans Photoshop pour choisir la partie spécifique de votre image avec laquelle vous souhaitez travailler. Cliquez ensuite sur le bouton Remplissage génératif dans la barre des tâches contextuelle qui apparaît ou accédez au menu Fenêtre > Barre des tâches contextuelle > Remplissage génératif. Vous trouverez plus de détails ici .
Existe-t-il une version gratuite de l'IA Generative Fill disponible pour Photoshop ?
Il n'existe pas de version gratuite autonome de AI Generative Fill. Elle est disponible dans le cadre d'un abonnement à Adobe Photoshop. Adobe propose des périodes d'essai pour les nouveaux utilisateurs, ce qui peut vous donner un accès temporaire pour tester les fonctionnalités avant de vous engager dans un achat.
Quelles étapes sont nécessaires pour activer le remplissage génératif AI dans Adobe Photoshop ?
Tout d'abord, assurez-vous que vous avez installé la dernière version d'Adobe Photoshop. Une fois la mise à jour effectuée, la fonction Remplissage génératif peut être activée en sélectionnant une zone de votre image et en cliquant sur le bouton Remplissage génératif dans la barre des tâches contextuelle. Si elle n'apparaît pas, vérifiez sous Fenêtre > Barre des tâches contextuelle > Remplissage génératif. Vous trouverez plus d'informations ici .
Pourquoi l’option Remplissage génératif n’est-elle pas visible dans mon Photoshop ?
Si l'option Remplissage génératif n'est pas visible, assurez-vous que vous utilisez la dernière version de Photoshop. Vérifiez également que la barre des tâches contextuelle est activée dans le menu Fenêtre. Si ces étapes ne résolvent pas le problème, vous devrez peut-être vérifier si votre abonnement inclut l'accès à cette fonctionnalité ou consulter le support d'Adobe pour obtenir de l'aide.
En quoi le remplissage basé sur le contenu AI de Photoshop diffère-t-il du remplissage génératif ?
Le remplissage basé sur le contenu analyse les pixels entourant une sélection pour remplir une partie vide ou supprimée d'une image avec un contenu similaire. En revanche, le remplissage génératif utilise l'IA non seulement pour combler les lacunes, mais également pour créer un contenu d'image entièrement nouveau en fonction des invites de l'utilisateur, ce qui le rend plus polyvalent. Des comparaisons détaillées peuvent être trouvées ici .
Adobe Firefly peut-il être utilisé de la même manière que l’IA générative dans Photoshop ?
Adobe Firefly est un outil d'IA distinct développé par Adobe pour les tâches de conception créative. Bien qu'il partage certaines fonctionnalités similaires, telles que la génération d'images à partir de descriptions de texte, Firefly et le remplissage génératif de Photoshop sont adaptés à différentes utilisations au sein de la suite d'outils d'Adobe. Vous pouvez en savoir plus sur Firefly ici .