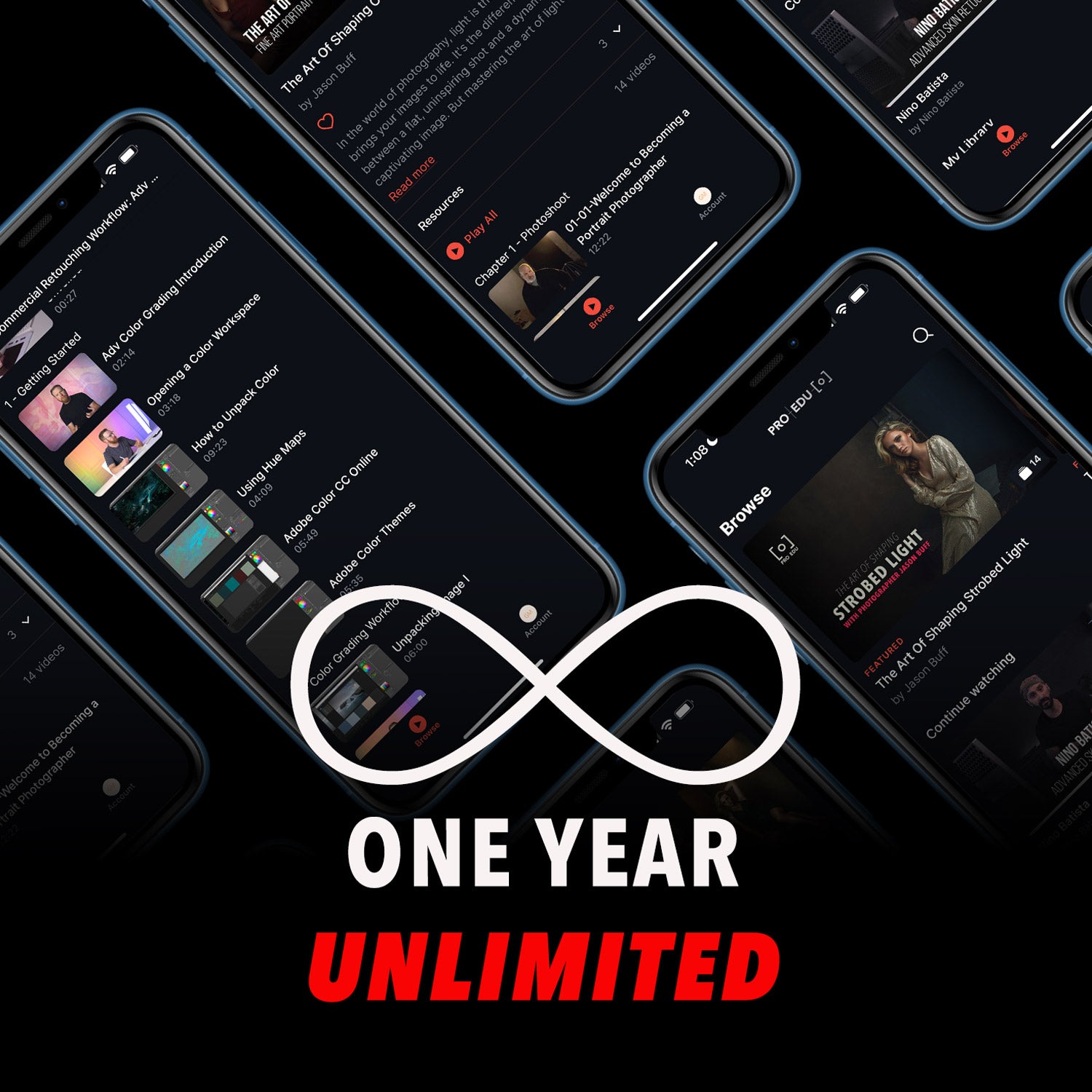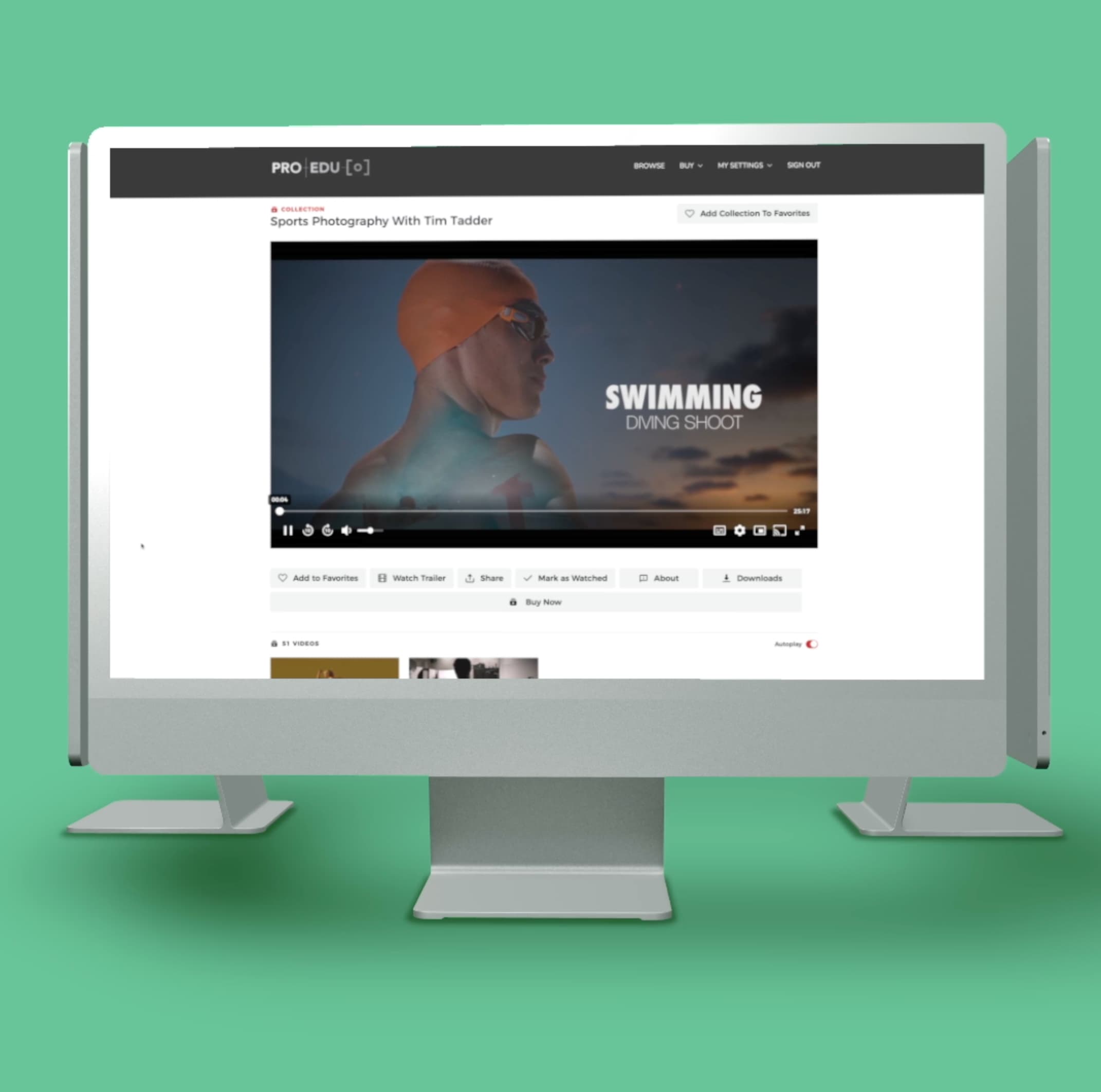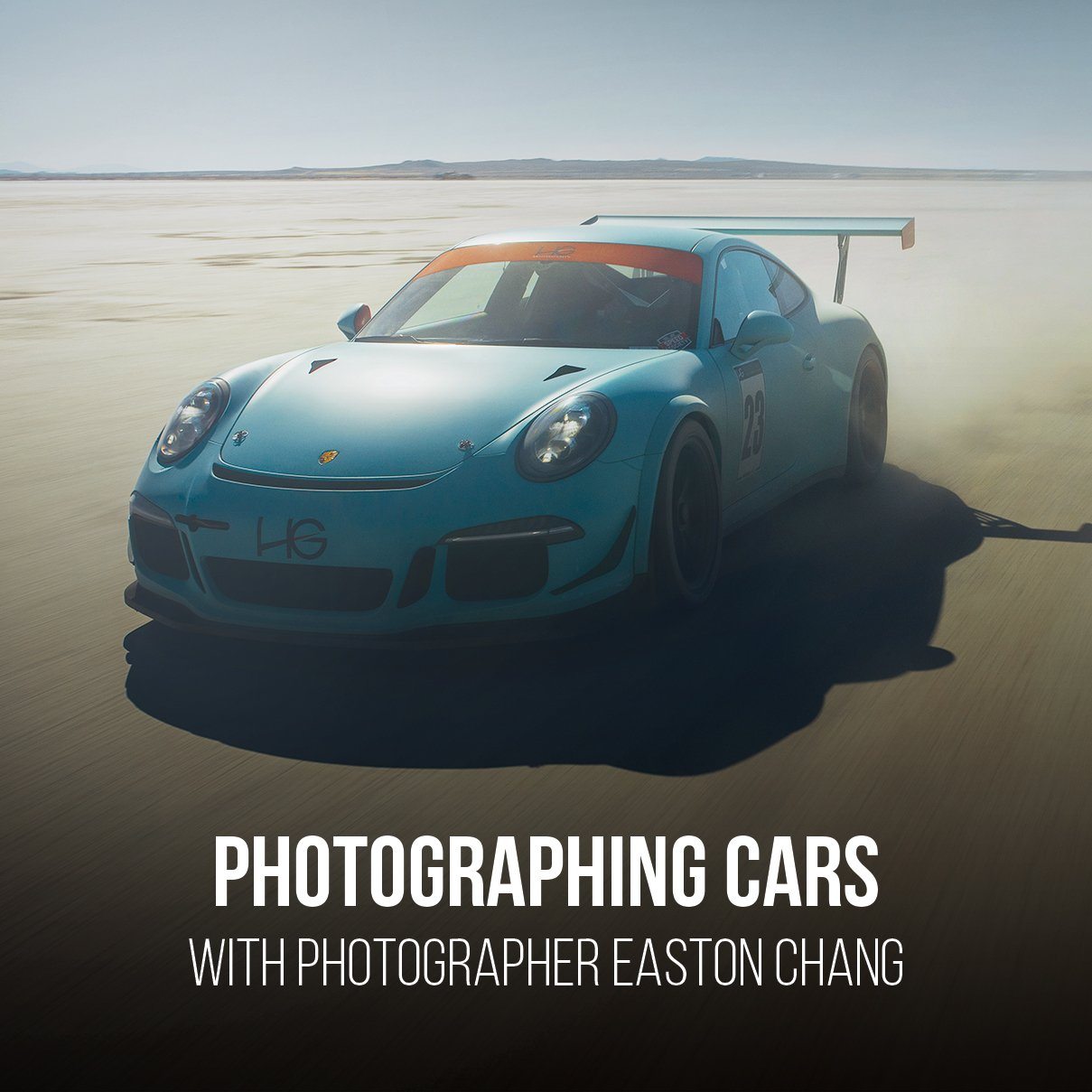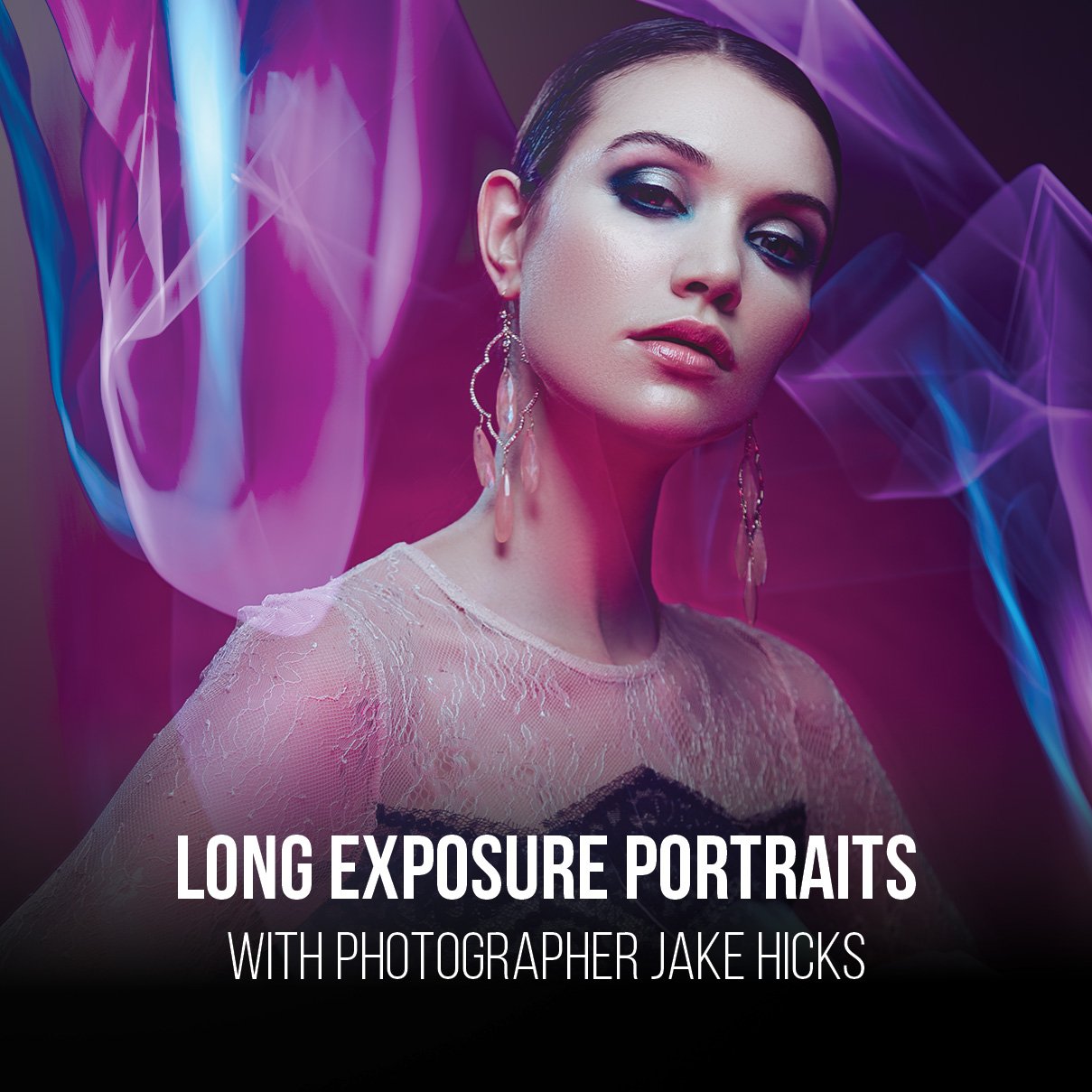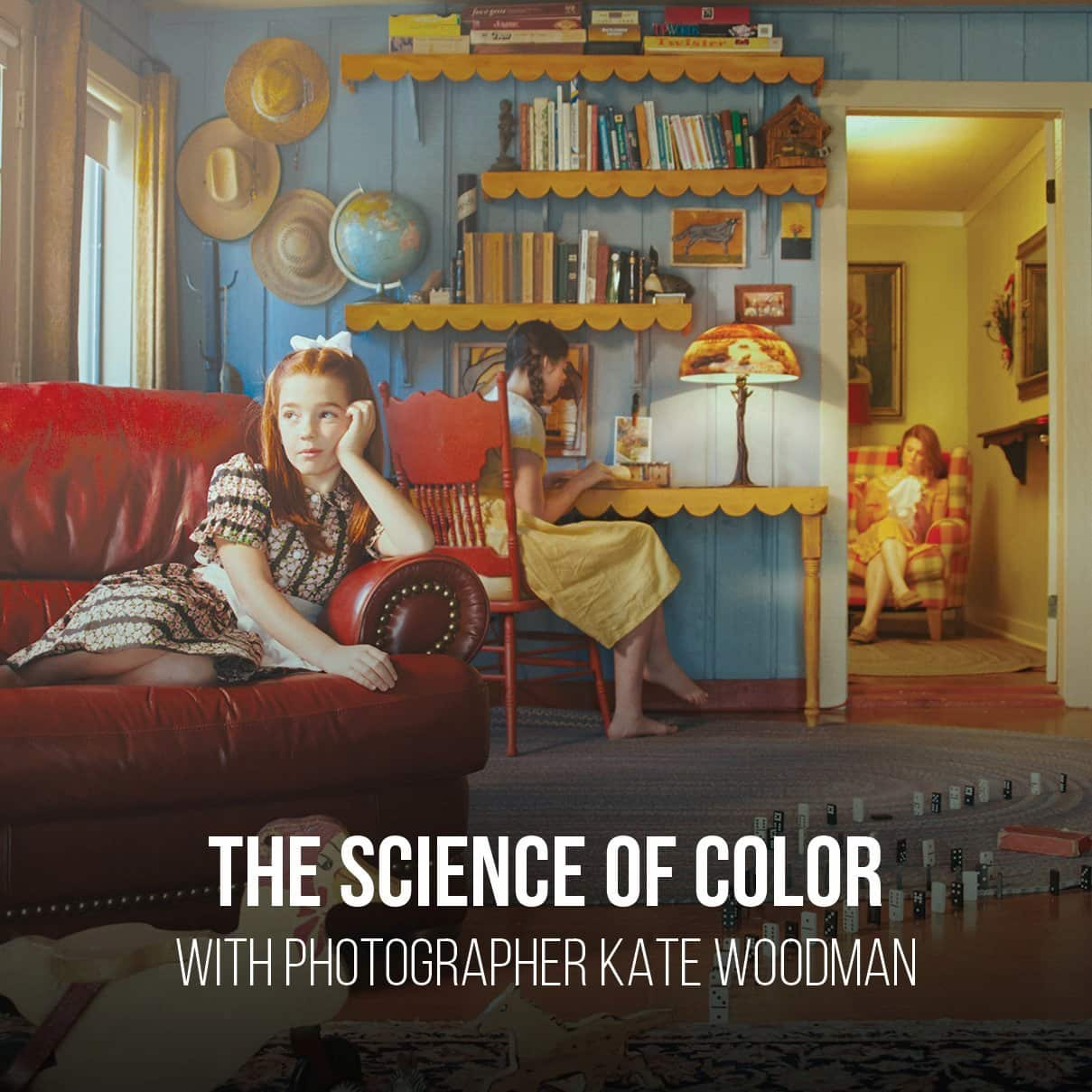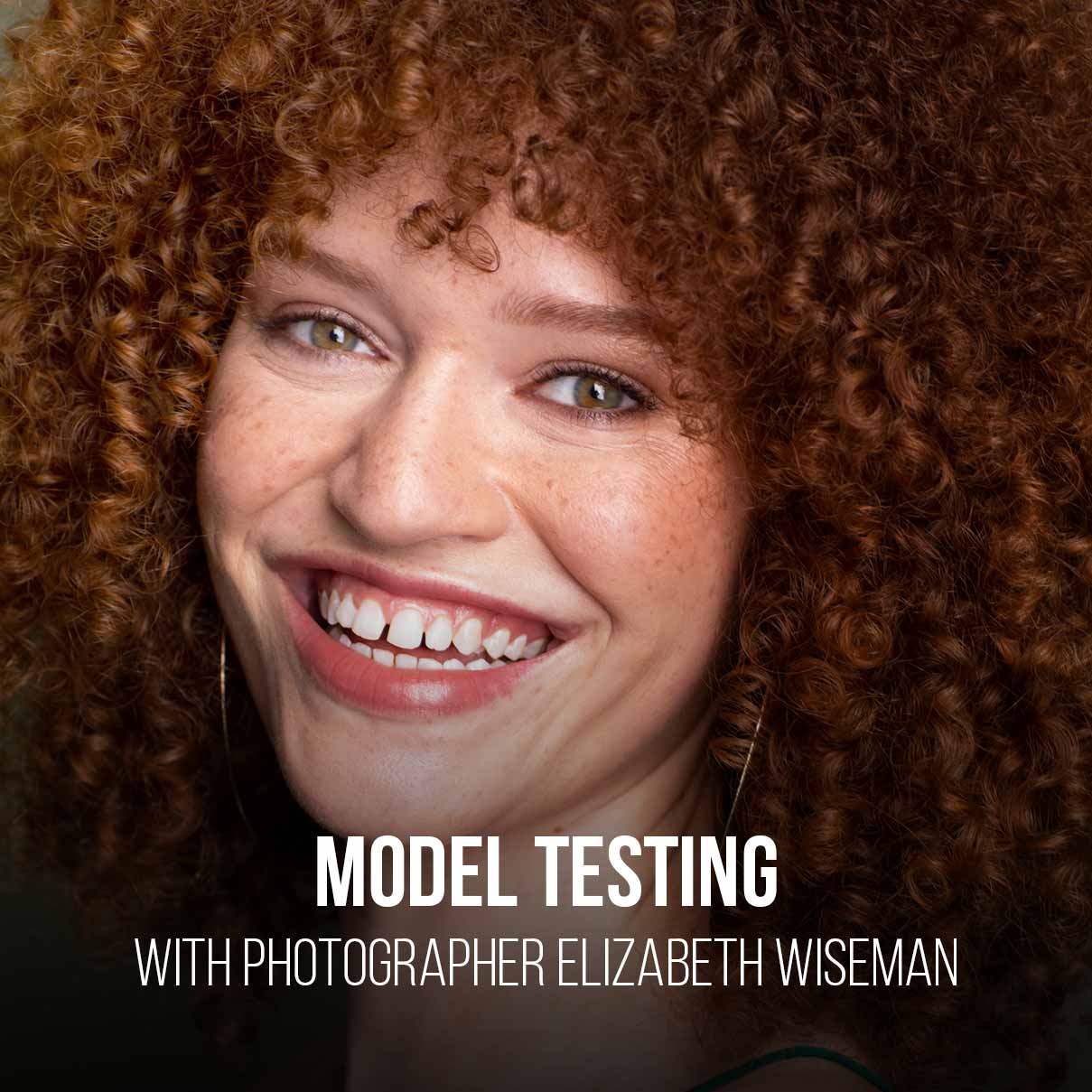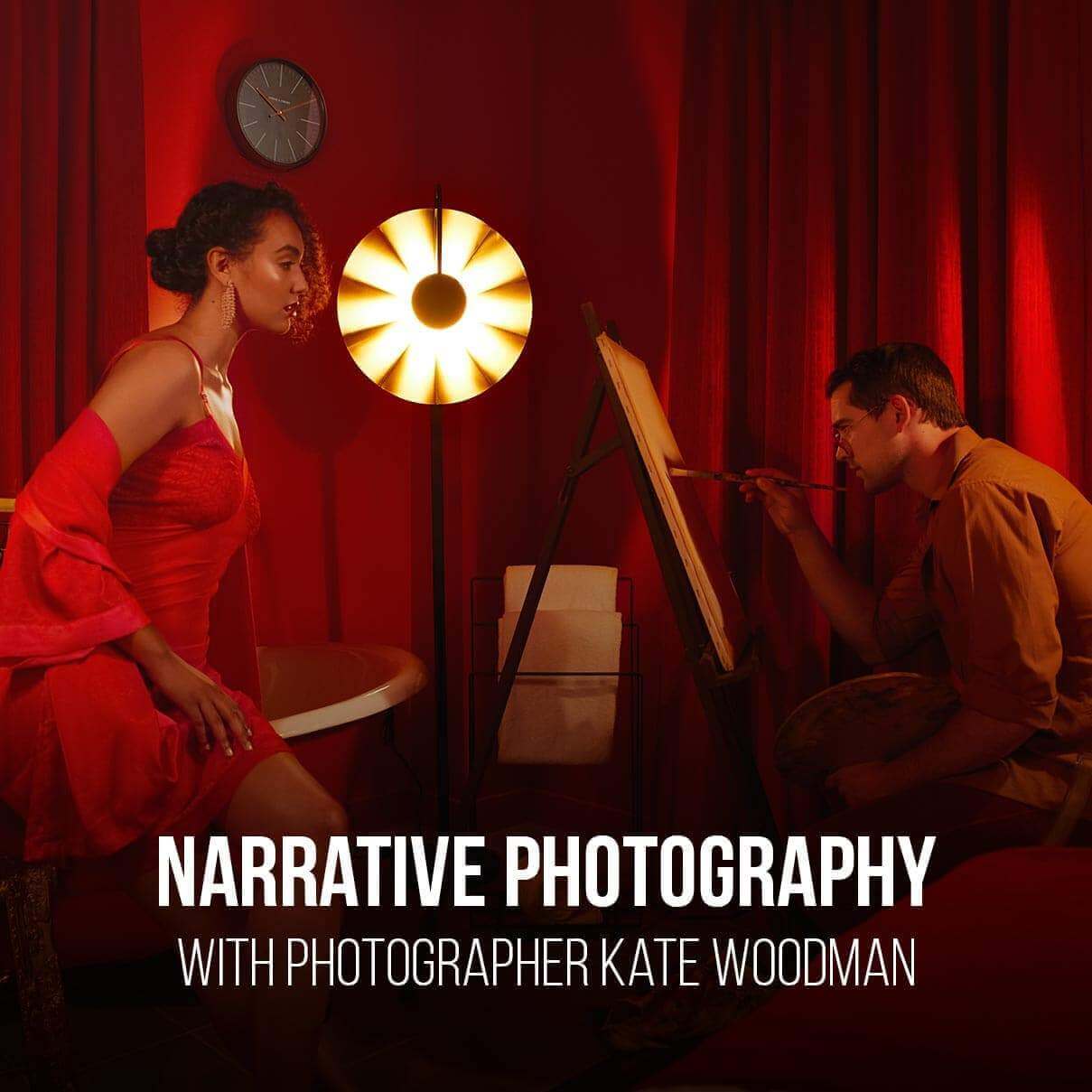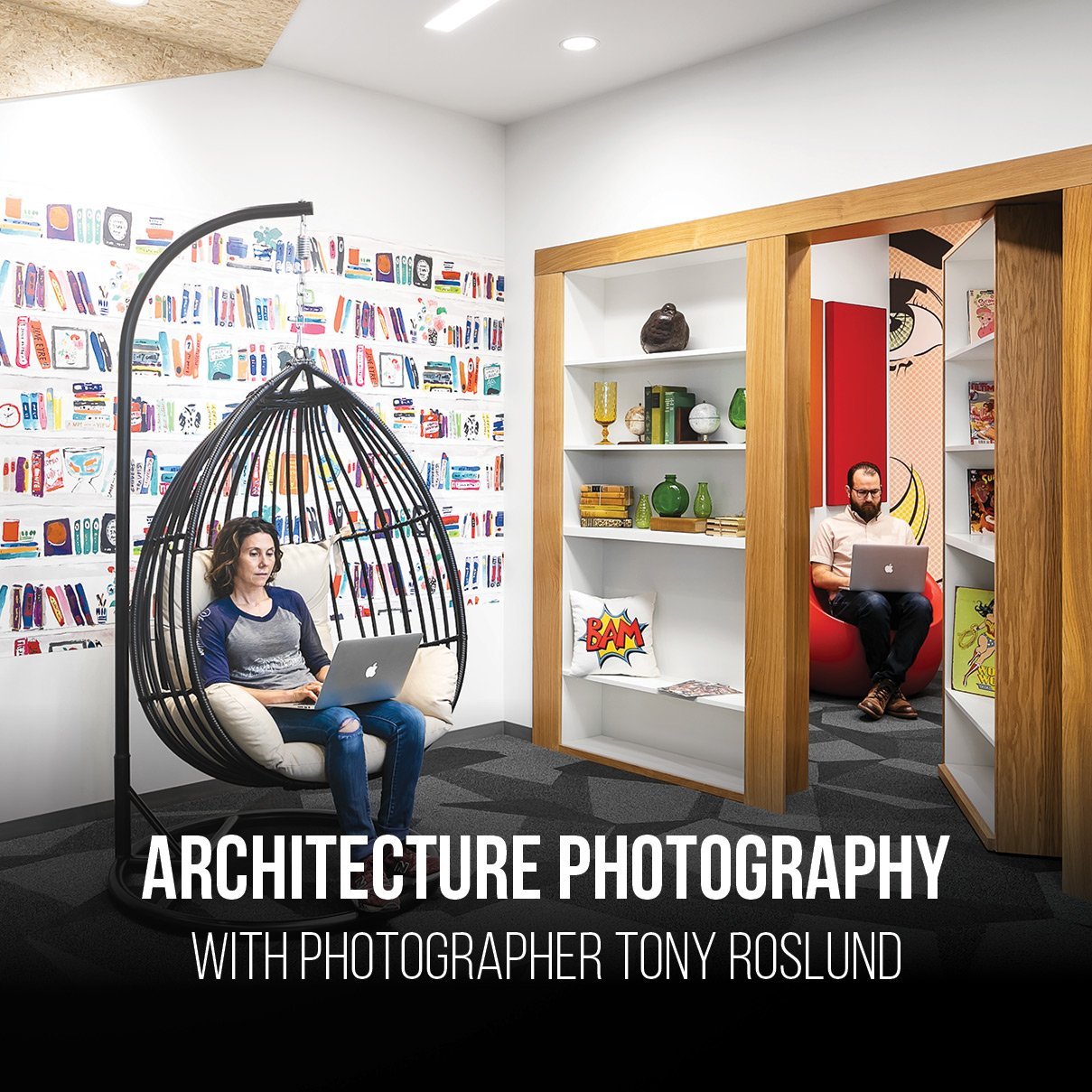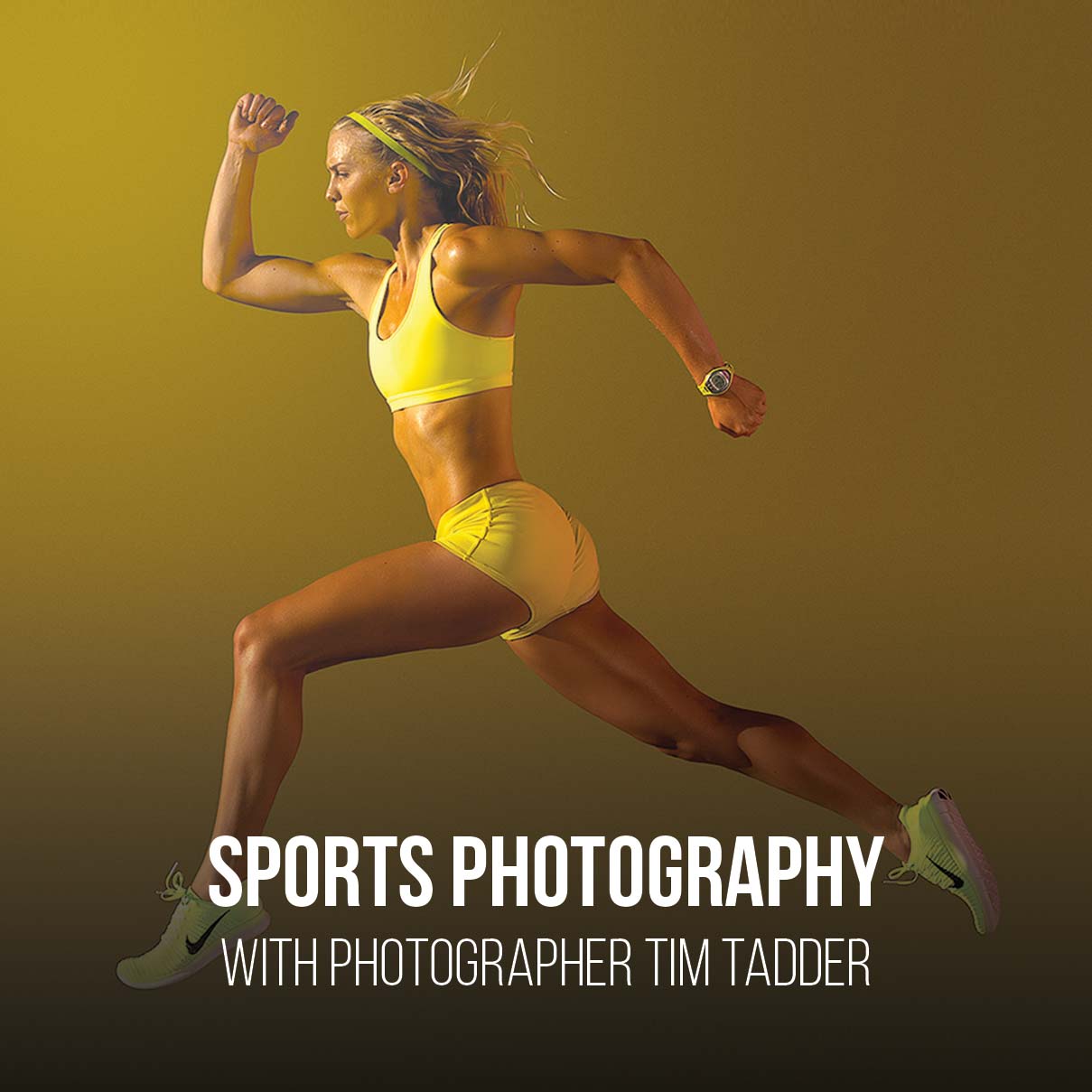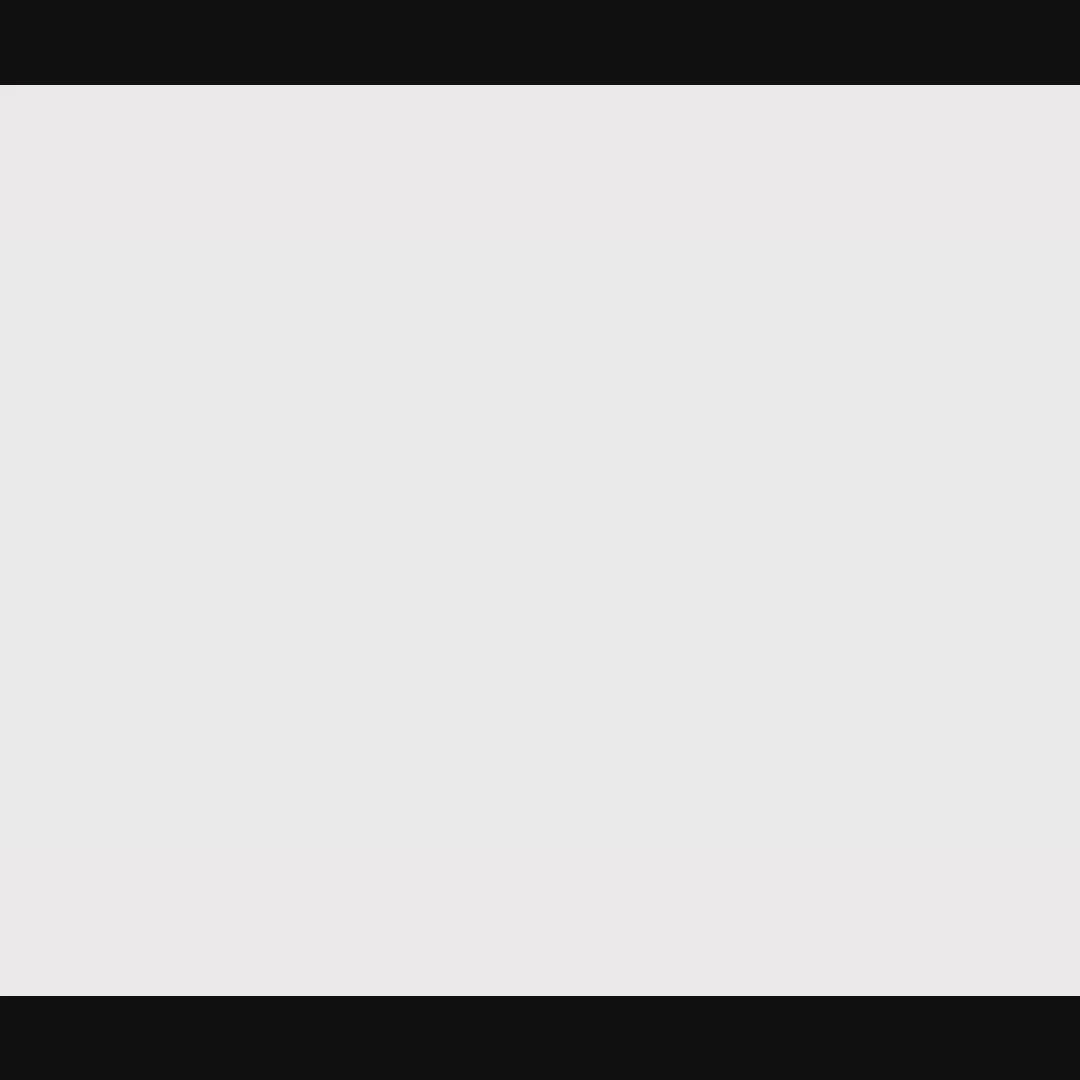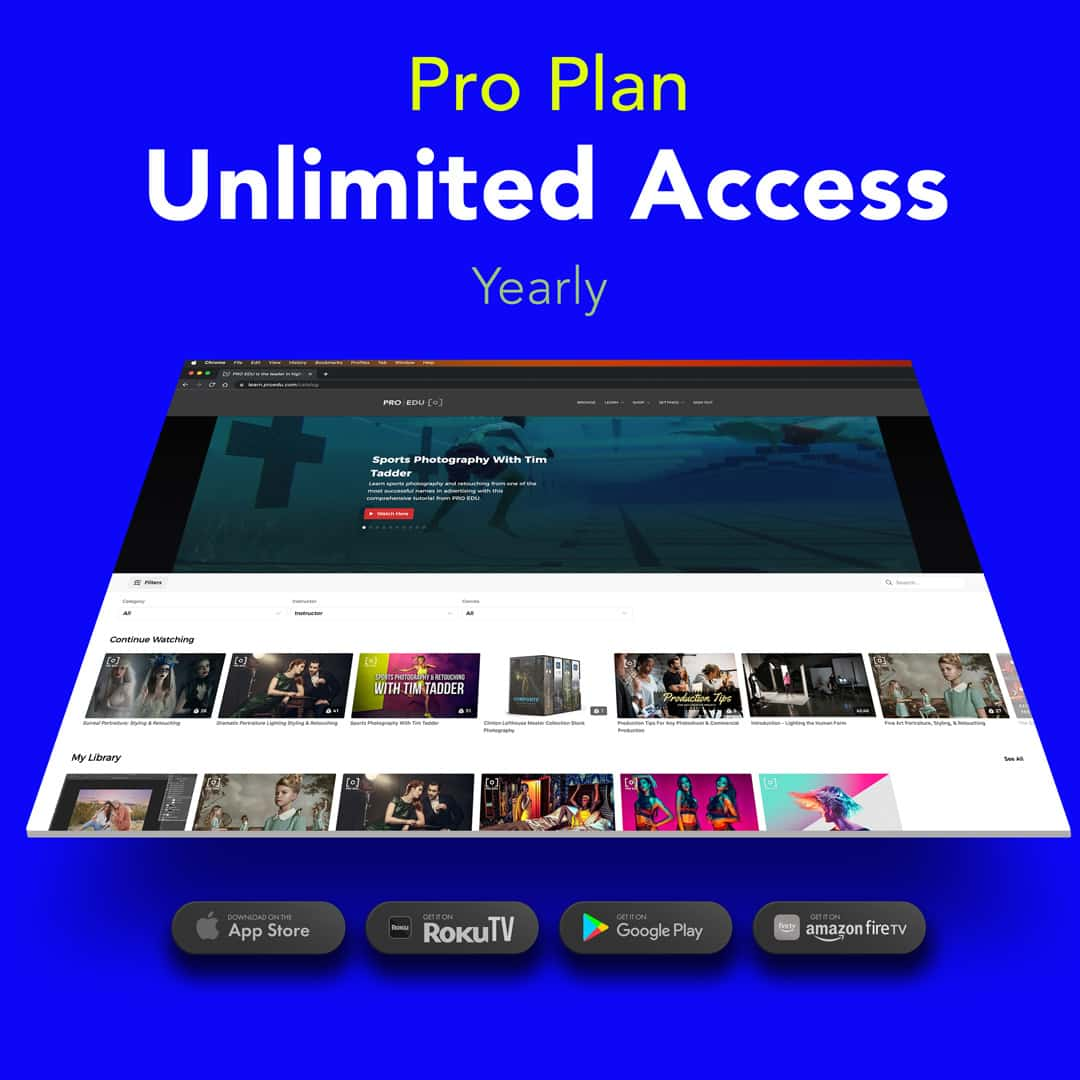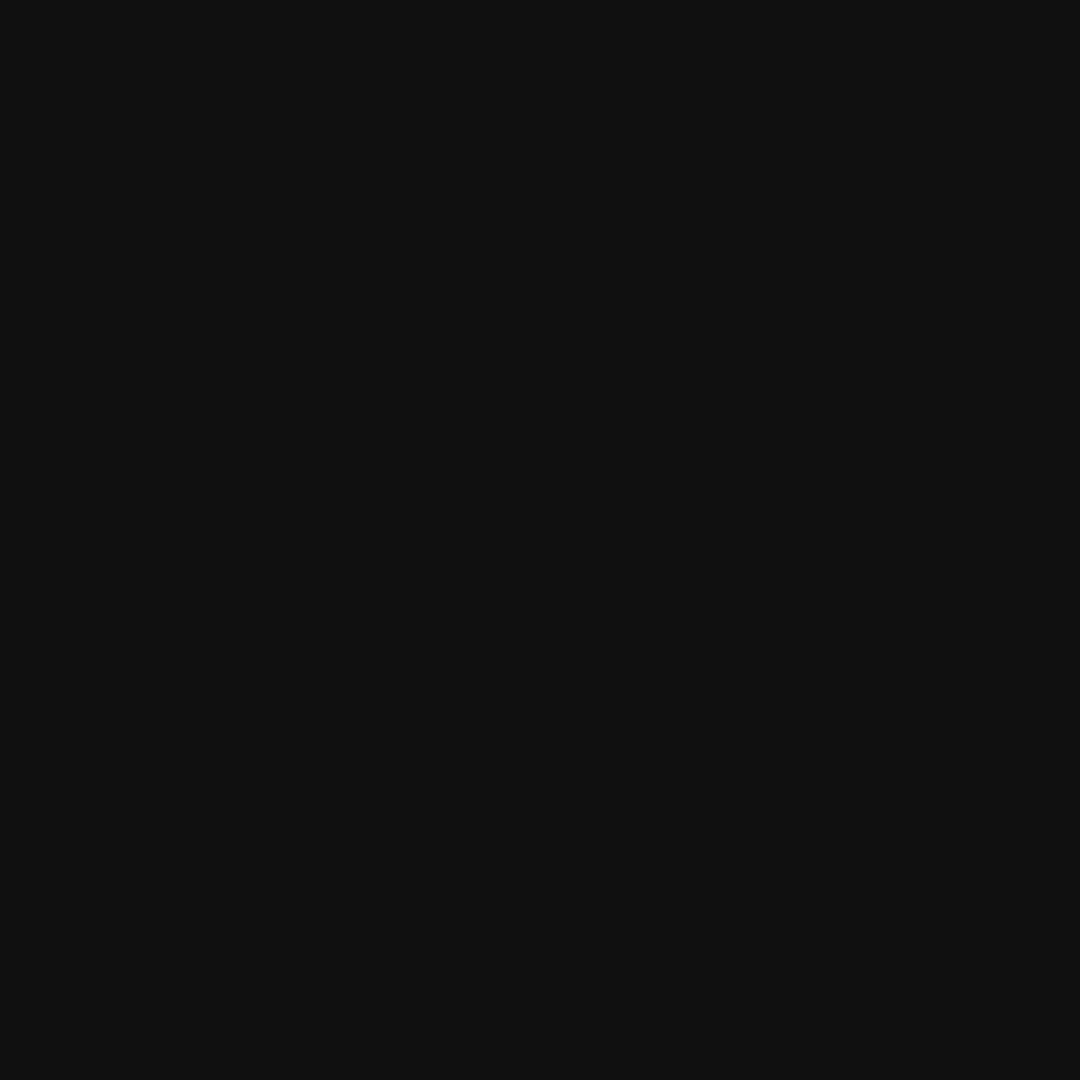How To Restore Old Photos In Photoshop: Techniques for Perfect Retouching
The art of photo restoration breathes new life into old photographs, preserving cherished memories and historical moments that may otherwise fade away. Through the digital wizardry of Photoshop, we have the capability to reverse the effects of age, wear, and environmental damage. The process involves meticulous attention to detail, an understanding of historical colorization, and an intricate application of a variety of photo editing tools. As we embrace these techniques, we uncover the true essence of each image, restoring it to its original or an improved state.
Approaching photo restoration requires both a creative eye and a technical skill set within Photoshop's robust environment. The magic lies in identifying the areas in need of repair and knowing which tools to use to fix issues such as tears, scratches, discoloration, and fading. As we move through the restoration process, we make decisions on how to handle each challenge, often delving into advanced color work, refining details, and ensuring that the final product meets a high standard of quality.
Key Takeaways
- Photo restoration in Photoshop allows for the preservation and enhancement of old images.
- A combination of technical skills and artistic discretion is essential for effective restoration.
- The restoration process includes damage repair, color work, and final quality checks.
Understanding the Basics of Photo Restoration
In photo restoration, we focus on reviving old photographs that have suffered from damage over time. Our goal is to retain and enhance the authenticity of these cherished images through careful and skillful digital restoration techniques.
The Importance of Scanning Quality
We can't overstate the importance of high-quality scanning when it comes to photo restoration. The initial scan is our foundation; it must capture as much detail as possible from the original old photo. A high-resolution scan, typically at 300 DPI (dots per inch) or higher, ensures that we have the best quality to work on. Scanning at a higher resolution allows us to pick up the intricate details and nuances of old photographs, which is crucial for an effective restoration process.
Identifying Common Issues in Old Photographs
Old photos can present a range of issues that we must identify before beginning the restoration:
- Physical Damage: This includes tears, cracks, creases, and missing pieces.
- Fading and Discoloration: Over time, photos can lose contrast and color.
- Mold and Water Damage: These can result in stains and blotches.
- Dust and Scratches: Common in old photographs, they need careful removal to avoid losing detail.
Identifying these issues accurately guides us in choosing the right restoration tools and techniques in Photoshop, such as spot healing, cloning, and color correction to bring old photographs back to life.
Setting Up Photoshop for Restoration Work
Before we commence our workflow in Photoshop, it's critical to ensure that our foundation is set correctly. We'll be focusing on starting with the proper format and resolution, and organizing our layers in a way that maintains a non-destructive approach to photo restoration.
Working in the Proper Format and Resolution
To ensure the quality of our restoration work, we start by importing old photos into Adobe Photoshop at a high resolution. TIFF (Tagged Image File Format) is optimal for this task due to its lossless nature—meaning no quality is sacrificed each time the file is saved. We aim for a resolution of at least 300 dpi (dots per inch) for print or a minimum of 72 dpi for digital displays, understanding that higher is usually better for restoration purposes.
Example of suitable file setup:
- Format: TIFF
- Resolution: 300 dpi or higher for prints, 72 dpi or higher for digital
- Color Mode: RGB Color or Grayscale (depending on the project)
With these settings, we're not only preserving the integrity of the original photo, but also setting ourselves up for detailed restorative work.
Organizing Layers for a Non-Destructive Workflow
Our commitment to a non-destructive workflow in Adobe Photoshop means we must be meticulous with our layers. Every adjustment or correction should happen on its own layer, leaving the original untouched. We begin by locking the original photo layer and labeling it as the 'Background'. Then, we create new layers for each type of adjustment—be it cleaning, repairing, color correction, or sharpening.
Layer Organization:
- Background: Locked original photo
- Clean-Up: Removal of dust and scratches
- Repair: Patching tears and filling missing sections
- Color Correction: Adjusting tones and hues
- Sharpening: Enhancing details carefully
By organizing layers in this manner, we not only keep our work reversible but also make it easier to tweak specific parts of our restoration without affecting the whole image.
Essential Tools and Techniques for Restoration
In the realm of photo restoration with Photoshop, we focus on precise tools and advanced techniques to breathe new life into damaged photographs. Mastery over these instruments allows us to meticulously restore images with historical and sentimental value.
Spot Healing and Clone Stamp Essentials
When dealing with imperfections such as scratches or blemishes on photos, we often turn to two critical tools: the Spot Healing Brush and the Clone Stamp.
- Spot Healing Brush: This tool is indispensable for quick fixes. We select it to swiftly remove dust spots, small scratches, or other minor imperfections. With the Spot Healing Brush, Photoshop automatically samples from around the retouched area, making the process seamless.
- Clone Stamp Tool: For more control, especially in areas of intricate detail, we use the Clone Stamp. By manually selecting a source point in the image, we can clone pixels onto another area, allowing us to replicate textures and patterns with precision.
Our approach with these tools involves careful consideration of the texture and context of the damaged sections, ensuring that the restored areas blend imperceptibly with their surroundings.
Harnessing the Power of Neural Filters
Photoshop's advances have opened up new horizons with Neural Filters, changing the landscape of photo restoration.
- Neural Filters: A suite of AI-powered tools within Photoshop, Neural Filters enable us to make complex adjustments that previously would have been exceedingly time-consuming or merely impossible. Whether it's enhancing facial features, correcting distortions, or even colorizing black and white photos, Neural Filters have added a new layer of capability to our restoration arsenal.
While these filters offer significant advantages, we combine them with our expertise to ensure that the final output maintains the photo's authenticity. Careful use of features like Skin Smoothing and Style Transfer ensures that our restorations remain true to the original photograph's era and character.
Advanced Color Work in Restoration
When restoring photographs in Photoshop, meticulous color work can bring an image back to its former glory. We’ll explore how to achieve accurate color correction as well as the methods to infuse life into black-and-white photos through colorizing techniques. Our focus will be on maintaining the integrity of the original while enhancing its visual appeal.
Color Correction Methods
Color correction is vital to counteract color shifts and deterioration in old photos. We use various methods to achieve a balanced restoration:
Manual Color Adjustment: We begin by manually adjusting hues and saturation to correct shifts in color balance, often due to age or improper storage. Layers play a crucial role here, allowing us to isolate and adjust specific color channels.
Curves and Levels: Precise manipulation of curves and levels helps in correcting the tonal range and color balance. By targeting specific color channels, we can fine-tune the image's overall coloration.
Auto Color: In some cases, Photoshop’s Auto Color function provides a quick method for improving color balance, especially for images with less severe coloration issues. However, we don’t rely solely on this tool, as manual adjustments often yield more accurate results.
Techniques for Colorizing Black-and-White Photos
Colorizing black-and-white or sepia photos is part art, part science. Our approach:
- Select and Fill: We start by selecting areas of the image and filling in color, paying close attention to historical context for authenticity.
- Layer Blending Modes: Utilizing different blending modes allows us to apply colors in a way that naturally interacts with the underlying grayscale tones.
- Color Noise Reduction: To ensure a smooth transition of colors, we apply color noise reduction techniques to prevent any graininess that might detract from the overall effect.
The process of colorizing can revitalize an old photograph, bridging the gap between past and present. Through careful application of these techniques, we endeavor to honor and preserve the essence of each historic image.
Refining Details and Addressing Damage
In the intricate process of photo restoration, we meticulously repair physical damage and enhance crucial details to breathe new life into old photographs. Attention to detail is paramount, as is a steady hand and a keen eye for the subtleties that define an image's character.
Repairing Cracks, Creases, and Tears
When we encounter cracks, creases, and tears in photographs, our approach is thorough and careful. We utilize tools such as the 'Healing Brush' and 'Patch Tool' in Photoshop that allow us to sample undamaged areas of the image to seamlessly repair the broken parts. For example, repairing a creased photo may involve:
- Zooming in on the damaged area to allow for precise work.
- Selecting a Healing Brush of appropriate size to blend the damaged area with the surrounding pixels.
- Carefully dragging the brush over the cracks or tears to allow Photoshop to recreate the missing information from nearby areas.
It's crucial to frequently review the work by zooming out to ensure the repairs blend naturally with the rest of the image.
Enhancing Faces and Details
When it comes to enhancing faces and fine details, we focus on improving the photo's clarity and bringing forward the personality captured in the image. Strategies to enhance faces involve:
- Adjusting contrast and brightness to highlight facial features.
- Using the 'Dodge and Burn' tools to subtly sculpt the light and shadows on the face, giving dimension without altering the subject's unique attributes.
- Sharpening eyes and mouths carefully to draw attention to these expressive features without over-emphasizing noise or grain.
In every step, our goal is to preserve the photo's authenticity while highlighting the elements that make the image come alive. We work conscientiously, respecting the history and the stories behind the photographs entrusted to us.
Final Touches and Quality Control
As we approach the final stages of photo restoration in Photoshop, it is crucial to focus on refining the image to bring out its full potential and ensure the highest quality. Applying adjustment layers and meticulously evaluating before and after results are key steps to achieving a professional outcome.
Adjustment Layers and Filters for Finishing
We often use adjustment layers to tweak the final look of a restored photograph without altering the original image information. Here's a brief list of final adjustments we might apply:
- Contrast: To enhance the depth, we adjust the contrast to ensure that the picture has a balanced range of tones.
- Saturation: If the image requires color correction, we subtly adjust the saturation to bring back the vibrancy of the original.
- Shadows/Highlights: We fine-tune shadows and highlights to reveal details that might be hidden in underexposed or overexposed areas.
- Noise Reduction: To achieve a clean look, especially in older photos, we apply noise reduction filters to smooth out graininess without compromising detail.
For instance, we may use a Curves adjustment layer to manage the contrast and a Hue/Saturation layer for color control. It is also essential to address any remaining distractions—these could include small blemishes or unwanted marks that weren't caught earlier.
Evaluating Before and After Results
Evaluating the before and after results helps us to ensure that we've enhanced the original image faithfully:
- Use the history panel or layer visibility toggles to frequently switch between the original and restored versions.
- We carefully inspect all alterations done through adjustment layers and filters, ensuring they produce the desired effect.
- It is crucial that we do not overprocess; the aim is to restore, not to alter significantly.
This review process allows us to maintain the integrity of the photo while bringing it back to life. Remember, the success of photo restoration lies in the subtlety of the changes; our goal is to preserve the story and character of the original image.
Saving and Sharing Restored Images
Once we have breathed new life into old photographs through restoration, it's essential to save and share these memories with the utmost care. We must choose the right formats for saving and consider the best practices for distribution to ensure the longevity and accessibility of our restored work.
Optimal Saving Formats
When saving our restored photos, we aim to reduce jpeg artifacts to maintain quality, especially after significant retouching. For this, TIFF is our preferred choice, providing lossless compression to preserve the detailed work we've done. This format is ideal for storage and further editing, as it doesn't degrade with each save like a JPEG might.
- JPEG: Best for web use where smaller file sizes are needed.
- PNG: Good for transparency needs and web use, but generally larger than JPEG.
- TIFF: Optimal for archiving and printing due to its non-destructive nature.
Best Practices for Sharing Restored Work
When it comes to sharing restored images, we must do so with attention to the quality and respect for the original piece. Our first step is to ensure the image is suitably cropped using the crop tool, adjusting to the desired aspect ratio without losing essential details. Then, if sharing digitally, we may convert the image to JPEG or PNG for ease of sharing via email or online platforms. Before sharing:
- Confirm the recipient's preferred format.
- Factor in the platform's requirements (e.g., file size limits or aspect ratios).
- Utilize reputable file-sharing services or cloud storage for larger files to maintain image integrity.
By following these steps, we make sure that the digital restorations we’ve worked so hard to create can be enjoyed and appreciated in the best possible quality across various mediums. However, the meticulous restoration process begins well before the saving stage – it starts with a high-quality scan using a reliable scanner, ensuring every detail is preserved from the onset. With these practices, our crops, adjustments, and fine-tuning lead to impressive results that stand the test of time and technology.
Leveraging AI and Apps for Photo Restoration
With advancements in artificial intelligence and the proliferation of apps, we find ourselves empowered in the realm of photo restoration. We're now equipped to not only mend tattered visuals but also instill new vibrancy into them using intuitive tools that harness AI's potential.
Exploring AI-Enhanced Restoration Tools
The crux of modern photo restoration lies within AI-enhanced restoration tools. Adobe Photoshop's neural filter stands out as a prime example, transforming old, damaged photos into revitalized images with stunning detail and clarity. This technology employs deep learning to recognize and correct common issues such as cracks, spots, and tears—a task that previously took hours of meticulous labor. Moreover, the colorize filter, another AI-driven tool in Photoshop, adds a realistic spectrum of colors to grayscale images, breathing new life into them.
Photo Restoration on Tablets and Smart Devices
The field of photo restoration has transcended the realm of desktops; apps optimized for tablets and smart devices open a new chapter. These apps leverage the tactile advantages of a digital pen, providing us with the precision needed to handle intricate restorations on-the-go. The use of a tablet in conjunction with a digital pen enables us to execute fine-tuned edits, from addressing minuscule imperfections to reconstructing faded aspects of a photograph. The portability of these devices ensures that we can work on photo restoration projects wherever inspiration strikes, without being tethered to a traditional workstation.
Frequently Asked Questions
In the realm of photo restoration, Photoshop presents a powerful suite of tools that we can use to bring damaged photographs back to their former glory. From repairing torn images to recoloring age-faded photos, we delve into the most common queries around this digital art form.
How can I restore an old damaged photo using Photoshop?
To restore an old damaged photo in Photoshop, we usually start by scanning the image to create a digital copy. We then utilize tools like the Spot Healing Brush and the Clone Stamp to meticulously remove scratches and blemishes. For a detailed guide on the restoration process, we might refer to Mastering Photo Restoration in Photoshop: A Comprehensive Guide.
What methods are used for color restoration in aged photographs with Photoshop?
Color restoration in aged photographs typically involves adjusting the levels and hues to compensate for color fade or discoloration. We use features like Color Balance and Curves to fine-tune the image’s color profile. For specific instructions, resources like Adobe's guide to old photo restoration could be immensely helpful.
Which is the most effective tool in Photoshop for repairing tears and creases in vintage photos?
The Healing Brush Tool is often considered the most effective for repairing tears and creases in vintage photos. It allows us to blend the repaired area with the surrounding pixels for a seamless fix. This tool's capabilities are outlined in What is how to restore old photos in Photoshop.
Can I digitally repair water-damaged old pictures using Photoshop, and if so, how?
Yes, we can digitally repair water-damaged old pictures using Photoshop. This usually involves carefully using the Clone Stamp Tool to replicate undamaged areas over the water-stained sections. Blending modes and layer opacity adjustments play a crucial role in this process.
What are the steps for converting a black and white photo to color in Photoshop?
Converting a black and white photo to color in Photoshop requires adding color information layer by layer. We would start by selecting portions of the image and apply a color tint using the Brush Tool on a new layer set to Color blending mode. Continual refinement with Hue/Saturation adjustments is key.
Is there a filter or plugin within Photoshop that specifically assists with photo restoration tasks?
While Photoshop does not have a dedicated photo restoration filter, it offers a wide array of means like the Filter Gallery and third-party plugins that can aid in restoring photos. In particular, tools and techniques for sharpening detail or reducing noise can complement standard restoration procedures.