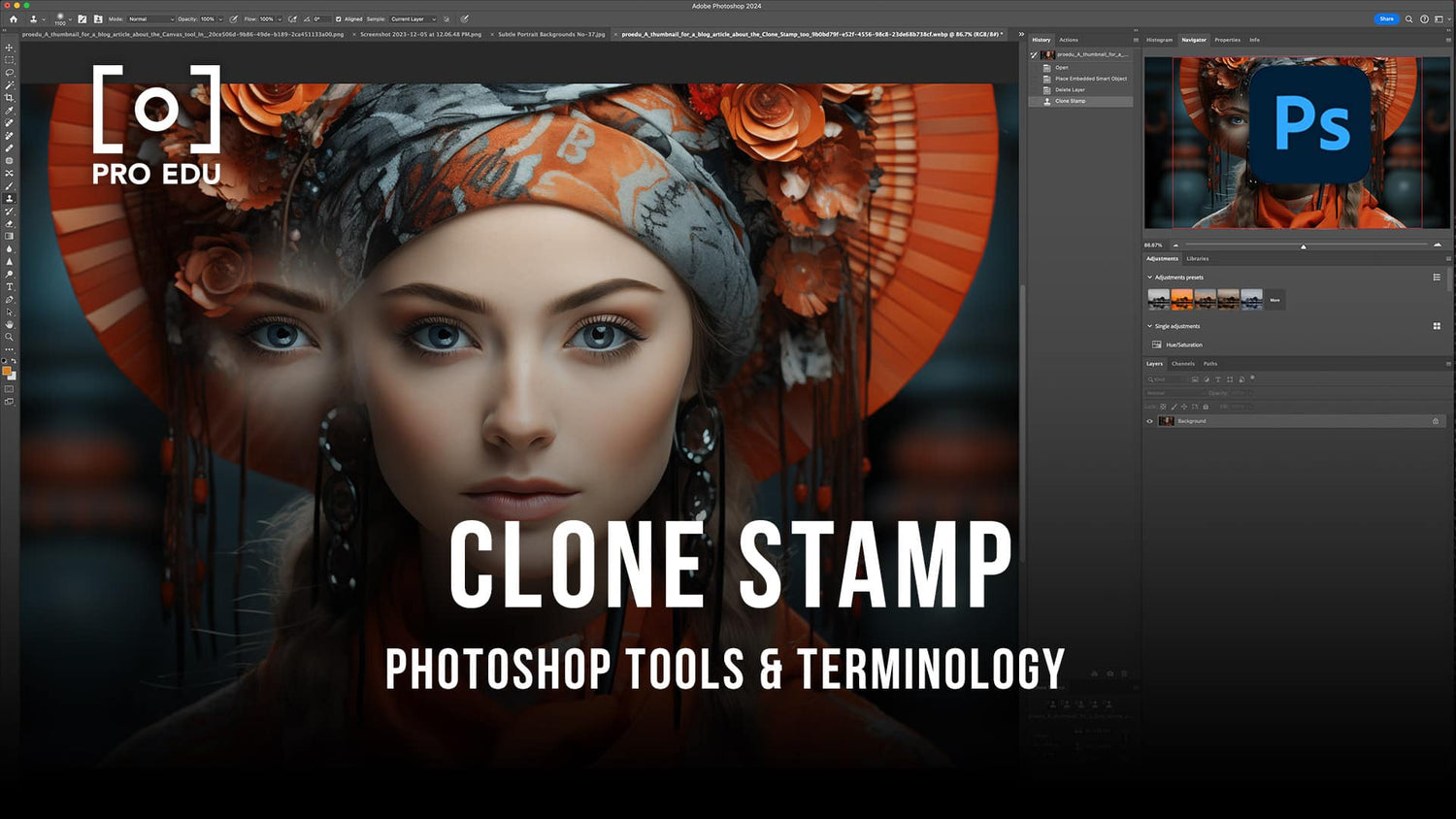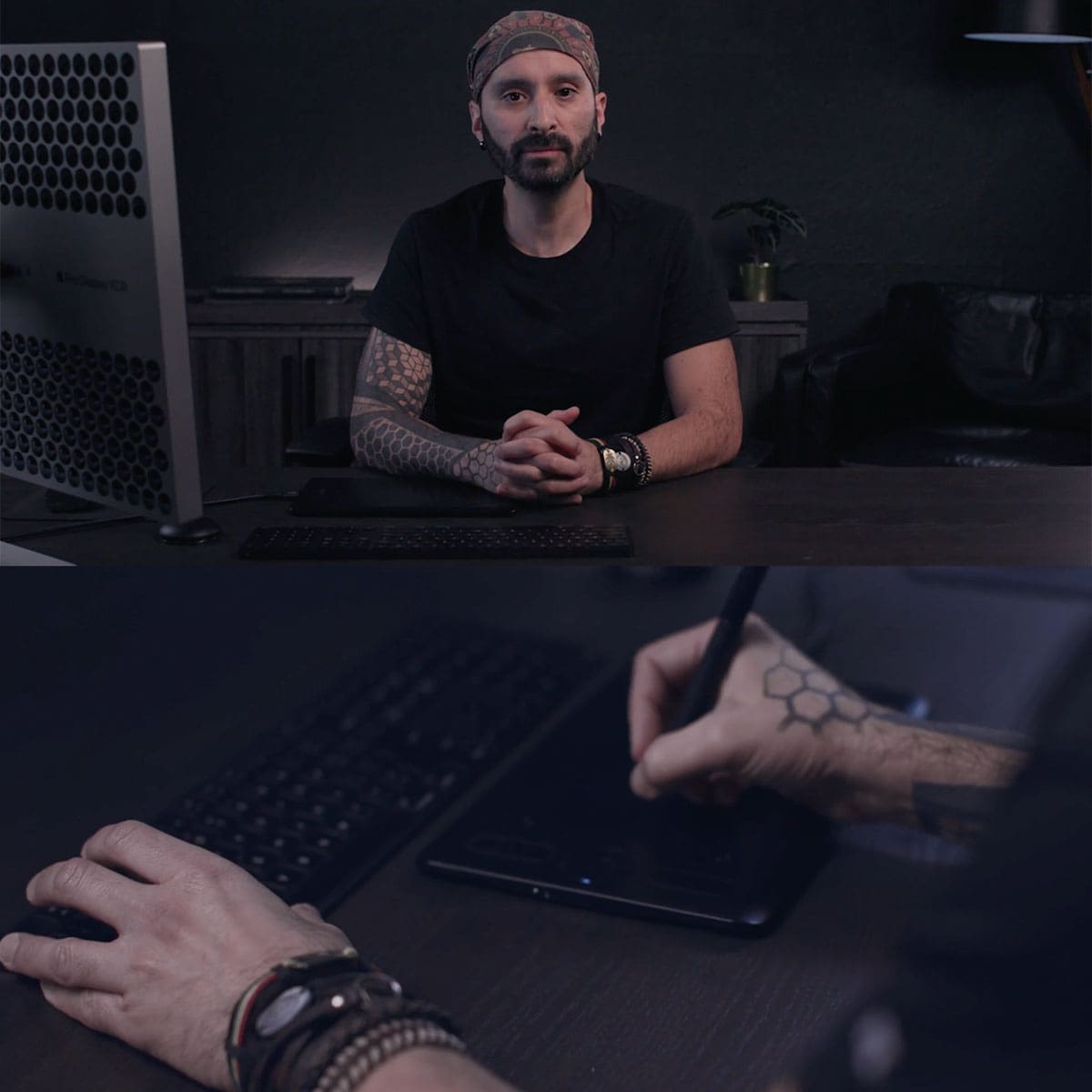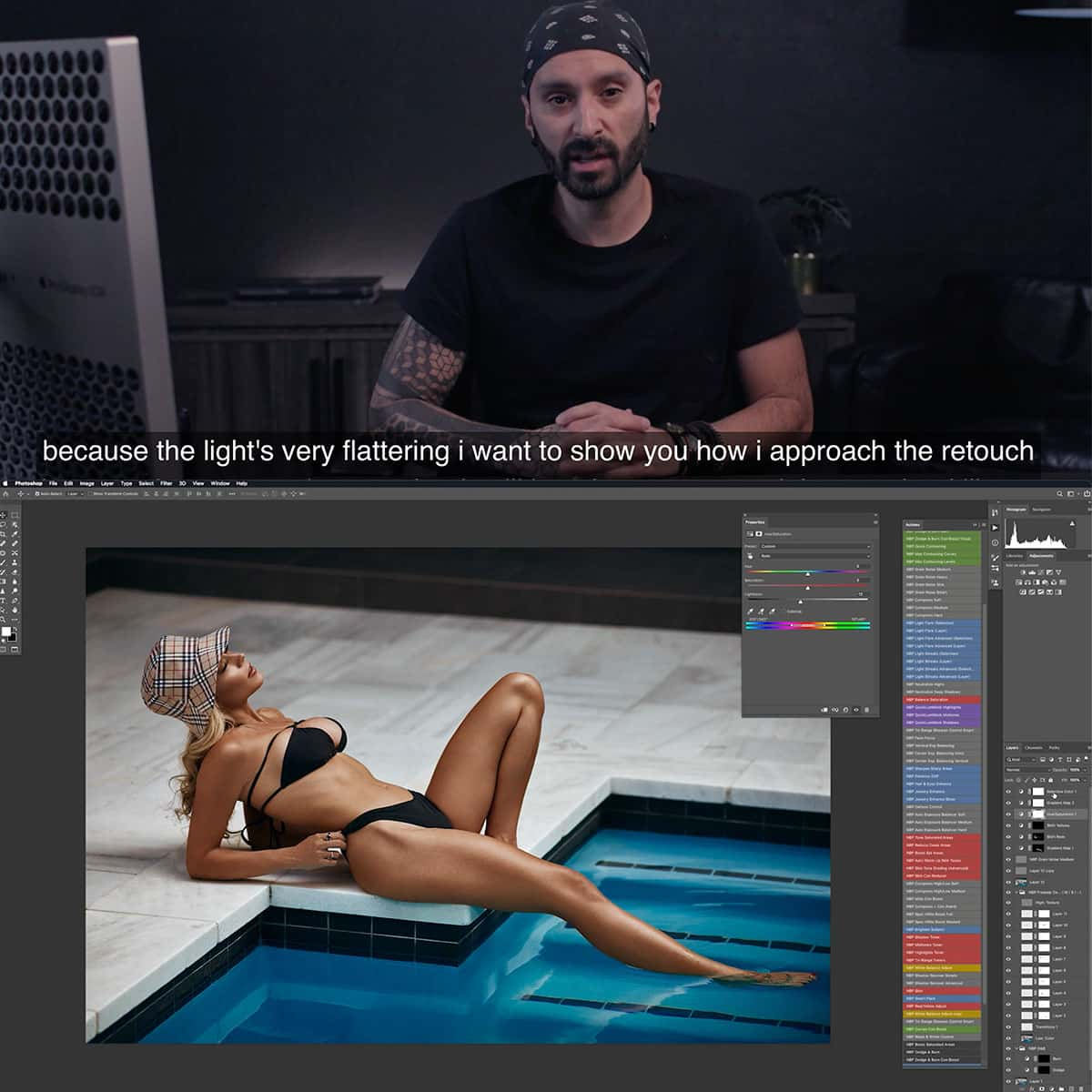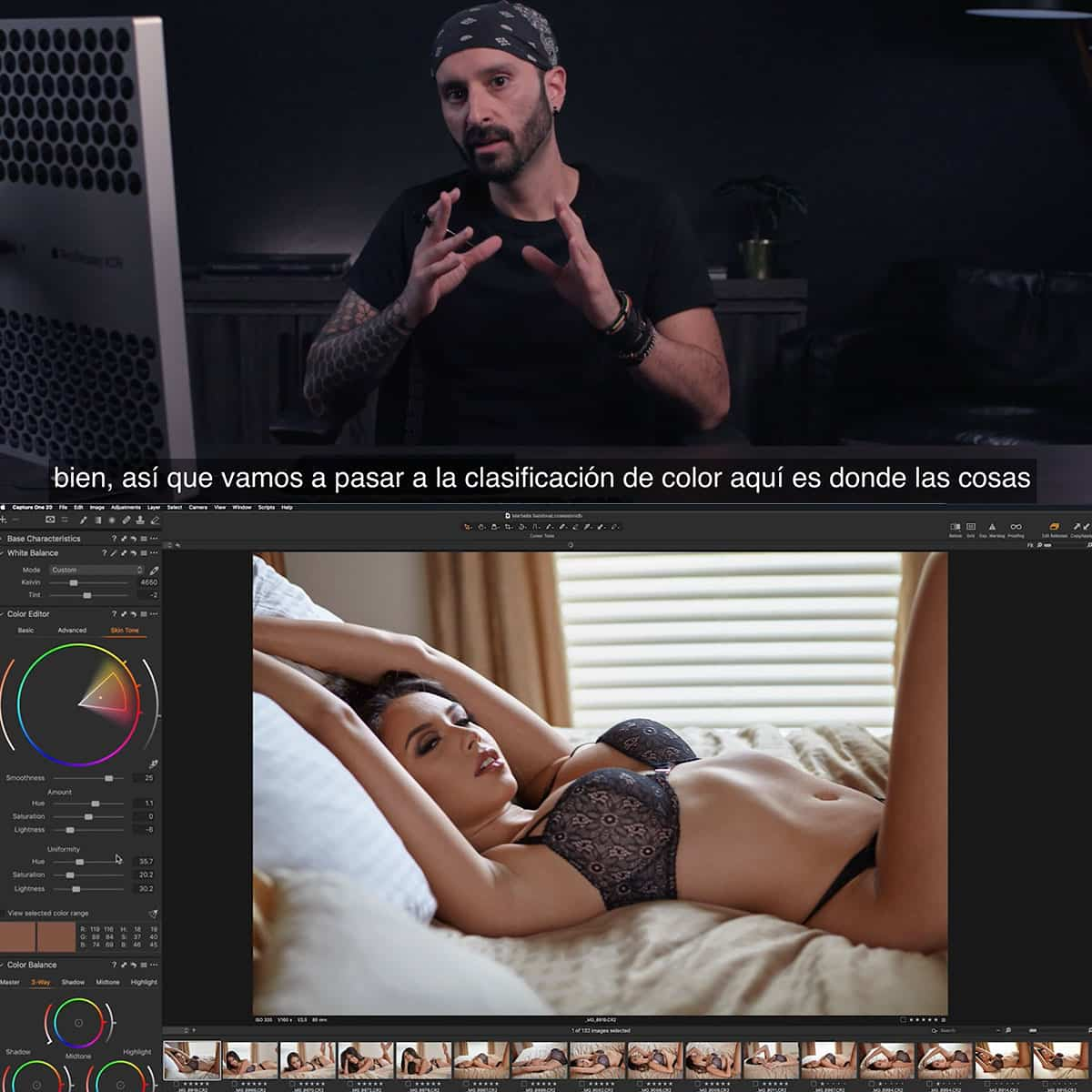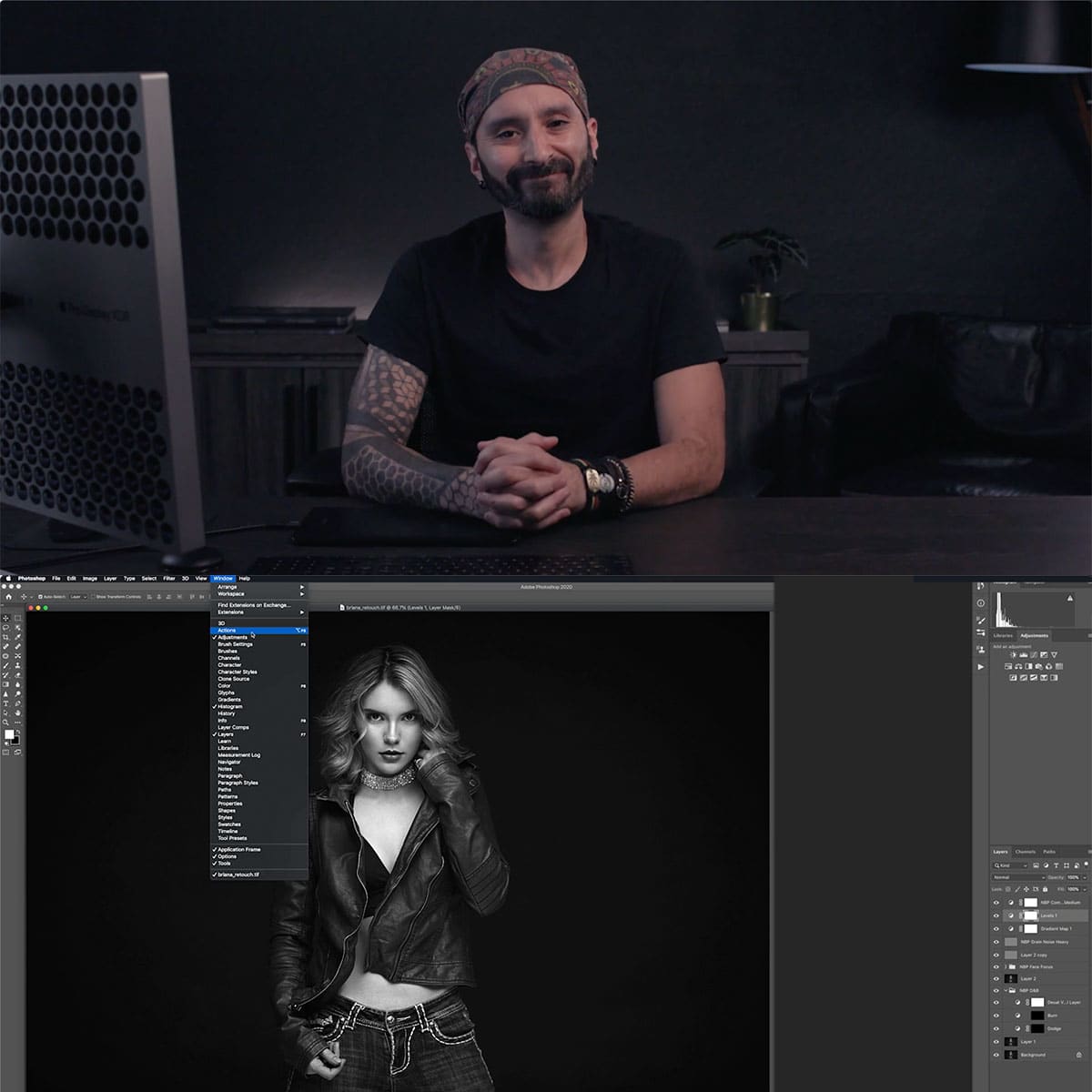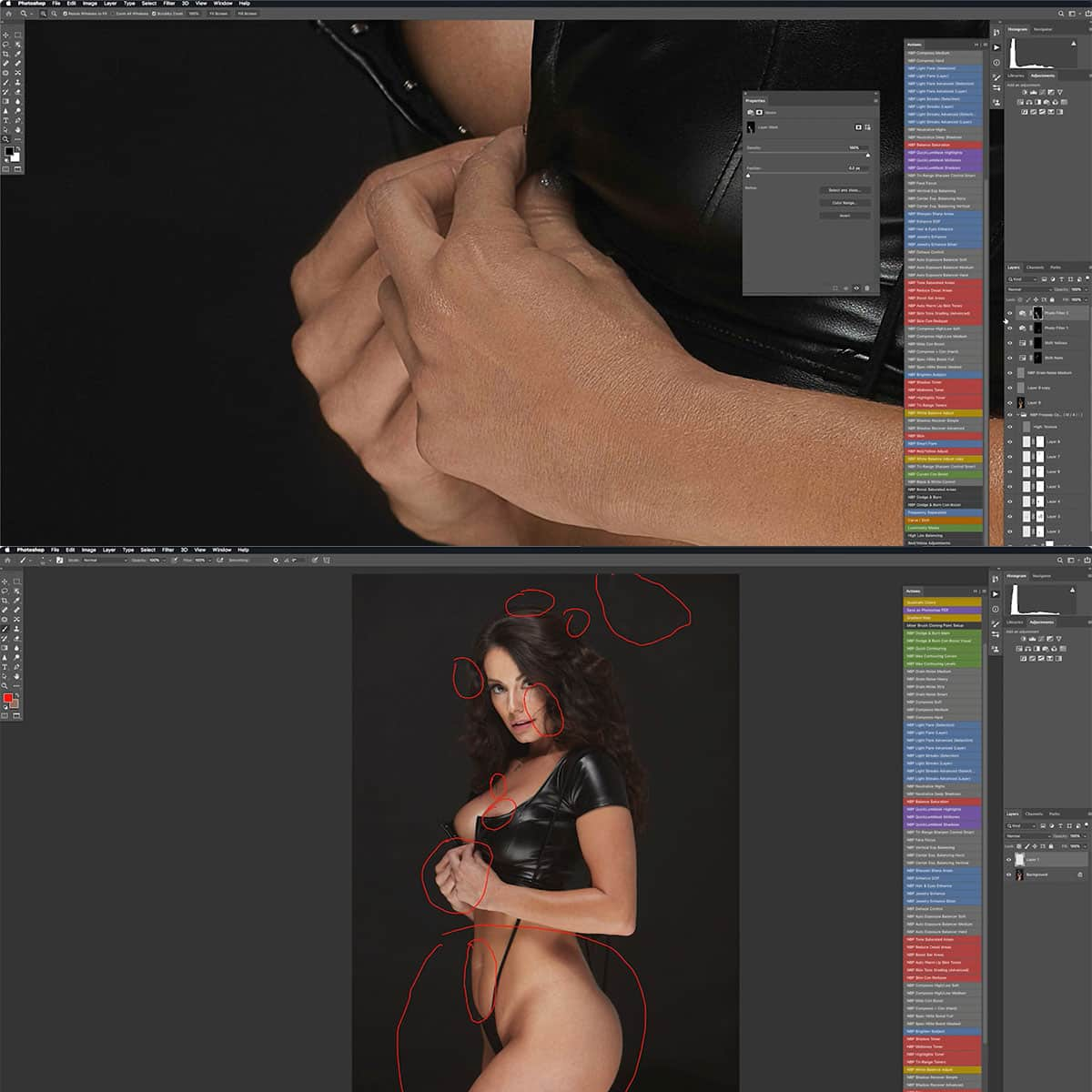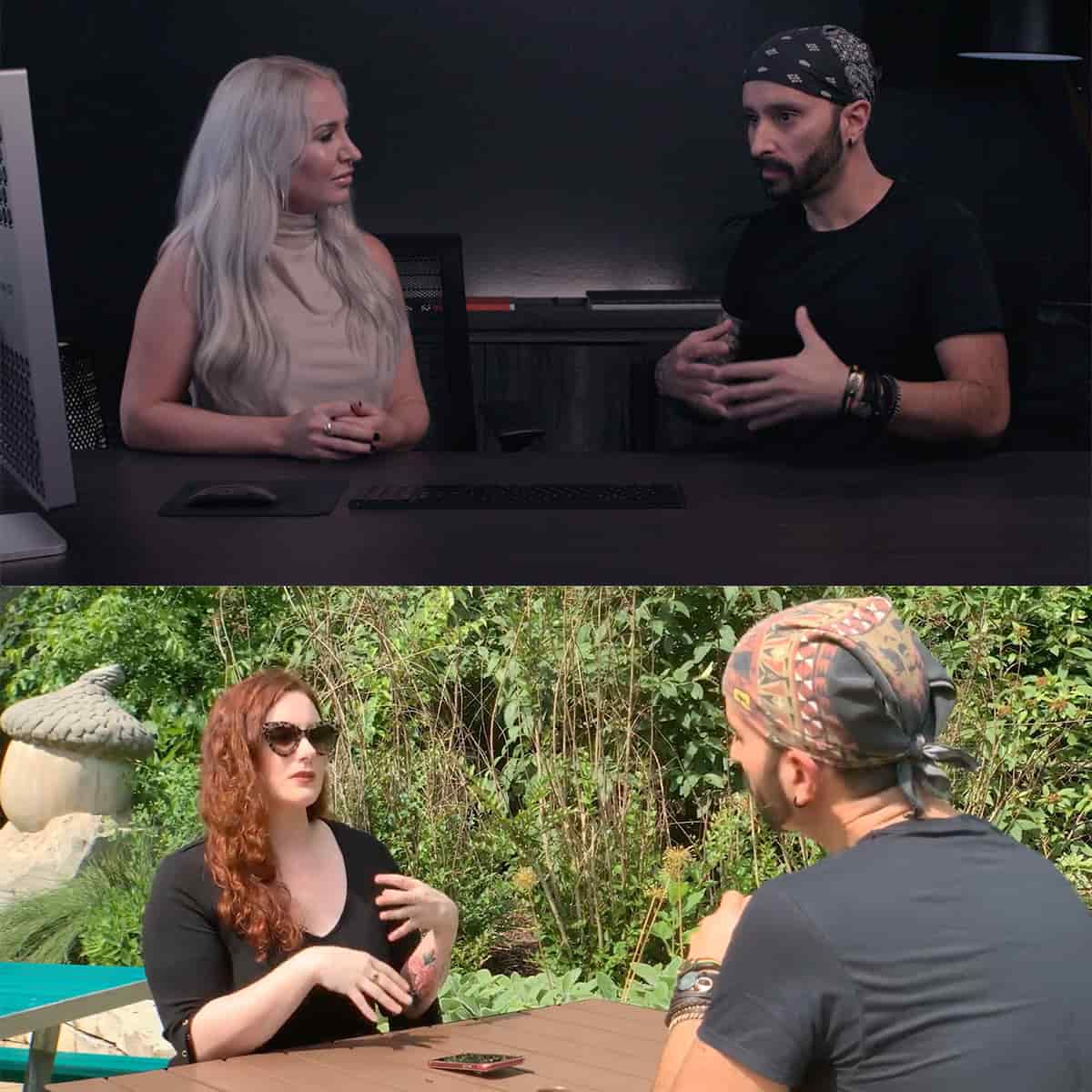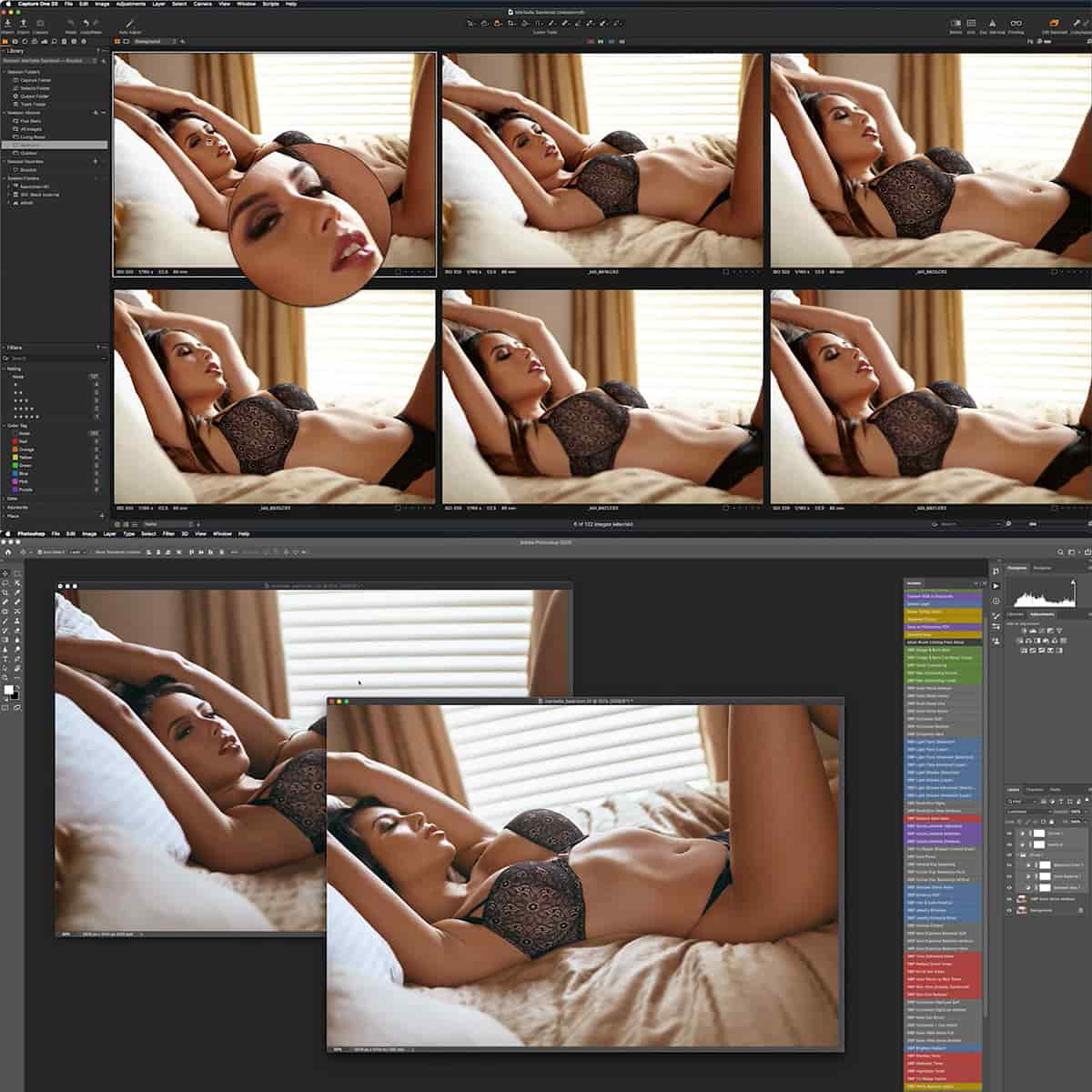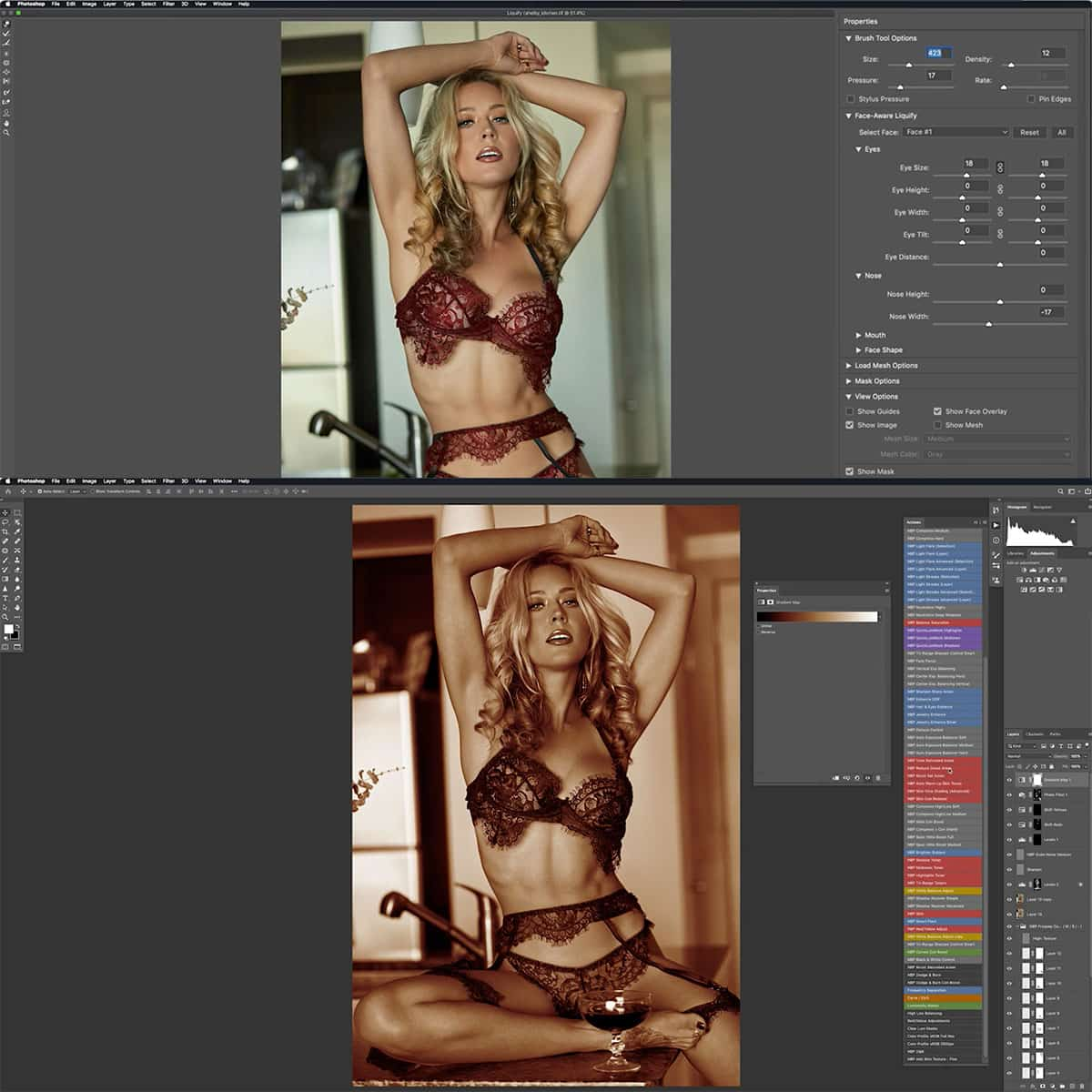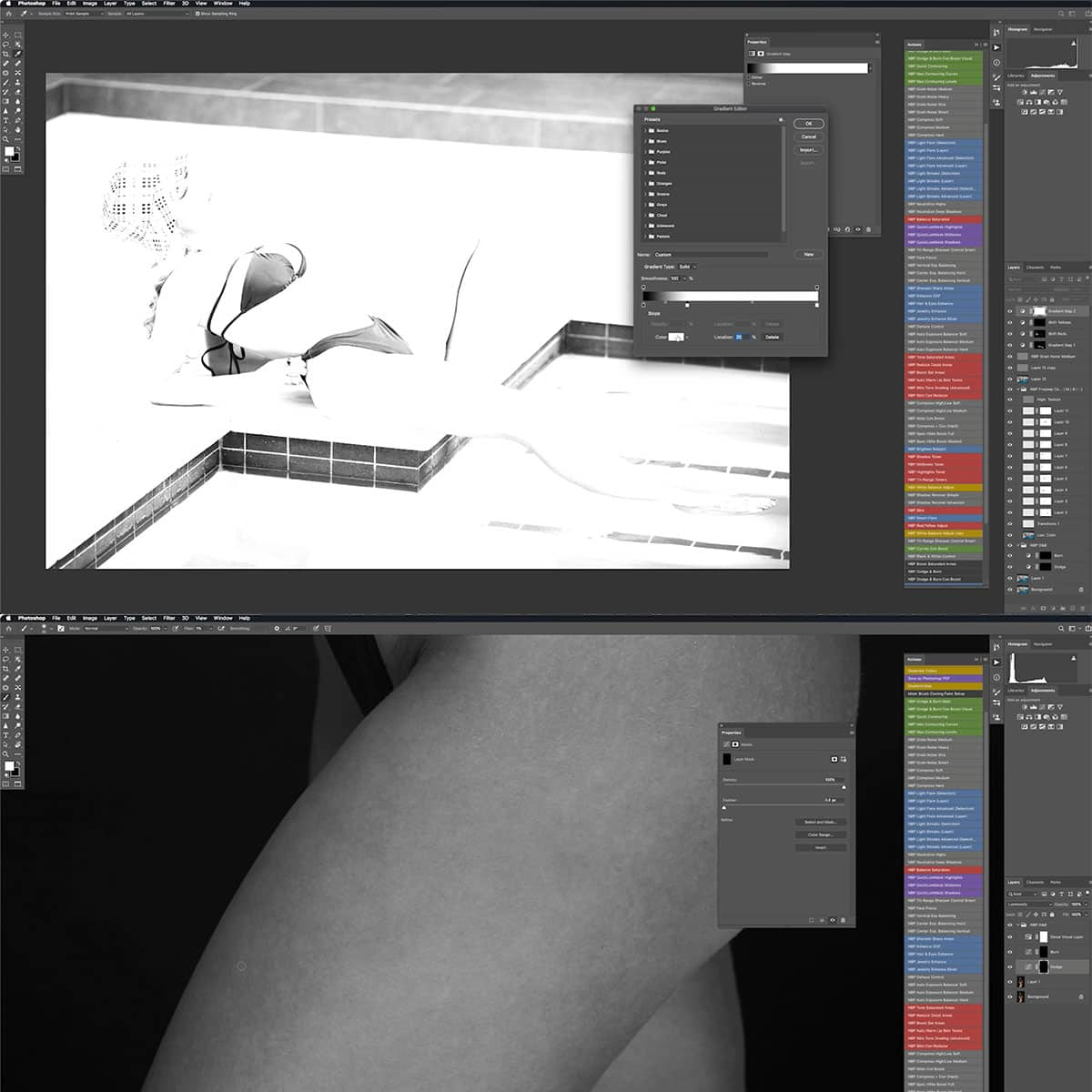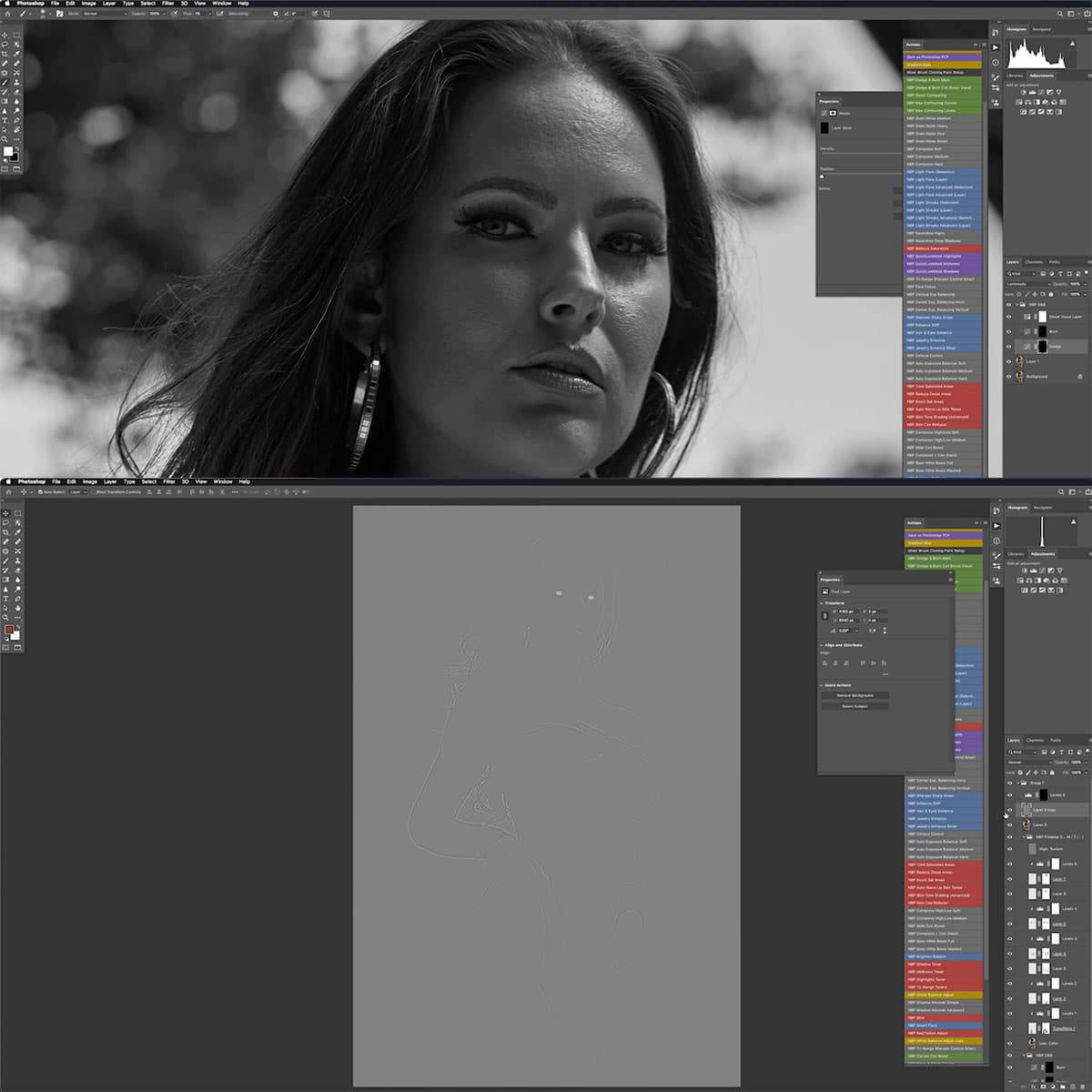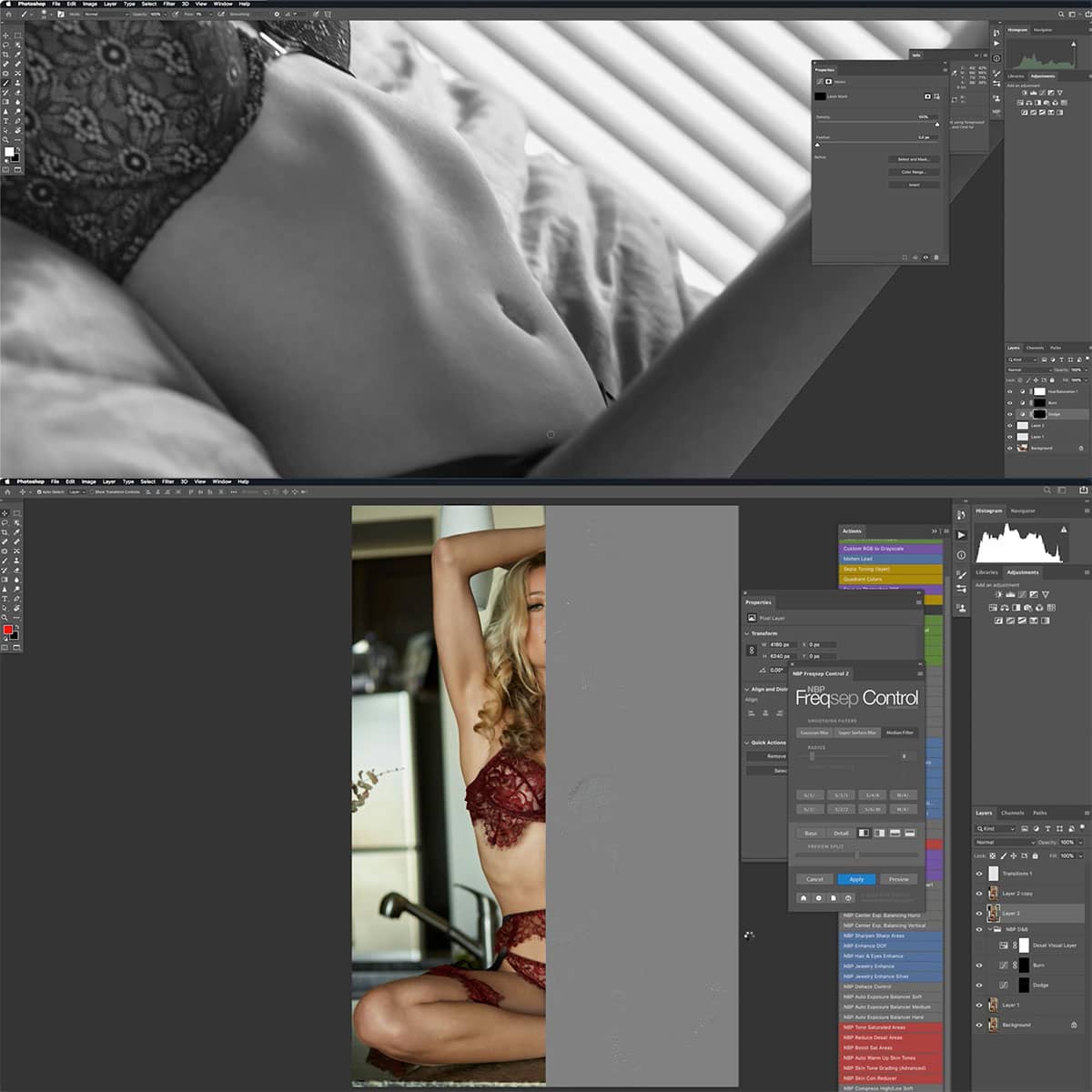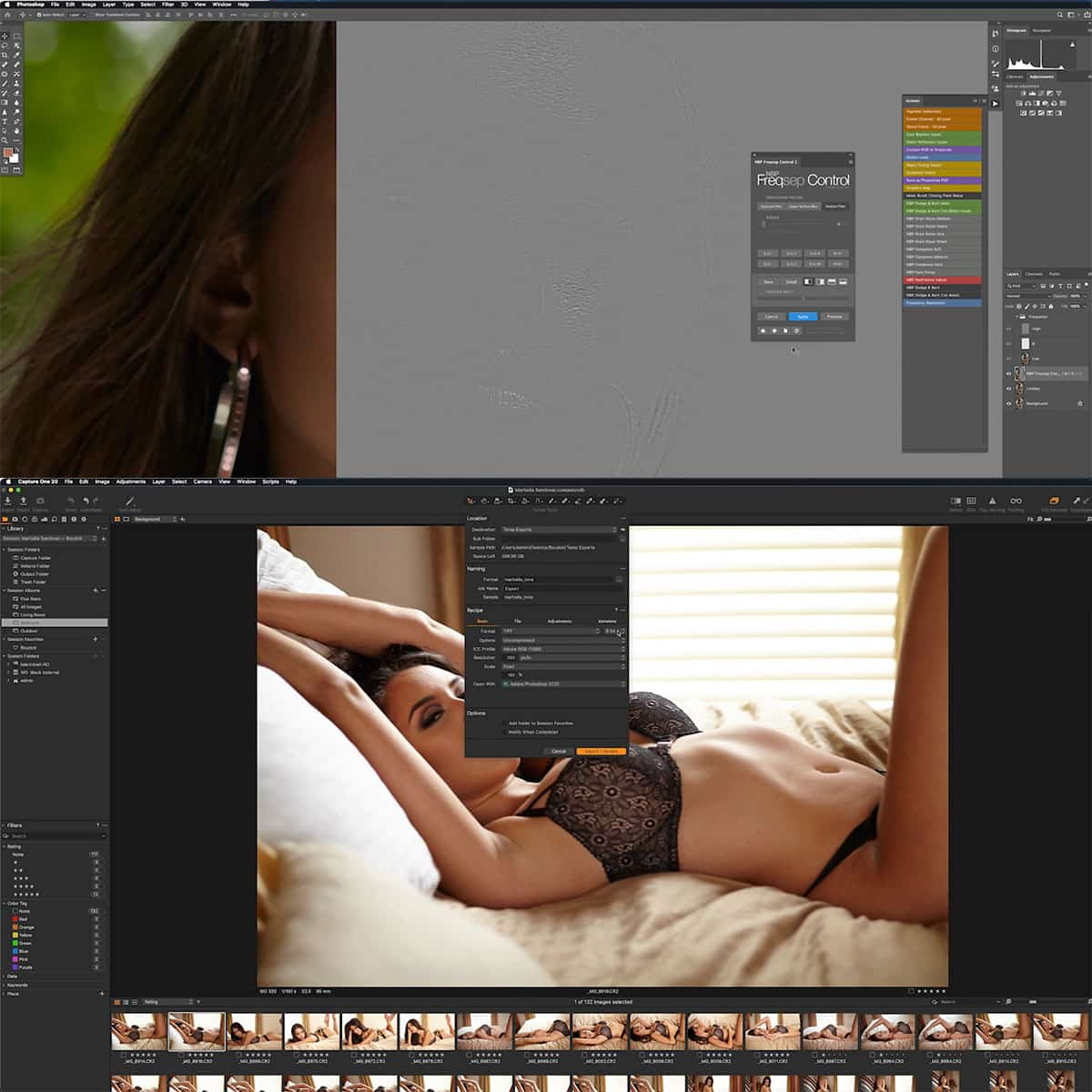What Is The Clone Stamp In Photoshop: Quick Guide to Mastering This Essential Tool
A Clone Stamp in Photoshop is an indispensable tool that enables users to edit images by duplicating one area of an image onto another. This powerful tool offers the ability to remove unwanted elements, retouch photographs, and fix defects seamlessly to create visually appealing images. By selecting a source area of the image to copy, users can paint over another area, effectively cloning the target pixels.
The tool is extremely versatile, granting users the flexibility to modify settings such as size, hardness, and blending modes to achieve the desired outcome. By mastering the use of the Clone Stamp tool, photographers and graphic designers alike can greatly enhance their images with ease and proficiency.
Key Takeaways
- The Clone Stamp in Photoshop duplicates image areas to edit and retouch photos
- Versatile settings allow for fine-tuning the tool's performance
- Mastering this tool can lead to professionally enhanced images
Understanding the Clone Stamp Tool in Photoshop
The Clone Stamp Tool is an essential feature in Adobe Photoshop, allowing photographers and designers to effortlessly retouch images. Through this convenient tool, users can copy pixels from one part of the image and apply them to another, which effectively results in no evidence of editing. With the Clone Stamp tool, you can remove unwanted elements and even duplicate items within the image.
Adobe Photoshop is a versatile editing application, part of the Creative Cloud suite, which is available for Windows and macOS platforms. The Clone Stamp Tool can be accessed from the Photoshop toolbox, specifically by selecting the Clone Stamp tool (S). The Options bar allows users to customize tool settings, such as size, hardness, and blending mode, to achieve the desired effect.
To use the tool, first select an area on the photo to sample by pressing the Alt key (Windows) or the Option key (macOS) and clicking the desired area. Then, simply paint over the target area with the copied pixels. The Clone Stamp Tool's precision makes it a popular choice for removing imperfections like blemishes, dust, or distracting objects from the image.
In addition to Adobe Photoshop, there is also a version for iPad that includes the Clone Stamp tool, expanding the capabilities of this great feature to mobile devices. Overall, the Clone Stamp Tool is a valuable asset in any designer's toolbox, enabling efficient and accurate retouching across various applications within the Creative Cloud suite.
Utilizing Clone Stamp Tool for Image Editing
In Adobe Photoshop, the Clone Stamp tool is a powerful feature to help with our image editing needs. It allows us to easily duplicate parts of an image or remove unwanted elements. A common use of the tool is for retouching blemishes or other imperfections in photos.
To start using the Clone Stamp tool, we first need to select it from the toolbar. We can then adjust the brush size and other settings through the options bar located at the top of the screen. It's important to choose an appropriate brush size for the area we are working on, ensuring that the tool operates effectively.
Next, we'll need to define the source of our clone. By holding down the Alt key (Windows) or Option key (macOS) and clicking on the area in our image that we want to copy from, the clone stamp tool will be ready to use. During editing, we can observe the area being copied in the clone source panel.
Once the source has been set, we can simply click and paint over the area in our image that we want to replace with the source pixels. This process helps us to seamlessly blend in the copied area with the surrounding image. It is important to note that changes made using the Clone Stamp tool occur at the pixel level. This means we should be cautious when selecting colors and textures to maintain a natural look.
The Clone Stamp tool also allows for editing individual layers of our image, giving us more control over the final output. This flexibility helps in achieving greater precision while retouching specific areas.
Whether we're editing a family picture with minor imperfections or working on a professional project, the Clone Stamp tool provides us with an invaluable tool for touching up our images. By experimenting with different settings and taking advantage of the available options, we can master the art of image editing in no time.
Clone Stamp Tool Features and Settings
In Photoshop, Clone Stamp Tool allows us to remove or duplicate objects in an image efficiently. We'll now explore some of the key features and settings of this versatile tool.
The opacity and flow settings help control the transparency and strength of the clone stamp's effect. Adjusting opacity allows us to vary the transparency of the cloned area, whereas flow determines the rate at which the applied effect accumulates. To obtain the desired hardness of the brush edges, simply modify the hardness setting.
There are several blending modes available for the Clone Stamp Tool, which can be used to control how the cloned pixels interact with the original image. You can choose from blending modes like Normal, Darken, Lighten, and Overlay. For an added touch, Photoshop includes options like applying texture and setting the angle of the cloned area.
When using the tool, you have the option to sample pixels either from all layers or restrict it to the current layer. It's also possible to apply the cloning effect on a new layer without altering the original image.
One of the core aspects of Clone Stamp Tool lies in its brushes. Photoshop provides a plethora of brushes to choose from, which can be customized further with Clone Stamp Tool settings. Additionally, if you're ever unhappy with the applied adjustments, you can always use the undo feature to revert changes.
Lastly, using the aligned option helps maintain the relative distance between the source and target pixels during the cloning process. This is especially useful when working with patterns or textures that need precise alignment.
In conclusion, with the knowledge of these features and settings, making impressive adjustments and enriching your images will become a seamless experience in Photoshop.
Applications of the Clone Stamp Tool
The Clone Stamp Tool in Photoshop allows us to effectively remove unwanted objects from our images. This tool uses a specified clone source to paint over any object that we want to eliminate. It is ideal for removing objects such as cars or other unwanted elements from our photographs.
One main advantage of the Clone Stamp Tool is its ability to work both vertically and horizontally. This feature comes in handy when we need to retouch images with varying orientations. Although the Clone Stamp Tool is quite versatile, it is often used in tandem with other tools such as the Healing Brush, the Spot Healing Brush Tool, and the Patch Tool to give us the best photo retouching results.
Here are some common applications of the Clone Stamp Tool:
- Remove unwanted elements - like blemishes, wires, or dirt
- Duplicate objects - like buttons or architectural elements
- Move objects - by cloning them in a new position and removing the originals
- Extend or modify patterns - to fill missing areas or to elongate elements
When using the Clone Stamp Tool, it is essential to remember that the clone source should come from a part of the image that matches the background of the unwanted object. This ensures a seamless and natural look after the removal. Practice and experimentation will help us perfect our Clone Stamp technique, making our images look flawless and professional.
Clone Stamp Tool Techniques and Tips
In Photoshop, the clone stamp tool is incredibly useful for removing unwanted objects and editing images. We can enhance our skills by employing various techniques when using the tool. Let's look at some of these tips to make our image editing even better.
When using the clone stamp tool, it's essential to create a new layer for editing. This allows us to maintain the integrity of our original image and have the flexibility to make adjustments if needed. We should also remember to use keyboard shortcuts like the Alt key (Windows) or Option key (macOS) when cloning. This speeds up the process and makes editing more efficient.
Alt + Click is the shortcut to select the source point for the clone stamp tool. When we start cloning, we can use the drag action to apply the areas we want to copy. Zooming in on our workspace helps to ensure precision when editing.
To better visualize the areas being cloned, enable the show overlay option found in the options panel. It displays the source area as an overlay in our cloning process.
Adjusting the blend modes and opacity can help us achieve the desired result. We can experiment with different blending modes and opacities within the layers panel to find the most suitable setting for our project.
Another advanced technique is using adjustment layers to match the color and brightness of the area we're cloning from. This results in a more cohesive and seamless final image.
Lastly, don't forget that the clone stamp tool is not only limited to removing objects but can also help us create unique patterns and backgrounds. Mixing different sample sources and blending modes gives us endless possibilities for creativity.
Implement these tips and techniques in your next Photoshop project to make the most out of the clone stamp tool.
Frequently Asked Questions
What are the steps to use Clone Stamp tool?
To use the Clone Stamp tool in Photoshop, first open your image and create a new layer for editing. Then, choose your source area and select your target area. After that, blend your image perfectly to achieve the desired result. More details can be found in this step-by-step guide.
How does the Clone Stamp tool differ from the Pattern Stamp tool?
The Clone Stamp tool copies pixels from one part of an image to another, while the Pattern Stamp tool paints with a predefined pattern. This means the Clone Stamp is more suitable for retouching or removing unwanted elements, while the Pattern Stamp is used for creating decorative effects.
What are common issues when using the Clone Stamp tool?
Some common issues when using the Clone Stamp tool include picking the wrong source area, inadequate blending, and an inconsistent texture or pattern. To avoid these issues, make sure you select a suitable source area, adjust the opacity and hardness settings, and keep the flow and spacing options in check.
Can the Clone Stamp tool be used on tablets and other devices?
Yes, the Clone Stamp tool can be used on tablets and other devices that have Photoshop or a compatible app installed. It might require the use of a stylus or pen to achieve precise control over the tool, depending on the device's input capabilities.
Are there any free or online alternatives to Photoshop's Clone Stamp tool?
Yes, there are free or online alternatives to Photoshop's Clone Stamp tool, such as GIMP, Photopea, and Pixlr. These applications offer similar functionality and can be used for basic to intermediate photo editing and retouching tasks.
Is the Clone Stamp tool a non-destructive editing method?
The Clone Stamp tool can be used as a non-destructive editing method if you make sure to work on a separate layer rather than directly on the original image. By doing so, you can preserve the original image and make adjustments or undo changes without affecting the original image.