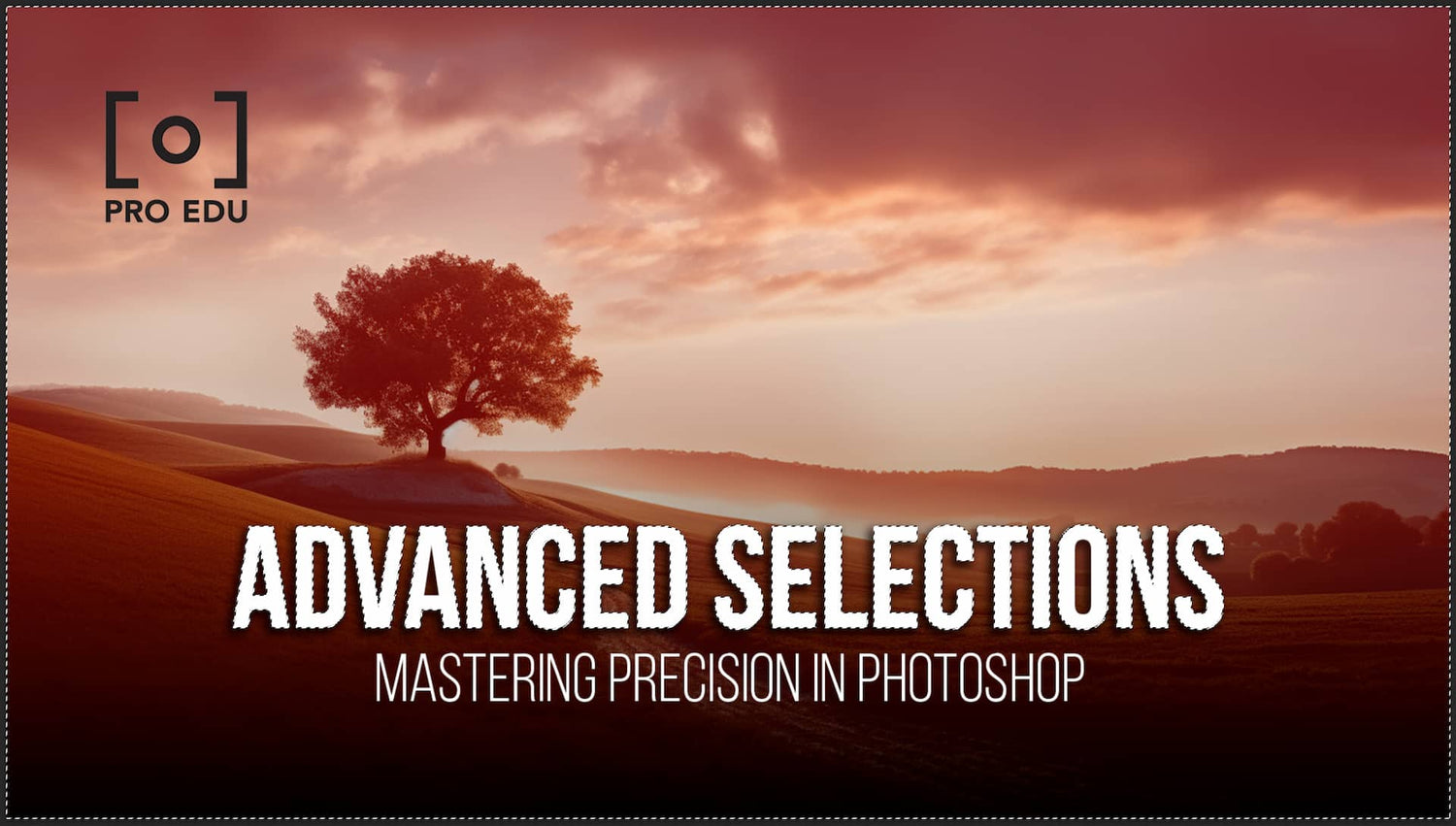Advanced Selection Techniques for Complex Edits: Mastering Precision in Photo Editing
In the realm of digital image manipulation, the ability to make precise selections stands as a cornerstone of professional editing tasks. With advanced selection techniques, we not only carve out intricate details and composite images effortlessly but also apply tailored adjustments and corrections to elevate the visual narrative. Selections in Photoshop afford us the control to isolate and manipulate complex objects, delicate fringes, and nuanced textures within an image, which is especially crucial when dealing with intricate backgrounds or overlapping elements. By enhancing and refining selections, we ensure that the final product is nothing short of perfection.
Mastering advanced selection tools in Photoshop is paramount for professionals who strive to deliver refined and sophisticated edits. Leveraging tools such as the Pen tool for precise paths, the Channels palette for isolating contrast, or newer features like the Select and Mask workspace enables us to handle complex selections with greater efficiency and accuracy. Beyond just selection, understanding the strategies tailored for specific project needs and maintaining an efficient workflow through practice and skill development are essential. Applying these techniques skillfully transforms a good image into a great one, making it stand out in a cluttered visual landscape.
Key Takeaways
- Mastering advanced selection techniques is crucial for high-level image editing.
- Precision in selections enhances the ability to refine and manipulate images.
- Efficient workflows in selection processes benefit professional-grade projects.
Understanding Selection Tools in Photoshop
Before we dive into specific tools, it's essential to understand that Photoshop provides a plethora of selection tools, each with unique attributes suitable for various tasks. From lasso to marquee tools, they all serve one main purpose: to select different parts of an image for intricate edits, enhancements, or manipulations.
Lasso Tools: Basics to Advanced Use
The Lasso Tool is one of our first go-to choices when we need to make freeform selections. With it, you simply draw around the object you wish to select. For more precision, the Polygonal Lasso Tool allows us to make selections using straight lines, useful when dealing with angular subjects. Meanwhile, the Magnetic Lasso Tool detects edges by itself, which is perfect for objects with high contrast to their backgrounds.
Marquee Tools for Geometric Selections
Marquee Tools are Photoshop's answer to geometric selections. They're straightforward; we use the Rectangular Marquee for selecting square or rectangular areas and the Elliptical Marquee for circular or elliptical selections. Options to feather the edges give us the control to create soft transitions between selected and unselected areas.
Magic Wand and Quick Selection for Speed
For a more automated approach, the Magic Wand Tool is our quick-fix option. It selects areas based on color and tone, efficient for high-contrast images. On the other hand, the Quick Selection Tool speeds up the process by letting us 'paint' our selection, intuitively expanding the selection area to adjacent pixels with similar colors and textures.
The Versatile Brush Tool for Selections
The Brush Tool may not be a conventional selection tool, but we leverage it within masks to paint our selections manually. This gives us granular control over the selection, which is particularly useful when dealing with complex subjects such as hair or fur.
Pen Tool: Precision Path Selections
For the utmost precision, we turn to the Pen Tool. It creates paths that can be converted into highly precise selections. This tool excels in outlining subjects that require fine-tuned anchor points, such as mechanical objects or fashion photography subjects.
Mastering Selection for Complex Objects
In this section, we'll explore essential techniques to accurately select complex objects. Precise selection is foundational in isolating and manipulating elements such as fur, hair, and other intricate details against varied backgrounds.
Selecting Irregular Shapes and Fine Details
When dealing with irregular shapes and fine details like hair and fur, we must approach selection with a combination of tools and patience. The Lasso tool is perfect for outlining general shapes. For more precision, we zoom in and switch to the Pen tool, creating paths to define the edges carefully. The Brush tool in Quick Mask mode allows us to make minor adjustments, ensuring we capture every strand.
-
Tools To Use:
- Lasso Tool: For general selection
- Pen Tool: For precision along curves
- Quick Mask Mode: For refining edges with a brush
Working With Layers and Masks for Selections
Layers and masks are powerful allies in our selection arsenal, providing non-destructive editing capabilities. After creating a selection, we use Ctrl+J (Cmd+J on Mac) to duplicate the selected area to a new layer, maintaining the integrity of the original image. We then add a layer mask to hide or reveal parts of the layer, refining our mask with tools like the Refine Edge for a seamless blend.
-
Procedures:
-
Duplicate Selection:
Ctrl+J/Cmd+Jto copy selection to a new layer - Masking: Apply a layer mask to conceal or expose parts of the layer
- Refine Edge: Sharpen the mask to capture elusive elements like hair or fur
-
Duplicate Selection:
Using Channels to Select Difficult Elements
Channels offer a unique approach to making complex selections, especially when the object and background have a high contrast. We examine each channel to find the one with the greatest contrast and duplicate it. Using levels and curves, we increase the contrast further to define the selection. We then load this as a selection and apply it back to our layers.
-
Procedure:
- Identify Best Channel: Look for contrast differences to choose a channel
- Duplicate and Adjust: Copy the channel and tweak with levels or curves
- Load Selection: Apply the adjusted channel as a selection on the original layer
Through these targeted techniques, we can ensure our selections are accurate, providing a solid foundation for any complex editing task at hand.
Advanced Techniques for Background Selection
When approaching complex edits, background selection can be a make-or-break step in the process. We focus on two sophisticated techniques that ensure precision and flexibility: the use of Color Range and methods for extracting backgrounds from intricate structures.
Isolating Backgrounds with Color Range
For backgrounds with a dominant color, Color Range is our go-to tool. This functionality locates and selects areas of similar color within our image. Here's our methodical approach:
- Open the Color Range tool from the
Selectmenu. - With the Eyedropper tool, click on the background color to define our base sample.
- Adjust the Fuzziness slider to include shades close to our sampled color.
- Use the
Localize Color Clustersoption for an even more targeted selection.
Applying Color Range allows us to isolate backgrounds with remarkable accuracy, even when they consist of multiple color tones.
Extracting Backgrounds from Intricate Structures
Working with complex structures, such as leaves or wrought iron, requires a method that captures the fine detail—this is where we extract. Below is our precise extraction process:
- Utilize the Background Eraser tool, carefully sliding along the edges of our main subject.
- Implement the Refine Edge feature, which fine-tunes our selection, capturing those elusive tiny details.
- In some scenarios, we rely on the use of Channels to separate the background, manually painting over difficult areas with a brush in
Quick Mask Mode.
The aim of these methods is to ensure every delicate edge is accounted for, allowing us to extract the background while preserving the integrity of our main subject.
Enhancing and Refining Selections
In this section, we dig into the specifics of how to sharpen the exactitude of our selections, a crucial step for complex Photoshop edits. It's about more than just isolating an object; it's about refining the edge to ensure it blends seamlessly with its new environment.
Refine Edge for Improved Selections
When tackling intricate selections, we often turn to the Refine Edge tool to polish the edges of our subject. It's particularly helpful when the object we're selecting has wispy hair or fuzzy boundaries, which can be challenging to capture with standard selection tools. By using the Refine Edge functionality, we can adjust parameters like radius and smoothness to enhance the selection's edge, making sure it looks natural within the context of its new background. For instance, achieving a perfect cut-out of a subject against a layered backdrop or picking up the fine detail against a contrasting background becomes more accurate.
Manipulating Selection Edges and Feathering
Modulating the border of a selection allows for a more integrated blending into the new background. Practically, this involves adjusting the feathering of the selection edge.
-
Feathering: Softens the edge of the selection
- Low feathering: results in a sharper edge.
- High feathering: creates a more blended, softer edge.
While feathering, we always strive for a balance that suits the image. Too much feathering can lead to a ghostly halo, while too little can produce an unrealistically sharp edge. It's essential to manipulate these edges with precision to maintain the quality of the overall composite.
Efficient Selection Workflows for Professionals
To execute complex edits flawlessly, we rely on workflow optimization. As professionals, harnessing the power of keyboard shortcuts, artificial intelligence features, and industry best practices is crucial for us to save time and enhance precision.
Streamlining Selection with Keyboard Shortcuts
Adobe Photoshop offers a myriad of keyboard shortcuts that we, as designers and photographers, use to accelerate our editing process. For instance, pressing Ctrl+D (Cmd+D on Mac) quickly deselects any active selection, while Ctrl+Click (Cmd+Click on Mac) on a layer thumbnail in the Layers panel loads that layer's contents as a selection. Mastering these shortcuts enables us to navigate and manipulate selections rapidly, streamlining our tasks and allowing more time for creative exploration.
Automating Selections with Adobe's AI
We leverage Adobe's AI, known as Adobe Sensei, to automate the more tedious aspects of selections. Features like 'Select Subject' give us a one-click solution to isolate subjects with a high degree of accuracy. This AI-powered selection tool assists us in creating clean edges around complex shapes like hair or fur, transforming a process that once took several minutes into a task that takes mere seconds.
Workflow Tips for Designers and Photographers
Our workflow as designers and photographers is greatly enhanced by employing a structured approach to selection. We begin by analyzing the image to determine the best tool for the job, be it the Quick Selection tool, Pen tool, or a combination of both. Utilizing non-destructive editing techniques, such as working with alpha channels to store and modify selections, allows us to preserve our original image while experimenting with complex composites and adjustments.
Advanced Selection Strategies for Specific Project Needs
In our detailed photo editing process, we often encounter the need to make complex selections that cater to the specific requirements of a project. Whether we're fine-tuning the edges of people in an environment or precisely selecting text and basic shapes, advanced selection techniques ensure that our edits are clean and professional.
Making Complex Selections for Editing People and Environment
For accurate selections of people within various environments, we use a combination of tools such as the Pen tool and Channel-based selections. The Pen tool allows us to draw precise paths around the subject, which is especially useful for intricate outlines such as hair or clothing. We also utilize Channel-based selections to capture fine details by targeting the contrast in a given channel and converting that into a selection. This is particularly helpful in complex environments where the subject and background have different luminosity levels.
- Pen Tool: Draw precise paths for clean selections.
- Channels: Isolate contrast to fine-tune edge details.
Special Techniques for Selecting Text and Basic Shapes
When it comes to text and basic shapes within an image, our approach requires a different set of techniques for clear and sharp selections. We frequently use the Magic Wand tool and Lasso tool to quickly select standard shapes and text. To achieve exact selections, we might adjust the tolerance settings of the Magic Wand tool to avoid picking up stray pixels.
-
Magic Wand Tool: Click on an area with the same color to select it, adjusting
Tolerancefor precision. - Lasso Tools: Manually trace around objects for a custom selection shape.
By using these strategies tailored to specific project needs, we ensure that each selection is made with confidence and clarity, for the most precise and professional results in our photo editing projects.
Post-Selection Processing and Best Practices
After making a precise selection within Photoshop, our next steps involve leveraging those selections to enhance the image effectively. Through post-selection processing, we can apply targeted color corrections and manage layers with greater control.
Leveraging Selections for Color Correction and Filters
Using selections strategically allows us to apply color correction to specific areas of an image. For instance, if we need to adjust the hue of a subject's clothing without affecting skin tones, we can use a new layer above the original and utilize blending modes to apply the correction only to the chosen selection. This method offers us the flexibility to adjust the opacity of the new layer, ensuring the edit integrates seamlessly.
When it comes to applying filters, selections can be a game-changer. We can isolate areas of the image for sharpening, blurring, or adding special effects that contribute to the overall composition's depth and focus. Here is how we can approach it:
- New Layer with Selection: Create a new layer from the selection to apply filters non-destructively.
- Apply Filter: Choose the desired filter from the Filter menu.
- Adjustment Layers: Use adjustment layers for color correction for maximum flexibility and control.
Essential Techniques for Layer and Selection Management
Efficient layer and selection management is central to maintaining an organized workflow and achieving professional results. Here are some of the techniques we use:
- Layer Management: Rename layers logically and group related layers to stay organized.
- Using Channels: Utilize channels to store complex selections for later use or to create precise masks.
- Merge Layers: Carefully merge layers without losing the ability to edit individual elements by linking them or using Smart Objects.
- Selection Tools: Master the range of selection tools to make accurate selections quickly. Tools like the Lasso Tool and the Magic Wand are fundamental for this purpose.
By mastering these practices, we establish a solid foundation for any complex editing task in Photoshop.
Conclusion
We've explored a range of advanced selection techniques to elevate our photo editing capabilities to new heights. Employing methods like the Refine Edge tool allows us to perfect our selections with commendable precision, vital for complex edits where detailed refinement is essential.
Our tour through different selection tools underscores their significance in achieving professional results. For instance, the use of brush-based selections highlights our control over intricate foreground details, supporting both accuracy and transparency.
Channels provide yet another powerful avenue for crafting selections, revealing the nuances of detail within an image that standard tools might overlook. Through these channels, we manage to isolate and manipulate elements with unprecedented accuracy.
Let's not forget the Marquee tools, which serve as the backbone for basic shapes and provide a solid starting point before delving into more intricate selections.
In our journey, we emphasized:
- Selection refinement for crisp, clean cutouts
- Brush tools for detailed work
- Using channels for precision
- Basic selections as a foundation for complex editing
Adopting these techniques, we ensure our foray into advanced photo editing is both methodical and result-oriented. With practice, these tools and methods become indispensable allies in our editing workflow, transforming ordinary images into compelling visual stories.
Frequently Asked Questions
In this section, we tackle some of the more intricate aspects of leveraging selection tools within Photoshop to enhance our photo editing prowess.
What methods are employed to refine edge selections for intricate details in Photoshop?
To address the complexities of edge selections, we typically use the Refine Edge tool, which allows us to smooth, feather, and contrast edges for a seamless blend. It's especially useful when dealing with hair or fur textures.
How does the Pen tool enhance precision for complex selections in Photoshop?
Employing the Pen tool, we gain exceptional control by creating paths with adjustable anchor points. This tool offers us a high level of precision, which is crucial when tracing and isolating objects with complicated outlines.
What shortcuts exist to expedite the use of selection tools in Photoshop?
We take advantage of an array of keyboard shortcuts to speed up our selection process. Pressing [L] for the Lasso Tool or [W] for the Magic Wand Tool are examples of how we quickly alternate between different selection tools without interrupting our workflow.
How can one move a selected object within Photoshop to adjust its position?
After making a selection, we can easily reposition it by using the Move Tool. By pressing [V] or selecting the Move Tool icon, we can then click and drag the selection to the desired location.
What are the top three selection tools in Photoshop for precise edits, and how do they differ?
Our top three selection tools include the Lasso Tool for free-form selections, the Marquee Tool for geometric shapes, and the Magic Wand Tool for color-based selections. Each caters to different editing scenarios, enabling us to perform edits from broad strokes to minute adjustments.
In Photoshop, which unique tool offers superior accuracy for selections, and in what scenarios is it most effectively utilized?
The Pen Tool is unparalleled for its accuracy in creating precise paths, becoming indispensable when we tackle complex shapes like mechanical objects or graphic designs that require meticulous attention to detail.