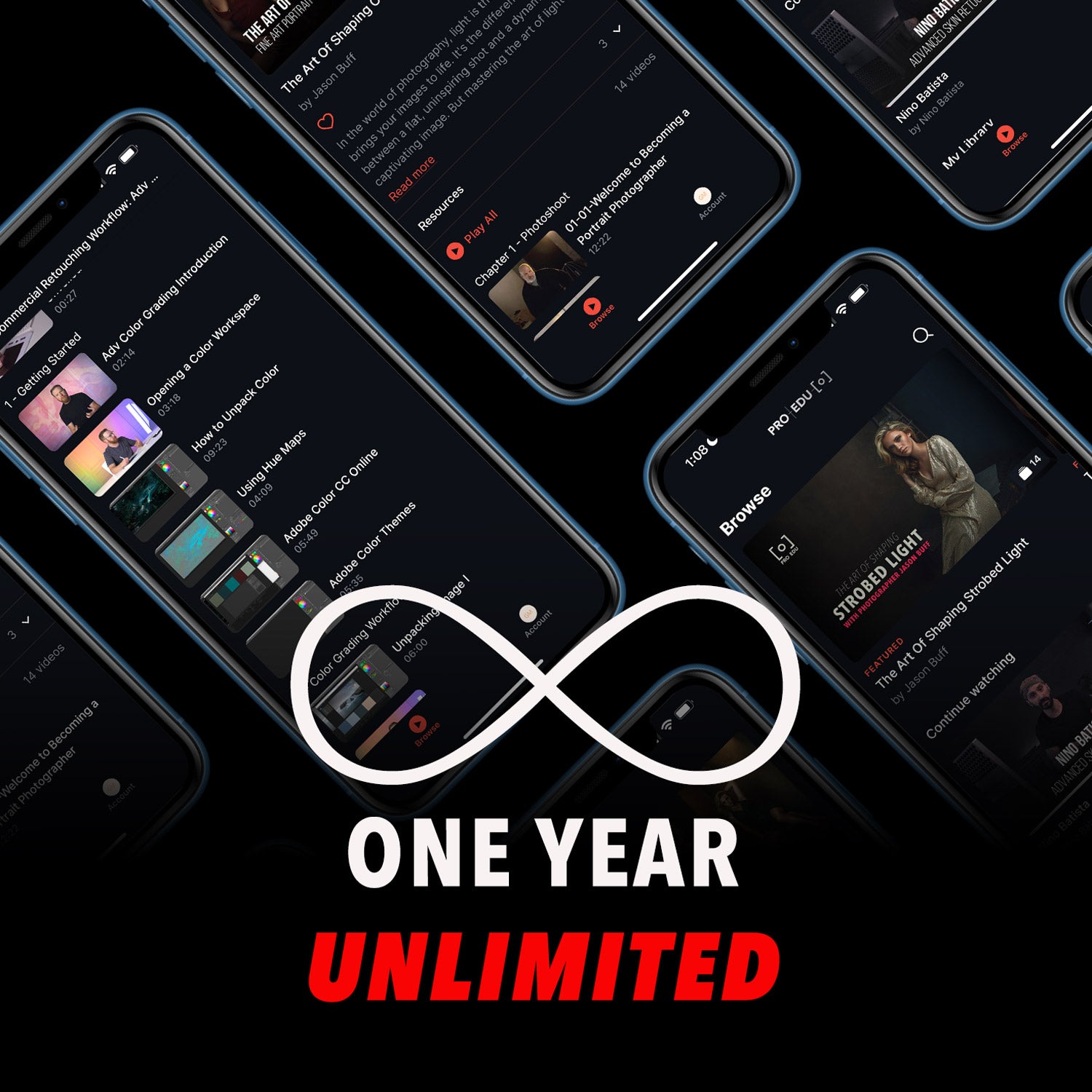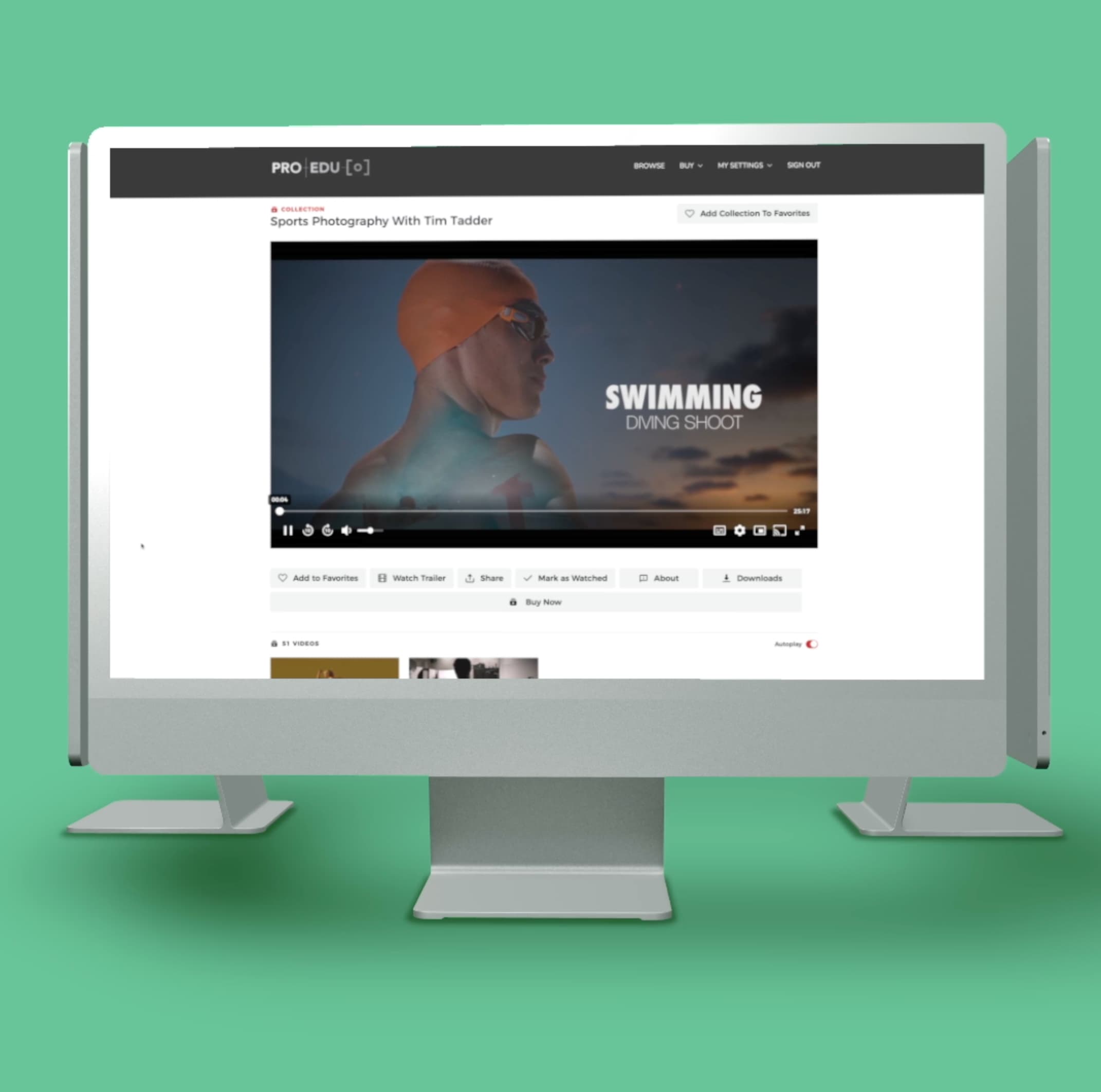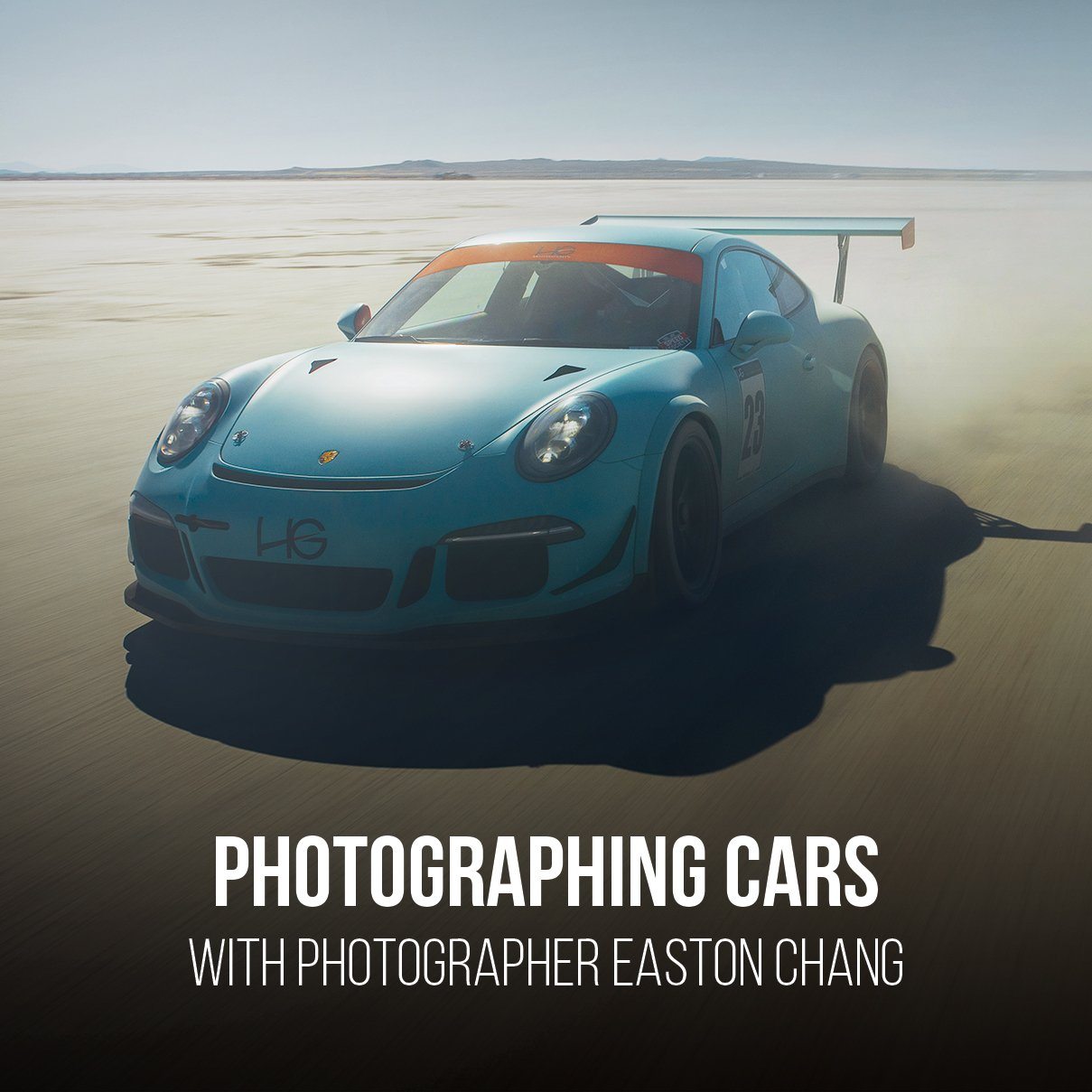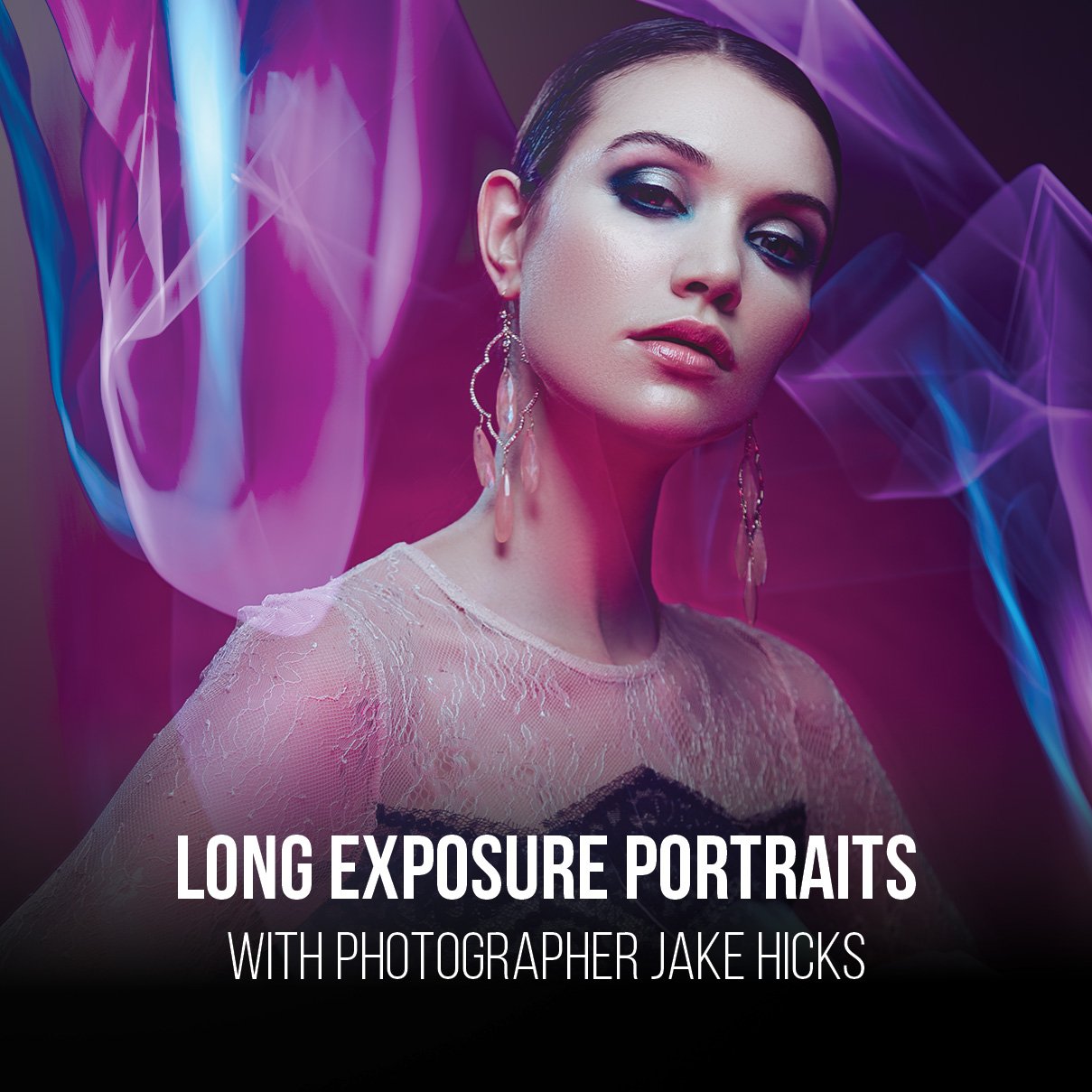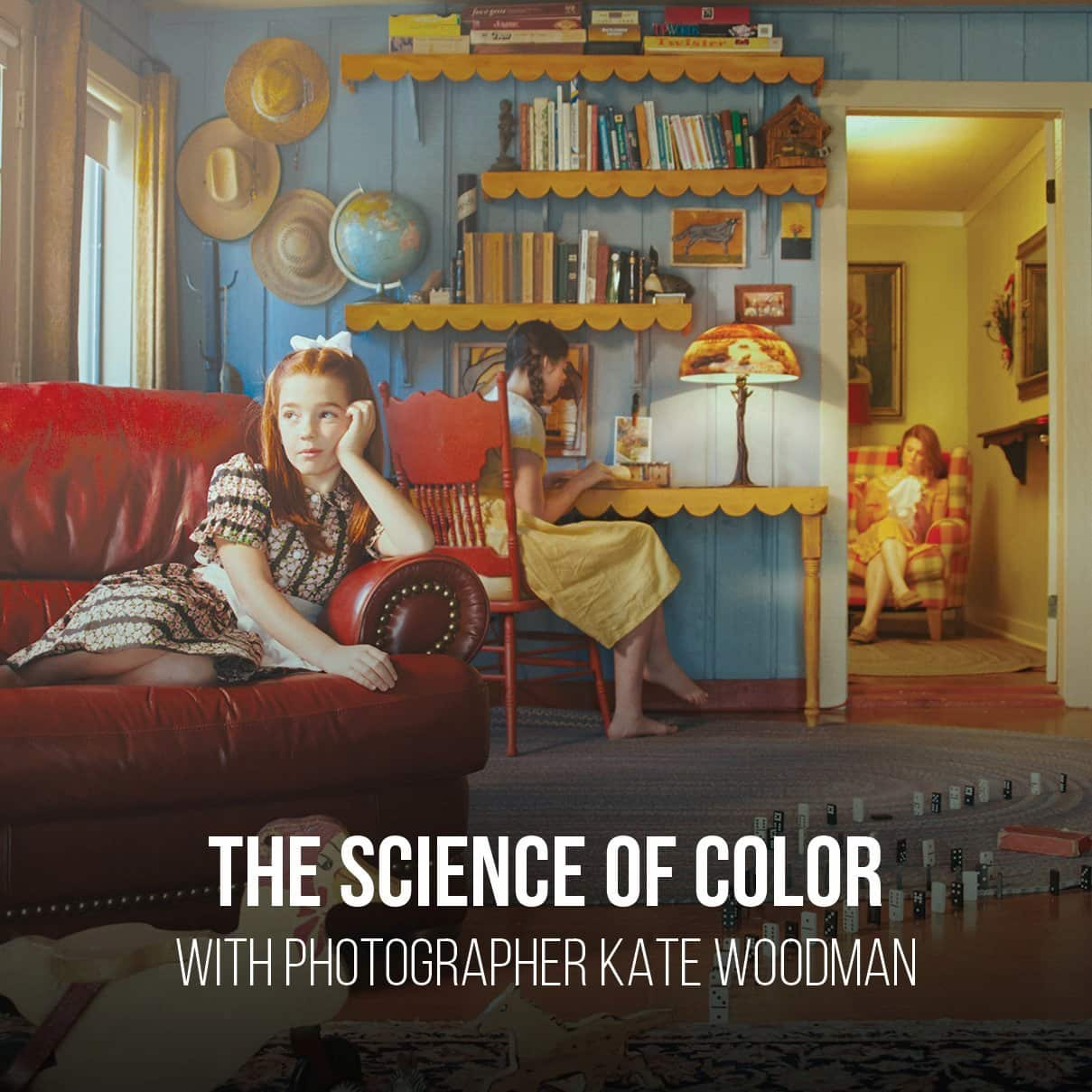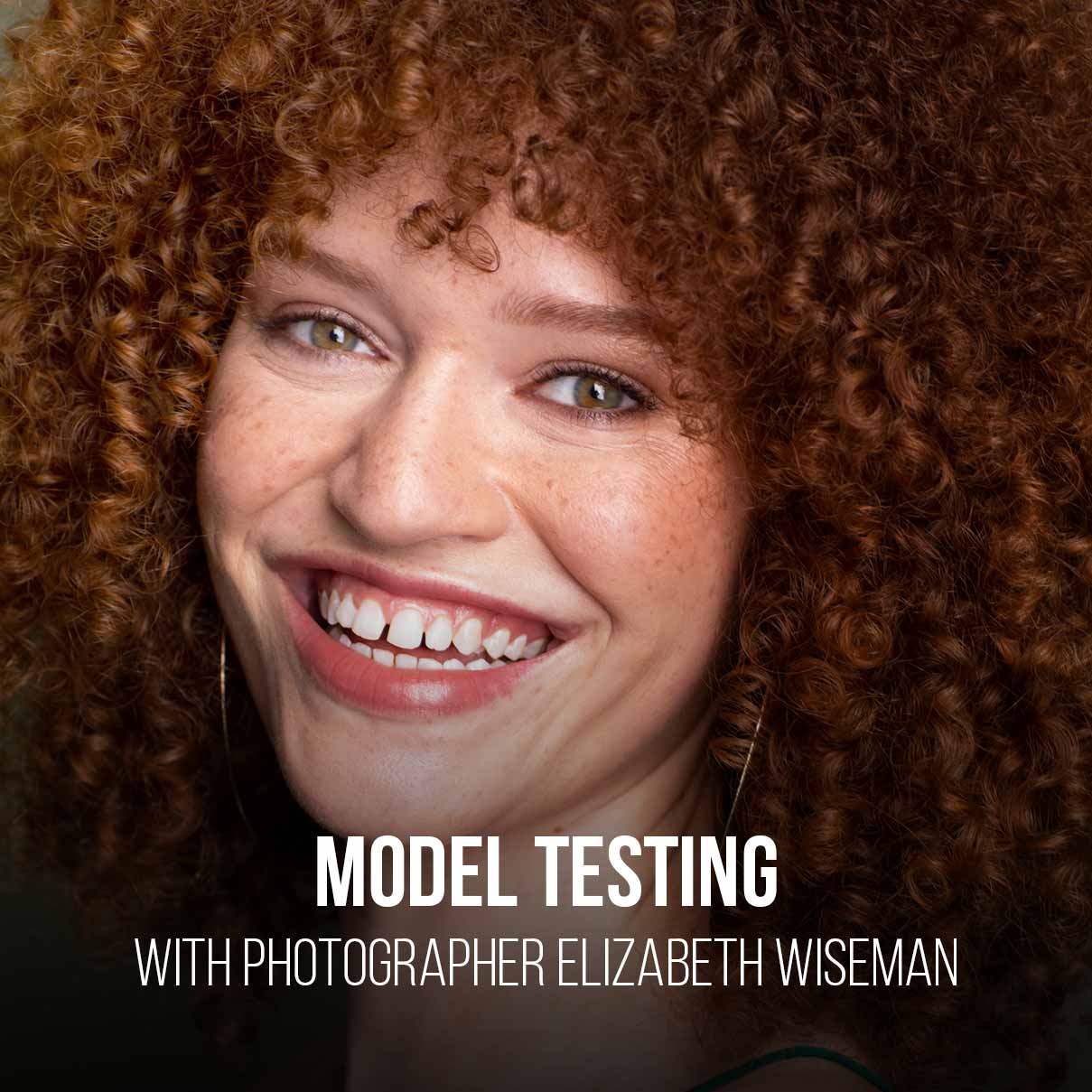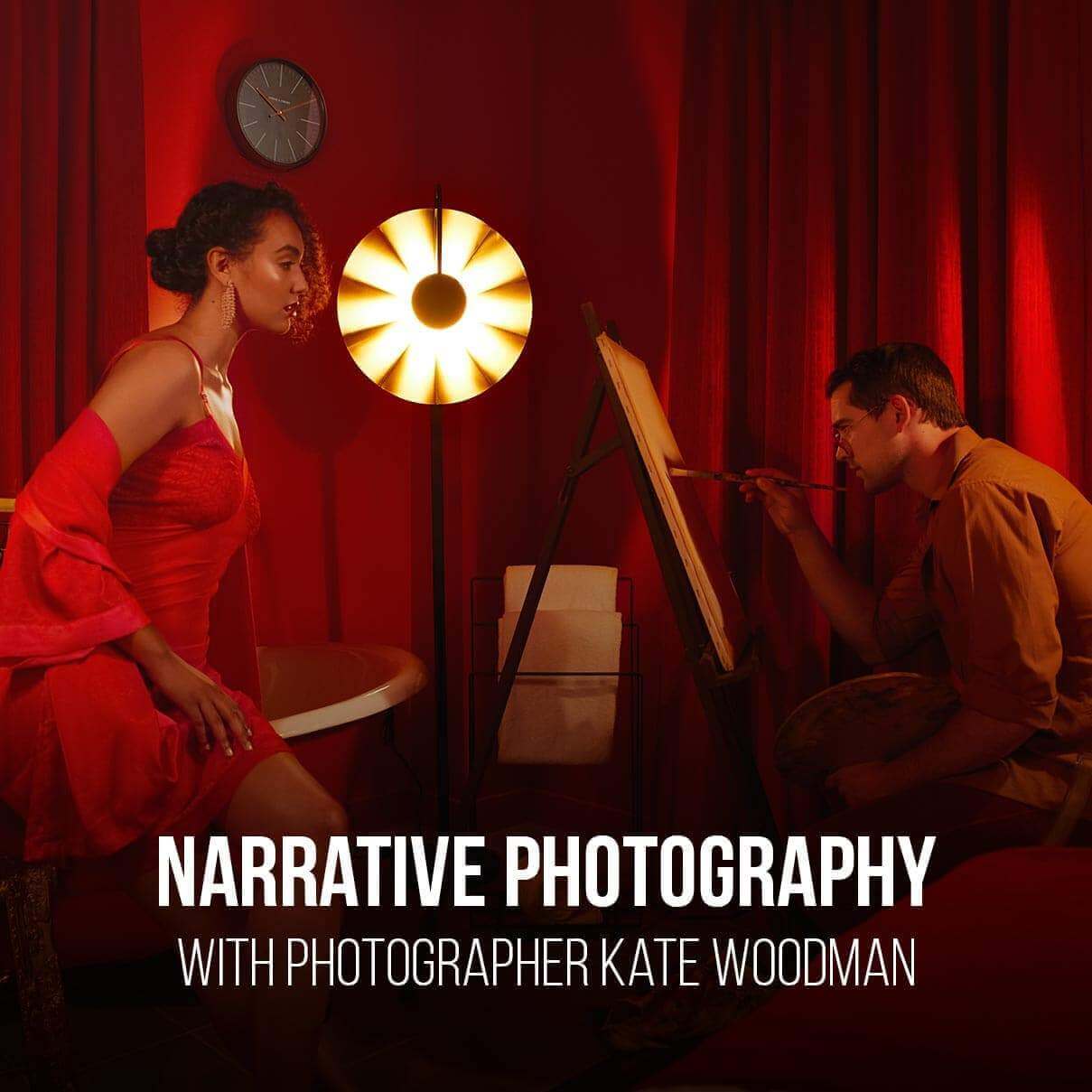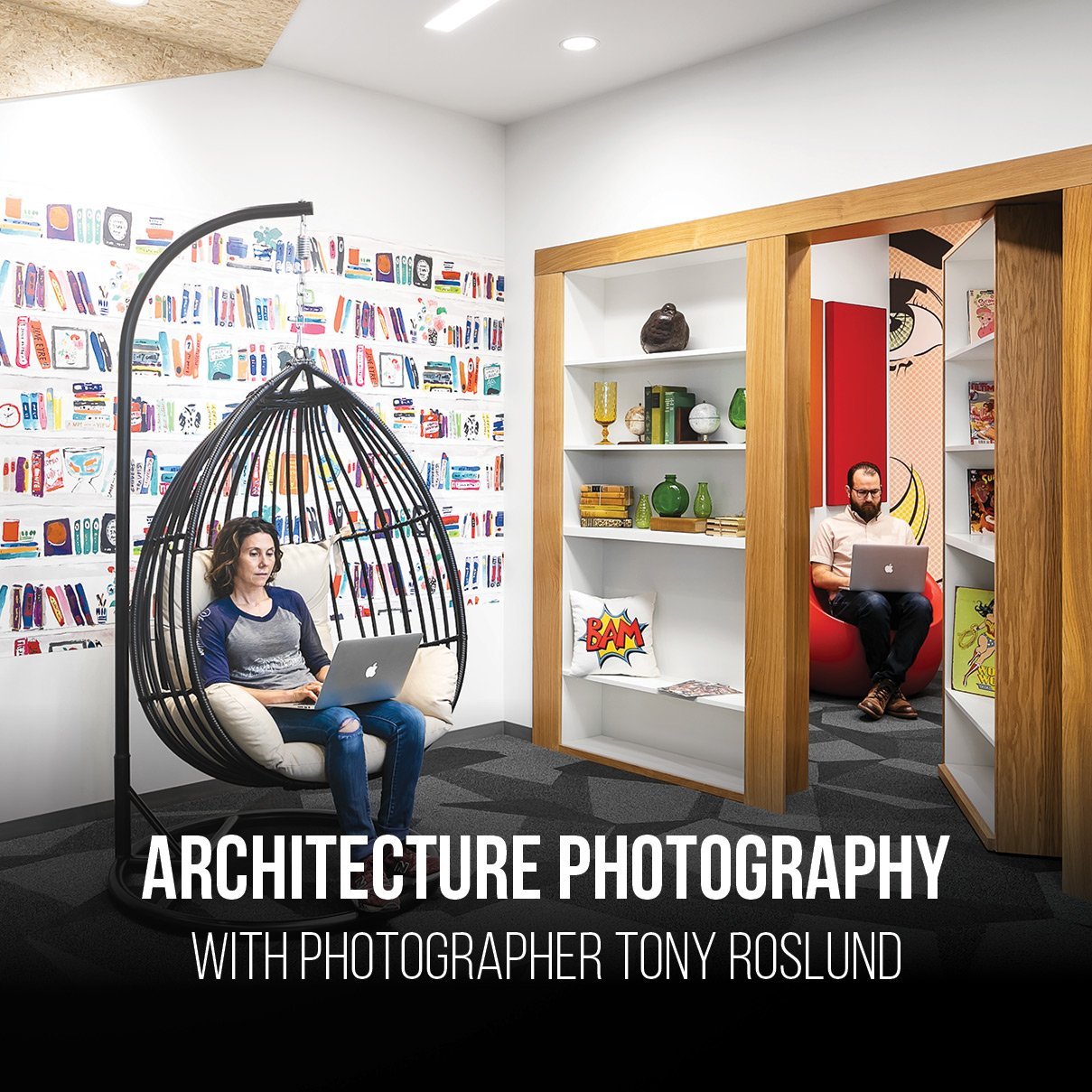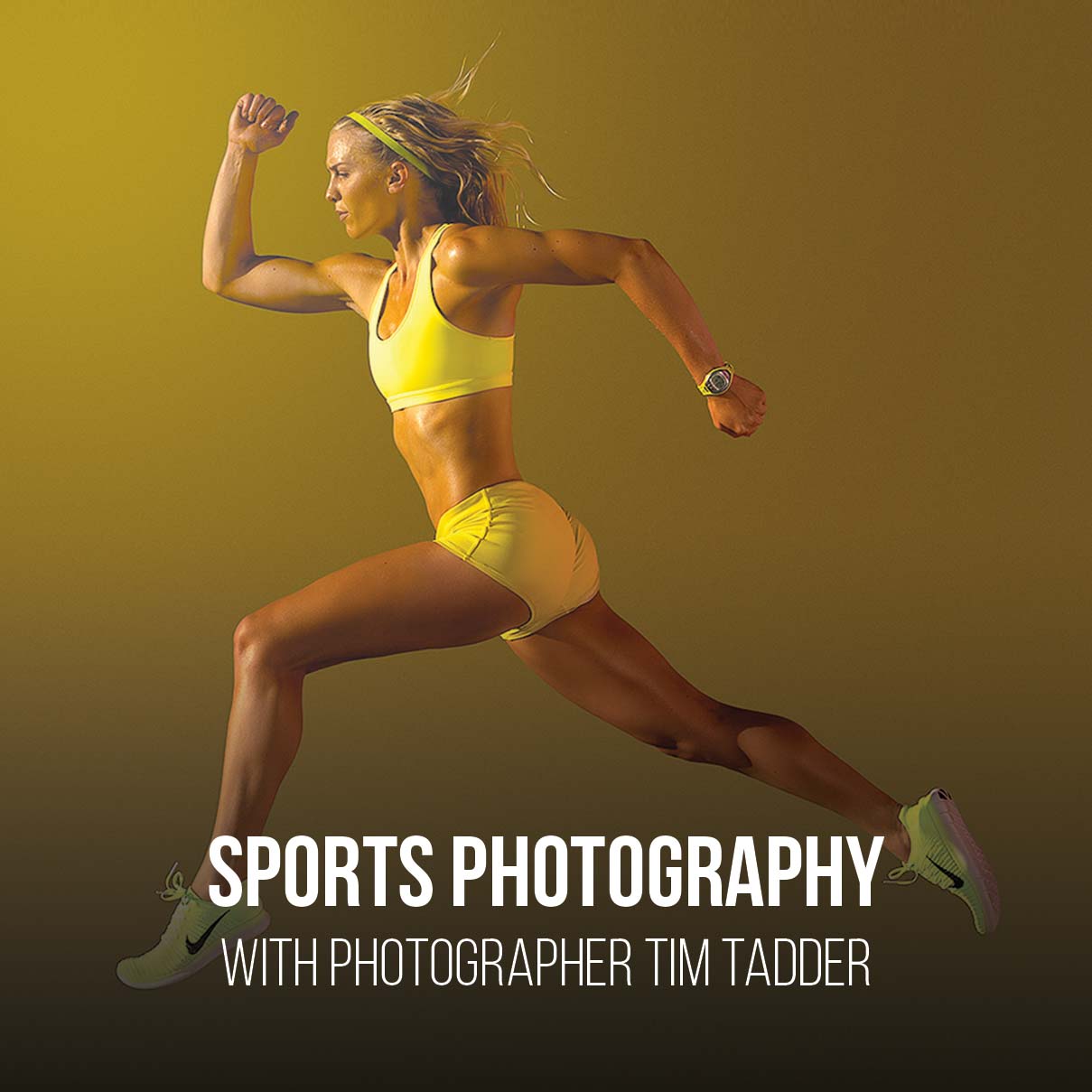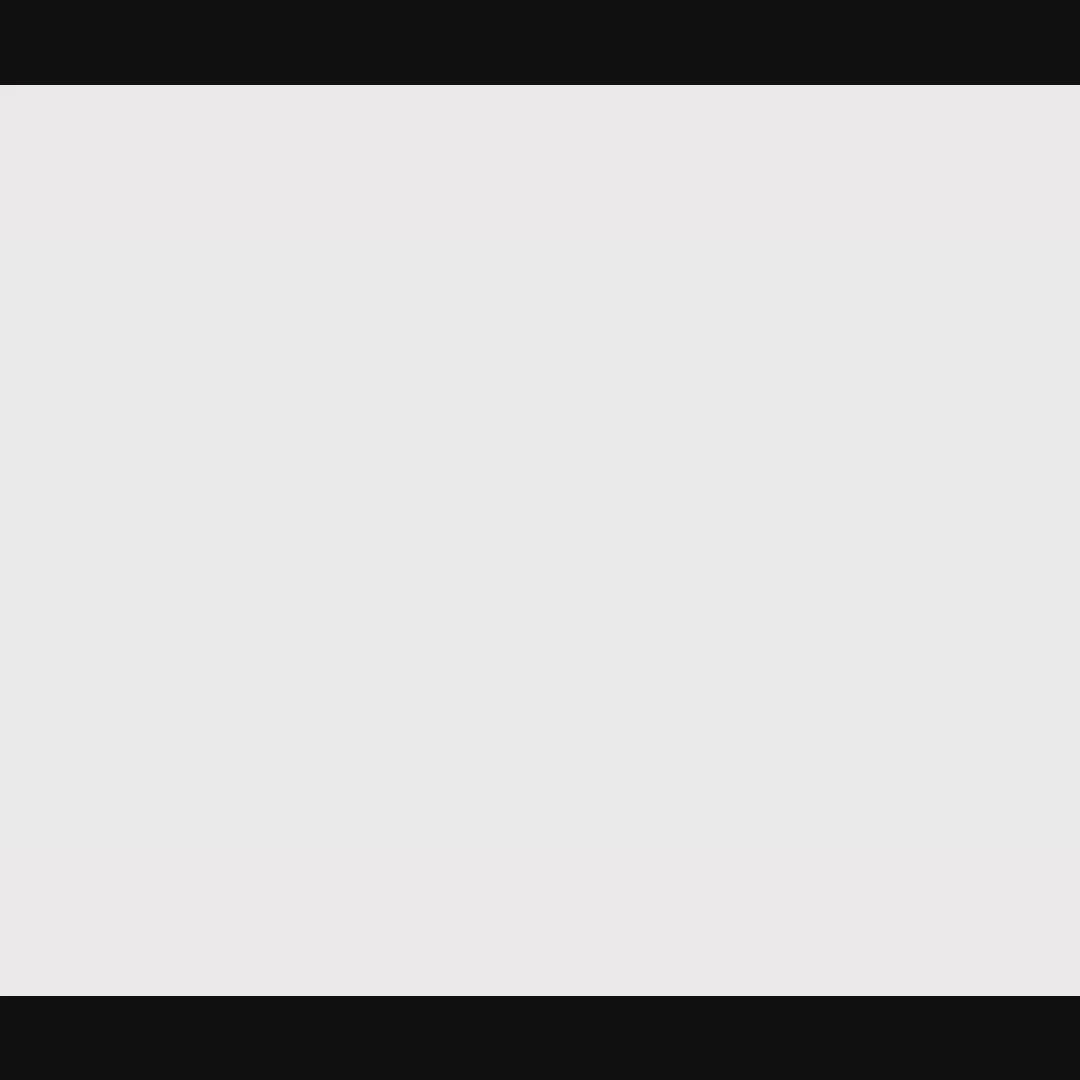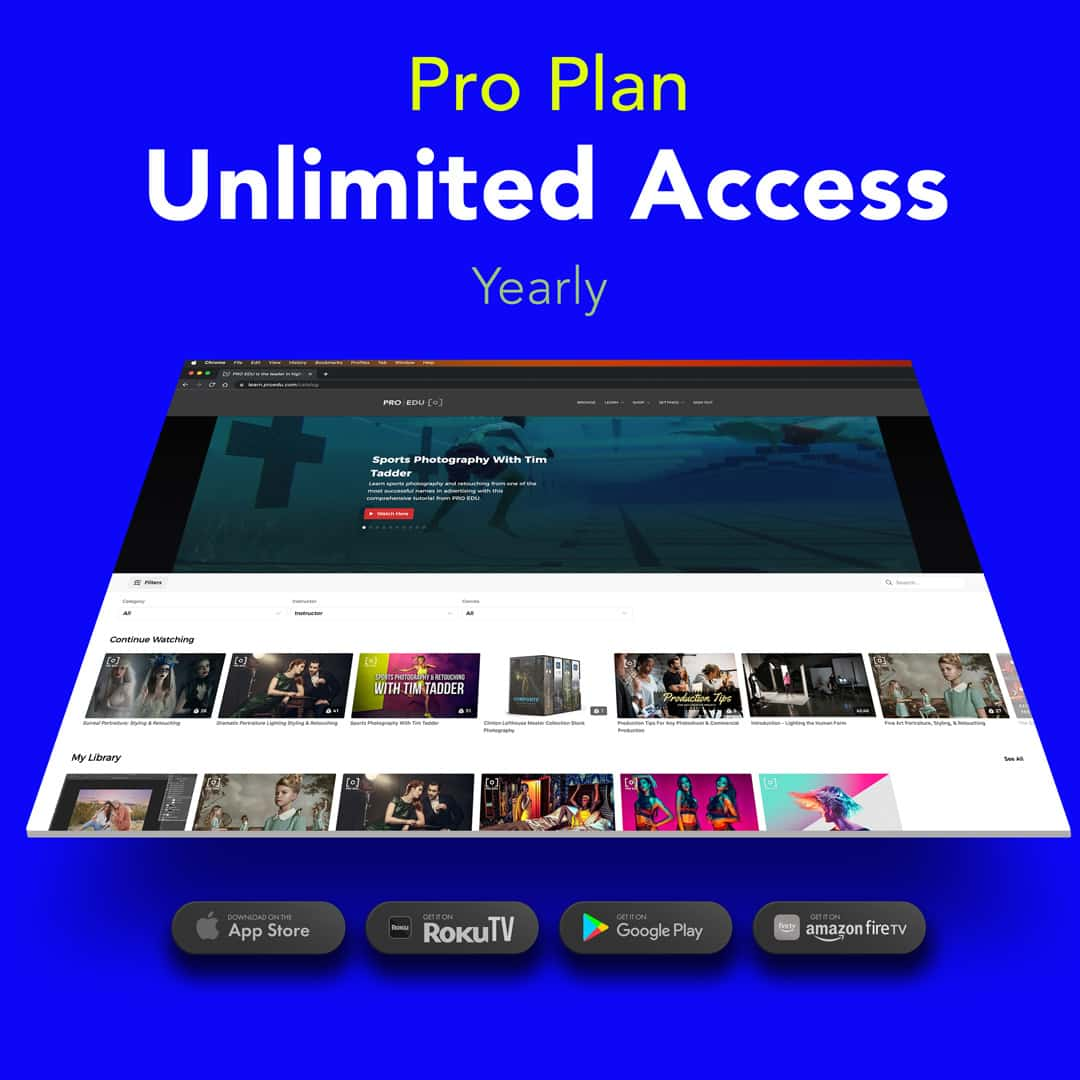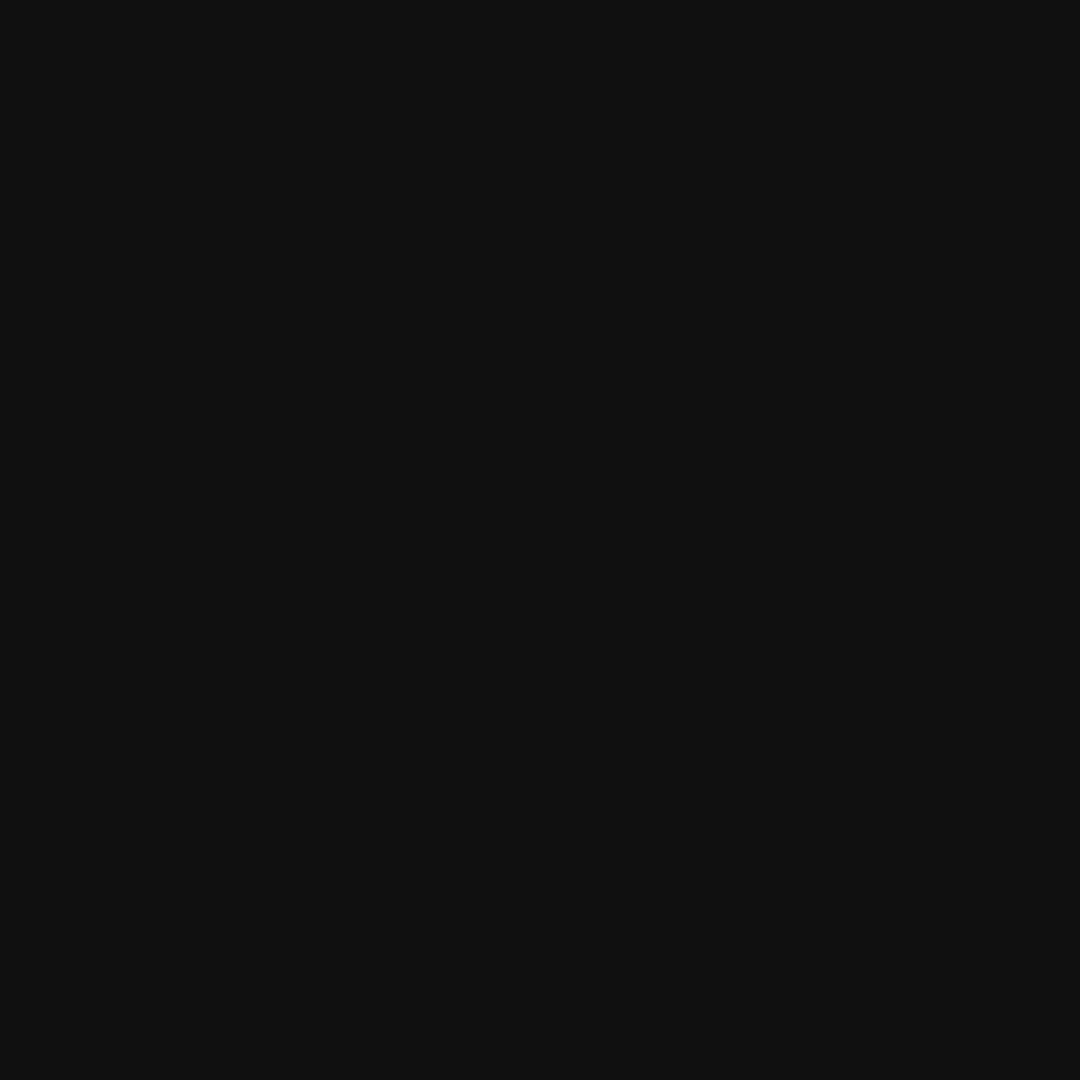Comment restaurer de vieilles photos dans Photoshop : techniques pour une retouche parfaite
L'art de la restauration de photos donne une nouvelle vie aux vieilles photographies, préservant ainsi les précieux souvenirs et les moments historiques qui pourraient autrement disparaître. Grâce à la magie numérique de Photoshop, nous avons la capacité d'inverser les effets du vieillissement, de l'usure et des dommages environnementaux. Le processus implique une attention méticuleuse aux détails, une compréhension de la colorisation historique et une application complexe de divers outils de retouche photo. En adoptant ces techniques, nous découvrons la véritable essence de chaque image, la restaurant à son état d'origine ou dans un état amélioré.
La restauration de photos nécessite à la fois un œil créatif et des compétences techniques dans l'environnement robuste de Photoshop. La magie réside dans l'identification des zones à réparer et dans la connaissance des outils à utiliser pour résoudre les problèmes tels que les déchirures, les rayures, la décoloration et la décoloration. Au fur et à mesure que nous avançons dans le processus de restauration, nous prenons des décisions sur la manière de relever chaque défi, en nous plongeant souvent dans un travail de couleur avancé , en peaufinant les détails et en veillant à ce que le produit final réponde à un niveau de qualité élevé.
Principaux points à retenir
- La restauration de photos dans Photoshop permet la préservation et la valorisation d'images anciennes.
- Une combinaison de compétences techniques et de discrétion artistique est essentielle pour une restauration efficace.
- Le processus de restauration comprend la réparation des dommages, le travail de couleur et les contrôles de qualité finaux.
Comprendre les bases de la restauration de photos
En restauration de photos, nous nous efforçons de redonner vie à de vieilles photographies qui ont subi des dommages au fil du temps. Notre objectif est de conserver et d'améliorer l'authenticité de ces images précieuses grâce à des techniques de restauration numérique minutieuses et habiles.
L'importance de la qualité de numérisation
Nous ne pouvons pas surestimer l'importance d'une numérisation de haute qualité en matière de restauration de photos. La numérisation initiale est notre base ; elle doit capturer autant de détails que possible de l'ancienne photo originale. Une numérisation haute résolution, généralement à 300 DPI (points par pouce) ou plus, garantit que nous disposons de la meilleure qualité de travail. La numérisation à une résolution plus élevée nous permet de saisir les détails et les nuances complexes des anciennes photographies, ce qui est essentiel pour un processus de restauration efficace.
Identifier les problèmes courants dans les vieilles photographies
Les vieilles photos peuvent présenter une série de problèmes que nous devons identifier avant de commencer la restauration :
- Dommages physiques : cela comprend les déchirures, les fissures, les plis et les pièces manquantes.
- Décoloration et décoloration : avec le temps, les photos peuvent perdre leur contraste et leur couleur.
- Moisissure et dégâts des eaux : ils peuvent entraîner des taches et des taches.
- Poussière et rayures : courantes sur les vieilles photographies, elles doivent être éliminées avec précaution pour éviter de perdre des détails.
L’identification précise de ces problèmes nous guide dans le choix des bons outils et techniques de restauration dans Photoshop, tels que la correction localisée, le clonage et la correction des couleurs pour redonner vie aux vieilles photographies.
Configuration de Photoshop pour les travaux de restauration
Avant de commencer notre flux de travail dans Photoshop, il est essentiel de s'assurer que notre base est correctement définie. Nous nous concentrerons sur le démarrage avec le format et la résolution appropriés, et sur l'organisation de nos calques de manière à maintenir une approche non destructive de la restauration de photos.
Travailler dans le bon format et la bonne résolution
Pour garantir la qualité de notre travail de restauration, nous commençons par importer les anciennes photos dans Adobe Photoshop à haute résolution. Le format TIFF (Tagged Image File Format) est optimal pour cette tâche en raison de sa nature sans perte, ce qui signifie qu'aucune qualité n'est sacrifiée à chaque fois que le fichier est enregistré. Nous visons une résolution d'au moins 300 dpi (points par pouce) pour l'impression ou d'au moins 72 dpi pour les écrans numériques, sachant qu'une résolution plus élevée est généralement meilleure à des fins de restauration.
Exemple de configuration de fichier appropriée :
- Format : TIFF
- Résolution : 300 dpi ou plus pour les impressions, 72 dpi ou plus pour les impressions numériques
- Mode couleur : Couleur RVB ou Niveaux de gris (selon le projet)
Avec ces paramètres, non seulement nous préservons l’intégrité de la photo originale, mais nous nous préparons également à un travail de restauration détaillé.
Organisation des calques pour un flux de travail non destructif
Notre engagement envers un flux de travail non destructif dans Adobe Photoshop signifie que nous devons être méticuleux avec nos calques. Chaque ajustement ou correction doit se produire sur son propre calque, laissant l'original intact. Nous commençons par verrouiller le calque de la photo d'origine et l'étiquetons comme « Arrière-plan ». Ensuite, nous créons de nouveaux calques pour chaque type d'ajustement, qu'il s'agisse de nettoyage, de réparation, de correction des couleurs ou de netteté.
Organisation des couches :
- Contexte : Photo originale verrouillée
- Nettoyage : Élimination de la poussière et des rayures
- Réparation : colmatage des déchirures et remplissage des sections manquantes
- Correction des couleurs : réglage des tons et des teintes
- Netteté : accentuer soigneusement les détails
En organisant les calques de cette manière, non seulement nous gardons notre travail réversible, mais nous facilitons également la modification de parties spécifiques de notre restauration sans affecter l'image entière.
Outils et techniques essentiels pour la restauration
Dans le domaine de la restauration de photos avec Photoshop, nous nous concentrons sur des outils précis et des techniques avancées pour redonner vie aux photographies abîmées. La maîtrise de ces instruments nous permet de restaurer minutieusement des images à valeur historique et sentimentale.
Notions essentielles sur la correction localisée et le tampon de duplication
Lorsqu'il s'agit de traiter des imperfections telles que des rayures ou des imperfections sur des photos, nous nous tournons souvent vers deux outils essentiels : le pinceau correcteur localisé et le tampon de duplication.
- Pinceau correcteur localisé : cet outil est indispensable pour les retouches rapides. Nous le sélectionnons pour éliminer rapidement les taches de poussière, les petites rayures ou autres imperfections mineures. Avec le pinceau correcteur localisé, Photoshop prélève automatiquement des échantillons autour de la zone retouchée, ce qui rend le processus fluide.
- Outil Tampon de duplication : pour plus de contrôle, notamment dans les zones de détails complexes, nous utilisons le Tampon de duplication. En sélectionnant manuellement un point source dans l'image, nous pouvons cloner des pixels sur une autre zone, ce qui nous permet de reproduire des textures et des motifs avec précision.
Notre approche avec ces outils implique une prise en compte minutieuse de la texture et du contexte des sections endommagées, garantissant que les zones restaurées se fondent imperceptiblement dans leur environnement.
Exploiter la puissance des filtres neuronaux
Les avancées de Photoshop ont ouvert de nouveaux horizons avec les filtres neuronaux, changeant le paysage de la restauration de photos.
- Filtres neuronaux : une suite d'outils basés sur l'IA au sein de Photoshop, les filtres neuronaux nous permettent d'effectuer des ajustements complexes qui auparavant auraient été extrêmement chronophages, voire tout simplement impossibles. Qu'il s'agisse d'améliorer les traits du visage, de corriger les distorsions ou même de coloriser des photos en noir et blanc, les filtres neuronaux ont ajouté une nouvelle couche de capacité à notre arsenal de restauration.
Bien que ces filtres offrent des avantages considérables, nous les combinons avec notre expertise pour garantir que le résultat final conserve l'authenticité de la photo. L'utilisation minutieuse de fonctionnalités telles que le lissage de la peau et le transfert de style garantit que nos restaurations restent fidèles à l'époque et au caractère de la photographie d'origine.
Travail de couleur avancé en restauration
Lors de la restauration de photographies dans Photoshop, un travail minutieux sur les couleurs peut redonner à une image sa splendeur d'antan. Nous découvrirons comment réaliser une correction précise des couleurs ainsi que les méthodes permettant de donner vie aux photos en noir et blanc grâce à des techniques de colorisation. Notre objectif sera de maintenir l'intégrité de l'original tout en améliorant son attrait visuel.
Méthodes de correction des couleurs
La correction des couleurs est essentielle pour contrer les variations de couleur et la détérioration des photos anciennes. Nous utilisons différentes méthodes pour obtenir une restauration équilibrée :
Réglage manuel des couleurs : nous commençons par ajuster manuellement les teintes et la saturation pour corriger les changements d' équilibre des couleurs , souvent dus à l'âge ou à un stockage inapproprié. Les calques jouent ici un rôle crucial, nous permettant d'isoler et d'ajuster des canaux de couleur spécifiques.
Courbes et niveaux : la manipulation précise des courbes et des niveaux permet de corriger la gamme tonale et l'équilibre des couleurs. En ciblant des canaux de couleur spécifiques, nous pouvons affiner la coloration globale de l'image.
Couleur automatique : dans certains cas, la fonction Couleur automatique de Photoshop fournit une méthode rapide pour améliorer l'équilibre des couleurs, en particulier pour les images présentant des problèmes de coloration moins graves. Cependant, nous ne nous appuyons pas uniquement sur cet outil, car les réglages manuels donnent souvent des résultats plus précis.
Techniques de colorisation de photos en noir et blanc
La colorisation de photos en noir et blanc ou en sépia est à la fois un art et une science. Notre approche :
- Sélectionner et remplir : nous commençons par sélectionner des zones de l’image et les remplir de couleur, en accordant une attention particulière au contexte historique pour plus d’authenticité.
- Modes de fusion des calques : l’utilisation de différents modes de fusion nous permet d’appliquer des couleurs d’une manière qui interagit naturellement avec les tons de gris sous-jacents.
- Réduction du bruit de couleur : pour assurer une transition fluide des couleurs, nous appliquons des techniques de réduction du bruit de couleur pour éviter tout grain qui pourrait nuire à l'effet global.
Le processus de colorisation peut revitaliser une vieille photographie, en comblant le fossé entre le passé et le présent. Grâce à l'application minutieuse de ces techniques, nous nous efforçons d'honorer et de préserver l'essence de chaque image historique.
Affiner les détails et remédier aux dommages
Dans le processus complexe de restauration de photos, nous réparons méticuleusement les dommages physiques et améliorons les détails cruciaux pour insuffler une nouvelle vie aux anciennes photographies. L'attention aux détails est primordiale, tout comme une main ferme et un œil attentif aux subtilités qui définissent le caractère d'une image.
Réparation des fissures, des plis et des déchirures
Lorsque nous constatons des fissures, des plis et des déchirures sur des photographies, notre approche est minutieuse et prudente. Nous utilisons des outils tels que le « Pinceau de guérison » et l'« Outil de correction » dans Photoshop qui nous permettent d'échantillonner les zones non endommagées de l'image pour réparer sans problème les parties cassées. Par exemple, la réparation d'une photo pliée peut impliquer :
- Zoom sur la zone endommagée pour permettre un travail précis.
- Sélection d'un pinceau de correction de taille appropriée pour mélanger la zone endommagée avec les pixels environnants.
- Faites glisser soigneusement le pinceau sur les fissures ou les déchirures pour permettre à Photoshop de recréer les informations manquantes dans les zones proches.
Il est essentiel de revoir fréquemment le travail en effectuant un zoom arrière pour garantir que les réparations se fondent naturellement avec le reste de l'image.
Améliorer les visages et les détails
Lorsqu'il s'agit de mettre en valeur les visages et les détails fins, nous nous concentrons sur l'amélioration de la clarté de la photo et sur la mise en valeur de la personnalité capturée dans l'image. Les stratégies pour mettre en valeur les visages impliquent :
- Réglage du contraste et de la luminosité pour mettre en valeur les traits du visage.
- Utiliser les outils « Esquiver et Brûler » pour sculpter subtilement la lumière et les ombres sur le visage, donnant de la dimension sans altérer les attributs uniques du sujet.
- Aiguiser soigneusement les yeux et la bouche pour attirer l'attention sur ces traits expressifs sans trop accentuer le bruit ou le grain.
À chaque étape, notre objectif est de préserver l'authenticité de la photo tout en mettant en valeur les éléments qui font vivre l'image. Nous travaillons consciencieusement, en respectant l'histoire et les récits des photographies qui nous sont confiées.
Touches finales et contrôle qualité
À l'approche des dernières étapes de la restauration de photos dans Photoshop, il est essentiel de se concentrer sur le raffinement de l'image pour faire ressortir tout son potentiel et garantir la plus haute qualité. L'application de calques de réglage et l'évaluation minutieuse des résultats avant et après sont des étapes clés pour obtenir un résultat professionnel.
Calques de réglage et filtres pour la finition
Nous utilisons souvent des calques de réglage pour peaufiner l'aspect final d'une photographie restaurée sans altérer les informations de l'image d'origine. Voici une brève liste des ajustements finaux que nous pouvons appliquer :
- Contraste : Pour renforcer la profondeur, nous ajustons le contraste pour garantir que l'image présente une gamme de tons équilibrée.
- Saturation : Si l’image nécessite une correction des couleurs, nous ajustons subtilement la saturation pour ramener l’éclat de l’original.
- Ombres/Rehauts : Nous affinons les ombres et les hauts-fonds pour révéler des détails qui pourraient être cachés dans des zones sous-exposées ou surexposées.
- Réduction du bruit : pour obtenir un aspect net, en particulier sur les photos plus anciennes, nous appliquons des filtres de réduction du bruit pour lisser le grain sans compromettre les détails.
Par exemple, nous pouvons utiliser un calque de réglage Courbes pour gérer le contraste et un calque Teinte/Saturation pour contrôler les couleurs. Il est également essentiel de traiter les éventuelles distractions restantes, notamment les petites imperfections ou les marques indésirables qui n'ont pas été détectées plus tôt.
Évaluation des résultats avant et après
L'évaluation des résultats avant et après nous aide à garantir que nous avons amélioré fidèlement l'image originale :
- Utilisez le panneau d'historique ou les boutons de visibilité des calques pour basculer fréquemment entre les versions originales et restaurées.
- Nous inspectons soigneusement toutes les modifications effectuées via des calques de réglage et des filtres, en veillant à ce qu'elles produisent l'effet souhaité.
- Il est essentiel de ne pas trop traiter les choses ; l’objectif est de restaurer et non de les modifier de manière significative.
Ce processus de révision nous permet de maintenir l'intégrité de la photo tout en lui redonnant vie. N'oubliez pas que le succès de la restauration d'une photo réside dans la subtilité des modifications ; notre objectif est de préserver l'histoire et le caractère de l'image originale.
Sauvegarde et partage des images restaurées
Une fois que nous avons redonné vie à de vieilles photographies grâce à la restauration, il est essentiel de sauvegarder et de partager ces souvenirs avec le plus grand soin. Il faut choisir les bons formats de sauvegarde et envisager les meilleures pratiques de diffusion pour assurer la longévité et l'accessibilité de nos œuvres restaurées.
Formats de sauvegarde optimaux
Lors de la sauvegarde de nos photos restaurées, nous cherchons à réduire les artefacts JPEG afin de maintenir la qualité, en particulier après des retouches importantes. Pour cela, le format TIFF est notre choix préféré, car il offre une compression sans perte pour préserver le travail détaillé que nous avons effectué. Ce format est idéal pour le stockage et l'édition ultérieure, car il ne se dégrade pas à chaque sauvegarde comme le ferait un JPEG.
- JPEG : idéal pour une utilisation sur le Web où des tailles de fichier plus petites sont nécessaires.
- PNG : idéal pour les besoins de transparence et l'utilisation sur le Web, mais généralement plus grand que JPEG.
- TIFF : optimal pour l'archivage et l'impression en raison de sa nature non destructive.
Bonnes pratiques pour le partage d'œuvres restaurées
Lorsque nous partageons des images restaurées, nous devons le faire en veillant à la qualité et au respect de l'œuvre originale. Notre première étape consiste à nous assurer que l'image est correctement recadrée à l'aide de l'outil de recadrage, en ajustant le rapport hauteur/largeur souhaité sans perdre les détails essentiels. Ensuite, si nous la partageons numériquement, nous pouvons convertir l'image au format JPEG ou PNG pour faciliter le partage par e-mail ou sur des plateformes en ligne. Avant de partager :
- Confirmez le format préféré du destinataire.
- Tenez compte des exigences de la plateforme (par exemple, les limites de taille de fichier ou les rapports hauteur/largeur).
- Utilisez des services de partage de fichiers réputés ou un stockage cloud pour les fichiers plus volumineux afin de maintenir l'intégrité de l'image.
En suivant ces étapes, nous nous assurons que les restaurations numériques que nous avons créées avec tant d'efforts peuvent être appréciées et appréciées dans la meilleure qualité possible sur différents supports. Cependant, le processus de restauration méticuleux commence bien avant l'étape de sauvegarde : il commence par une numérisation de haute qualité à l'aide d'un scanner fiable, garantissant que chaque détail est préservé dès le départ. Grâce à ces pratiques, nos recadrages, ajustements et réglages fins conduisent à des résultats impressionnants qui résistent à l'épreuve du temps et de la technologie.
Exploiter l'IA et les applications pour la restauration de photos
Grâce aux progrès de l'intelligence artificielle et à la prolifération des applications, nous nous trouvons désormais en mesure de restaurer des photos. Nous sommes désormais équipés pour non seulement réparer des images abîmées, mais aussi leur insuffler un nouveau dynamisme à l'aide d'outils intuitifs qui exploitent le potentiel de l'IA.
Exploration des outils de restauration améliorés par l'IA
Le cœur de la restauration de photos moderne réside dans les outils de restauration améliorés par l'IA. Le filtre neuronal d'Adobe Photoshop en est un parfait exemple, transformant de vieilles photos endommagées en images revitalisées avec des détails et une clarté époustouflants. Cette technologie utilise l'apprentissage profond pour reconnaître et corriger les problèmes courants tels que les fissures, les taches et les déchirures, une tâche qui nécessitait auparavant des heures de travail minutieux. De plus, le filtre de colorisation, un autre outil piloté par l'IA dans Photoshop, ajoute un spectre de couleurs réaliste aux images en niveaux de gris, leur insufflant une nouvelle vie.
Restauration de photos sur tablettes et appareils intelligents
Le domaine de la restauration de photos a dépassé le domaine des ordinateurs de bureau. Des applications optimisées pour les tablettes et les appareils intelligents ouvrent un nouveau chapitre. Ces applications exploitent les avantages tactiles d'un stylo numérique, nous offrant la précision nécessaire pour gérer des restaurations complexes en déplacement. L'utilisation d'une tablette en conjonction avec un stylo numérique nous permet d'effectuer des modifications précises, depuis la correction d'imperfections minuscules jusqu'à la reconstruction d'aspects décolorés d'une photographie. La portabilité de ces appareils nous permet de travailler sur des projets de restauration de photos partout où l'inspiration nous vient, sans être attachés à un poste de travail traditionnel.
Questions fréquemment posées
Dans le domaine de la restauration de photos, Photoshop propose une suite d'outils puissants que nous pouvons utiliser pour redonner aux photographies endommagées leur éclat d'antan. De la réparation d'images déchirées à la recoloration de photos décolorées par le temps, nous nous penchons sur les questions les plus courantes concernant cette forme d'art numérique.
Comment puis-je restaurer une ancienne photo endommagée à l'aide de Photoshop ?
Pour restaurer une vieille photo endommagée dans Photoshop, nous commençons généralement par numériser l'image pour créer une copie numérique. Nous utilisons ensuite des outils tels que le pinceau correcteur localisé et le tampon de duplication pour supprimer méticuleusement les rayures et les imperfections. Pour un guide détaillé sur le processus de restauration, nous pouvons nous référer à Mastering Photo Restoration in Photoshop: A Comprehensive Guide .
Quelles méthodes sont utilisées pour restaurer les couleurs des photographies anciennes avec Photoshop ?
La restauration des couleurs dans les photographies anciennes implique généralement d'ajuster les niveaux et les teintes pour compenser la décoloration ou la décoloration des couleurs. Nous utilisons des fonctionnalités telles que l'équilibre des couleurs et les courbes pour affiner le profil de couleur de l'image. Pour des instructions spécifiques, des ressources telles que le guide d'Adobe sur la restauration de photos anciennes peuvent s'avérer extrêmement utiles.
Quel est l’outil le plus efficace dans Photoshop pour réparer les déchirures et les plis dans les photos vintage ?
L' outil Pinceau de correction est souvent considéré comme le plus efficace pour réparer les déchirures et les plis sur les photos anciennes. Il nous permet de fusionner la zone réparée avec les pixels environnants pour une réparation homogène. Les capacités de cet outil sont décrites dans Comment restaurer de vieilles photos dans Photoshop .
Puis-je réparer numériquement de vieilles photos endommagées par l’eau à l’aide de Photoshop, et si oui, comment ?
Oui, nous pouvons réparer numériquement les vieilles photos endommagées par l'eau à l'aide de Photoshop. Cela implique généralement d'utiliser soigneusement l'outil Tampon de duplication pour reproduire les zones non endommagées sur les sections tachées d'eau. Les modes de fusion et les réglages d'opacité des calques jouent un rôle crucial dans ce processus.
Quelles sont les étapes pour convertir une photo noir et blanc en couleur dans Photoshop ?
Pour convertir une photo en noir et blanc en couleur dans Photoshop, il faut ajouter des informations de couleur couche par couche. Nous commencerions par sélectionner des parties de l'image et appliquerions une teinte de couleur à l'aide de l'outil Pinceau sur un nouveau calque défini sur le mode de fusion des couleurs. Un affinement continu avec des réglages de teinte/saturation est essentiel.
Existe-t-il un filtre ou un plugin dans Photoshop qui aide spécifiquement aux tâches de restauration de photos ?
Bien que Photoshop ne dispose pas d'un filtre de restauration de photos dédié, il offre un large éventail de moyens tels que la galerie de filtres et des plugins tiers qui peuvent aider à restaurer les photos. En particulier, les outils et techniques permettant d'affiner les détails ou de réduire le bruit peuvent compléter les procédures de restauration standard.