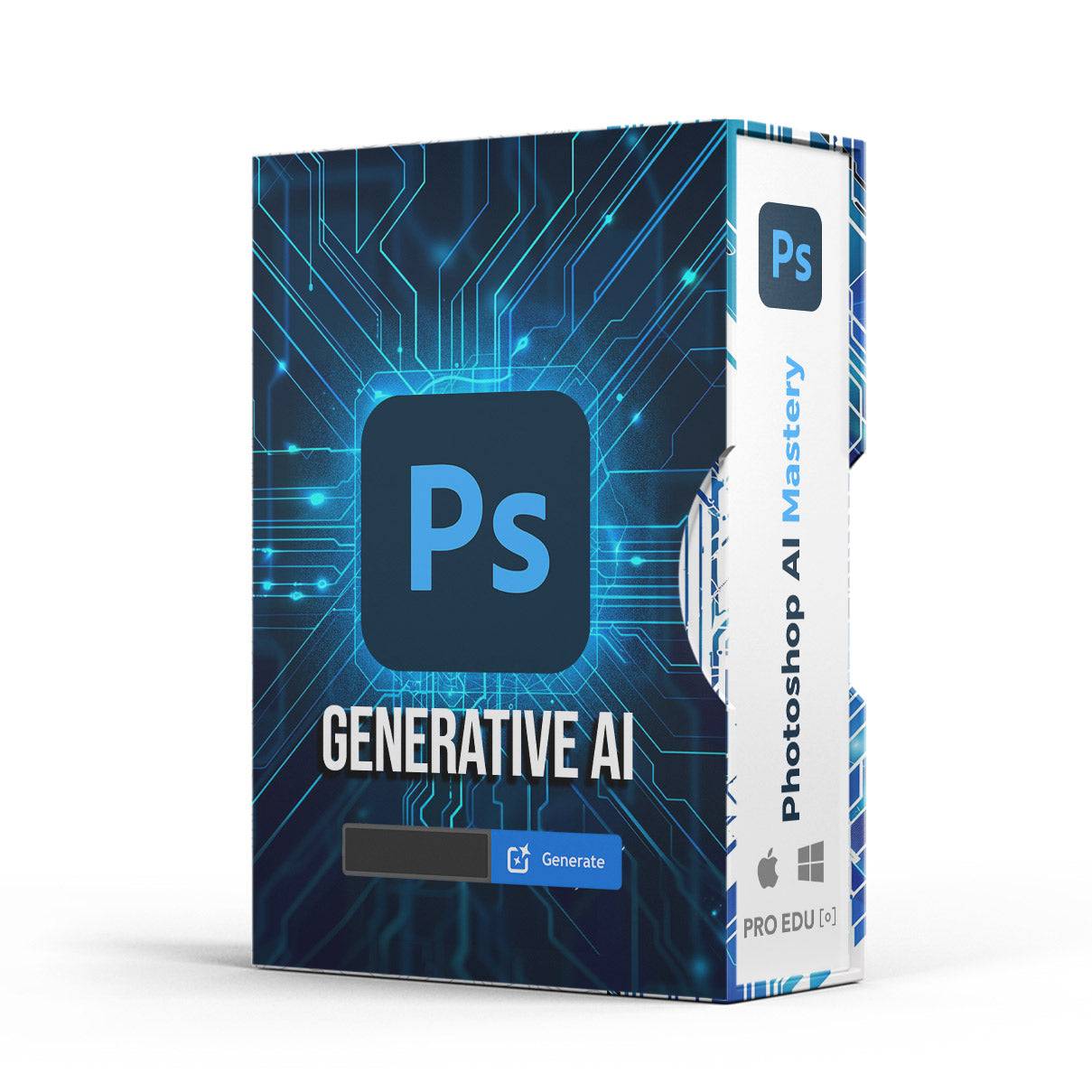Adobe's AI Photoshop Generative Fill is a game-changer for anyone looking to elevate their image editing skills. This powerful tool allows us to effortlessly add, remove, or modify elements within an image using simple text prompts. Whether we're enhancing a photograph or creating a completely new scene, Generative Fill opens up limitless creative possibilities.
To use Generative Fill, we start by selecting an object or area within our image. Then, we simply describe what we want to generate or leave the text box blank for Photoshop to fill in based on the surrounding content. This intuitive process makes it easy for us to extend image dimensions or remove unwanted backgrounds, cutting down our editing time significantly.
Understanding the basics of Generative Fill is just the beginning. With practice, we can unlock advanced techniques that will take our digital artwork to the next level. From creating fantastical landscapes to realistic adjustments, the potential is endless with Adobe's cutting-edge AI technology.
Key Takeaways
- Adobe's Generative Fill adds, removes, or modifies image elements using text prompts.
- Select an object or area and describe the desired outcome to use the tool.
- Practice advanced techniques for enhanced digital artwork.
Taken from the AI Photoshop Mastery Course from PRO EDU here.
Overview of Adobe's AI Feature
Adobe's AI features enhance the functionality and efficiency of Adobe products. These features turn complex tasks into manageable ones, offering clear benefits to users.
AI in Photoshop
Adobe integrates AI into Photoshop to offer powerful tools like Generative Fill. This helps us manipulate images easily. We can remove objects, adjust backgrounds, and add new elements seamlessly. The AI can analyze the image context to make intelligent edits that blend naturally. This technology saves us time by automating tedious tasks and enhancing our creative workflows.
Benefit of Generative Fill
Generative Fill is a game-changer. It allows us to fill in missing parts of images or replace selected areas with content that matches the surrounding environment. This feature helps us achieve professional results quickly. It eliminates the need for manual patching and extensive editing. We can produce polished images faster, which is crucial for meeting tight deadlines or handling large volumes of work.
Comparison with Traditional Methods
Before AI, editing tasks like object removal or background changes required manual work and skill with tools like the clone stamp or patch tool. These methods were time-consuming and often led to inconsistent results. With AI, we get more accurate and consistent edits. Generative Fill provides a smarter, more efficient alternative. This allows us to focus on our creative vision rather than the technical execution.
Getting Started with Generative Fill
Generative Fill in Adobe Photoshop allows us to enhance our images using AI. We can add or remove elements with simple text prompts, making our creative workflows more efficient and versatile.
Accessing Generative Fill
First, we need to open Adobe Photoshop and ensure we're using the latest version, as Generative Fill is available in the beta version. We can find Generative Fill under the Edit menu or by right-clicking on a selection and choosing the Generative Fill option.
If we don't see Generative Fill, we might need to update our software or enable it in the settings. Beta features often require the latest updates.
We can start by creating or opening an image. Using the lasso or rectangular marquee tool, we select the area where we want to add, modify, or remove elements.
Required Tools
To take full advantage of Generative Fill, certain tools are essential. Besides having Adobe Photoshop installed, a good graphics tablet can enhance control over selections and edits. A reliable internet connection is also vital because Generative Fill uses Adobe Firefly AI, which processes the changes.
Additionally, we should use a system that meets or exceeds the recommended hardware specifications for Adobe Photoshop. A powerful CPU, sufficient RAM, and a capable GPU will ensure smooth performance.
The Photoshop AI tools we need are:
- Selection Tools: Lasso, Rectangular Marquee, and Quick Selection
- Brush Tool: For refining selections
- Layers Panel: To manage different elements in the image
Basic Configuration
Before using Generative Fill, configuring the application for optimal performance helps. In Preferences, adjust the Performance Settings to allocate more memory to Photoshop. Activate the Graphics Processor to speed up rendering.
Next, we should customize the Interface for better workflow efficiency. Hide unnecessary panels and keep only the essential ones visible. Also, adjusting the History States to a higher number allows us to undo more steps if needed.
Starting with a Blank Canvas, we can input our text prompt, such as adding a "local town street." Generative Fill will process our request and populate the canvas with the desired elements, making our creative tasks much easier.
Using the Generative Fill Tool
To efficiently use Adobe's AI Photoshop Generative Fill tool, we will go through selecting the proper layer, marking the area accurately, applying the generative techniques, and making necessary adjustments and refinements.
Selecting the Right Layer
First, we must ensure we have the correct layer selected. This is crucial because the changes we make using the Generative Fill will only affect the chosen layer.
We start by opening the Layers panel, usually found on the right side of the workspace. If it's not visible, we can enable it from the Window menu. Next, we click on the layer we intend to edit. If the image has multiple layers, it's important to identify and select the specific one to avoid unwanted edits.
Using named layers can help maintain organization. For example, renaming layers like "Background", "Subject", or "Foreground" can make our work more efficient. If needed, we can lock layers that don’t require changes to prevent accidental alterations.
Marking the Area
Once the right layer is selected, the next step is to mark the area we want to modify. We use selection tools like the Lasso Tool, Magic Wand, or Marquee Tool depending on the precision needed.
We start by clicking and dragging over the desired area. If using the Lasso Tool, tracing around the object or space is required. For more precise selections, the Magic Wand or Quick Selection Tool might be preferable.
After making a selection, we can refine the edges by clicking on Select and Mask in the options bar. This allows for smoother transitions and improves the final result. We aim for a clean, accurate selection to minimize the need for extensive adjustments later.
Applying Generative Techniques
To apply the Generative Fill, we navigate to the Contextual Task Bar that appears once we make a selection. From here, we click on the Generative Fill button.
A text-entry prompt box appears where we describe what we want to generate. For instance, typing "pink butterflies" will add these elements to our selected area. If we leave the box blank, Photoshop will fill in based on the surrounding content automatically.
Execution is quick, and within moments, we see the transformed image. For more creative control, experimenting with different prompts can yield varied and dynamic results.
Adjustments and Refinements
After the initial fill, we may need to make additional adjustments to ensure a seamless integration. Utilizing tools like Brush Tool for touch-ups, Clone Stamp for fixing minor flaws, and Healing Brush for blending edges can be useful.
We might also want to tweak the fill layer’s opacity, blend modes, or add adjustment layers for fine-tuning colors and shadows. Inspecting the result at different zoom levels helps catch any inconsistencies.
By systematically refining, we can achieve a polished and professional look. Lastly, saving our work frequently avoids losing progress and enables us to revisit earlier steps if needed.
Advanced Techniques and Tips
Learning advanced techniques for using Adobe's AI Photoshop Generative Fill can significantly improve our editing workflow. This section will explore how to integrate this tool with other Photoshop features, take creative approaches, and troubleshoot issues commonly faced by users.
Combining with Other Features
To maximize the use of Generative Fill, we should consider combining it with other powerful features in Photoshop. For instance, layering masks can help us selectively apply the generated content. By using adjustment layers, we can fine-tune the colors and lighting of the filled area, ensuring it blends seamlessly with the rest of the image.
Another technique involves utilizing the Content-Aware Fill for preliminary edits, which can set a solid foundation before applying Generative Fill. This layered approach can deliver more refined and natural results, especially when dealing with complex scenes.
Creative Approaches to Generative Fill
Creative uses of Generative Fill can unlock new artistic possibilities. For example, we might use this tool to generate fantasy landscapes or surreal elements in our photos, adding a dreamlike quality. We can also employ it to extend backgrounds, making our images more expansive without needing additional assets.
Additionally, employing random prompts can lead to unexpected and unique compositions. This experimentation can fuel our creativity and result in standout work. Combining Generative Fill with the Clone Stamp tool can add finer details to the generated elements, customizing them to fit our vision perfectly.
Troubleshooting Common Issues
When working with Adobe's Generative Fill, we might encounter some common problems. If the generated content doesn't match our expectations, we can try simplifying our prompts. For instance, instead of "add a beautiful sunset," a simpler prompt like "sunset" can sometimes yield better results.
Another frequent issue is the visible transition between the filled area and the original image. To address this, using the Healing Brush tool can help blend the edges more naturally. If incorrect objects are generated, resetting the prompt and refining it can lead to improved outcomes. Additionally, keeping the software up to date ensures we benefit from the latest fixes and enhancements.
Case Studies and Applications
In this section, we will explore how Adobe's AI Photoshop Generative Fill is practically used. We will look at its employment in professional settings, its role in creative projects, and its utility in industry-specific contexts.
Professional Use Cases
Generative Fill has become an essential tool for graphic designers and photographers. Graphic designers leverage this tool to add or modify complex elements in their work, such as tweaking the background of an image for a marketing campaign.
Photographers can also greatly benefit. They can remove unwanted objects or enhance parts of a photo seamlessly. This significantly reduces the time spent on manual edits.
In web design, we use Generative Fill to create mockups quickly. This helps in visualizing concepts and presenting polished designs to clients effectively.
Creative Projects
Artists and hobbyists find Generative Fill particularly useful for their creative endeavors. For instance, digital illustrators can add intricate patterns or elements to their sketches without starting from scratch.
Painters can experiment with different backgrounds or styles by combining traditional art techniques with AI-generated elements. This opens up a world of possibilities and encourages innovation.
Craft enthusiasts can design custom backgrounds for scrapbooks or greeting cards, personalizing their projects in unique ways. The user-friendly nature of the tool makes it accessible even for those with minimal technical skills.
Industry-Specific Applications
In the fashion industry, designers use Generative Fill to create new clothing patterns or to visualize how different textures and fabrics will look on their garments. This accelerates the design process and brings more creativity into play.
Architects and interior designers use it to render realistic landscapes or room designs. By doing so, they can create compelling presentations for their clients and stakeholders, showcasing potential projects vividly.
In advertising, marketers use Generative Fill to create eye-catching visuals for their campaigns. Adding interesting elements or enhancing backgrounds ensures their messages stand out, making their products more attractive to potential customers.
By integrating these diverse applications, Generative Fill stands out as a pivotal innovation in the creative and professional world, making complex edits more accessible and efficient.
Best Practices for AI Generative Fill
When using Adobe Photoshop's AI Generative Fill, we should follow some best practices to get the best results.
First, focus on clarity when inputting text prompts. Instead of typing "add boat," simply write "boat." Adobe recommends avoiding unnecessary words.
Next, start with high-resolution images. Higher quality images produce better results when extending or modifying backgrounds.
Examples of Prompts:
- Car on a road
- Mountain in the background
- Sky with clouds
Experiment with different prompts if the first result isn't satisfactory. The tool's AI improves with varied prompts.
Do:
- Use specific words
- Choose high-resolution images
- Try different prompts
Avoid:
- Overly detailed descriptions
- Low-quality images
- Repeating the same prompt
Remember, practice makes perfect. The more we use Generative Fill, the better we become at understanding its capabilities and limitations. For further guidance, you can refer to more detailed tutorials on Photoshop AI Generative Fill and step-by-step instructions on how to use generative fill.
Enhancing Skills and Knowledge
Mastering Adobe's AI Photoshop Generative Fill doesn't happen overnight. We need to use various resources and join communities to stay updated and improve our skills.
Resources for Learning
To enhance our skills, it's essential to use high-quality educational materials. Courses such as Photoshop Generative AI Mastery: From Novice to Pro offer comprehensive training tailored for both beginners and experienced users. These courses cover everything from basic commands to advanced techniques.
We should also explore Adobe's official tutorials and documentation, which provide instructional videos, step-by-step guides, and practical tips. This ensures we are learning the right methods and staying informed about updates.
Using books and eBooks focused on Adobe Photoshop can also strengthen our foundation. Many of these texts break down complex features into more manageable lessons. We can also find useful articles and blogs that offer tips and tricks, keeping our knowledge fresh and relevant.
Community and Forums
Joining online communities and forums is another valuable way to boost our skills. Platforms like Adobe's own forums and other creative communities allow us to engage with other users, ask questions, and share experiences.
Participating in forums enables us to troubleshoot issues in real-time, gain insights from experienced users, and contribute our knowledge. Many professionals frequent these communities and offer advice on specific problems, tips for better workflow, and feedback on projects.
Social media groups and forums often host live sessions, webinars, and Q&A sessions that are highly beneficial. Engaging in these spaces helps us stay updated on the latest trends and developments in generative AI technology, ensuring we remain at the cutting edge of our creative work.
Conclusion
In our exploration of Adobe's AI Photoshop Generative Fill, we've discovered its impressive potential.
This tool simplifies many photo editing tasks, helping us add, remove, or modify elements effortlessly. With simple text prompts, we can bring our creative visions to life, whether it’s adding stunning landscapes or removing unwanted objects.
Key Takeaways:
- User-Friendly: Even those new to photo editing can quickly adapt.
- Versatile: From minor touch-ups to major edits, the possibilities are vast.
- Efficiency: Significantly reduces the time spent on intricate edits.
We encourage everyone to explore these features and see how they can transform your creative projects.
Frequently Asked Questions
Our FAQ section goes over access, availability, how-tos, visibility issues, and differences in features for Adobe's AI Generative Fill.
How can I access the Generative Fill feature in Photoshop?
To access Generative Fill, use any selection tool available in Photoshop to choose the specific part of your image you want to work with. Then, click on the Generative Fill button in the contextual taskbar that appears, or navigate to the Window menu > Contextual Task Bar > Generative Fill. More details can be found here.
Is there a free version of the AI Generative Fill available for Photoshop?
There is no standalone free version of the AI Generative Fill. It is available as part of a subscription to Adobe Photoshop. Adobe does offer trial periods for new users, which can give you temporary access to test out the features before committing to a purchase.
What steps are needed to enable AI Generative Fill in Adobe Photoshop?
First, ensure you have the latest version of Adobe Photoshop installed. Once updated, the Generative Fill feature can be enabled by selecting an area of your image and clicking the Generative Fill button in the contextual taskbar. If it does not appear, check under Window > Contextual Task Bar > Generative Fill. More information can be found here.
Why might the Generative Fill option not be visible in my Photoshop?
If the Generative Fill option is not visible, make sure you are using the latest version of Photoshop. Also, verify under the Window menu that the Contextual Task Bar is enabled. If these steps do not resolve the issue, you may need to check if your subscription includes access to this feature or consult Adobe's support for further assistance.
How does Photoshop's AI Content-Aware Fill differ from Generative Fill?
Content-Aware Fill analyzes the pixels surrounding a selection to fill in a blank or removed part of an image with similar content. In contrast, Generative Fill uses AI to not only fill in gaps but also to create entirely new image content based on user prompts, making it more versatile. Detailed comparisons can be found here.
Can Adobe Firefly be used similarly to the Generative AI in Photoshop?
Adobe Firefly is a separate AI tool developed by Adobe for creative design tasks. While it shares some similar capabilities, such as generating images from text descriptions, Firefly and Photoshop's Generative Fill are tailored to different uses within Adobe's suite of tools. More on Firefly can be explored here.