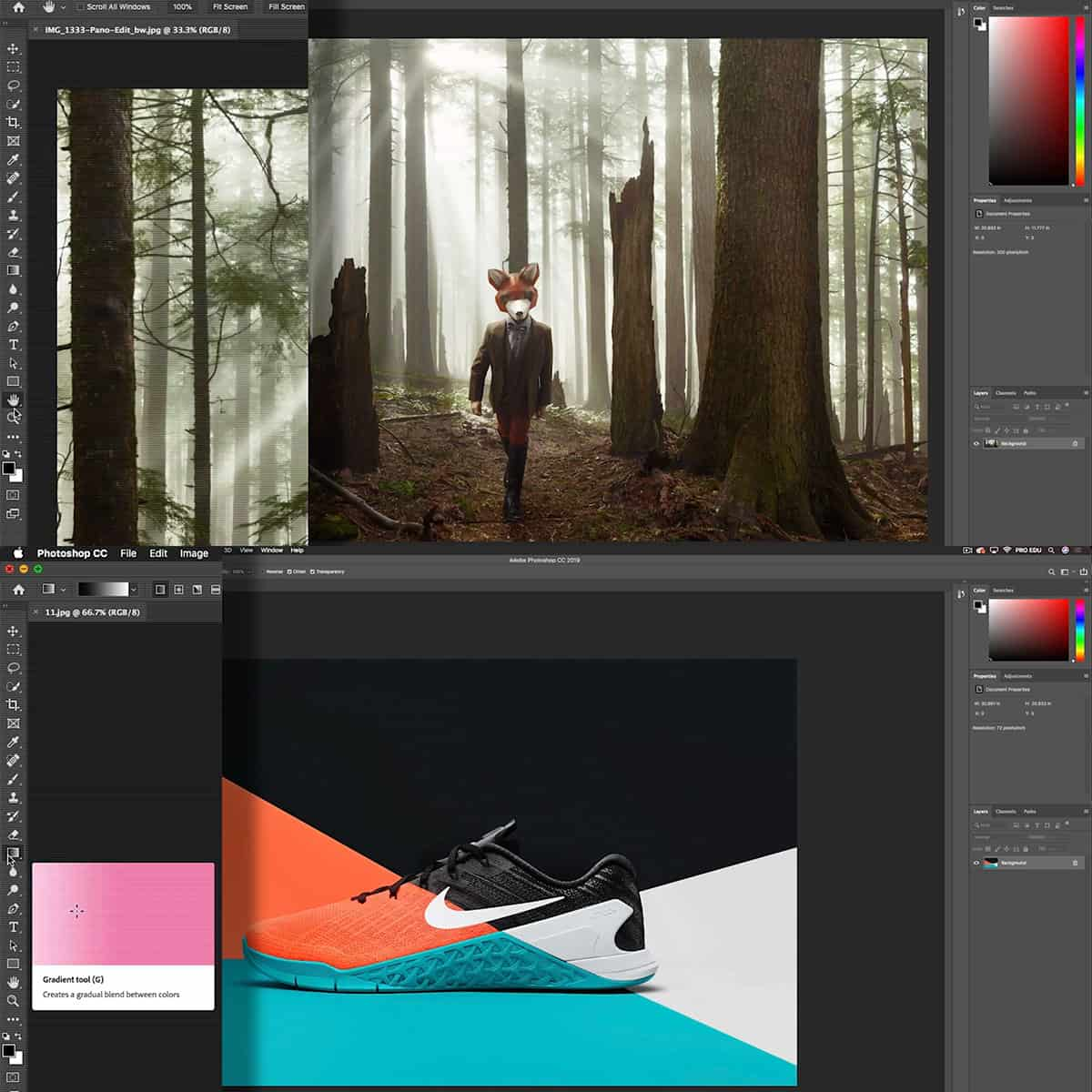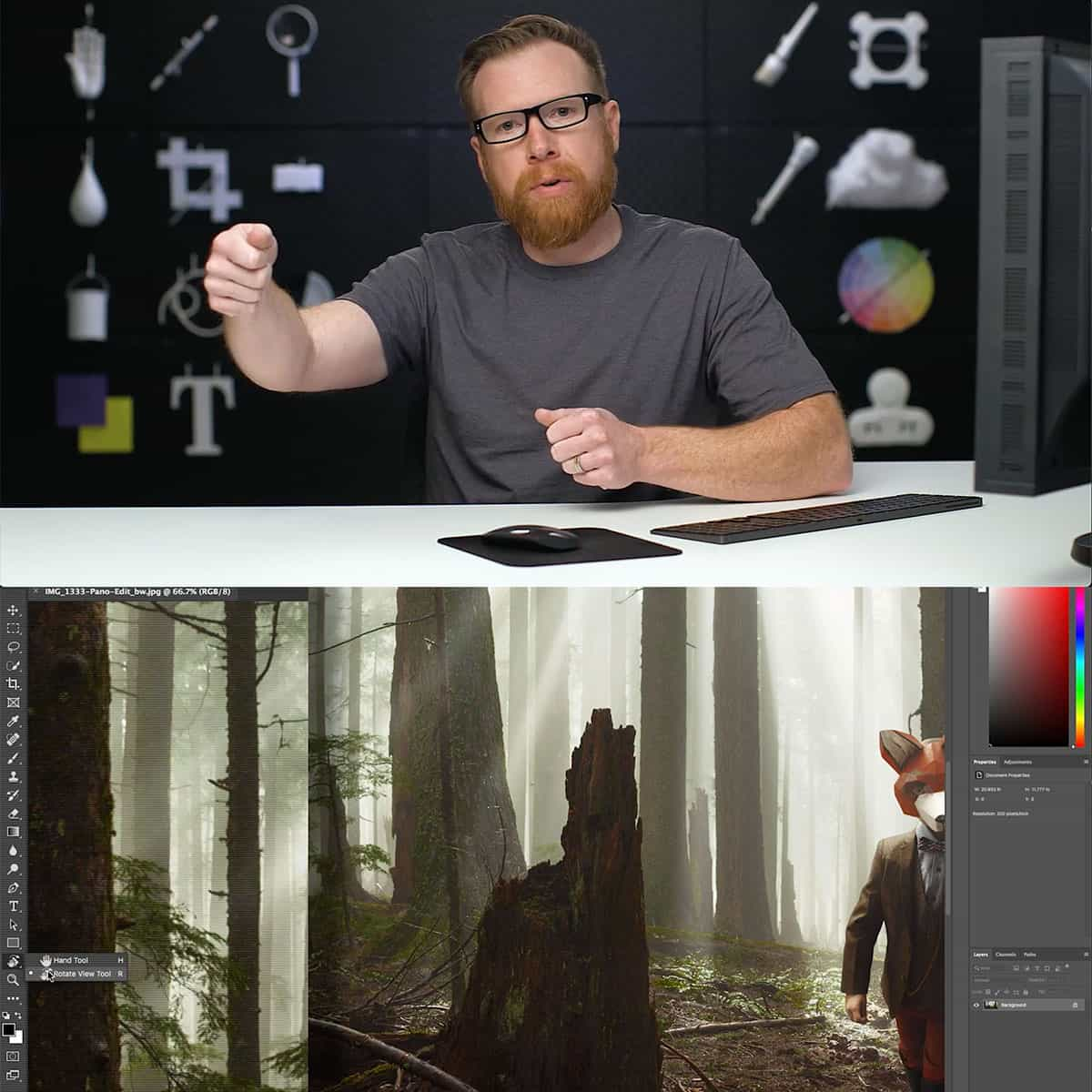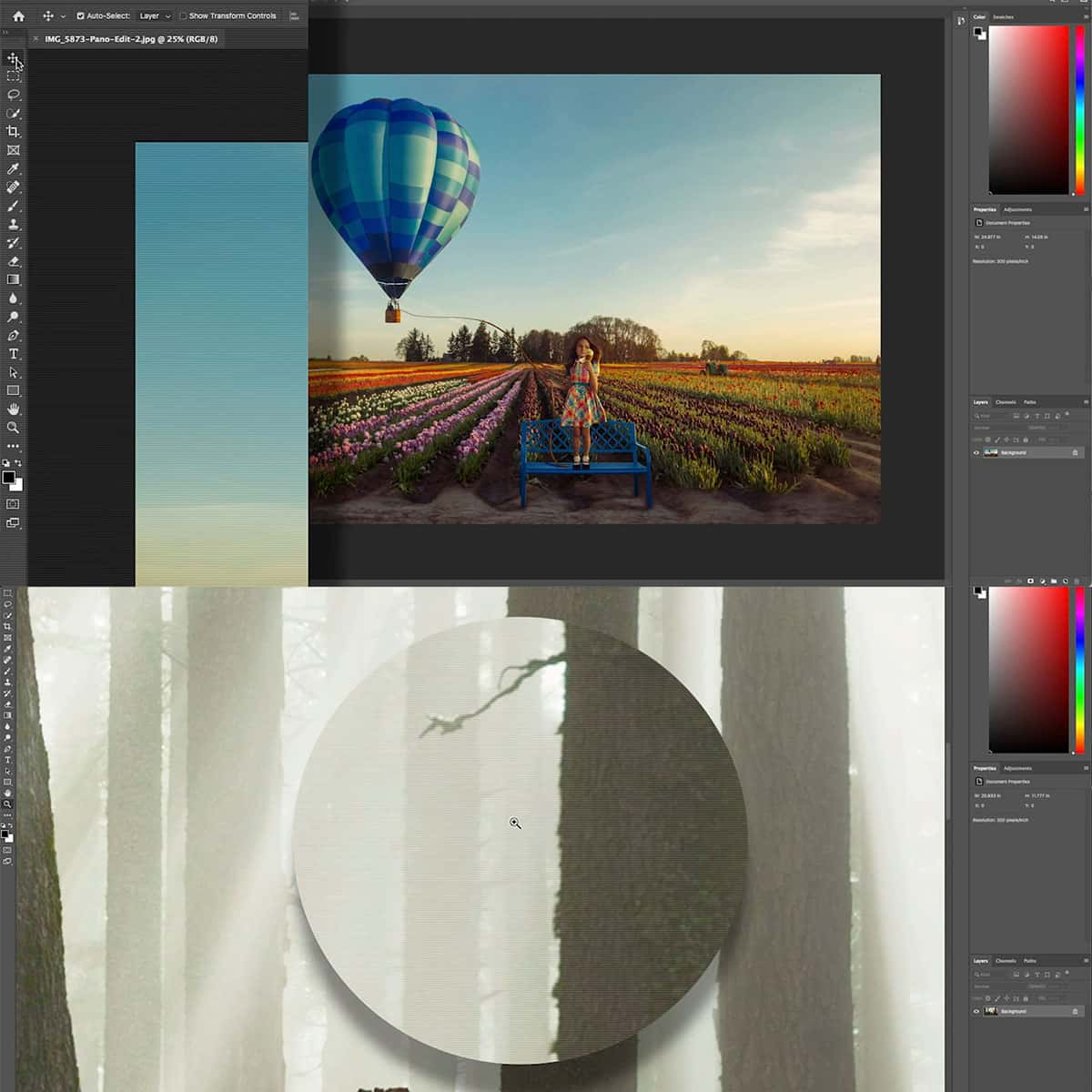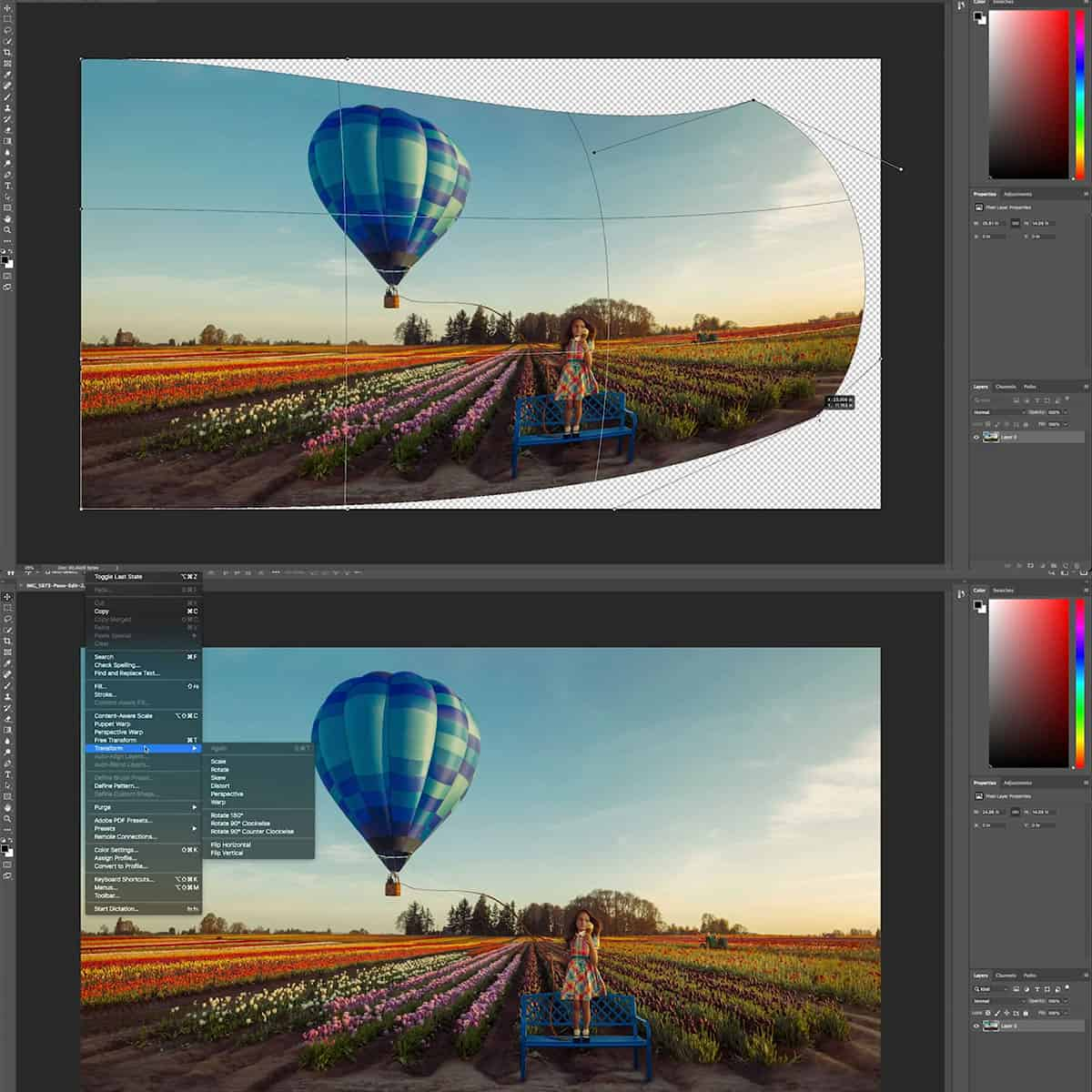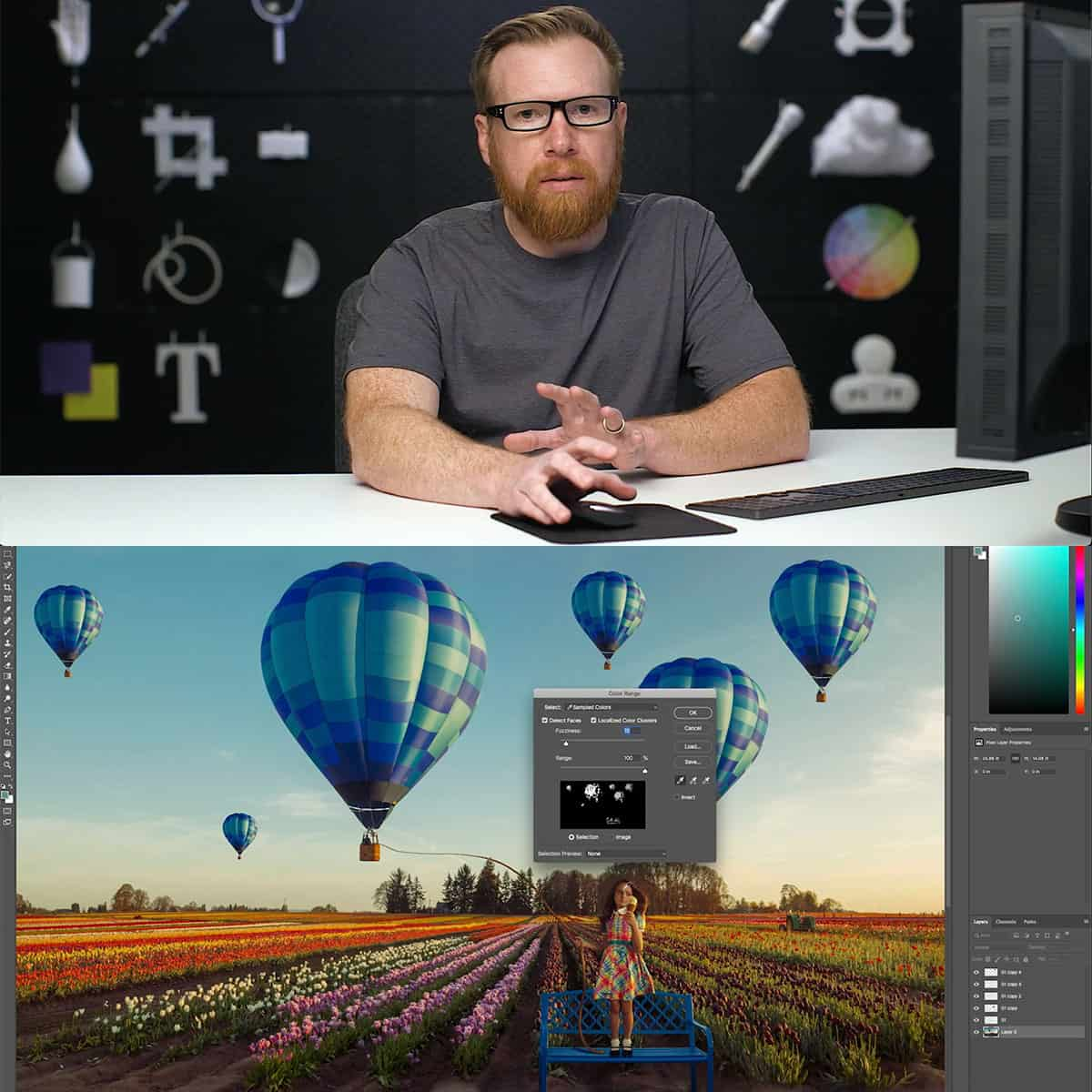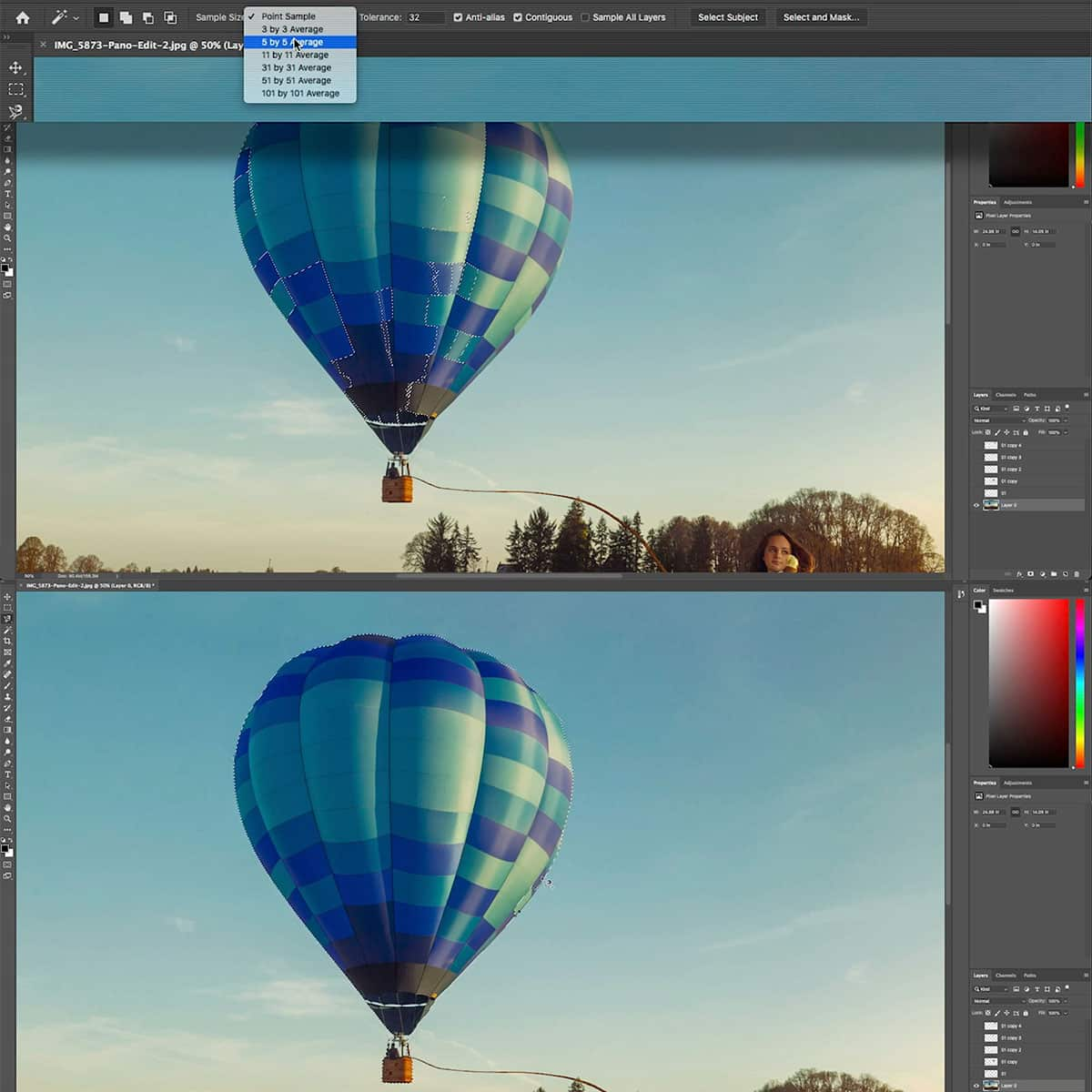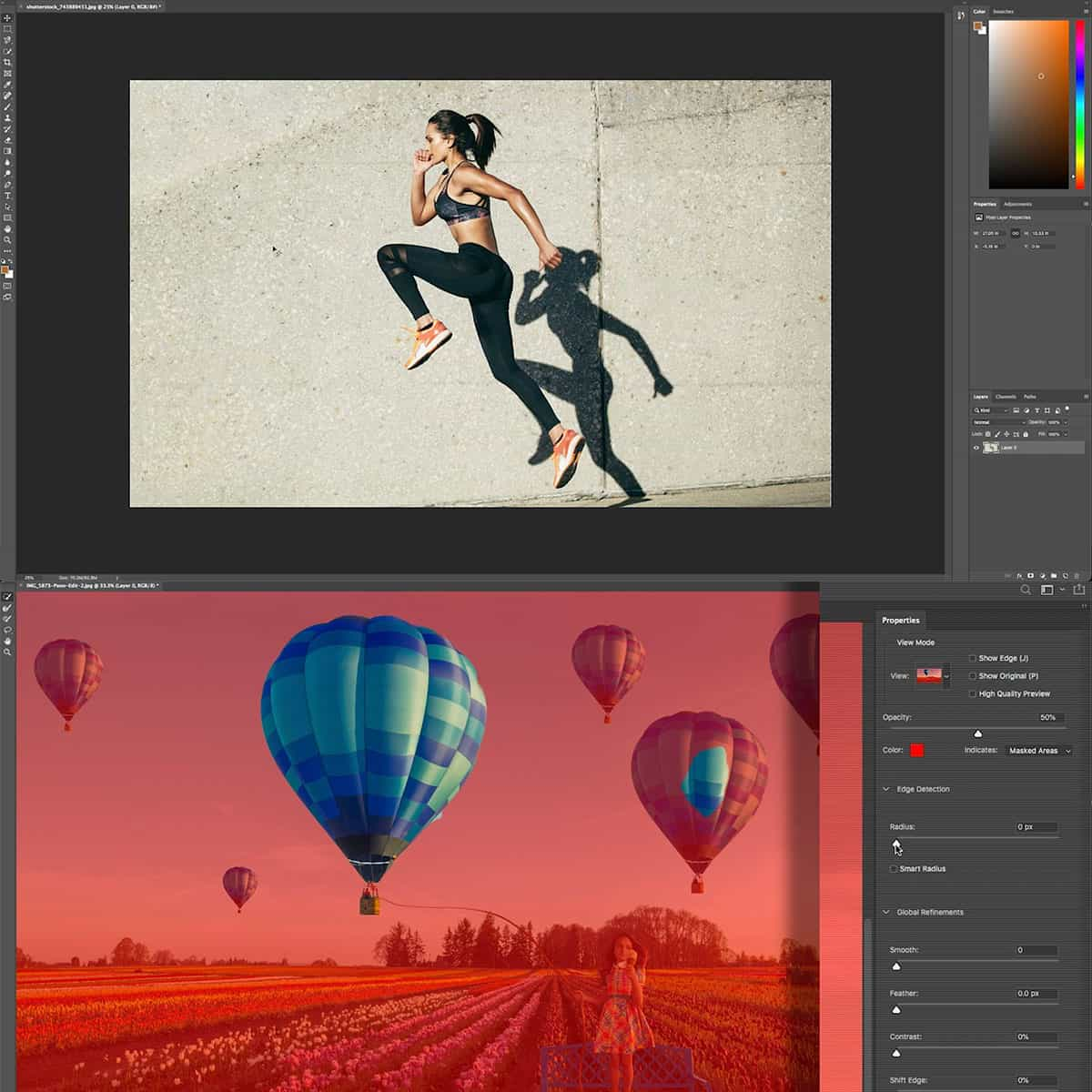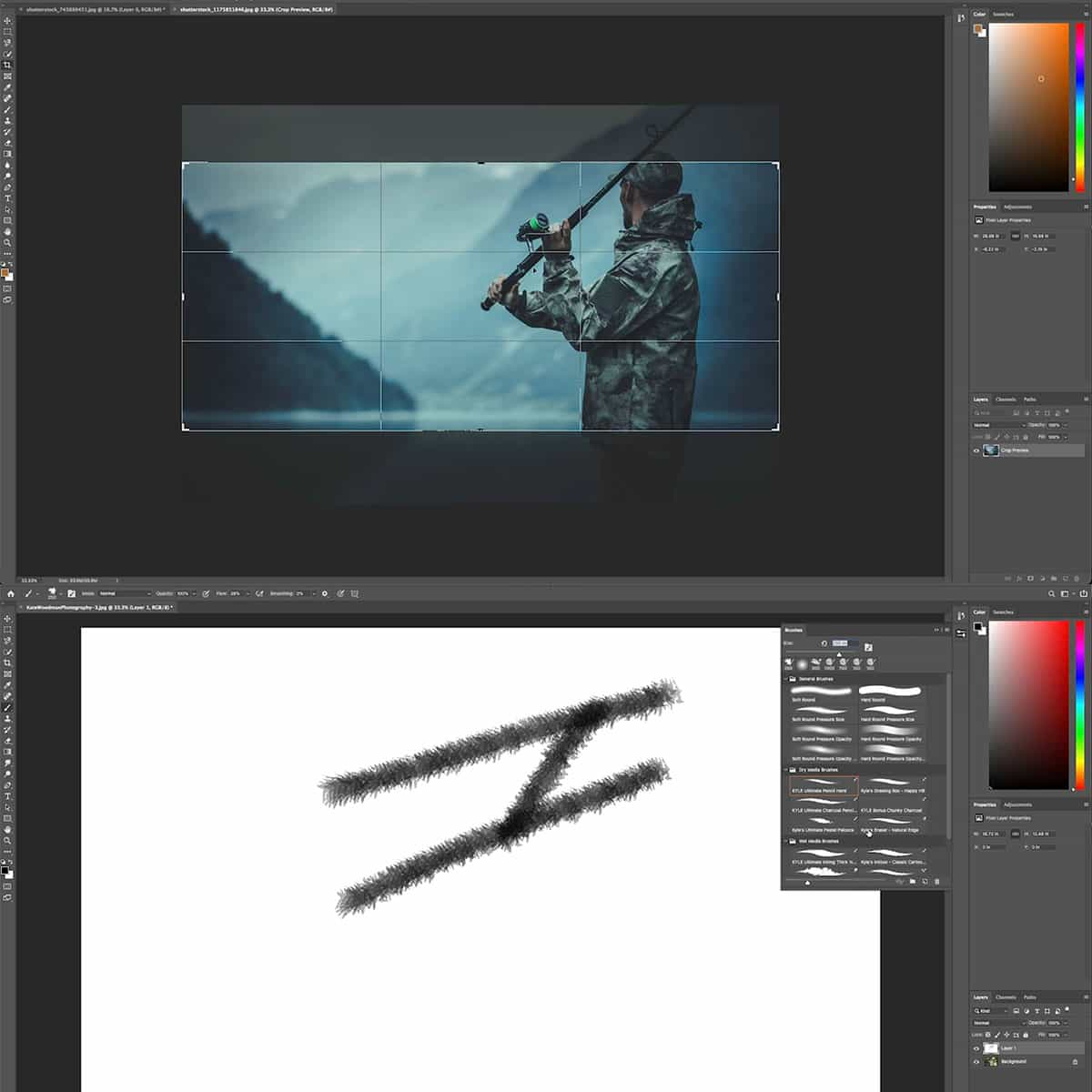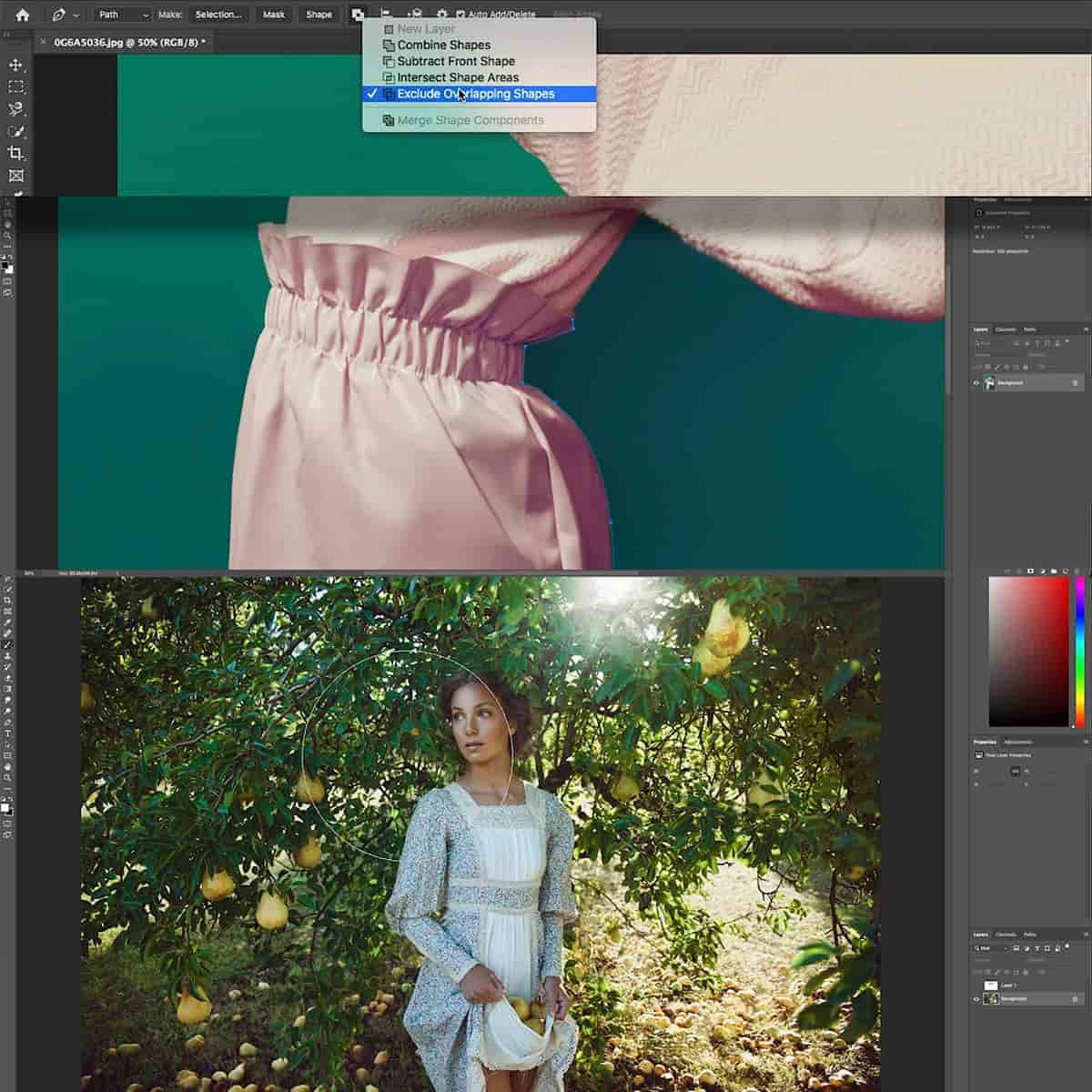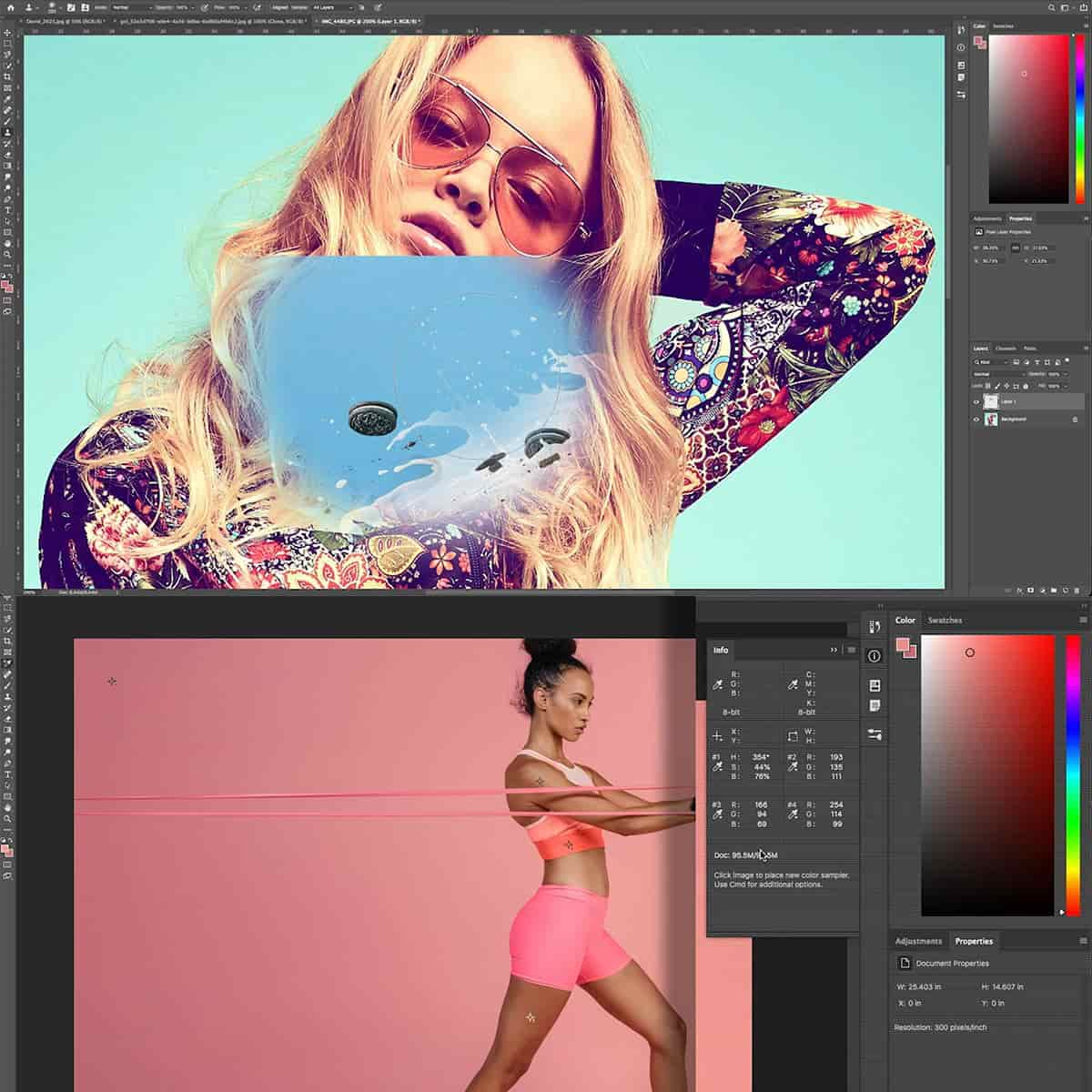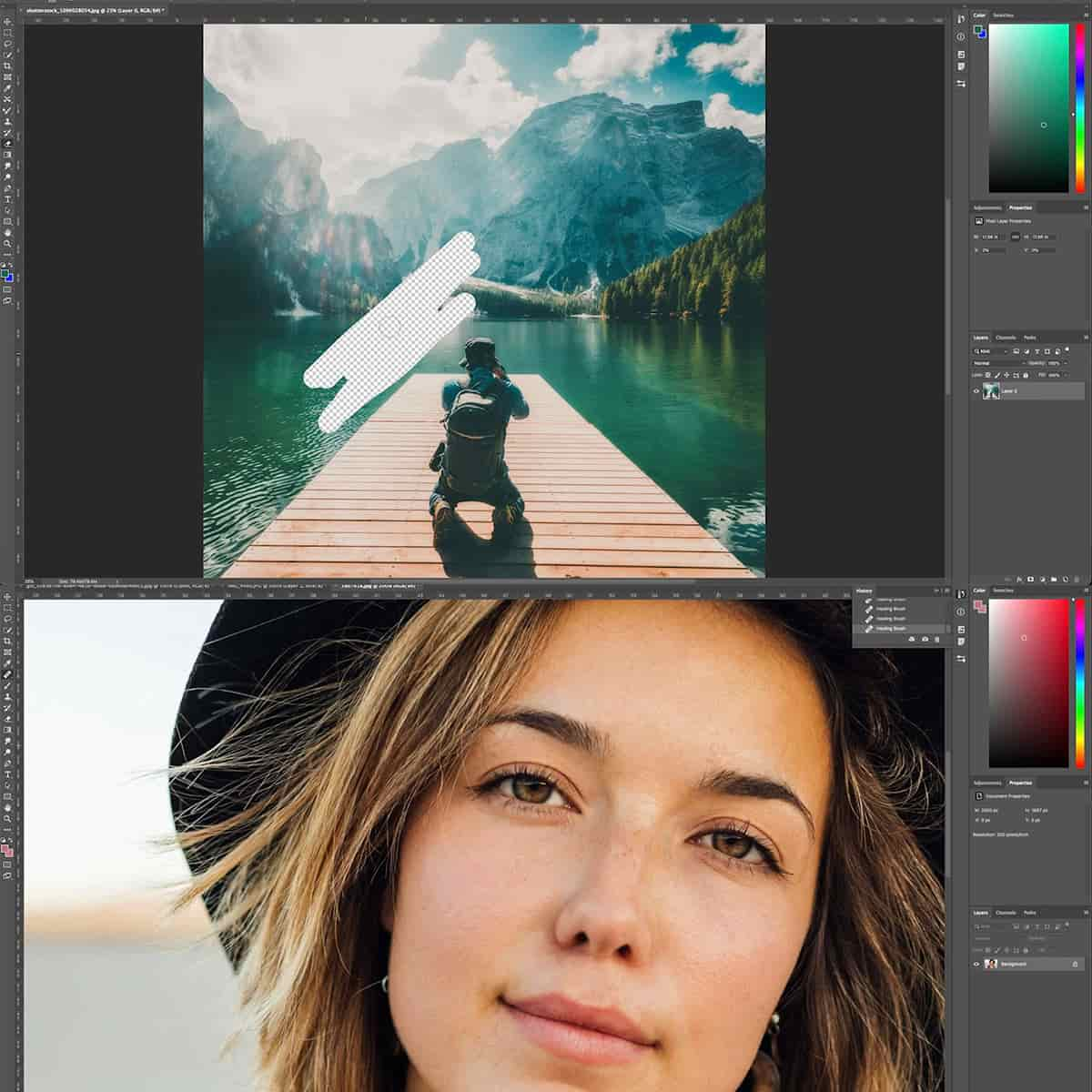Qu'est-ce qu'un outil de sélection dans Photoshop : guide essentiel pour les débutants
L'outil Marquee est une fonctionnalité polyvalente et essentielle d'Adobe Photoshop qui permet aux utilisateurs d'effectuer diverses sélections dans une image. Cet outil se présente sous différentes formes, notamment rectangulaire, elliptique, à une seule ligne et à une seule colonne, qui peuvent être facilement modifiées en fonction de vos besoins. besoins spécifiques. En sélectionnant des parties d'une image, vous pouvez appliquer des modifications et des ajustements à la zone choisie sans affecter le reste de l'image.
Pour utiliser efficacement l'outil Marquee, vous devez bien comprendre ses diverses options de sélection et ses raccourcis. Cela vous permettra de travailler de manière plus efficace et créative lors de vos sélections. De plus, il existe des techniques avancées de Marquee qui peuvent améliorer encore davantage vos compétences en matière d'édition d'images, vous offrant ainsi une touche professionnelle.
Principaux points à retenir
- L'outil Marquee permet diverses sélections pour éditer des zones spécifiques d'une image.
- Les options de sélection et les raccourcis contribuent à augmenter l’efficacité et la précision lors de l’utilisation de l’outil.
- Les techniques avancées de Marquee contribuent à une édition d'image plus professionnelle et plus précise.
Comprendre l'outil Marquee
L'outil Marquee de Photoshop est un outil de sélection fondamental qui permet de sélectionner des zones spécifiques dans les images. Situé dans la barre d'outils par défaut, il aide les utilisateurs à créer des sélections précises dans diverses formes telles que des rectangles, des ellipses et des lignes à un seul pixel. Nous vous guiderons à travers ses différentes formes, tout en restant précis et simple.
Dans notre premier paragraphe, nous allons aborder la forme principale de l'outil Marquee, l' outil Marquee rectangulaire . Cet outil nous permet de créer facilement des sélections rectangulaires. Il suffit de cliquer et de faire glisser la souris sur la zone souhaitée, et la sélection sera effectuée. Vous pouvez utiliser cet outil chaque fois que vous avez besoin d'une sélection rectangulaire.
Une autre variante essentielle de l'outil Marquee est l' outil Elliptical Marquee Tool . Similairement à son homologue rectangulaire, nous utilisons cet outil pour créer des sélections elliptiques ou circulaires. Pour l'utiliser, cliquez et faites simplement glisser sur la zone souhaitée et relâchez votre curseur pour finaliser la sélection.
Outre les deux formes principales, l'outil Marquee inclut également des sélections de lignes à pixel unique : l' outil Marquee à ligne unique et l' outil Marquee à colonne unique . Nous utilisons ces outils pour effectuer des sélections précises de lignes ou de colonnes simples de pixels dans une image. Ils ajoutent de la précision lorsque vous travaillez avec des conceptions très détaillées.
Ces outils sont utiles lorsque nous devons sélectionner des zones spécifiques de nos images, les copier sur de nouveaux calques, créer des masques ou même découper des arrière-plans. Comme vous pouvez le constater, l'outil Marquee de Photoshop est un élément essentiel de notre boîte à outils de conception et offre diverses fonctionnalités pour améliorer notre expérience de retouche photo.
Formes de l'outil Marquee
L'outil Marquee de Photoshop nous permet de réaliser des sélections de différentes formes. Parmi ces formes, les plus couramment utilisées sont rectangulaires et elliptiques . Avec l'outil Marquee rectangulaire, nous pouvons créer des sélections en forme de rectangles ou de carrés, selon le rapport hauteur/largeur que nous choisissons.
Grâce à l' outil Elliptical Marquee Tool , nous pouvons réaliser des sélections circulaires ou elliptiques. Pour créer un carré ou un cercle parfait, il suffit de maintenir la touche Maj enfoncée tout en effectuant notre sélection. Ces deux outils sont accessibles dans la barre d'outils, directement sous l'outil Déplacer.
En plus de ces formes principales, l'outil Marquee propose également des options permettant de créer des lignes d'un seul pixel, à la fois verticales et horizontales. Cela peut être particulièrement utile pour effectuer des ajustements ou des sélections précis dans une image. Par défaut, l'outil Marquee effectue des sélections rectangulaires, mais nous pouvons passer à une autre variante en fonction de nos besoins.
Pour résumer, voici les principales formes fournies par l'outil Marquee dans Photoshop :
- Rectangulaire (Rectangles, Carrés)
- Elliptique (cercles, ellipses)
- Lignes (verticales et horizontales à un seul pixel)
Ces différentes formes nous permettent d'avoir le contrôle sur nos sélections, afin que nous puissions travailler efficacement et avec précision dans nos projets Photoshop.
Utilisation des outils de sélection
L' outil Marquee est un outil de sélection polyvalent de Photoshop qui permet aux utilisateurs de sélectionner des zones spécifiques d'une image en créant diverses formes telles que des rectangles, des ellipses ou des lignes et colonnes simples. Pour accéder à ces outils, recherchez-les dans la barre d'outils sur le côté gauche de la fenêtre Photoshop. Il existe quatre principaux outils Marquee : Rectangulaire, Elliptique, Colonne simple et Ligne simple.
Pour utiliser les outils de sélection, sélectionnez l'outil souhaité, puis cliquez et faites glisser la souris sur la zone que vous souhaitez sélectionner. Maintenez la touche Alt (Windows) ou Option (Mac) enfoncée tout en faisant glisser la souris pour créer une sélection à partir du centre de l'endroit où vous avez cliqué initialement. Pour conserver les proportions dans les outils de sélection rectangulaires ou elliptiques, maintenez la touche Maj Shift . De plus, vous pouvez définir une taille ou un rapport fixe pour vos sélections via la barre d'options des outils lorsque vous utilisez ces outils.
Une fonctionnalité puissante lorsque vous travaillez avec des sélections de type Marquee consiste à utiliser les options Ajouter à , Soustraire de et Intersecter avec . Pour ajouter à votre sélection actuelle, maintenez Shift et pour soustraire, maintenez la touche Alt ou Option enfoncée. La combinaison de ces options permet des modifications de sélection précises.
Une fois la zone souhaitée sélectionnée, vous pouvez effectuer diverses actions, telles que copier, couper, transformer ou remplir la zone. Vous pouvez également utiliser les touches fléchées pour déplacer votre sélection de pixels individuels. Pour des bords plus lisses, appliquez l'option Plume avant d'effectuer des ajustements pour adoucir la bordure de la sélection.
N'oubliez pas que les outils de sélection ne sont qu'une partie de l'arsenal d'outils de sélection de Photoshop, mais ils sont incroyablement utiles pour des sélections rapides et précises. Leur utilisation efficace peut améliorer votre flux de travail et rendre votre processus d'édition plus efficace.
Techniques avancées de chapiteau
Dans cette section, nous allons explorer certaines techniques avancées utilisant les outils de sélection dans Photoshop. Les outils de sélection incluent les outils de sélection rectangulaire et elliptique , ainsi que les outils de sélection à une seule ligne et à une seule colonne. Ces outils sont utilisés pour effectuer des sélections précises dans vos images.
Commençons par la barre d'options, qui propose des options supplémentaires lors de l'utilisation des outils de sélection. Par exemple, l'option Adoucissement est utile pour adoucir les bords de votre sélection. Plus la valeur Adoucissement est élevée, plus le bord sera doux. L'option Anticrénelage doit être cochée pour créer des sélections aux bords lisses.
Parlons maintenant des styles. Par défaut, les outils de sélection ont un style Normal , qui nous permet de faire des sélections de base sur l'image. Nous pouvons également choisir entre les styles Ratio fixe et Taille fixe pour créer des sélections avec des dimensions ou des rapports hauteur/largeur spécifiques, disponibles dans la barre d'options.
Pour des sélections plus avancées, nous pouvons utiliser l'outil Lasso pour compléter les outils de sélection. Les outils Lasso offrent un meilleur contrôle sur les sélections de forme irrégulière. Après avoir effectué une sélection initiale à l'aide des outils de sélection, nous pouvons passer à l'outil Lasso et maintenir la touche Maj enfoncée pour ajouter à la sélection ou la touche Alt/Option pour en soustraire.
Lorsque vous travaillez avec les outils de sélection de ligne unique ou de colonne unique, ils créent des sélections d' une largeur de 1 pixel , sous la forme d'une ligne ou d'une colonne. Bien que ces outils ne soient pas couramment utilisés, ils peuvent s'avérer utiles lorsque vous devez effectuer des sélections précises au pixel près.
Pour améliorer notre flux de travail global, il est essentiel de se familiariser avec les différentes options d'affichage et les raccourcis. L'utilisation de l'accrochage (situé dans le menu Affichage) permet à nos bords de sélection de s'accrocher aux guides ou à d'autres éléments de l'image. Garder un œil sur la barre d'options nous aide à accéder rapidement aux paramètres essentiels de nos outils et à les modifier.
En incorporant ces techniques avancées dans notre flux de travail Photoshop, nous pouvons améliorer notre efficacité et créer des sélections plus précises lors de l'édition d'images.
Options de sélection et raccourcis
Les outils de sélection de Photoshop offrent diverses options de sélection, que nous pouvons utiliser efficacement en intégrant des raccourcis clavier. Les deux principaux outils de sélection sont l' outil de sélection rectangulaire et l' outil de sélection elliptique . Pour basculer rapidement entre ces outils, nous pouvons utiliser la commande clavier Shift+M .
Lors de la création de sélections, maintenir la touche Alt (Win) ou Option (Mac) enfoncée permet de dessiner des sélections à partir de leurs centres plutôt que des bords. Cela devient particulièrement utile lors de la sélection d'éléments symétriques dans une image. Pour compléter une sélection existante, maintenez la touche Shift enfoncée tout en effectuant une nouvelle sélection.
De plus, nous pouvons utiliser l'outil Sélection rapide pour des tâches de sélection plus automatisées basées sur des textures et des couleurs similaires. La combinaison de ces outils et raccourcis nous aidera à créer des sélections précises et efficaces dans Photoshop.
Questions fréquemment posées
Comment fonctionne l'outil Elliptical Marquee ?
L'outil Elliptical Marquee de Photoshop nous permet de réaliser des sélections circulaires ou elliptiques sur une image. Pour l'utiliser, cliquez simplement sur la zone de dessin et faites glisser le curseur pour créer une sélection elliptique. Maintenez la touche Maj enfoncée tout en faisant glisser pour créer un cercle parfait, tandis que maintenez la touche Alt enfoncée pour effectuer une sélection à partir du centre du point de départ.
À quoi sert l’outil Rectangle de sélection ?
L'outil Rectangle de sélection permet de réaliser des sélections rectangulaires dans une image. Tout comme l'outil Elliptique de sélection, cliquez et faites glisser pour créer une zone rectangulaire. En maintenant la touche Maj enfoncée, vous pouvez créer un carré parfait . Cet outil est généralement utilisé pour recadrer, copier-coller ou appliquer des ajustements à des zones rectangulaires spécifiques d'une image.
Quels sont les raccourcis des outils Marquee dans Photoshop ?
Il existe des raccourcis clavier pour accéder aux outils de sélection dans Photoshop. Pour activer l'outil de sélection rectangulaire, appuyez sur « M ». Pour l'outil de sélection elliptique, appuyez sur « M » puis maintenez la touche Maj enfoncée tout en effectuant une sélection. Vous pouvez également basculer entre les différents types d'outils de sélection en maintenant la touche Maj enfoncée et en appuyant plusieurs fois sur « M ».
En quoi l’outil Marquee diffère-t-il de l’outil Lasso ?
Les outils de sélection et de lasso de Photoshop sont tous deux utilisés pour effectuer des sélections, mais ils ont des objectifs différents. Les outils de sélection créent des sélections géométriques (rectangles, carrés, cercles et ellipses), tandis que les outils de lasso permettent des sélections de forme libre. Les outils de lasso incluent le lasso, le lasso polygonal et le lasso magnétique, vous offrant plus de flexibilité dans la sélection de formes irrégulières par rapport aux outils de sélection.
Quelles formes peuvent être créées à l’aide des outils Marquee ?
Les outils de sélection de Photoshop nous permettent de créer des sélections rectangulaires, carrées, elliptiques et circulaires. L'outil de sélection rectangulaire est utilisé pour les rectangles et les carrés, tandis que l'outil de sélection elliptique est utilisé pour les ellipses et les cercles. Maintenez la touche Maj enfoncée tout en faisant glisser pour créer des carrés ou des cercles parfaits , selon l'outil utilisé.
Quelles sont les applications pratiques de l’outil Marquee dans l’édition de photos ?
L'outil Marquee est utile dans diverses tâches de retouche photo, telles que le recadrage, la sélection de zones à ajuster ou la copie et le collage de parties spécifiques d'une image. Par exemple, nous pouvons utiliser l'outil Marquee pour sélectionner une gamme de couleurs , isoler le sujet d'une photo ou créer des cadres et des bordures. Sa capacité à créer des sélections géométriques en fait un outil polyvalent pour les applications d'édition de base et avancées.