VOTRE GUIDE D'UTILISATION DES SUPERPOSITIONS DANS PS
Les superpositions, pour faire simple, sont l'un des moyens les plus simples et les plus populaires d'ajouter des éléments supplémentaires aux images qui n'étaient pas disponibles lors de la séance photo ou qui sont trop difficiles à capturer avec l'appareil photo. Il s'agit du guide du débutant pour tirer le meilleur parti des superpositions Photoshop.
QUE SONT LES SUPERPOSITIONS PHOTOSHOP ?
Une superposition est une photo, généralement au format JPEG, qui peut être ajoutée à une autre image en tant que calque supplémentaire. L'utilisation de superpositions dans Adobe Photoshop peut générer une profondeur, une dimension, une atmosphère, une température, une texture, un grain, des éléments, une énergie et une ambiance supplémentaires pour une photographie existante.
En général, grâce à l'utilisation de modes de fusion, ces superpositions peuvent facilement se fondre dans l'image de base sans nécessiter de masquage fastidieux avec des outils tels que l'outil Plume. Cela est possible grâce aux différents types de modes de fusion disponibles dans Photoshop qui donnent instantanément à l'utilisateur différents effets de superpositions, généralement créées sur un fond noir puis rapidement intégrées à l'image.
POURQUOI LES PHOTOGRAPHES UTILISENT-ILS DES ÉLÉMENTS DE SUPERPOSITION ?
Pour faire simple, les meilleures superpositions Photoshop peuvent transformer une bonne image en une superbe image. Bien qu'il existe de nombreuses superpositions Photoshop gratuites disponibles sur Internet, il est important de noter que la qualité et les types de superpositions sont importants lors de la création de votre bibliothèque pour les travaux de retouche de portraits ou de composites dans Adobe Photoshop. Cela peut vraiment aider les gens à ne pas arrêter de faire défiler la page lorsqu'ils voient un travail qui utilise vraiment bien les superpositions.
Certaines des meilleures superpositions pour les portraits sont subtiles et aident à attirer l’œil sur les détails de l’image, ou à créer une ambiance ou une atmosphère dans l’image qui n’était peut-être pas là lorsque l’image RAW d’origine a été capturée.
Bien que beaucoup de gens ne pensent pas que l'ajout de quelques superpositions à quelque chose de simple comme un portrait ne constitue pas une composition, c'est pourtant le cas. Lorsque nous parlons de superpositions composites, nous voulons simplement dire que lorsque vous ajoutez une superposition à une image, celle-ci devient en fait une composition, car vous ajoutez à une image des éléments qui n'étaient pas présents dans l'appareil photo.
Cela peut servir à créer une ambiance, une texture, une atmosphère, une température, des qualités cinématographiques, un éblouissement lumineux, une résine composite, de la pluie, de la neige, du grésil, de la grêle, des feuilles qui tombent, un reflet d'objectif, un effet bokeh ou un élément qui aide à diriger l'œil dans l'image vers un endroit où vous souhaitez que votre spectateur regarde.
La beauté de tout cela réside dans le contrôle absolu que vous avez sur l'effet de superposition et dans le pouvoir que vous avez d'ajouter des éléments tels que des superpositions de bokeh, des superpositions de fuite de lumière, des superpositions de ciel, des superpositions de lumières ou la myriade de superpositions que l'on trouve dans notre pack de superpositions.
Les effets sur vos photos à partir des superpositions de photos sont tout simplement époustouflants lorsqu'ils sont réalisés correctement et peuvent facilement être associés à l'action Photoshop de votre choix.
COMMENT ORGANISER ET PRÉVISUALISER VOTRE BIBLIOTHÈQUE DE SUPERPOSITION
Avant de discuter de l'application des superpositions, parlons de la meilleure façon de les organiser et de les parcourir pour vos projets. Dustin utilise Adobe Bridge pour prévisualiser sa bibliothèque de superpositions. Bridge vous permet d'organiser vos bibliothèques de superpositions, de les prévisualiser et de simplement faire glisser et déposer votre élément dans Photoshop pour l'utiliser dans la composition avec des outils simples dans le menu Fichier pour l'organisation.
La possibilité d'évaluer vos superpositions et d'étiqueter vos ressources d'image est une fonctionnalité intéressante lorsque vous commencez à trouver vos ressources préférées pour divers scénarios. Adobe Bridge est essentiel dans le flux de travail de Dustin pour la composition de photos.
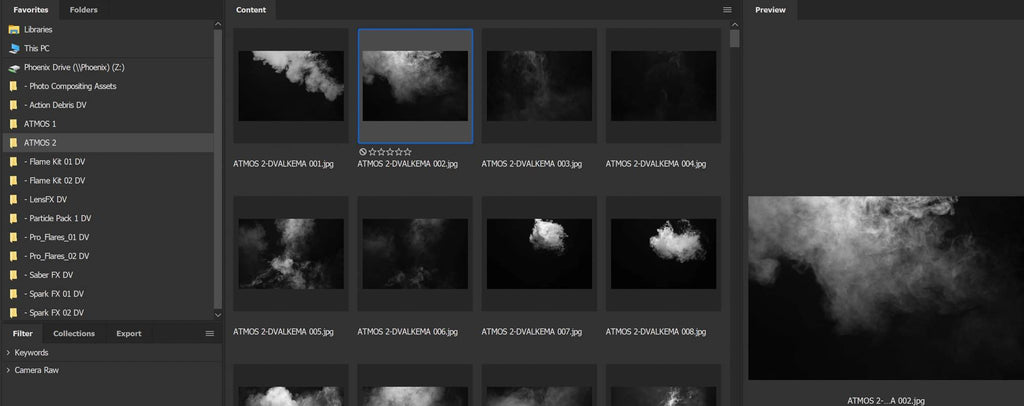
COMMENT SONT APPLIQUÉES LES SUPERPOSITIONS À UNE PHOTO ?
Appliquer vos superpositions dans Photoshop est un processus assez simple à la base. Il vous suffit de faire glisser et de déposer votre superposition dans Photoshop et d'utiliser un mode de fusion. Savoir quels modes de fusion utiliser et quelles autres manières de manipuler vos superpositions peuvent parfois s'avérer un peu plus délicats. Ne vous inquiétez pas, nous vous expliquerons quelques approches à l'aide de l'image Jedi dans notre exemple ci-dessous.
En règle générale, lors de la création de compositions rapides, Dustin aime séparer son sujet de l'arrière-plan. Cela facilite grandement la création rapide de séparations entre le premier plan, le milieu et l'arrière-plan. Souvent, cela est rapide et approximatif, en utilisant des outils tels que « sélectionner le sujet » et « supprimer l'arrière-plan » dans Photoshop. Ces résultats peuvent être affinés à des étapes ultérieures de votre composition.

UTILISER LE BON MODE DE FUSION
L'utilisation de superpositions est sans conteste l'un des moyens les plus rapides de créer un effet dramatique et une sensation cinématographique dans votre image. Les superpositions émettant de la fumée et du feu/de la lumière, comme les effets d'objectif, les sabres laser et les braises, fonctionnent généralement mieux lorsque vous utilisez les modes de fusion Écran ou Ajouter .
Ces modes de fusion vous permettent d'empiler vos superpositions les unes sur les autres, créant ainsi de la profondeur et des détails dans vos compositions tout en conservant les propriétés de « lumière ». En quelques instants, vous pouvez créer une belle base d'atmosphère autour de votre sujet.

RÉSOLUTION DE PROBLÈMES DE LIGNES DURES DANS PHOTOSHOP
Il est courant de rencontrer des lignes dures lors de l'utilisation de superpositions et il est assez facile de les gérer. Créez simplement un masque de calque sur le ou les calques problématiques et utilisez un pinceau noir pour peindre vos lignes dures. Boum, c'est presque comme de la magie !

COMMENT UTILISER LES MODES DE FUSION AVANCÉS
L'utilisation des modes de fusion Écran et Ajouter est idéale pour de nombreuses applications dans lesquelles vous souhaitez une atmosphère translucide ou émettrice de lumière. Cependant, il y a des moments où vous souhaitez une fumée plus opaque ou les effets souhaités. Vous pouvez y parvenir en utilisant les « Options de fusion des calques » dans les styles de calque plutôt que les « Modes de fusion ».
Dans ce cas, nous allons continuer avec la fumée. Double-cliquez sur le calque de superposition de fumée pour ouvrir notre fenêtre « Styles de calque ». Nous utiliserons les options « Fusionner si », sur le curseur « Ce calque », pour supprimer les parties les plus sombres de notre superposition de fumée.
« Les superpositions ont donné à mes images ce 5 % de plus de génialité en me permettant de placer exactement ce que je voulais où je le voulais. C'est le moyen idéal de terminer presque n'importe quelle image et de lui donner ce petit plus. »
—DUSTIN VALKEMA
VOIR TOUTES LES SUPERPOSITIONS

En faisant glisser le point noir (poignée gauche) du curseur « Ce calque » vers la droite, vous commencerez à supprimer les parties les plus sombres de la superposition, révélant ainsi votre composite derrière. Cela peut sembler un peu difficile au début, cependant, en appuyant sur ALT ou OPTION tout en faisant glisser la poignée du curseur, vous diviserez la poignée en deux, ce qui vous permettra d'adoucir votre résultat.
Vous êtes maintenant sur la bonne voie pour obtenir des résultats impressionnants avec de la fumée opaque ! Voir l'image ci-dessous pour les méthodes Screen vs Blend If. Bien que les deux versions soient belles, remarquez la nature plus opaque en utilisant la technique du mélange si seule.
- Remarque : vous pouvez utiliser les modes de fusion et de fusion ensemble, n'ayez pas peur d'expérimenter. Les masques de calque fonctionnent également bien pour faciliter le mélange de tous les effets. C'est votre terrain de jeu !
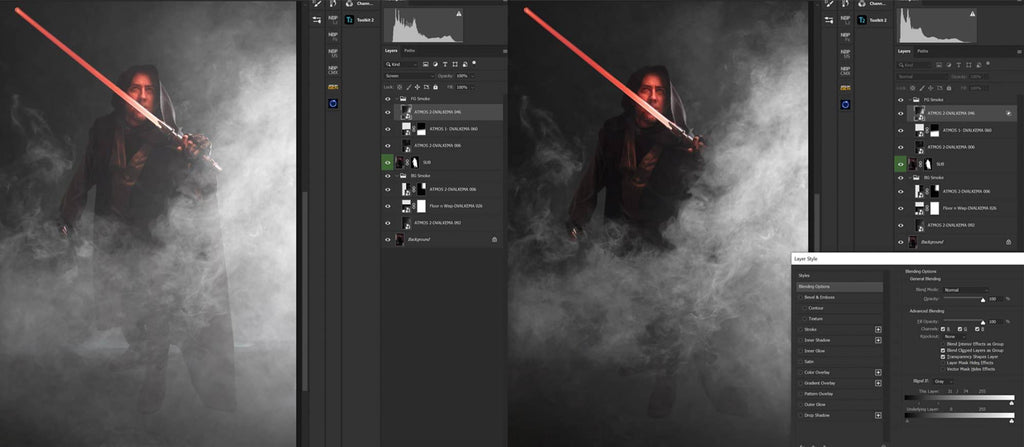
COMMENT RÉGLER LA COULEUR DES EFFETS DE SUPERPOSITION
La modification de la couleur d'une superposition est assez similaire à celle de n'importe quelle image que vous pouvez modifier dans Photoshop. Vous pouvez simplement utiliser un réglage de calque comme la teinte et la saturation pour ajuster ou colorer votre image de superposition comme illustré ci-dessous. Cela fonctionne très bien avec les objets intelligents, car ces effets sont appliqués comme des filtres intelligents, ce qui vous permet d'effectuer des ajustements après coup.

Bien que ce soit un excellent moyen de contrôler chaque calque indépendamment, cela peut être assez fastidieux lorsque vous devez travailler rapidement, en particulier lorsque vous travaillez sur une scène atmosphérique. Vous aimeriez peut-être pouvoir ajuster plusieurs calques à la fois sans détruire la structure de vos calques. Bien sûr que oui !
Dustin aime regrouper ses calques par modes de fusion. Par exemple, tous les calques de fumée d'arrière-plan utilisant le mode de fusion « écran » seront regroupés. Cela permet d'obtenir une magie de mode de fusion géniale ! Il suffit de configurer l'ensemble du groupe de fumée d'arrière-plan pour utiliser un mode de fusion « écran ».
Placez un calque de réglage Teinte/Saturation (ou autre) comme calque supérieur à l'intérieur du groupe et ajustez la couleur à votre guise.
Cela ajuste toutes les superpositions à l'intérieur du groupe sans affecter les pixels en dessous, à moins que les valeurs grises ou blanches de la superposition ne se trouvent au-dessus de l'image, comme nous le voyons dans cet exemple sur le Jedi.
Remarque : dans cet exemple, Dustin a placé un calque de « remplissage de couleur » noir sous son groupe d'écran de fumée d'arrière-plan pour empêcher l'image d'origine de transparaître.

Non seulement cette méthode permet de gagner un peu de place dans la taille globale de votre fichier, mais elle rend également vos réglages beaucoup plus faciles à gérer que si vous deviez effectuer des réglages par calque. Il s'agit de travailler plus intelligemment, pas plus dur.
OBTENEZ DES SUPERPOSITIONS GRATUITES | TÉLÉCHARGEZ LE PACK D'ÉCHANTILLONS










