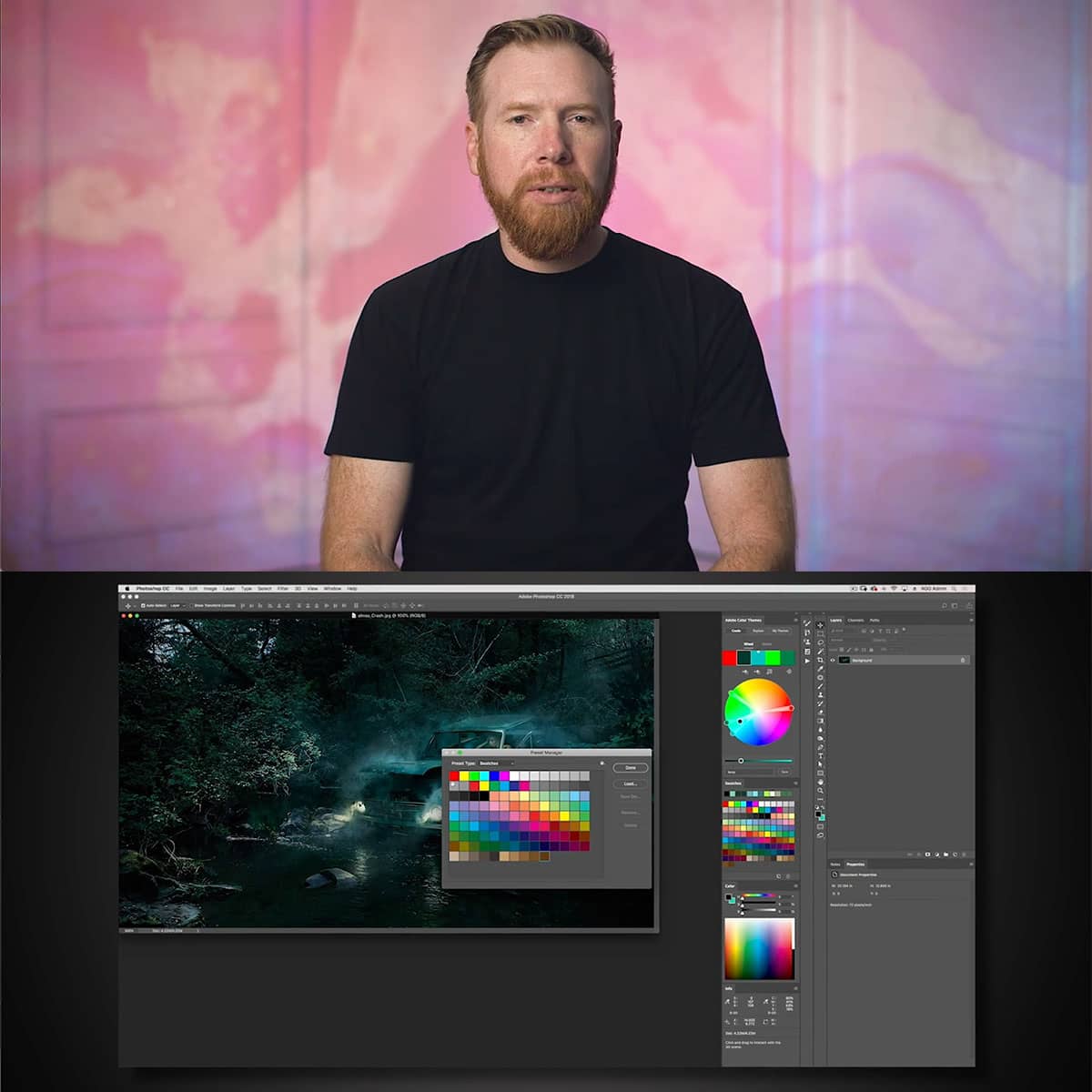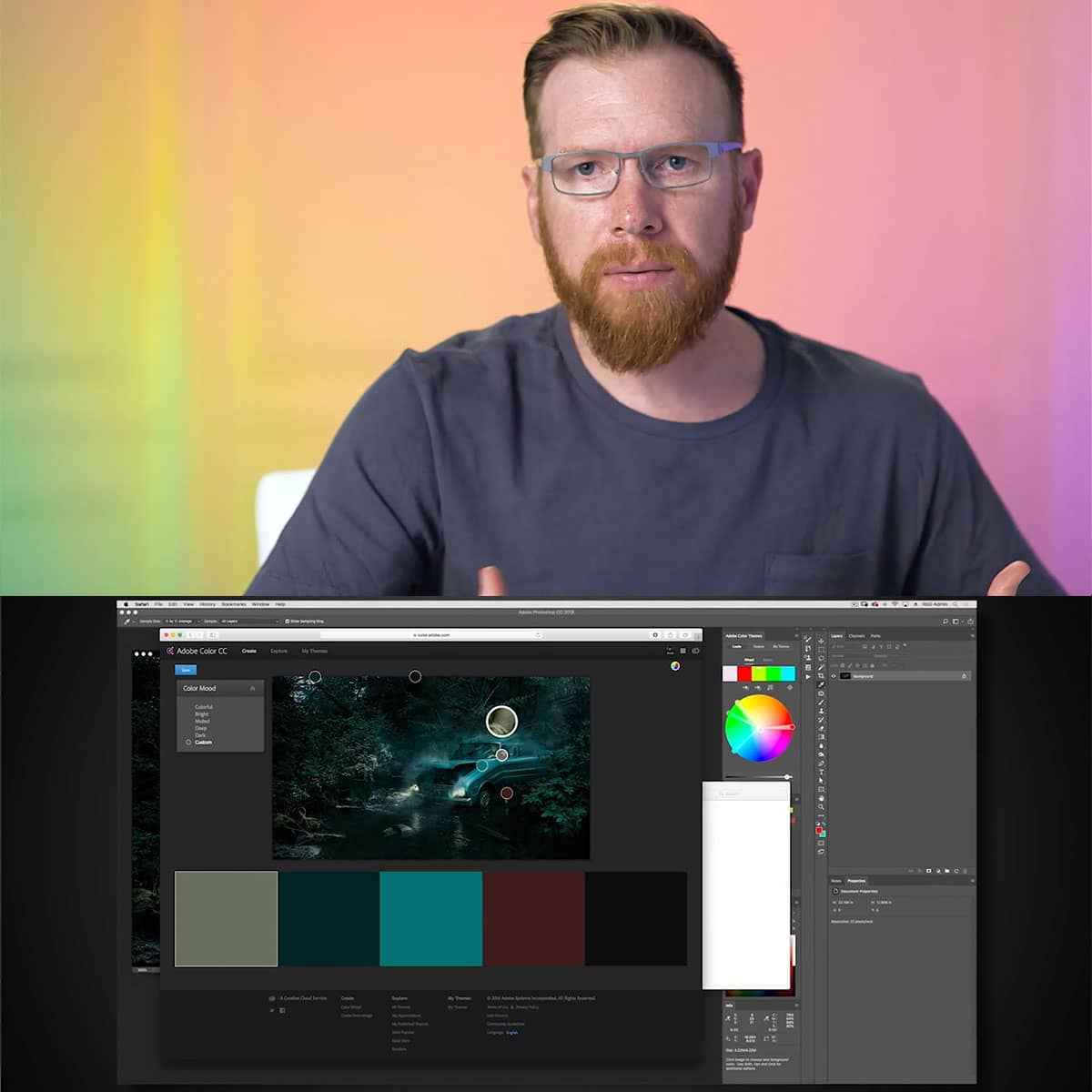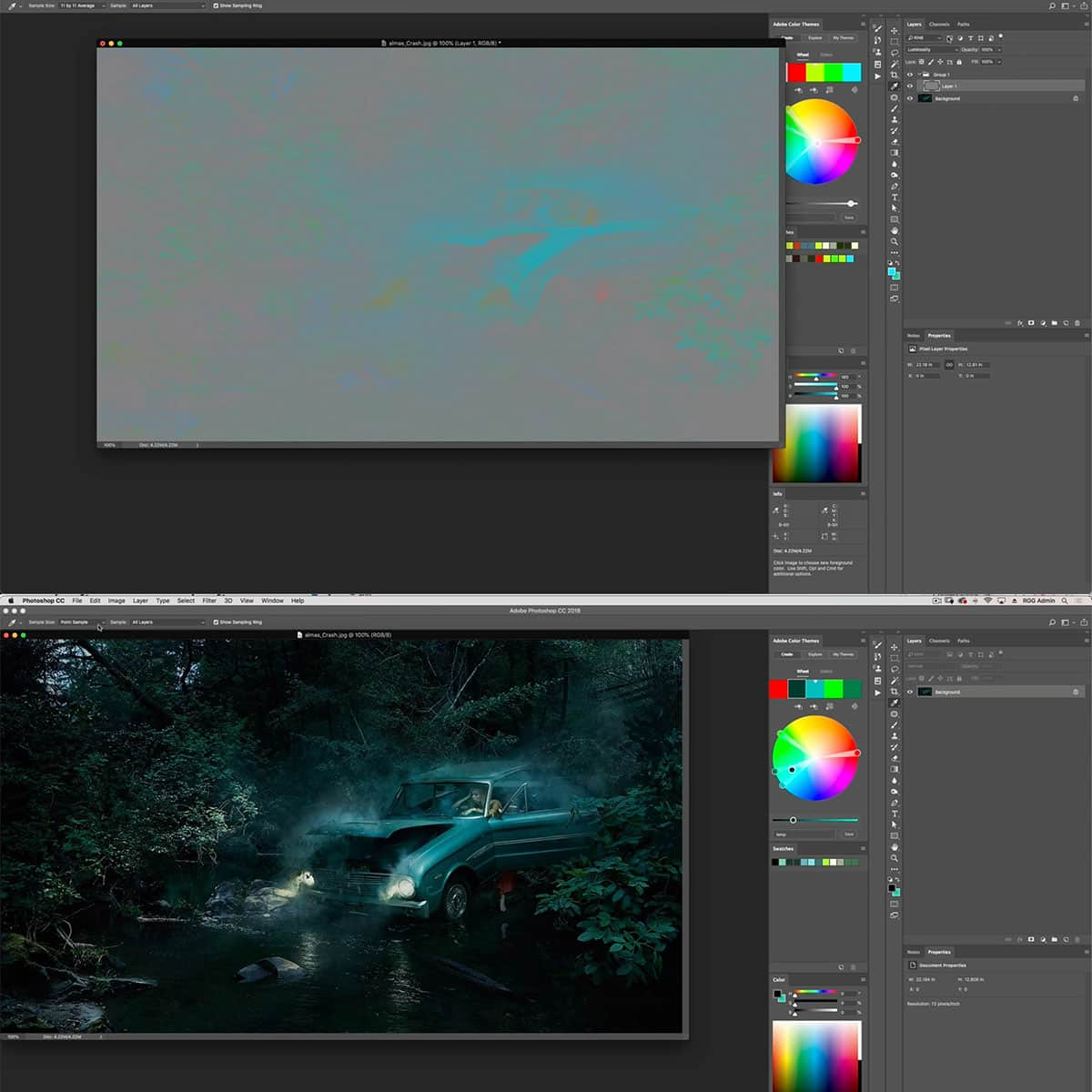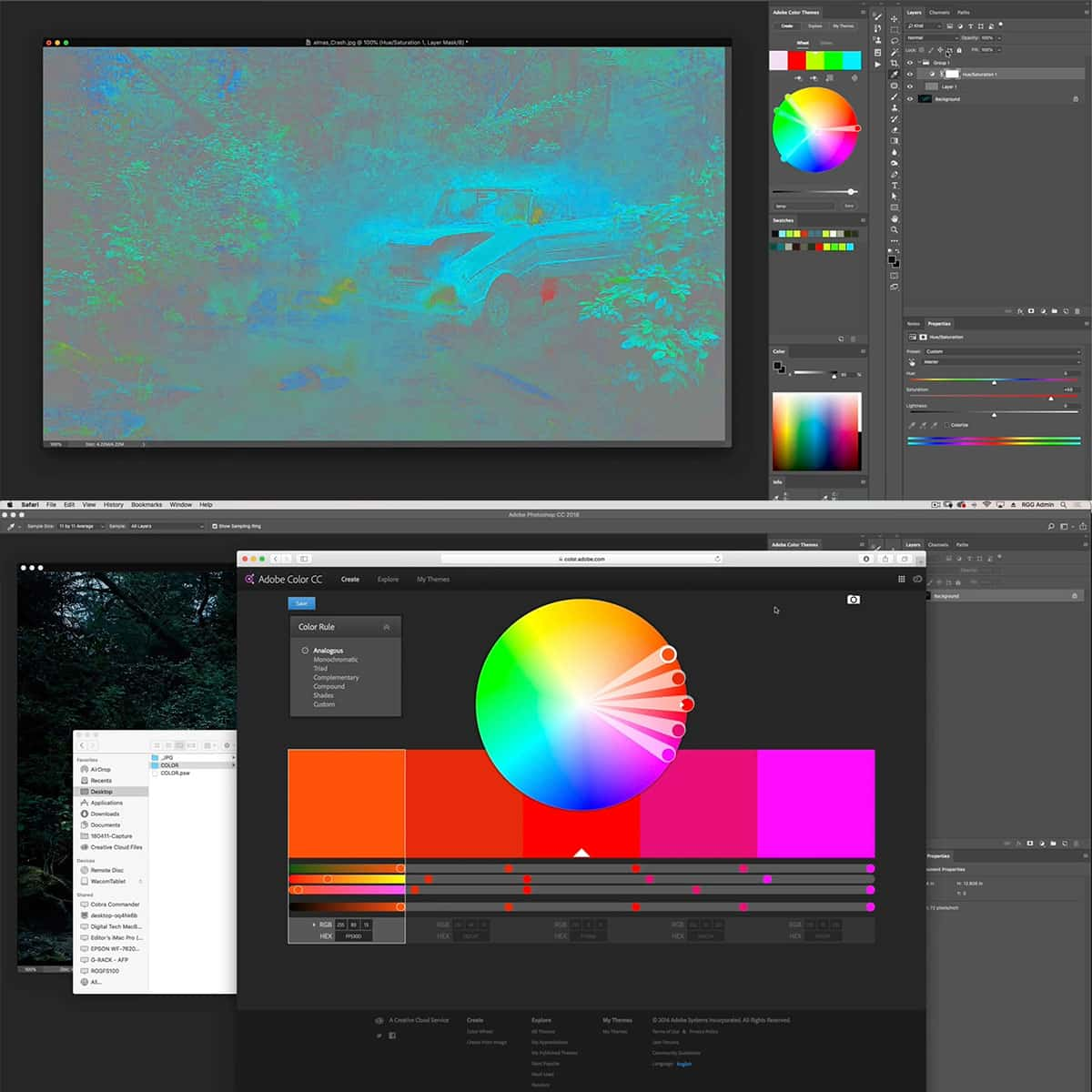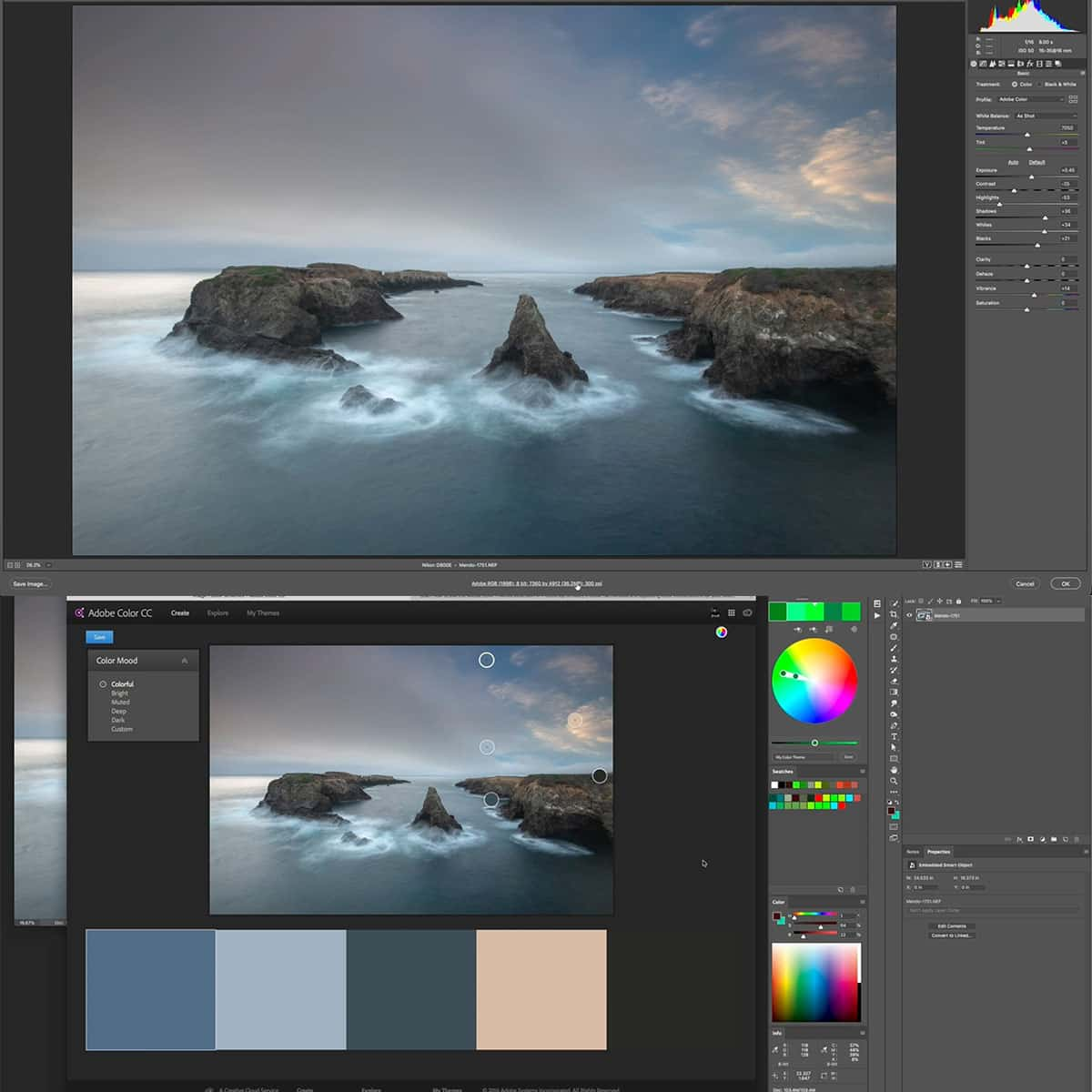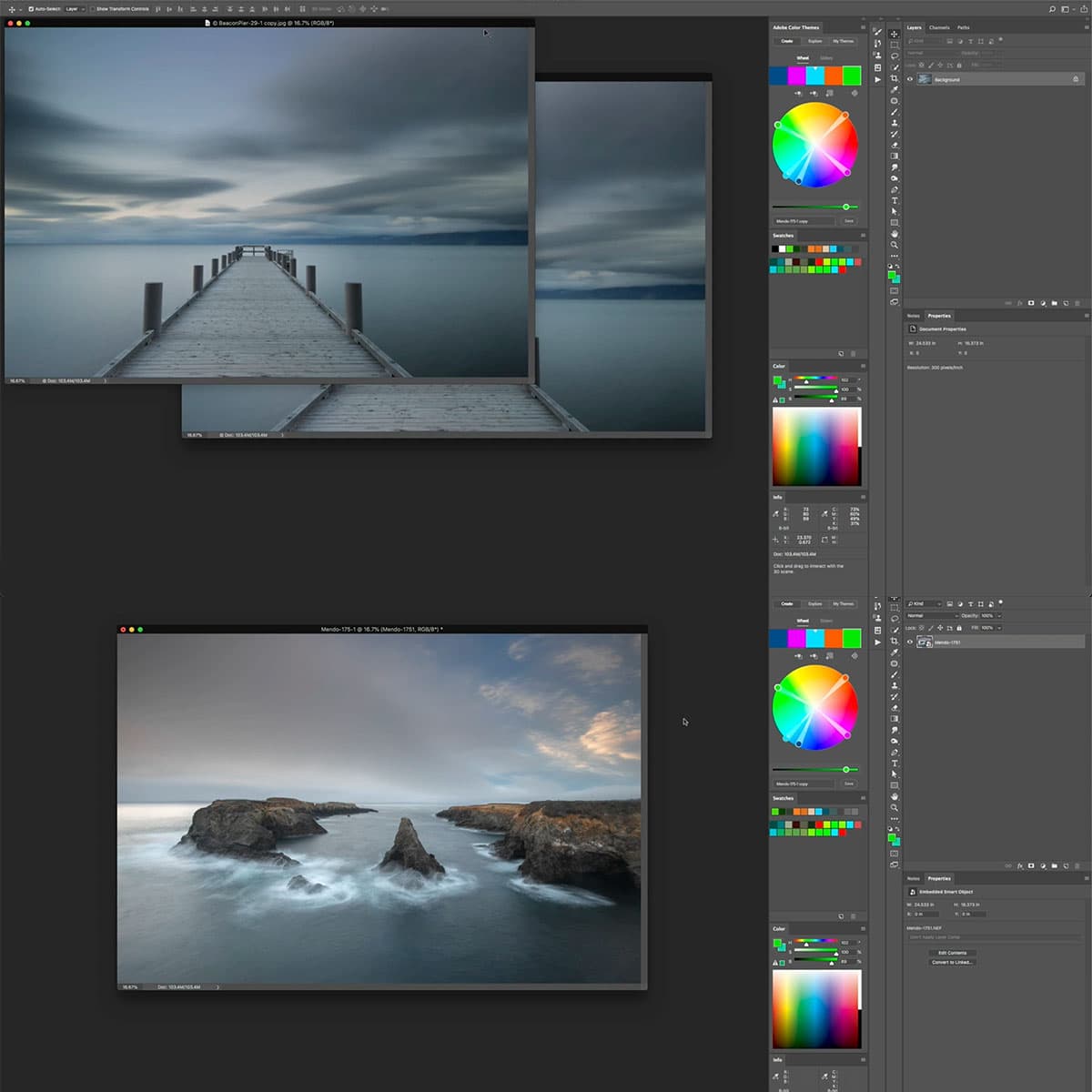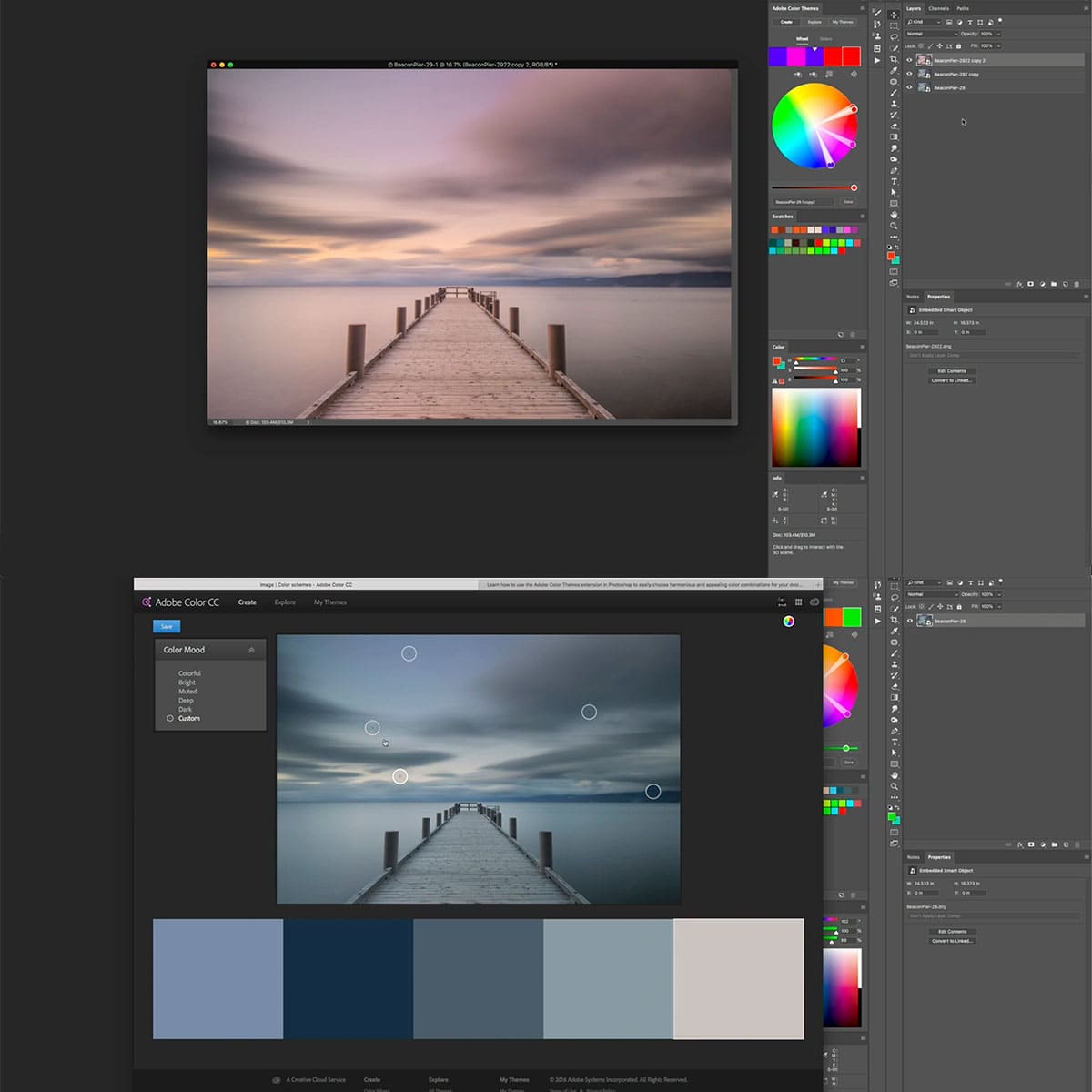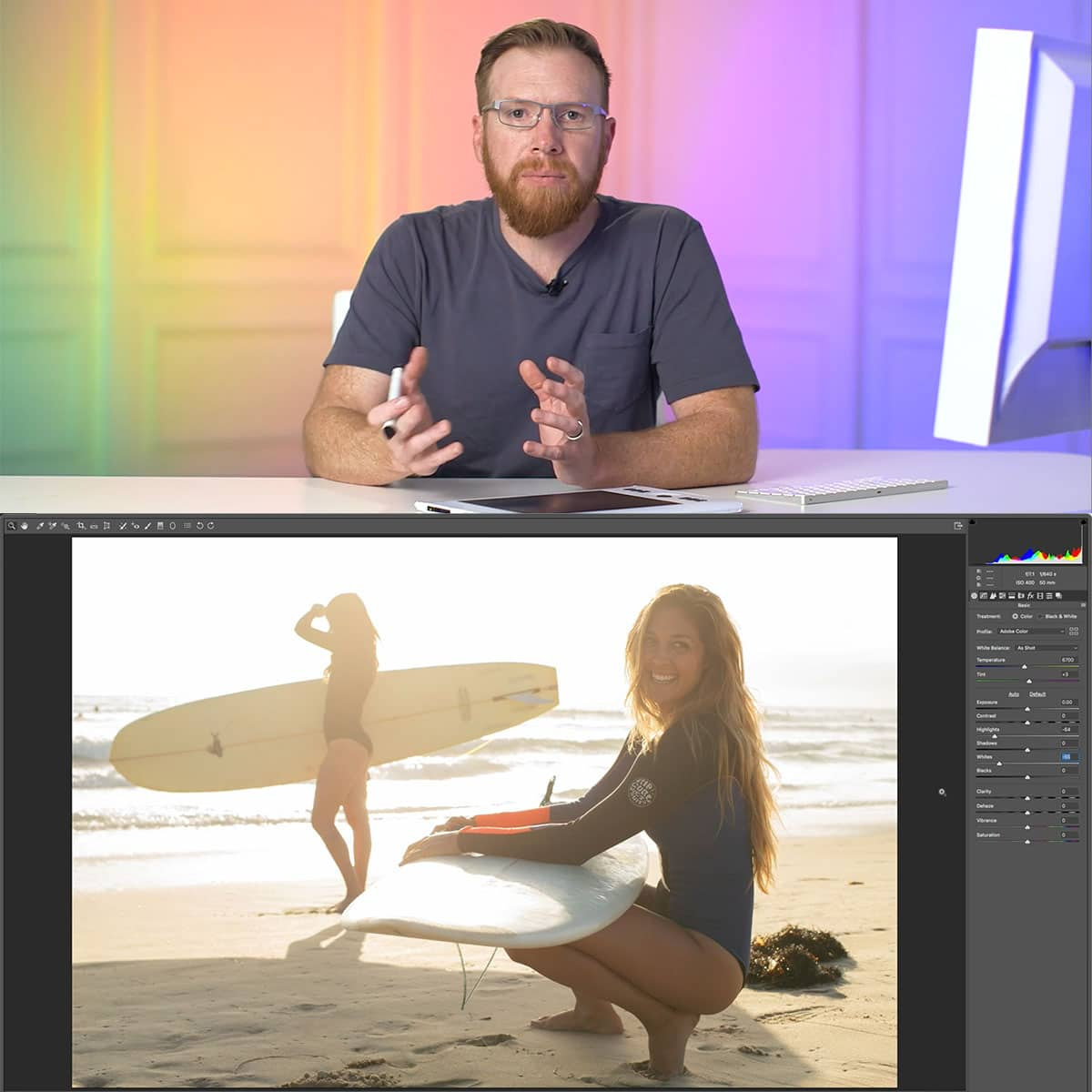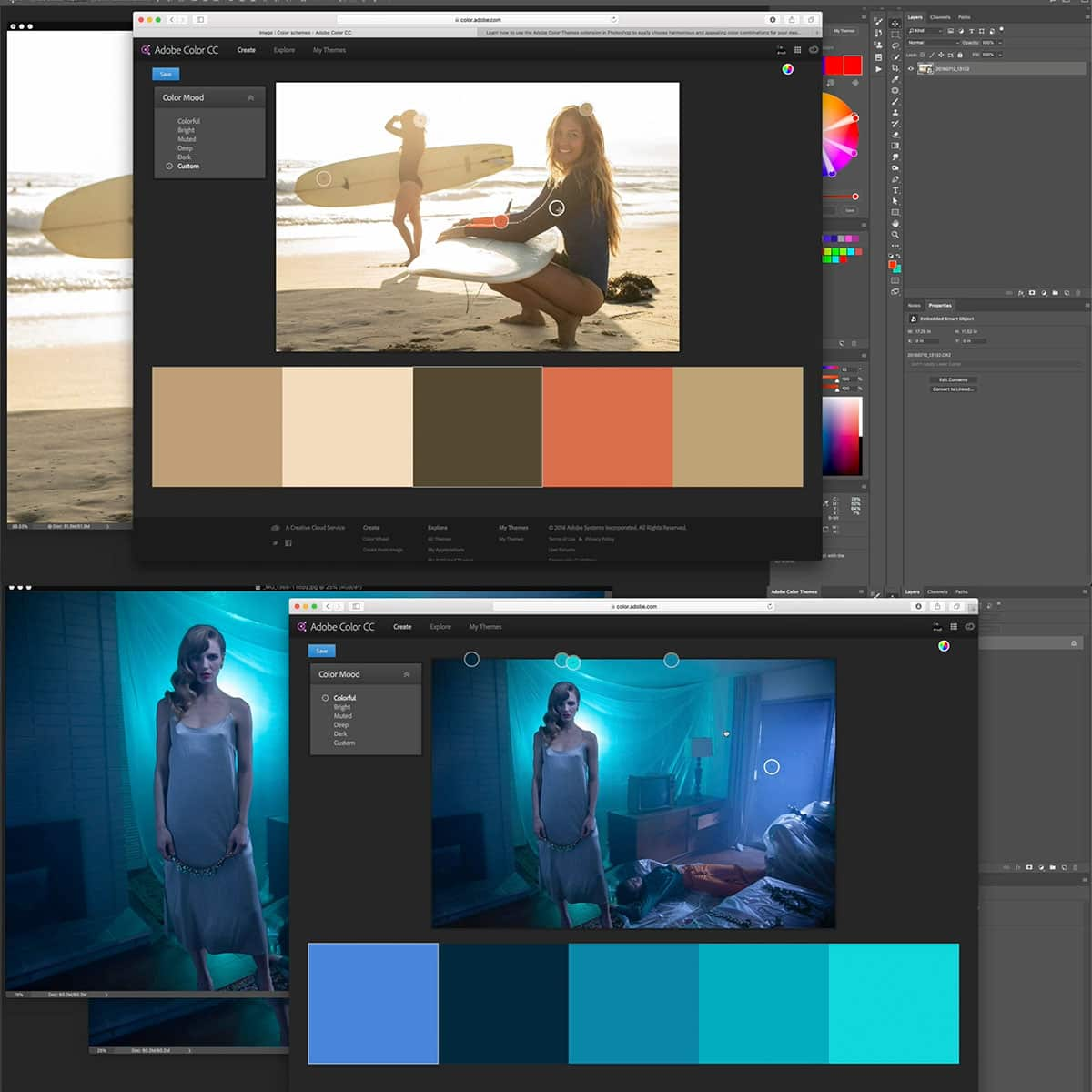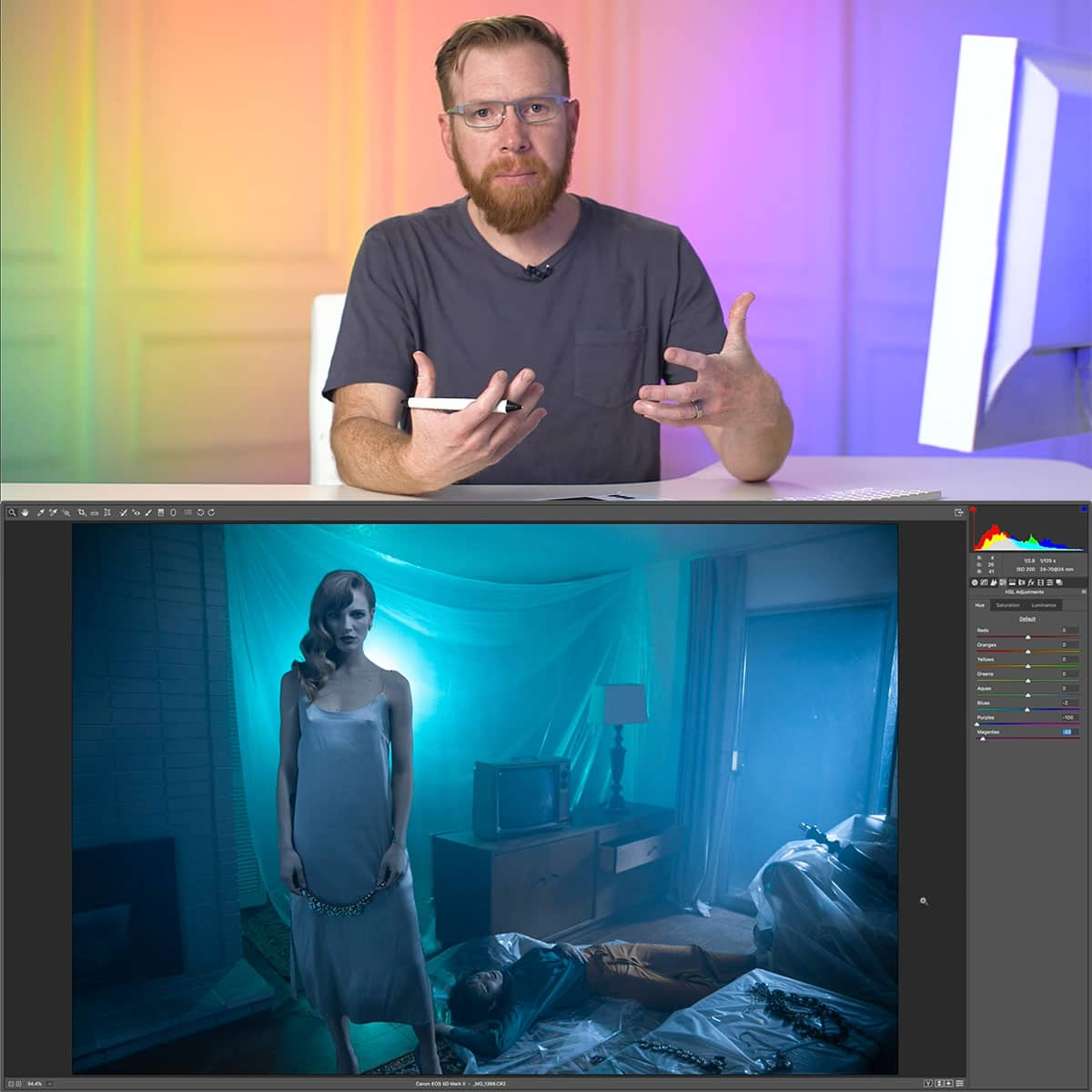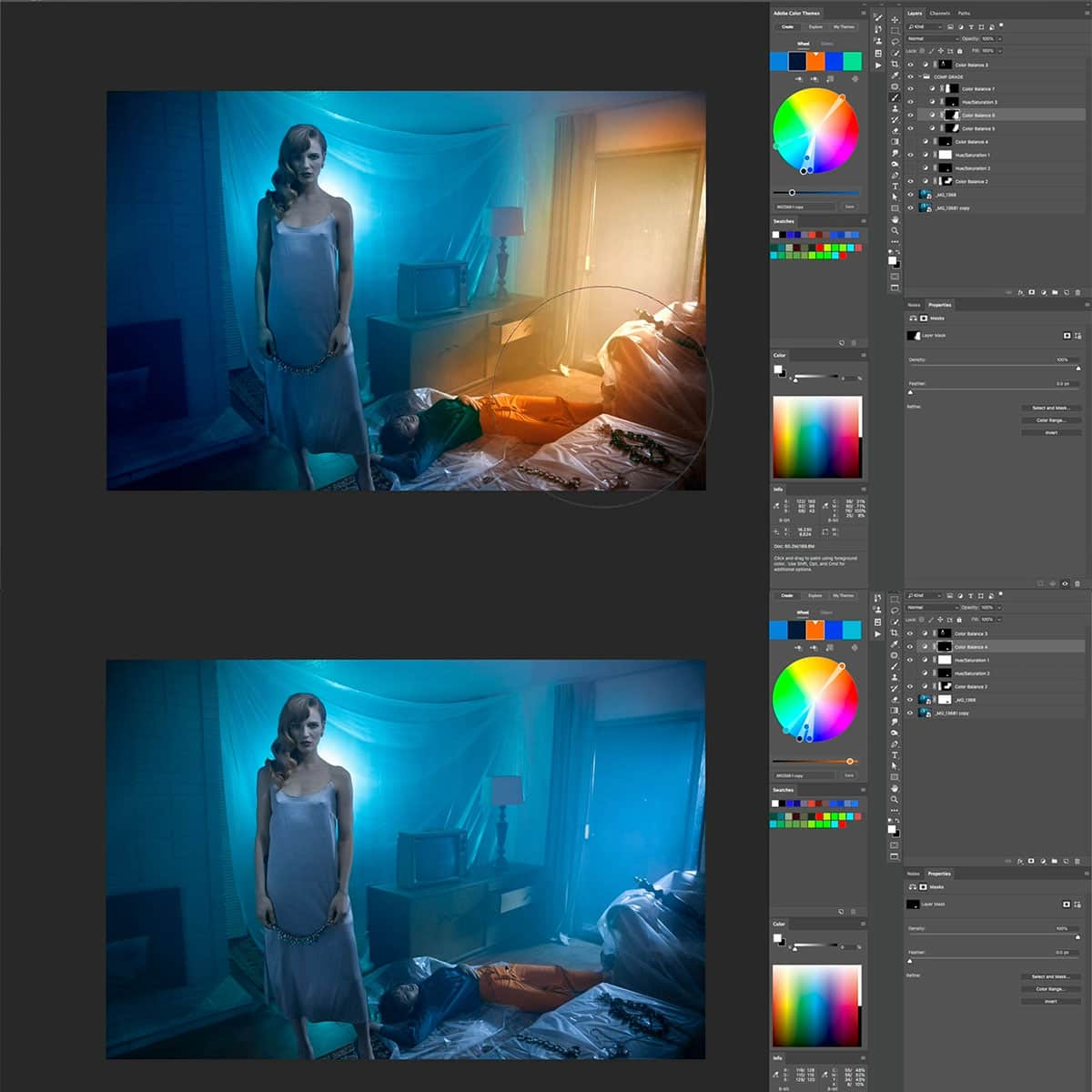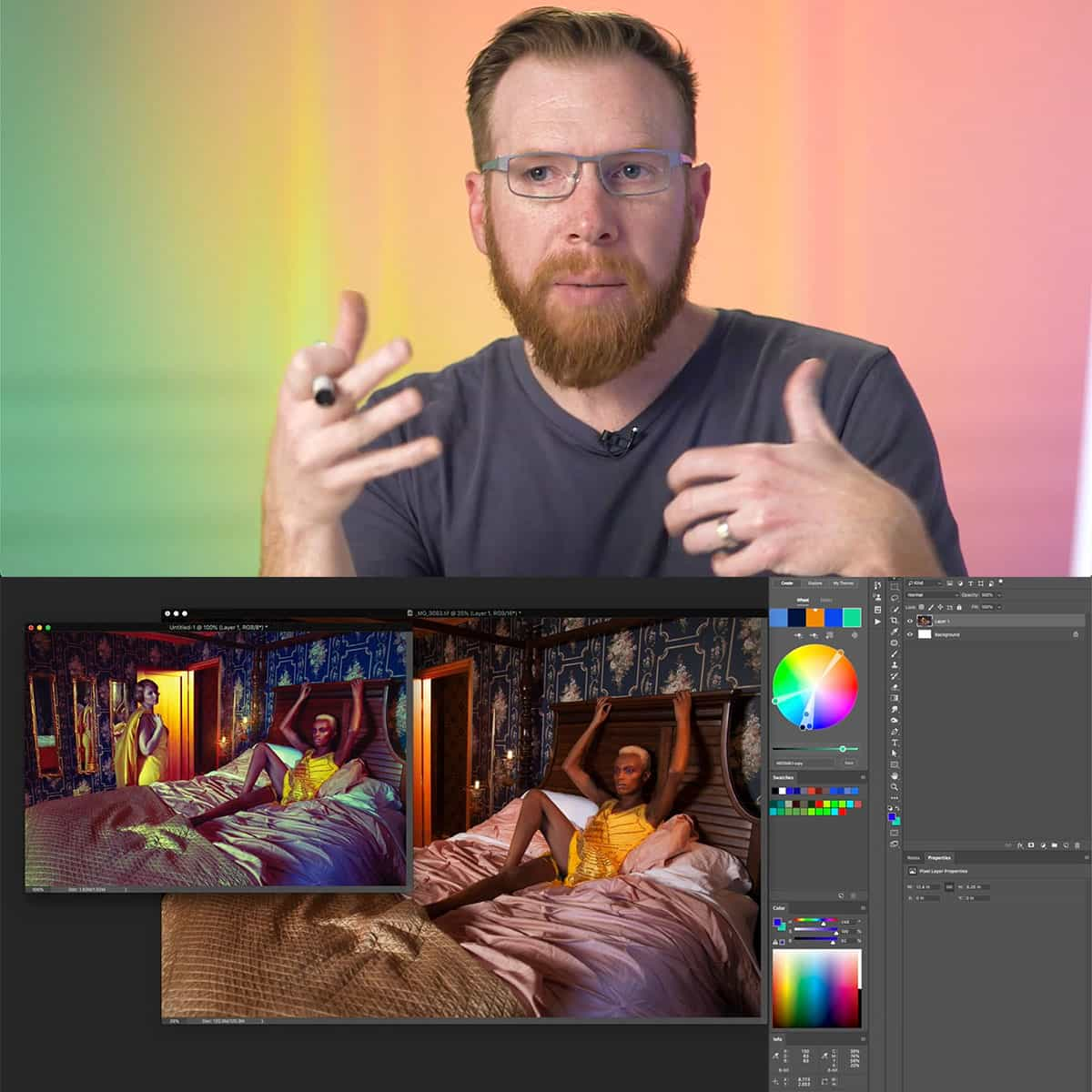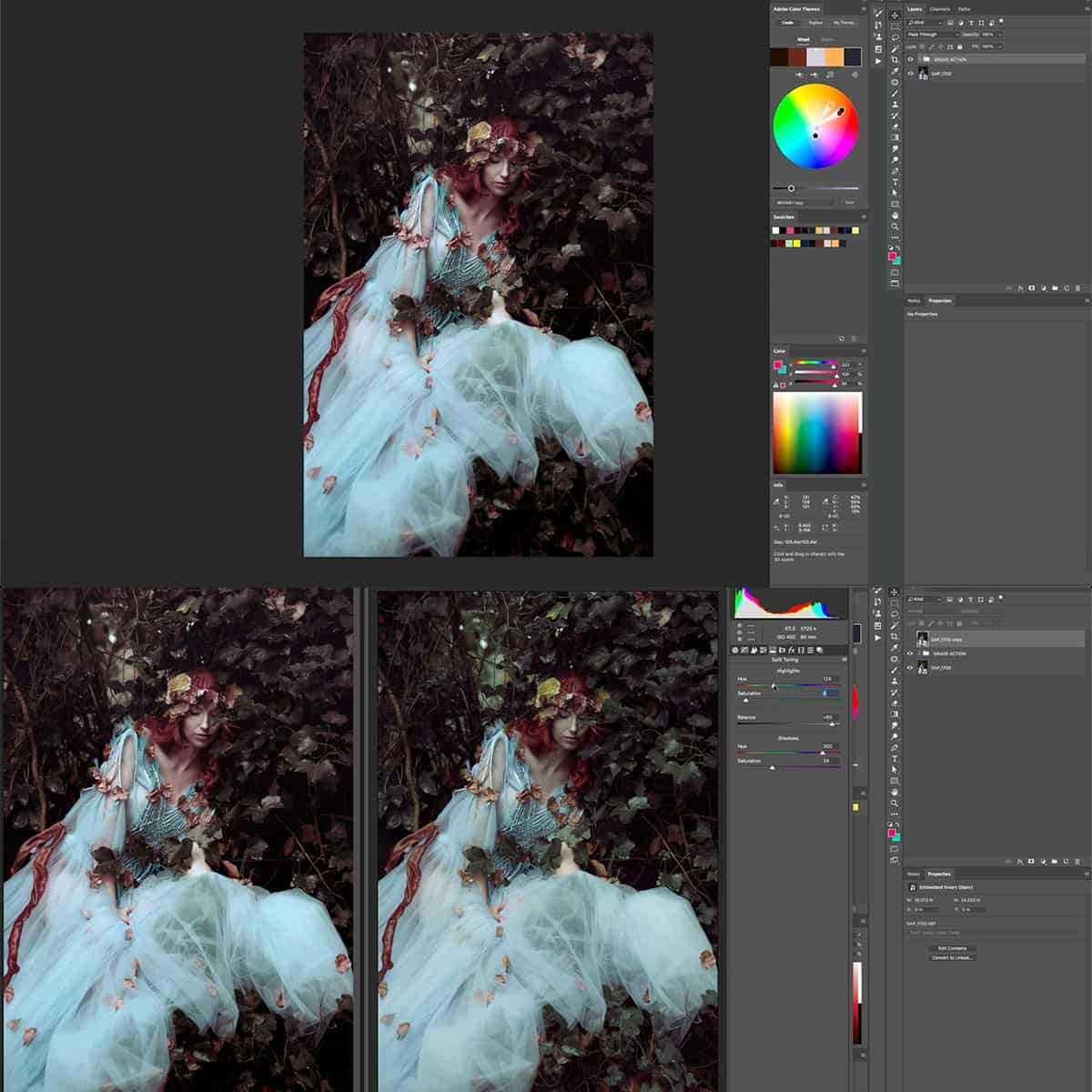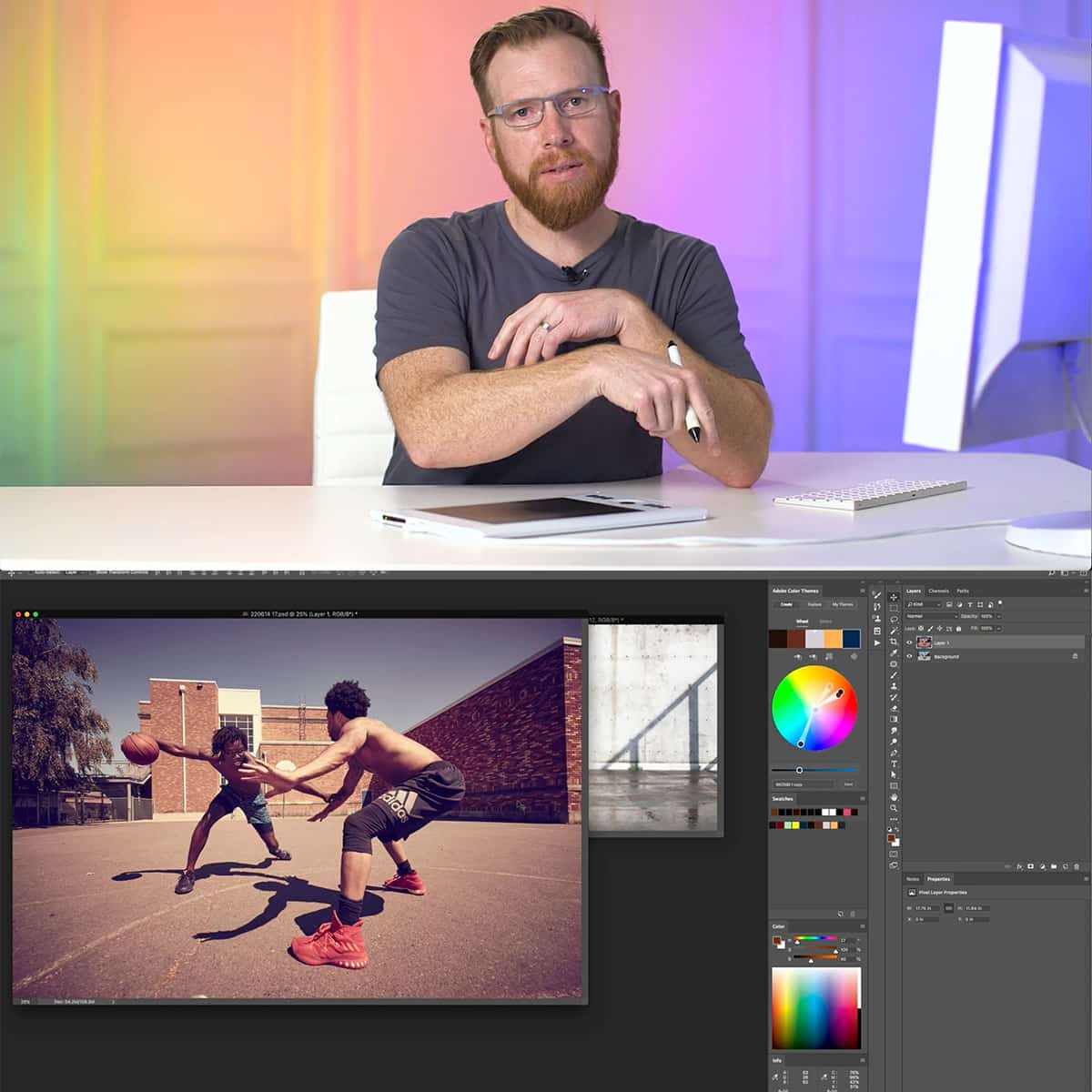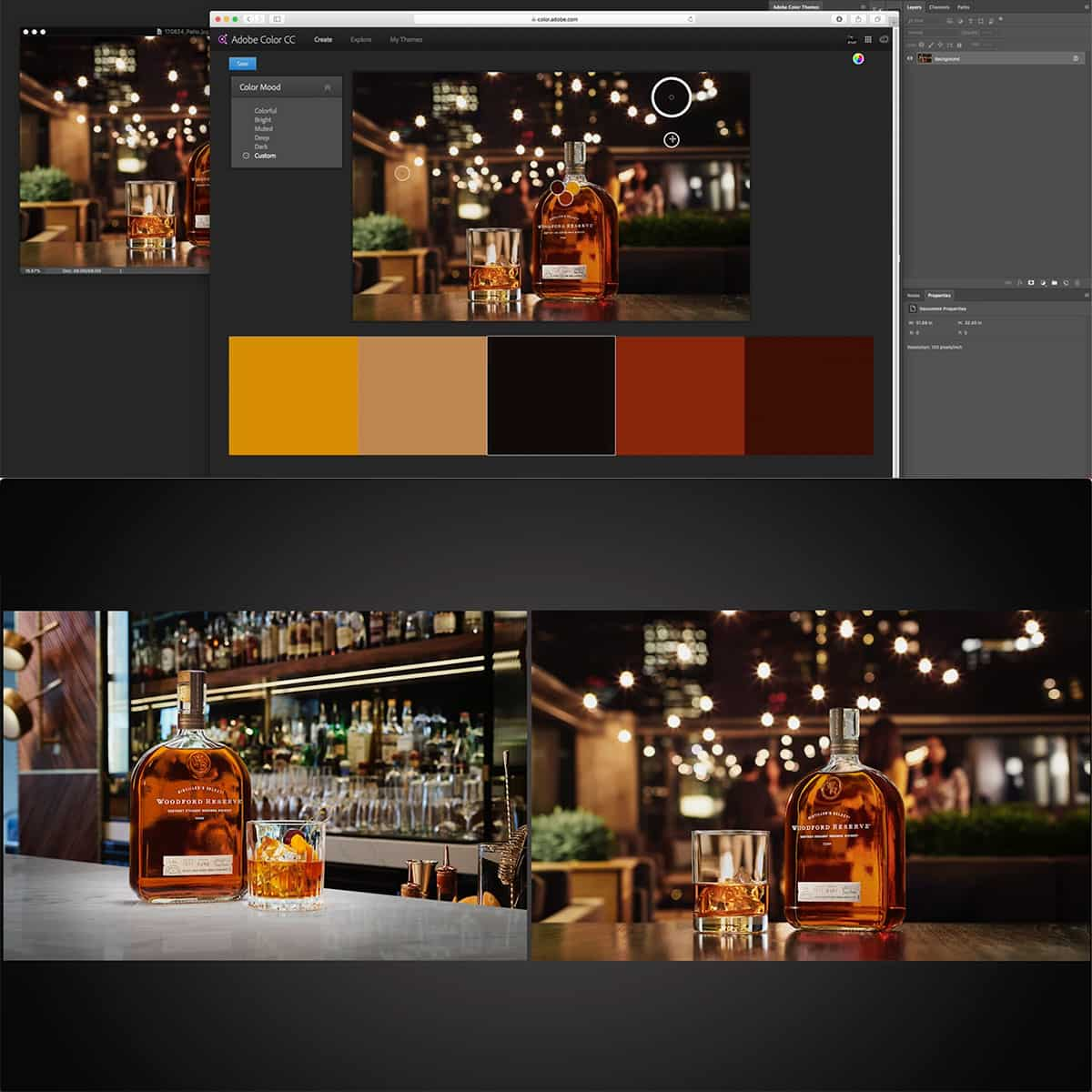Qu'est-ce que la balance des blancs dans Photoshop : un guide concis pour les utilisateurs
La balance des blancs est un aspect crucial de la photographie numérique. Elle garantit que les couleurs de vos images sont précises et naturelles. Elle consiste à ajuster la température de couleur d'une image pour neutraliser les dominantes de couleur causées par différentes sources de lumière. Dans Photoshop, les réglages de la balance des blancs sont essentiels pour affiner les couleurs d'une image et les rendre plus réalistes.
Comprendre et ajuster la balance des blancs dans Photoshop peut améliorer considérablement la qualité de vos photos. Grâce aux différents outils et techniques disponibles dans le logiciel, vous pouvez facilement corriger les écarts de couleurs et obtenir un résultat visuellement plus agréable. Gardez à l'esprit que travailler avec des fichiers RAW offre plus de flexibilité en matière de balance des blancs, car les ajustements à effectuer sont non destructifs et conservent une qualité d'image supérieure.
Principaux points à retenir
- La balance des blancs garantit des couleurs précises et naturelles dans les images numériques
- Le réglage de la balance des blancs dans Photoshop permet d'améliorer la qualité des photos
- Travailler avec des fichiers RAW offre une flexibilité et des réglages non destructifs pour la balance des blancs
Comprendre le concept de balance des blancs
La balance des blancs est un aspect crucial de la photographie qui doit être bien compris et géré. L'idée principale derrière la balance des blancs est d'étalonner les couleurs de vos photos pour garantir qu'elles paraissent naturelles sous différentes sources de lumière. Essentiellement, c'est la température de la source lumineuse qui affecte les couleurs de vos photos, car différentes sources lumineuses ont des températures de couleur diverses allant du chaud au froid.
En photographie, il existe plusieurs options pour gérer la balance des blancs. La balance des blancs automatique est une fonction présente sur la plupart des appareils photo, qui ajuste automatiquement la température de couleur en fonction de la scène. Cependant, cela ne donne pas toujours le résultat idéal. Dans de tels cas, il est essentiel de régler manuellement la balance des blancs.
Le réglage manuel de la balance des blancs consiste à définir des températures de couleur spécifiques ou à utiliser des préréglages adaptés à différentes sources de lumière, telles que la lumière du jour ou l'éclairage au tungstène. Une autre option consiste à utiliser la balance des blancs personnalisée , où vous photographiez une carte grise dans les mêmes conditions d'éclairage que votre sujet, puis utilisez cette photo comme référence pour définir la balance des couleurs appropriée.
Dans Photoshop, le processus de correction de la balance des blancs est simplifié et vous pouvez utiliser des outils tels que l'interface Adobe Camera Raw pour effectuer des réglages dans Photoshop . En maîtrisant la balance des blancs, vous pouvez vous assurer que vos photos ont une apparence naturelle et agréable, quelle que soit la source de lumière.
Pourquoi la balance des blancs est importante dans Photoshop
La balance des blancs est un aspect crucial de la photographie, car elle permet de garantir que les couleurs d'une image sont précises et réalistes. Lorsque vous travaillez avec des images brutes provenant d'un appareil photo numérique, le réglage de la balance des blancs dans Photoshop nous permet de corriger les dominantes de couleur qui peuvent se produire en raison de diverses conditions d'éclairage.
Il existe plusieurs raisons pour lesquelles il est important de maintenir une balance des blancs appropriée dans nos photos. Tout d’abord, elle établit une base de référence pour la véritable couleur du blanc, à partir de laquelle toutes les autres couleurs sont mesurées 1 . Il s’agit d’une étape essentielle pour obtenir des images précises et professionnelles qui transmettent efficacement une scène ou un sujet tel qu’il apparaît dans la vie réelle.
Deuxièmement, lorsque vous travaillez avec des formats de fichiers bruts , la possibilité de régler la balance des blancs dans Photoshop offre une plus grande flexibilité en post-traitement. Les images brutes contiennent plus de données que leurs homologues JPEG, ce qui permet des réglages plus précis et non destructifs 2 .
Outre les réglages globaux des couleurs, la balance des blancs peut également affecter l'apparence d'éléments spécifiques d'une image. Par exemple, les tons de peau peuvent sembler artificiels si la balance des blancs est mauvaise, ce qui peut détourner l'attention de l'objectif de la photo. En maîtrisant la balance des blancs, nous pouvons améliorer l'authenticité de nos images et améliorer nos prouesses narratives visuelles 3 .
En résumé, il est essentiel de comprendre et d’ajuster correctement la balance des blancs dans Photoshop pour obtenir des photos professionnelles, précises et visuellement attrayantes. Ce faisant, nous établissons une base solide pour nos images et nous nous assurons qu’elles représentent efficacement les moments qu’elles capturent.
Comment régler la balance des blancs dans Photoshop
La balance des blancs est un aspect crucial de la photographie qui a un impact sur la température et la précision des couleurs. Dans cette section, nous aborderons différentes méthodes permettant d'ajuster la balance des blancs dans Photoshop, afin de rendre vos photos plus réalistes et visuellement plus attrayantes.
Pour commencer, nous pouvons utiliser le filtre Camera Raw pour régler la balance des blancs. Ouvrez l'interface du filtre Camera Raw en sélectionnant votre calque d'image et en choisissant Filtre > Filtre Camera Raw . Ici, nous avons les curseurs Température et Teinte pour contrôler respectivement la température et la teinte des couleurs. Expérimentez avec ces curseurs jusqu'à ce que vous obteniez la balance des blancs souhaitée.
Une autre méthode efficace dans Photoshop consiste à utiliser les calques de réglage . Créez un calque de réglage des courbes en cliquant sur l'icône du calque de réglage en bas du panneau Calques et en choisissant « Courbes ». L'outil Pipette à point gris , situé dans le panneau des propriétés des courbes , nous permet de sélectionner une zone grise neutre dans l'image. Cela permet à Photoshop de calculer et d'appliquer automatiquement la correction de couleur appropriée à la photo.
De plus, vous pouvez essayer de régler la balance des blancs à l'aide de l'option Comme image dans le filtre Raw de l'appareil photo. Ce paramètre est utile lorsque les paramètres de balance des blancs automatique de l'appareil photo sont raisonnablement précis et que seuls des ajustements mineurs sont nécessaires.
Enfin, n'oubliez pas l'efficacité des actions Photoshop . Vous pouvez créer des actions personnalisées qui incluent les réglages de balance des blancs souhaités, ce qui vous permet d'appliquer ces paramètres à plusieurs images en toute simplicité.
En utilisant ces techniques, nous pouvons ajuster avec succès la balance des blancs et améliorer la qualité globale de nos photographies. N'oubliez pas que c'est en forgeant qu'on devient forgeron, alors continuez à expérimenter pour trouver la méthode qui convient le mieux à vos photos.
Avantages de l'utilisation de fichiers bruts pour la balance des blancs
Lorsque vous travaillez avec la balance des blancs dans Photoshop, il est essentiel de prendre en compte les avantages de l'utilisation de fichiers RAW . Contrairement aux fichiers JPEG, les fichiers RAW stockent toutes les données d'image capturées par le capteur de l'appareil photo, ce qui permet des ajustements de post-traitement plus précis.
L'un des principaux avantages est que nous pouvons modifier la balance des blancs avec plus de précision et de flexibilité. Étant donné que les fichiers RAW préservent les informations de couleur individuelles d'origine, il est possible d'ajuster les couleurs sans perte de qualité de l'image. Cela n'est pas possible avec les fichiers JPEG, car le réglage de l'appareil photo détermine la balance des blancs et les couleurs sont intégrées à l'image compressée.
La possibilité de régler finement l' exposition est un autre avantage important de l'utilisation de fichiers RAW. Si l'exposition initiale était légèrement décalée, nous pouvons facilement la corriger en post-traitement sans dégrader la qualité de l'image. De plus, les fichiers RAW offrent une plage dynamique plus élevée, ce qui nous donne la flexibilité de récupérer les détails dans les ombres et les hautes lumières.
Enfin, travailler avec des fichiers RAW permet un processus d'édition non destructif. Comme l'édition s'effectue dans un logiciel de traitement RAW comme Lightroom ou Adobe Camera Raw, nous pouvons toujours revenir au fichier d'origine si nécessaire. Il convient de noter que ces outils offrent une gamme de préréglages de balance des blancs et un outil compte-gouttes personnalisé, ce qui permet d'obtenir plus facilement la température de couleur souhaitée.
En conclusion, en utilisant des fichiers RAW, nous pouvons profiter pleinement des outils de post-traitement pour obtenir une balance des blancs optimale et une meilleure qualité d’image globale.
Techniques avancées de balance des blancs dans Photoshop
Dans cette section, nous aborderons certaines techniques avancées de balance des blancs qui peuvent être utilisées dans Photoshop pour obtenir un équilibre parfait des couleurs dans nos images. En utilisant ces méthodes, nous pouvons garantir que nos photos représentent avec précision les couleurs et les tons de la scène d'origine. Ces techniques incluent l'utilisation de courbes, le travail avec des objets et des calques intelligents et l'intégration de paramètres de balance des blancs personnalisés.
L'une des techniques que nous utilisons souvent consiste à ajuster les courbes dans Photoshop. Cela nous permet de corriger les problèmes d'équilibre des couleurs et d'améliorer la gamme tonale globale de nos images. En utilisant le canal RVB, nous pouvons neutraliser efficacement les dominantes de couleur en ajustant les courbes individuelles rouge, verte et bleue.
Outre les courbes, travailler avec des objets intelligents et des calques est une autre technique essentielle que nous utilisons pour les réglages avancés de la balance des blancs. Les objets intelligents préservent les données de l'image, ce qui nous permet d'appliquer des modifications et des filtres non destructifs. En convertissant notre image en objet intelligent et en utilisant des calques, nous pouvons expérimenter différents réglages sans altérer l'image d'origine.
Une carte grise est un outil efficace pour garantir des couleurs précises lors de la prise de vue, mais elle peut également être utilisée lors de l'édition dans Photoshop. En incluant une photo de référence avec la carte grise dans la scène, nous pouvons utiliser l'outil d'échantillonnage de couleurs pour définir la balance des blancs personnalisée , ce qui permet d'obtenir un rendu plus précis des couleurs dans toute l'image.
Enfin, il est important de tenir compte des conditions d’éclairage lorsque vous travaillez avec la balance des blancs dans Photoshop. Par exemple, pour ajuster l’éclairage tungstène , il faut décaler la température de couleur vers le bleu pour compenser la lueur chaude et orangée que ce type d’éclairage peut produire. Bien que certains ajustements puissent être effectués directement dans Photoshop, l’utilisation d’un programme comme Lightroom pour les ajustements de la balance des blancs peut être bénéfique, grâce à son interface plus intuitive pour travailler avec la température de couleur.
En incorporant ces techniques avancées dans notre flux de travail Photoshop, nous pouvons créer des images avec un équilibre des couleurs précis, produisant des résultats d'aspect professionnel.
Questions fréquemment posées
Comment puis-je régler la balance des blancs dans Camera Raw ?
Nous pouvons régler la balance des blancs dans Camera Raw à l'aide des curseurs Température et Teinte du panneau de base. Faites glisser le curseur Température vers la gauche (plus froid) ou vers la droite (plus chaud) pour modifier la température de couleur, tandis que le curseur Teinte ajuste l'équilibre vert-magenta.
Quelles sont les méthodes de correction de la balance des blancs en post-traitement ?
Il existe différentes méthodes pour corriger la balance des blancs en post-traitement, comme l'utilisation de calques de réglage Niveaux, Courbes et Balance des couleurs dans Photoshop. Une autre approche consiste à utiliser un logiciel spécialisé comme Adobe Camera Raw ou Lightroom pour un contrôle plus précis.
Comment le curseur de température dans Photoshop affecte-t-il la balance des blancs ?
Le curseur de température de Photoshop affecte la balance des blancs en ajustant la température de couleur de l'image. En déplaçant le curseur, nous pouvons faire en sorte qu'une image apparaisse plus chaude (plus jaune) ou plus froide (plus bleue) , selon le résultat souhaité.
Quelles sont les actions Photoshop efficaces pour la balance des blancs ?
Les actions Photoshop efficaces pour équilibrer les blancs incluent l'utilisation des réglages automatiques des couleurs et du calque de réglage des courbes . Ces techniques permettent d'équilibrer automatiquement les couleurs et d'améliorer la qualité globale de l'image.
Existe-t-il une fonction de balance des blancs basée sur l’IA dans Photoshop ?
Actuellement, il n'existe pas de fonctionnalité spécifique basée sur l'IA pour la balance des blancs dans Photoshop. Cependant, Adobe met continuellement à jour son logiciel et nous pourrions voir de futures avancées dans la correction de la balance des blancs à l'aide de la technologie de l'IA.
Comment puis-je équilibrer l’éclairage tout en ajustant la balance des blancs dans Photoshop ?
L'équilibrage de l'éclairage lors du réglage de la balance des blancs dans Photoshop implique généralement l'utilisation de plusieurs calques de réglage et de techniques de masquage. Nous pouvons créer des calques de réglage d'exposition ou de luminosité pour équilibrer l'éclairage et utiliser des masques de calque pour appliquer ces réglages à des zones spécifiques de l'image. Ensuite, nous pouvons affiner la balance des blancs globale à l'aide d'autres calques de réglage tels que Niveaux ou Courbes.