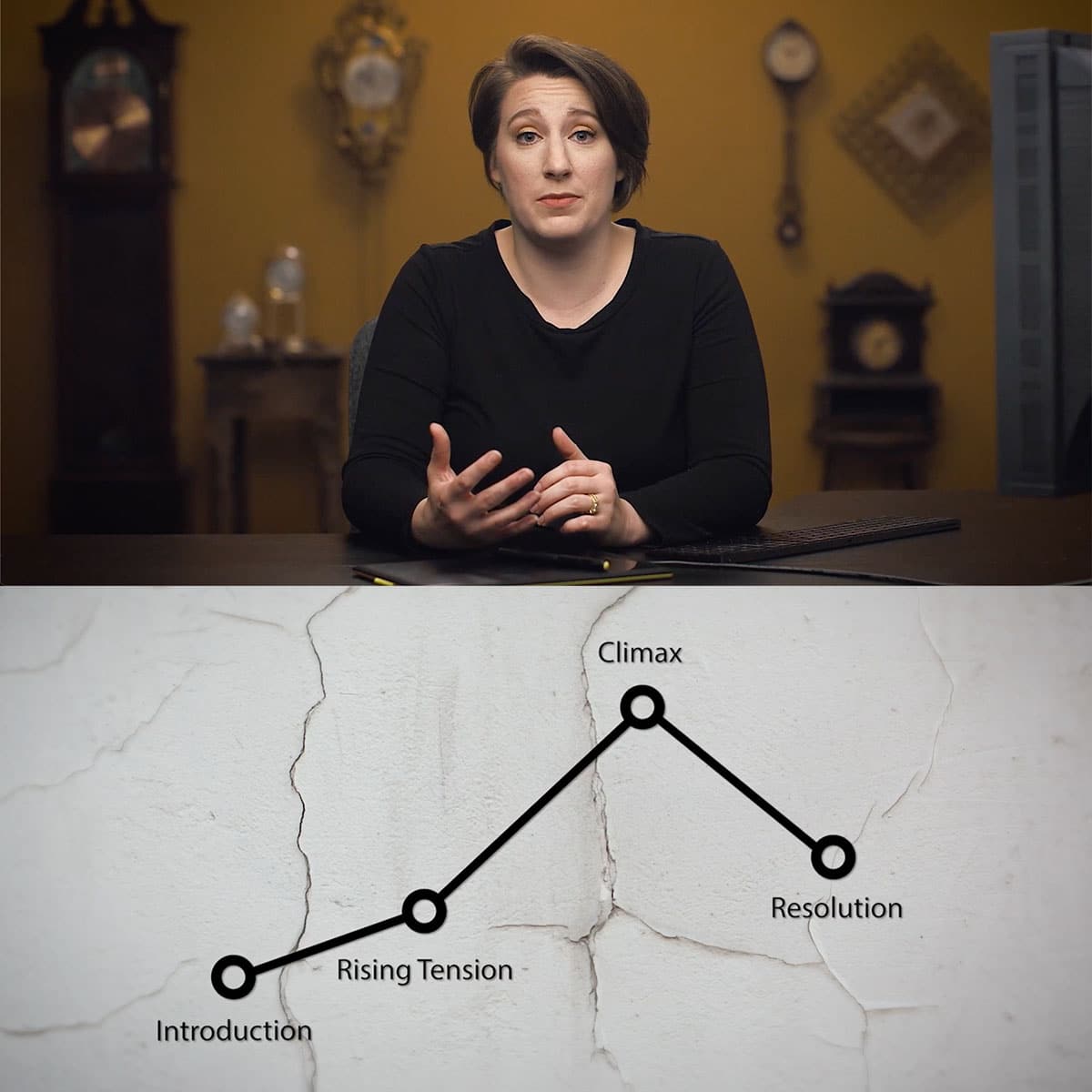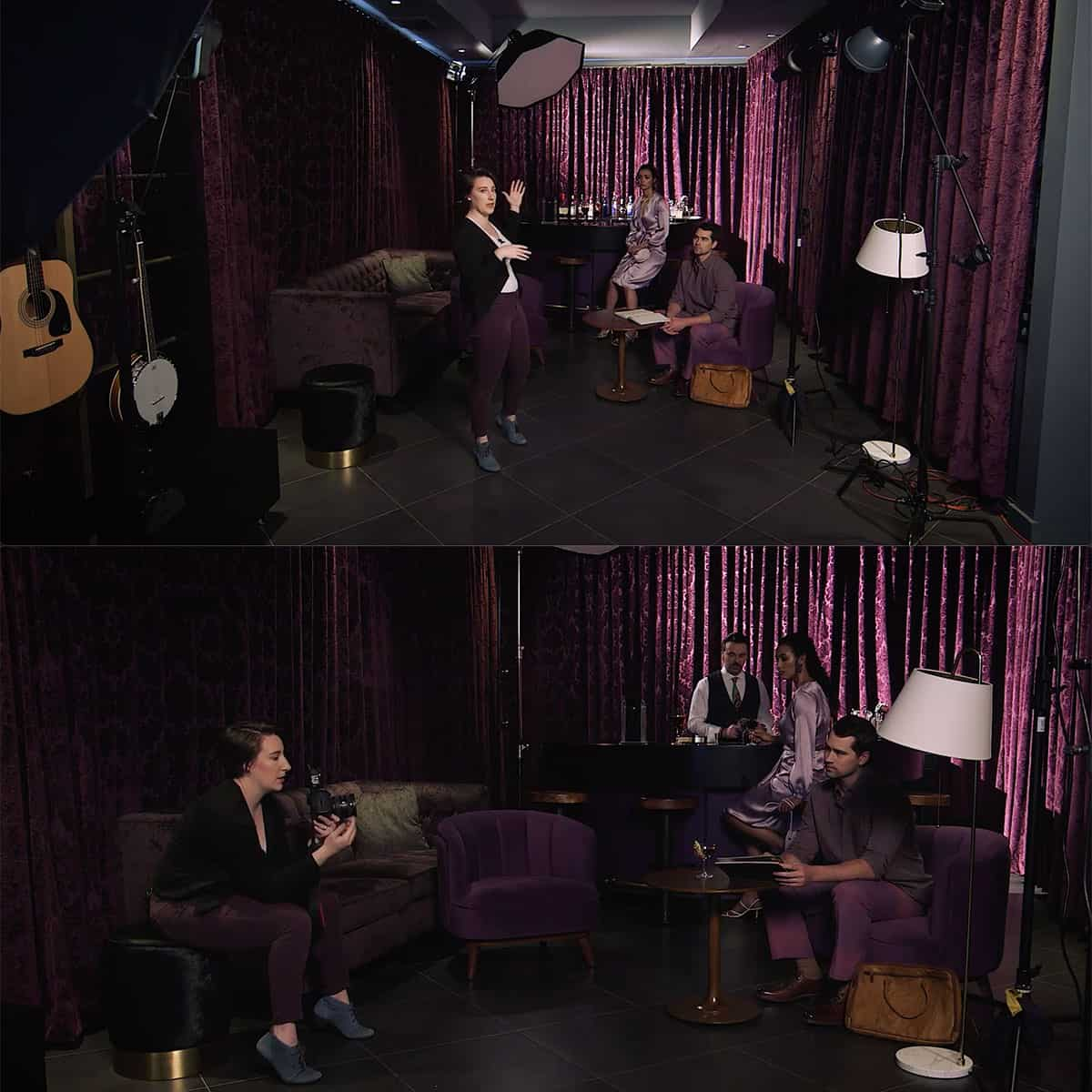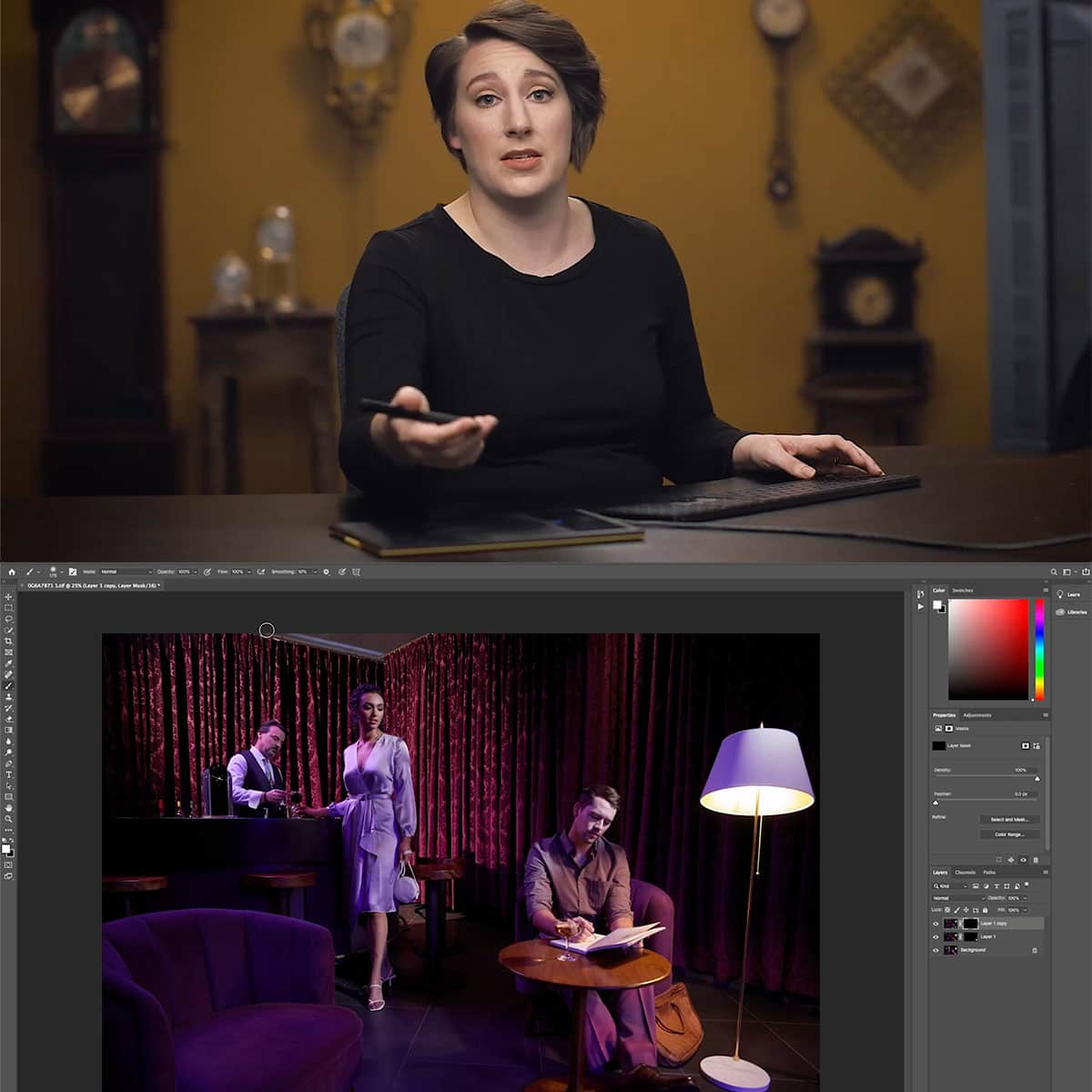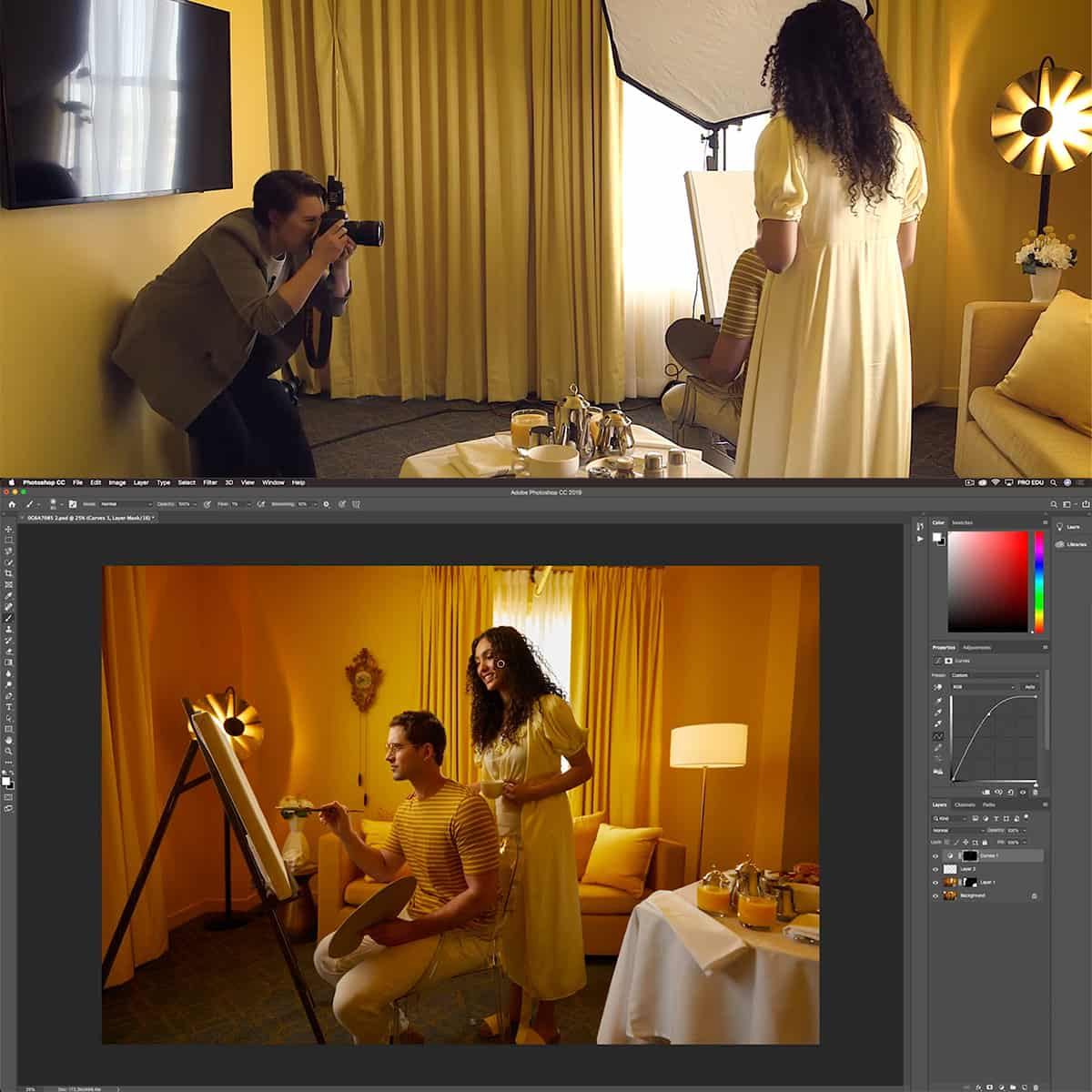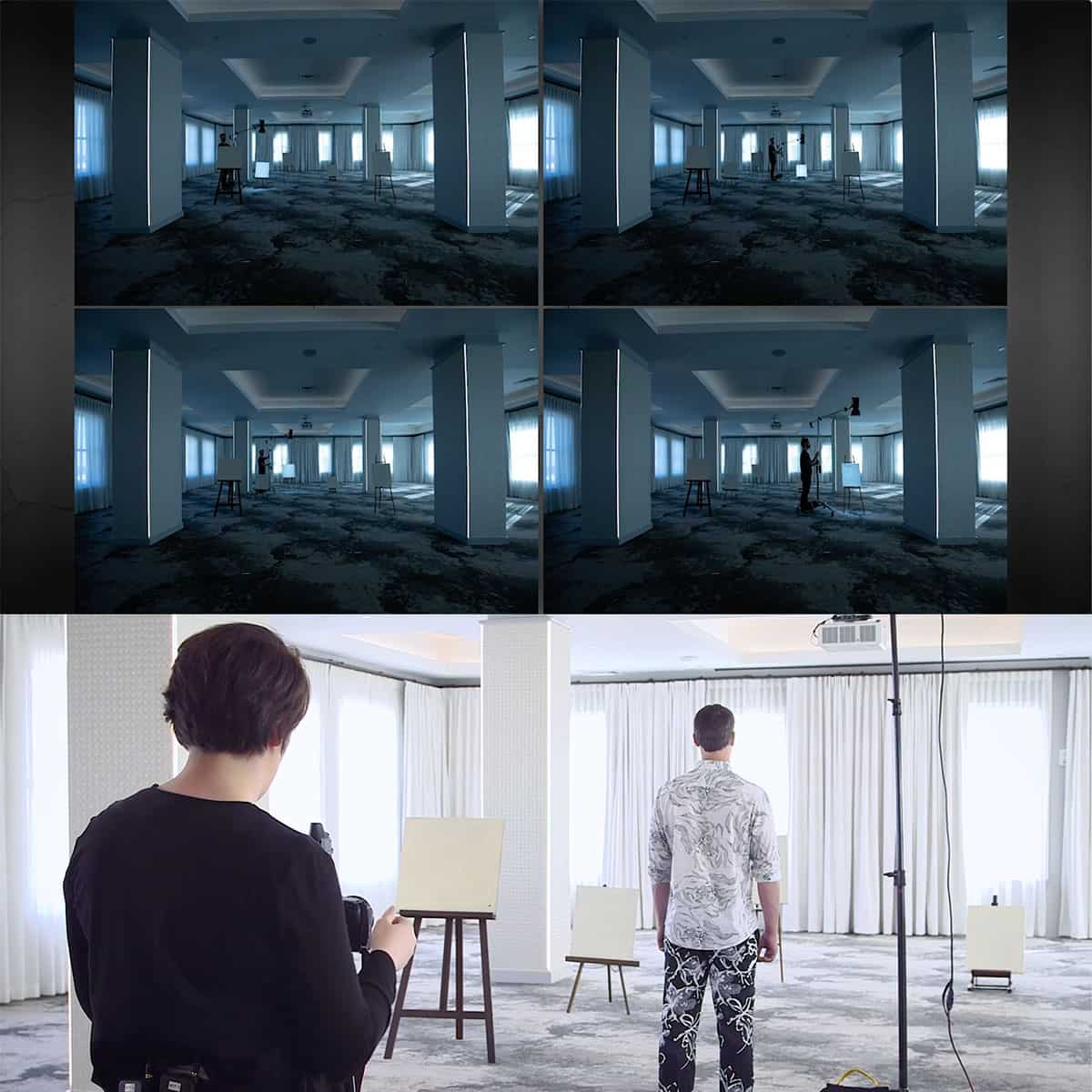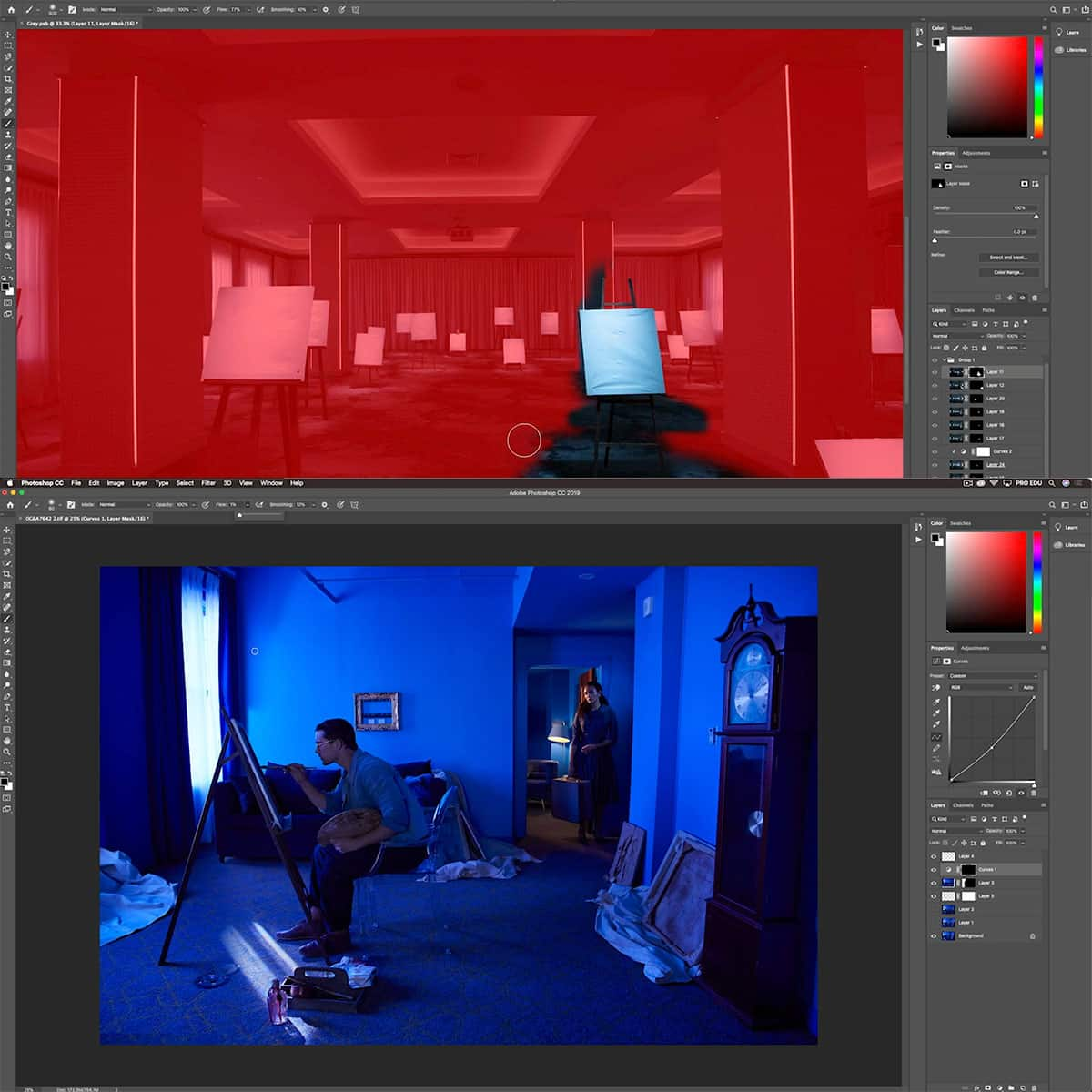Qu'est-ce que Vibrance dans Photoshop : un guide complet pour l'amélioration des images
Vibrance est un outil essentiel d'Adobe Photoshop qui aide les photographes et les concepteurs à améliorer les couleurs de leurs images. Il s'agit d'une technique de « saturation intelligente » qui augmente de manière sélective l'intensité des couleurs plus atténuées, en se concentrant sur les nuances plus froides de bleus et de verts tout en préservant les tons chair et les couleurs plus chaudes comme les jaunes, les oranges et les rouges.
Contrairement à la saturation, qui augmente uniformément l'intensité de toutes les couleurs d'une image, la vibrance cible les couleurs les moins saturées, évitant ainsi la sursaturation et l'écrêtage. Cela rend la vibrance particulièrement utile pour les portraits et les images où les couleurs naturelles et les tons chair doivent être préservés.
Principaux points à retenir
- Vibrance améliore de manière sélective les couleurs atténuées des images sans affecter les tons chair
- L'outil se concentre sur les couleurs plus froides, en se différenciant de l'effet de saturation
- Il s'agit d'une fonctionnalité Photoshop essentielle pour préserver la coloration naturelle des photos
Comprendre la vibrance dans Photoshop
Vibrance dans Photoshop est une fonctionnalité qui vous permet d'ajuster de manière sélective la saturation des couleurs d'une image. Elle cible les couleurs les moins saturées, augmentant leur saturation, tout en laissant les couleurs déjà saturées relativement intactes. Cela garantit que les couleurs ne deviennent pas trop saturées et conserve un aspect plus naturel, en particulier pour les tons chair .
Pour utiliser la vibrance dans Photoshop, vous pouvez créer un calque de réglage de la vibrance . Vous le trouverez dans le panneau Réglages, où vous pouvez cliquer sur l'icône de vibrance pour ajouter un nouveau calque. Une fois le calque de réglage de la vibrance ajouté, vous verrez deux curseurs : Vibrance et Saturation.
Le curseur Vibrance affecte davantage les couleurs les moins saturées, tandis que le curseur Saturation affecte toutes les couleurs de l'image de la même manière. En utilisant ces curseurs, vous pouvez contrôler la vibrance et la saturation globale de votre image. Soyez prudent lorsque vous ajustez le curseur de saturation, car cela peut entraîner des couleurs trop saturées et donner à l'image un aspect peu naturel.
En résumé, savoir quand utiliser les réglages de vibrance et de saturation peut grandement améliorer vos images. La vibrance est particulièrement utile pour conserver des tons de peau naturels et améliorer les couleurs moins saturées sans en faire trop. En utilisant un calque de réglage de vibrance dans Photoshop, vous pouvez effectuer des modifications non destructives et affiner facilement l'équilibre des couleurs de vos images.
Réglage de la vibrance et de la saturation
Lorsque vous travaillez avec des couleurs dans Photoshop, le réglage de la vibrance et de la saturation peut grandement améliorer l'apparence d'une image. Dans cette section, nous verrons comment utiliser le calque de réglage de la vibrance et ses outils pour obtenir les effets souhaités.
Pour commencer, créez un nouveau calque de réglage de la vibrance dans Photoshop. Pour ce faire, cliquez sur l'icône du calque de réglage en bas du panneau des calques ou accédez à Calque > Nouveau calque de réglage > Vibrance. Une fois ce calque ajouté, vous verrez deux curseurs dans le panneau Propriétés : Vibrance et Saturation.
Le curseur de vibrance est utile pour améliorer la saturation des couleurs moins saturées sans sursaturer les couleurs déjà vives. Il est ainsi particulièrement utile pour garantir que les tons de peau ne deviennent pas artificiels. Essayez d'ajuster le curseur de vibrance jusqu'à ce que vous soyez satisfait des améliorations de couleur.
D'autre part, le curseur de saturation ajuste l'intensité de toutes les couleurs de l'image de manière égale. Par conséquent, l'augmentation de la saturation peut entraîner une sursaturation de certaines couleurs et une perte de détails. Pour une approche subtile, utilisez le curseur de saturation avec parcimonie pour éviter d'augmenter excessivement l'intensité des couleurs.
Gardez à l'esprit que les réglages de vibrance et de saturation peuvent également être effectués dans Lightroom , un autre produit Adobe. Cependant, Photoshop offre un contrôle plus précis sur les réglages, ainsi qu'un accès à d'autres outils d'édition puissants.
En conclusion, le réglage de la vibrance et de la saturation dans Photoshop avec le calque de réglage de la vibrance est un moyen efficace d'améliorer les couleurs d'une image sans provoquer de sursaturation ni compromettre les tons chair. En utilisant le bon équilibre entre les réglages de la vibrance et de la saturation, nous pouvons obtenir des améliorations de couleurs saisissantes tout en conservant une apparence naturelle. Alors n'hésitez pas à expérimenter ces curseurs pour faire ressortir vos photos avec de meilleures couleurs et une meilleure vivacité.
Différences entre vibrance et saturation
La vibrance et la saturation sont toutes deux utilisées pour ajuster l'intensité des couleurs d'une image, mais elles fonctionnent de manière légèrement différente. La principale différence est que la vibrance fait ressortir uniquement les tons ternes ou atténués , tandis que la saturation augmente l'intensité de toutes les couleurs sur l'ensemble de l'image.
Lorsque vous travaillez avec des tons chair, il peut être avantageux d'utiliser la vibrance plutôt que la saturation. En effet, la vibrance a tendance à protéger les tons chair d'une saturation excessive, ce qui donne un aspect plus naturel. En revanche, l'augmentation de la saturation peut rendre les tons chair irréalistes et trop colorés.
Un autre aspect à prendre en compte est que la vibrance est plus efficace pour ajuster les couleurs atténuées d'une image. Cela peut être particulièrement utile lorsque vous souhaitez améliorer les couleurs moins prononcées sans affecter celles qui sont déjà vives. Cette amélioration sélective fait de la vibrance un outil précieux pour les photographes et les éditeurs d'images.
En résumé, bien que la vibrance et la saturation soient des outils permettant d'ajuster l'intensité des couleurs, leurs différences subtiles les rendent plus adaptées à des situations spécifiques. La vibrance est idéale pour affiner les tons de peau et les couleurs atténuées, tandis que la saturation peut être utilisée pour intensifier toutes les couleurs d'une image. Il est essentiel de comprendre leurs différences pour les appliquer efficacement et obtenir les résultats souhaités dans votre travail.
Techniques et outils avancés
Lors de l'amélioration d'images dans Photoshop, nous pouvons combiner différents outils et techniques pour obtenir des résultats professionnels. Dans cette section, nous aborderons certaines techniques et outils avancés pour faire passer vos réglages de vibrance au niveau supérieur.
Nous pouvons utiliser des pinceaux et des dégradés pour mieux contrôler l'amélioration de l'image. En utilisant un calque de réglage de la vibrance , vous pouvez appliquer un masque de calque, puis peindre de manière sélective sur le masque à l'aide d'un pinceau pour ajuster l'intensité de l'effet. De même, vous pouvez utiliser un dégradé dans le masque de calque pour appliquer progressivement l'effet sur l'image.
Il est important de savoir comment réinitialiser les réglages lorsque vous expérimentez plusieurs modifications. Pour réinitialiser les paramètres de réglage de la vibrance, double-cliquez simplement sur l'icône de vibrance dans le panneau des propriétés, ce qui restaurera les paramètres par défaut.
L'utilisation de plug-ins peut améliorer les fonctionnalités par défaut de Photoshop. Les plug-ins tiers varient en termes de fonctionnalités et offrent des fonctionnalités supplémentaires, telles que la réduction du bruit, la netteté avancée ou encore des réglages de vibrance plus ciblés.
Les masques de calque sont essentiels pour apporter des modifications non destructives à nos images. Ils nous permettent d'appliquer de manière sélective des ajustements à des parties spécifiques d'une photo, en préservant l'aspect et la sensation naturels. Pour ajouter un masque de calque à votre calque de réglage de la vibrance, cliquez sur l'icône ressemblant à un carré blanc avec un cercle à l'intérieur en bas du panneau des calques.
Les filtres peuvent également être utilisés conjointement avec les réglages de vibrance pour affiner l'apparence de votre image. Par exemple, l'ajout d'un filtre Netteté peut aider à améliorer les détails de votre photo après avoir ajusté la vibrance, ce qui fait ressortir encore plus vos couleurs. N'oubliez pas d'expérimenter et de trouver l'équilibre qui convient le mieux à votre image spécifique.
En combinant ces outils et techniques, nous pouvons maximiser le potentiel des ajustements de vibrance dans Photoshop et créer des images dynamiques et visuellement attrayantes.
Appliquer de la vivacité aux portraits et aux images
Lorsque vous travaillez sur des portraits et des images dans Photoshop, l'application de vibrance peut grandement améliorer les couleurs et faire ressortir le sujet. Nous pouvons commencer par ajouter un calque de réglage de vibrance, qui peut être obtenu en cliquant sur l' icône Vibrance dans le panneau Réglages.
La fonction Vibrance consiste à augmenter intelligemment la saturation des couleurs de l'image. Elle est particulièrement utile pour les images contenant des personnes. Contrairement à la saturation, qui affecte toutes les couleurs de la même manière, la fonction Vibrance cible principalement les couleurs atténuées, laissant les tons chair intacts. Cela permet aux portraits d'être plus naturels et visuellement plus attrayants.
Pour régler la vibrance, déplacez simplement le curseur dans le panneau de réglage de la vibrance. Nous vous recommandons de commencer par un changement subtil et d'augmenter progressivement l'effet pour trouver le bon équilibre. Gardez à l'esprit qu'une vibration trop importante peut entraîner des couleurs peu naturelles.
Outre l'utilisation du calque de réglage Vibrance, nous pouvons également régler la vibrance dans Adobe Camera Raw (ACR) en ouvrant une image dans ACR et en accédant au panneau de base. Le curseur Vibrance dans ACR fonctionne de manière similaire à celui de Photoshop, nous permettant de créer des effets saisissants dans nos images tout en conservant une apparence naturelle.
En conclusion, ajouter de l'éclat aux portraits et aux images peut faire ressortir le meilleur de vos photos, en particulier lorsque vous travaillez avec des personnes. En suivant ces étapes simples, vous pouvez améliorer vos images en toute simplicité et obtenir des résultats professionnels.
Questions fréquemment posées
En quoi la vibrance diffère-t-elle de la saturation dans Photoshop ?
La vibrance est un réglage plus subtil qui augmente la saturation tout en préservant les relations de couleurs et les tons chair existants. La saturation, en revanche, augmente uniformément l'intensité de toutes les couleurs de l'image. Lorsqu'elle est utilisée efficacement, la vibrance peut faire ressortir les couleurs sans provoquer de sursaturation .
Pourquoi l’option vibrance est-elle grisée dans Photoshop ?
Parfois, l'option de vibrance peut être grisée en raison d'un mode de couleur non pris en charge, tel que Niveaux de gris ou Couleur indexée. La conversion de votre image en mode de couleur RVB dans Image > Mode > RGB résoudra le problème et rendra l'option de vibrance à nouveau disponible.
Comment utiliser le pinceau vibrance dans Photoshop ?
Bien que Photoshop ne dispose pas d'un pinceau de vibrance dédié, vous pouvez obtenir un effet similaire en créant un calque de réglage de vibrance ( Layer > New Adjustment Layer > Vibrance ), puis en peignant sur le masque de calque avec un pinceau noir ou blanc pour contrôler l'endroit où l'effet est appliqué.
Quels réglages sont les meilleurs pour faire ressortir les couleurs d’une scène ?
L'utilisation des réglages de vibrance et de saturation est une technique courante pour faire ressortir les couleurs d'une image. Comme mentionné précédemment, la vibrance peut être particulièrement utile pour améliorer les couleurs tout en évitant la sursaturation. De plus, des outils tels que Teinte/Saturation et Courbes peuvent offrir un contrôle plus précis sur des plages de couleurs spécifiques, ce qui permet d'obtenir des résultats saisissants.
Quel est le rôle de la teinte/saturation dans Photoshop ?
Le réglage Teinte/Saturation vous permet de modifier la teinte, la saturation et la luminosité des canaux de couleur individuels, ainsi que de l'image entière. Cette fonction offre un meilleur contrôle sur la correction des couleurs, l'étalonnage des couleurs ou simplement pour un effet artistique. Accédez à cette option en accédant à Image > Adjustments > Hue/Saturation .
Comment ajuster les couleurs à l'aide de courbes dans Photoshop ?
Courbes est un outil puissant de Photoshop qui peut être utilisé non seulement pour ajuster la tonalité d'une image, mais également pour peaufiner les couleurs. Ouvrez le réglage Courbes ( Layer > New Adjustment Layer > Curves ) et changez le canal de RVB en canaux de couleur individuels (Rouge, Vert ou Bleu) pour manipuler les couleurs dans les ombres, les tons moyens et les hautes lumières de manière indépendante. Ce niveau de contrôle vous permet d'effectuer des réglages précis qui améliorent l'équilibre global des couleurs de votre image.