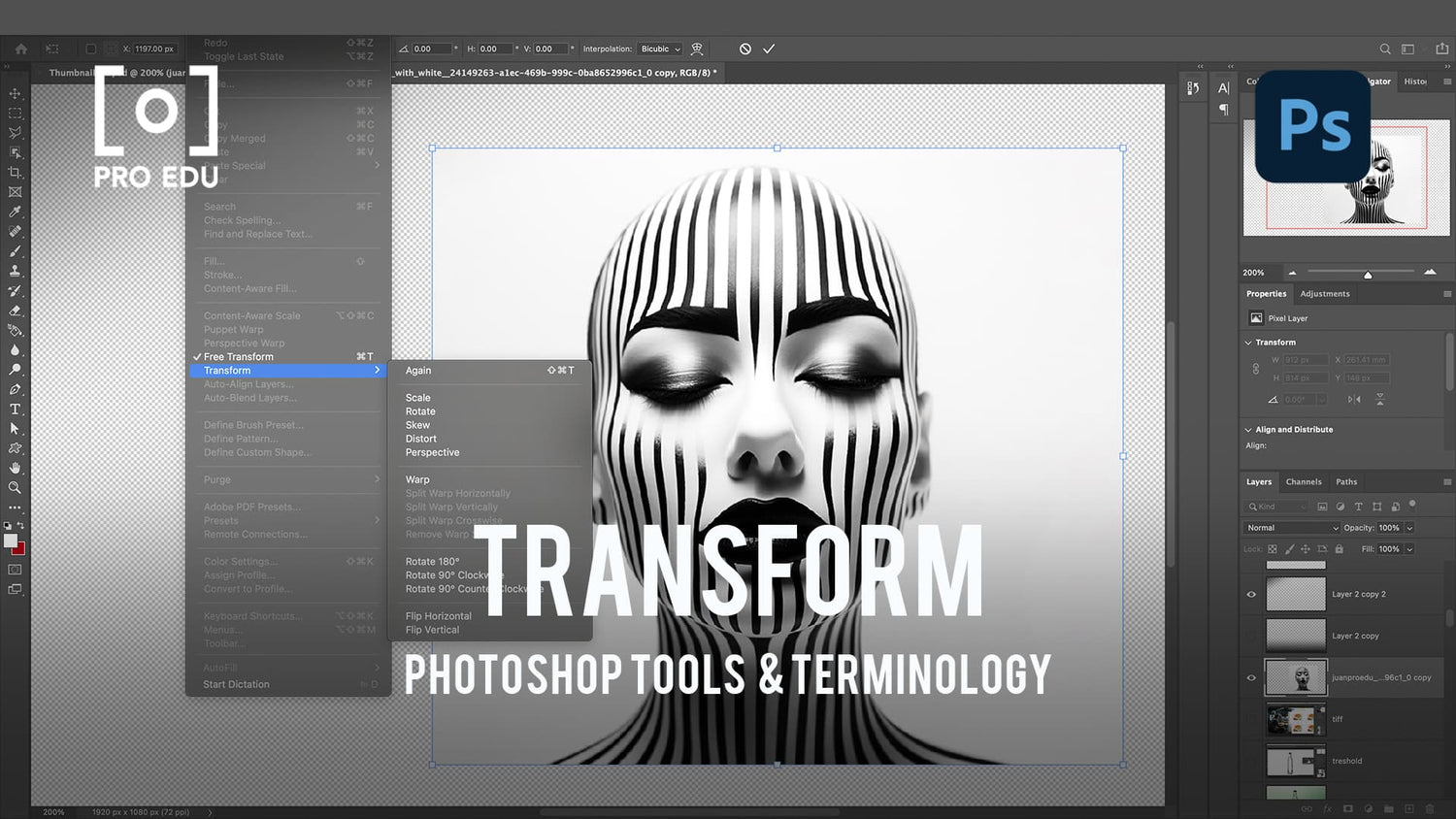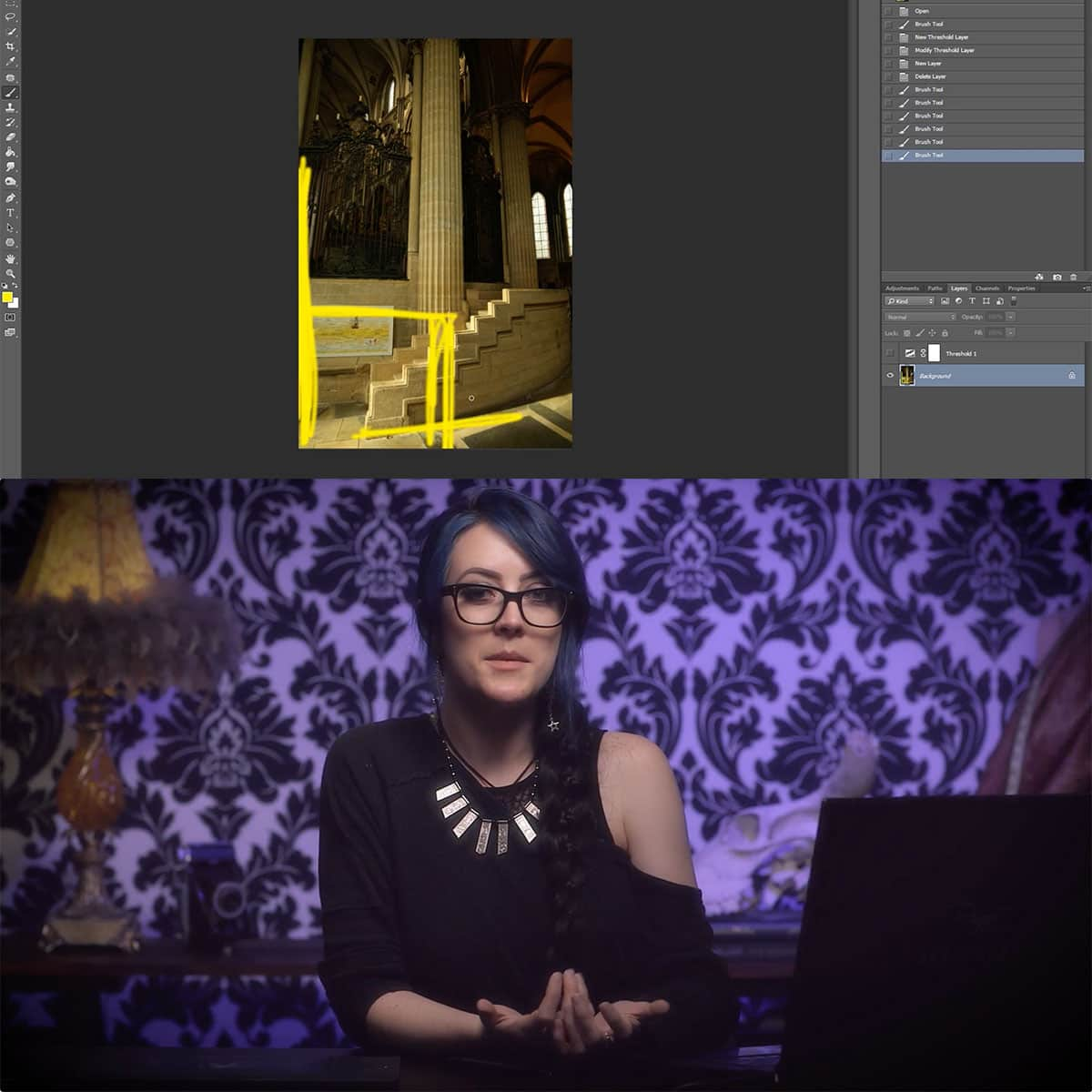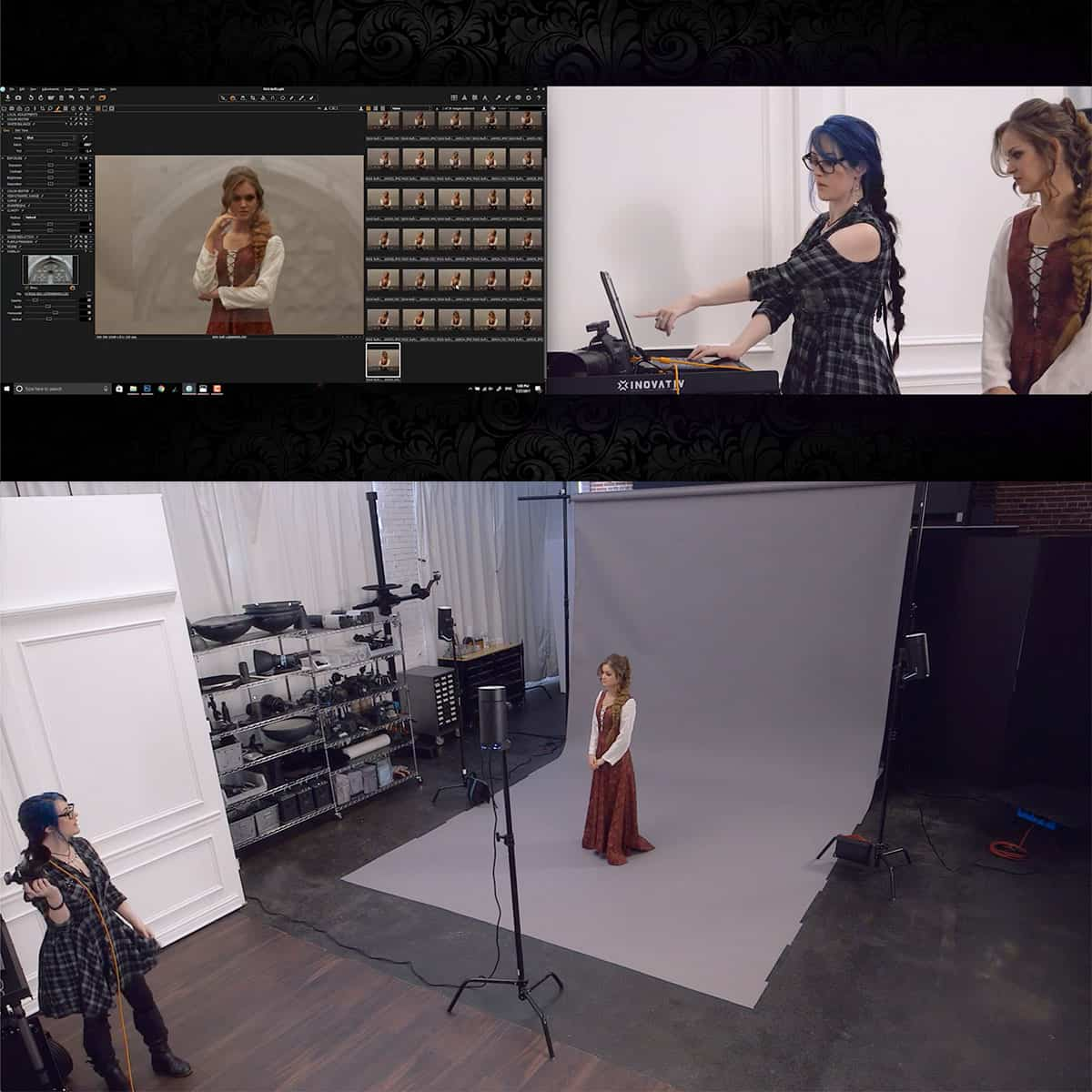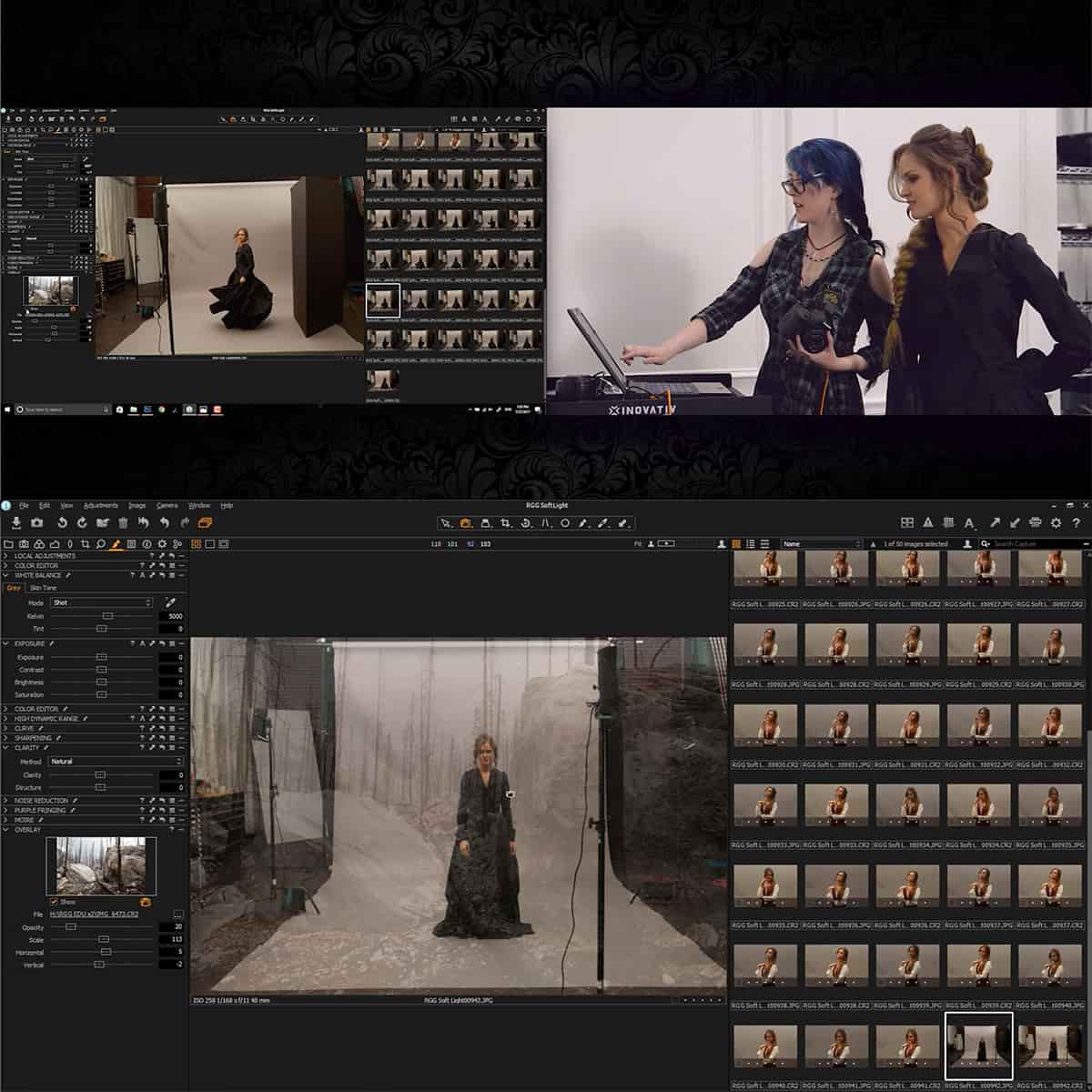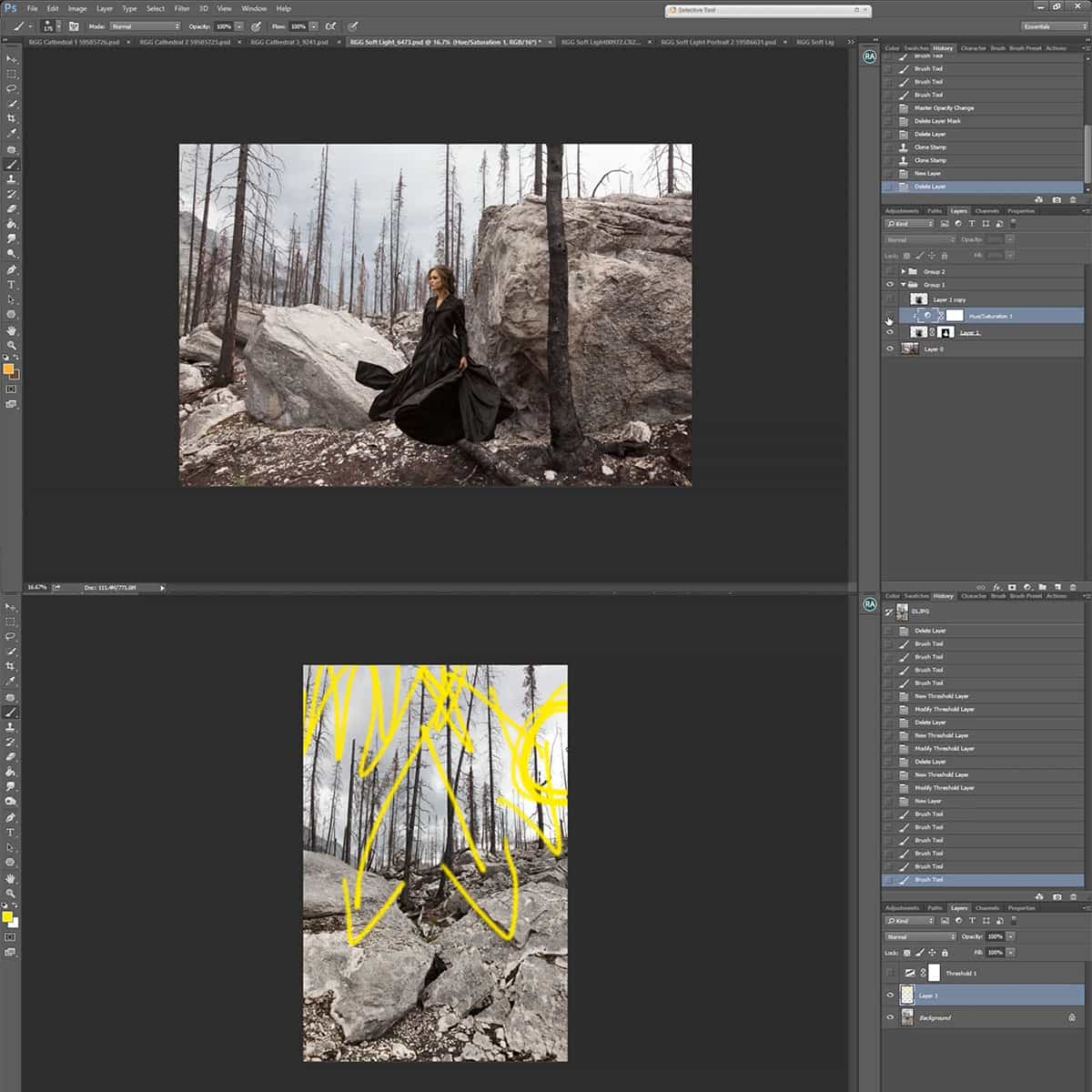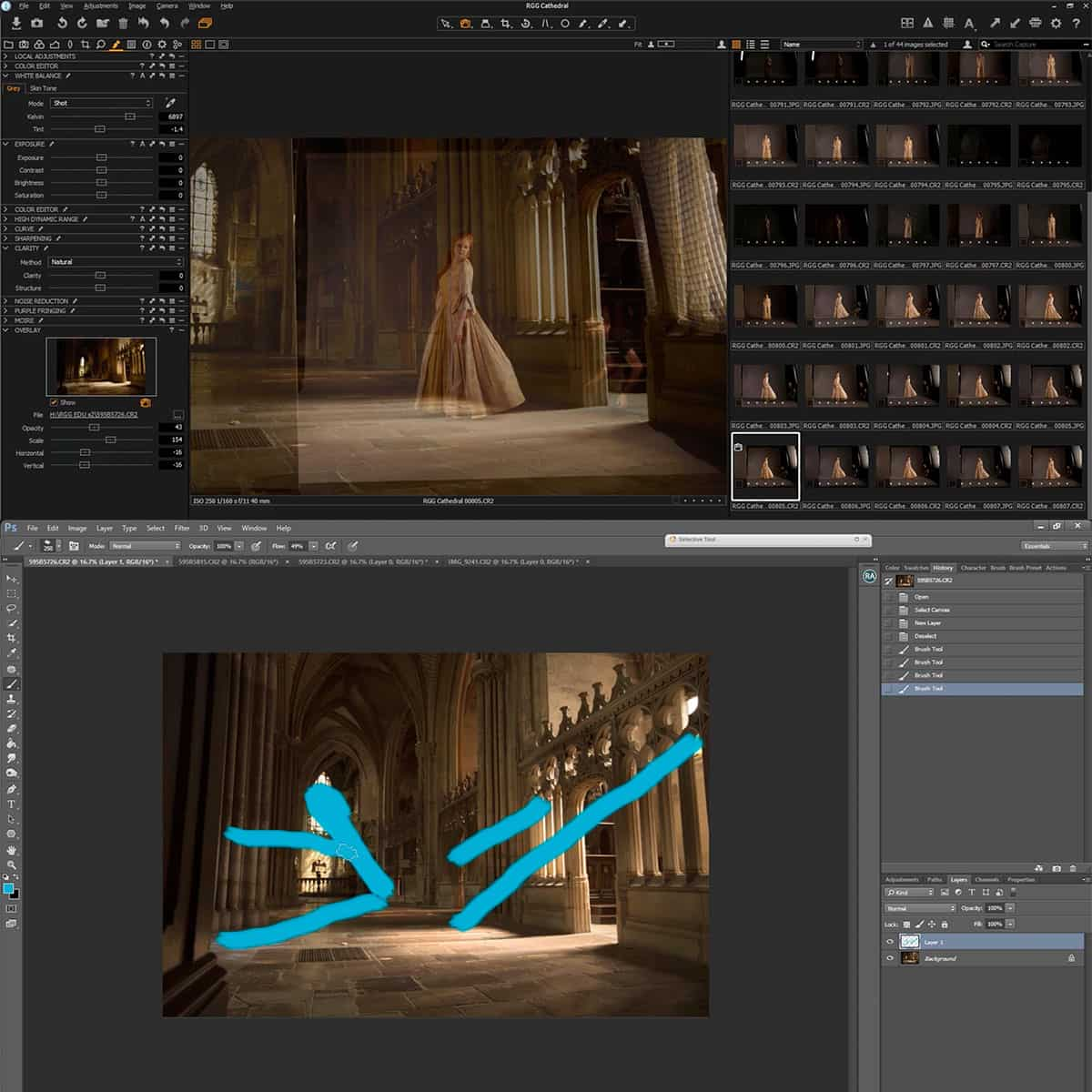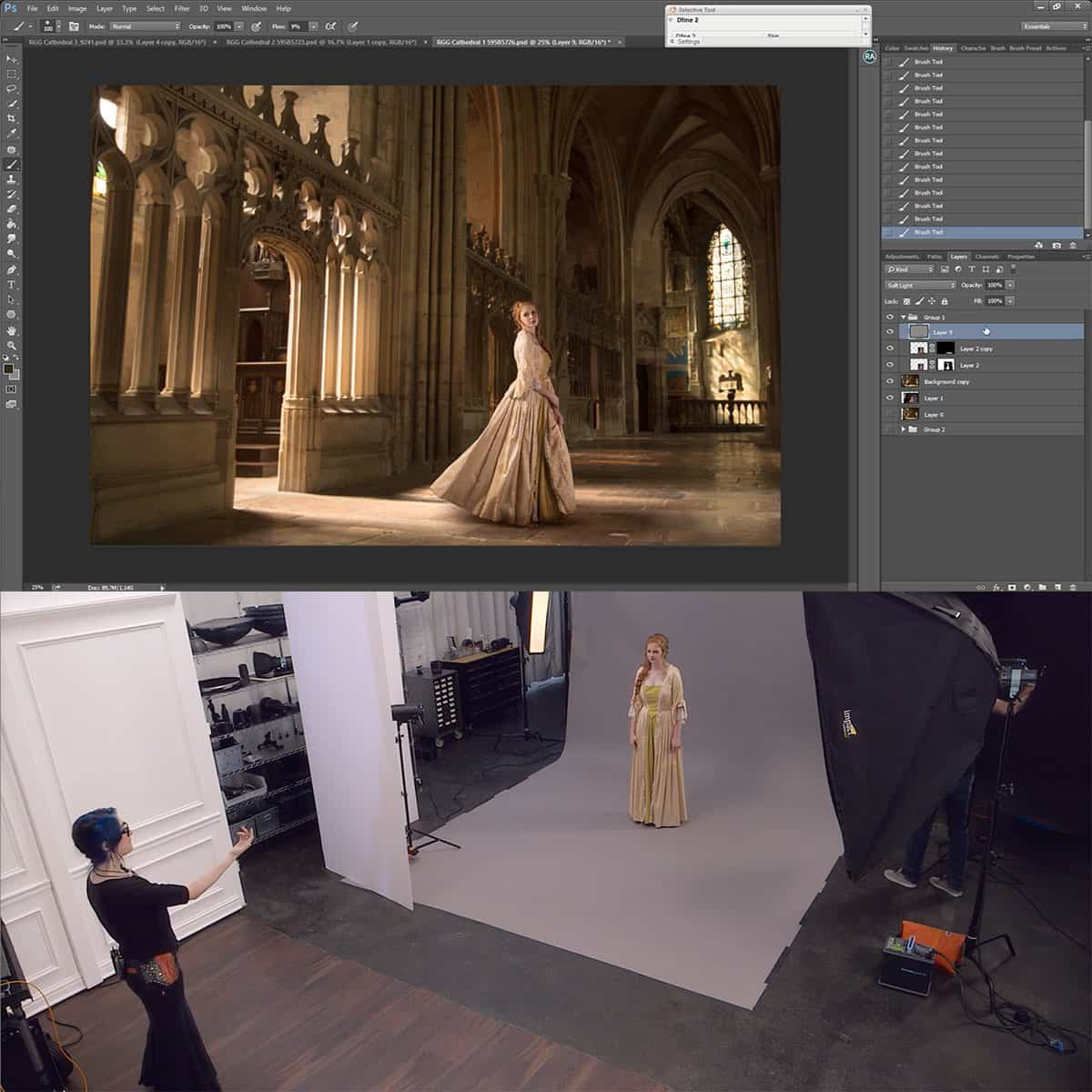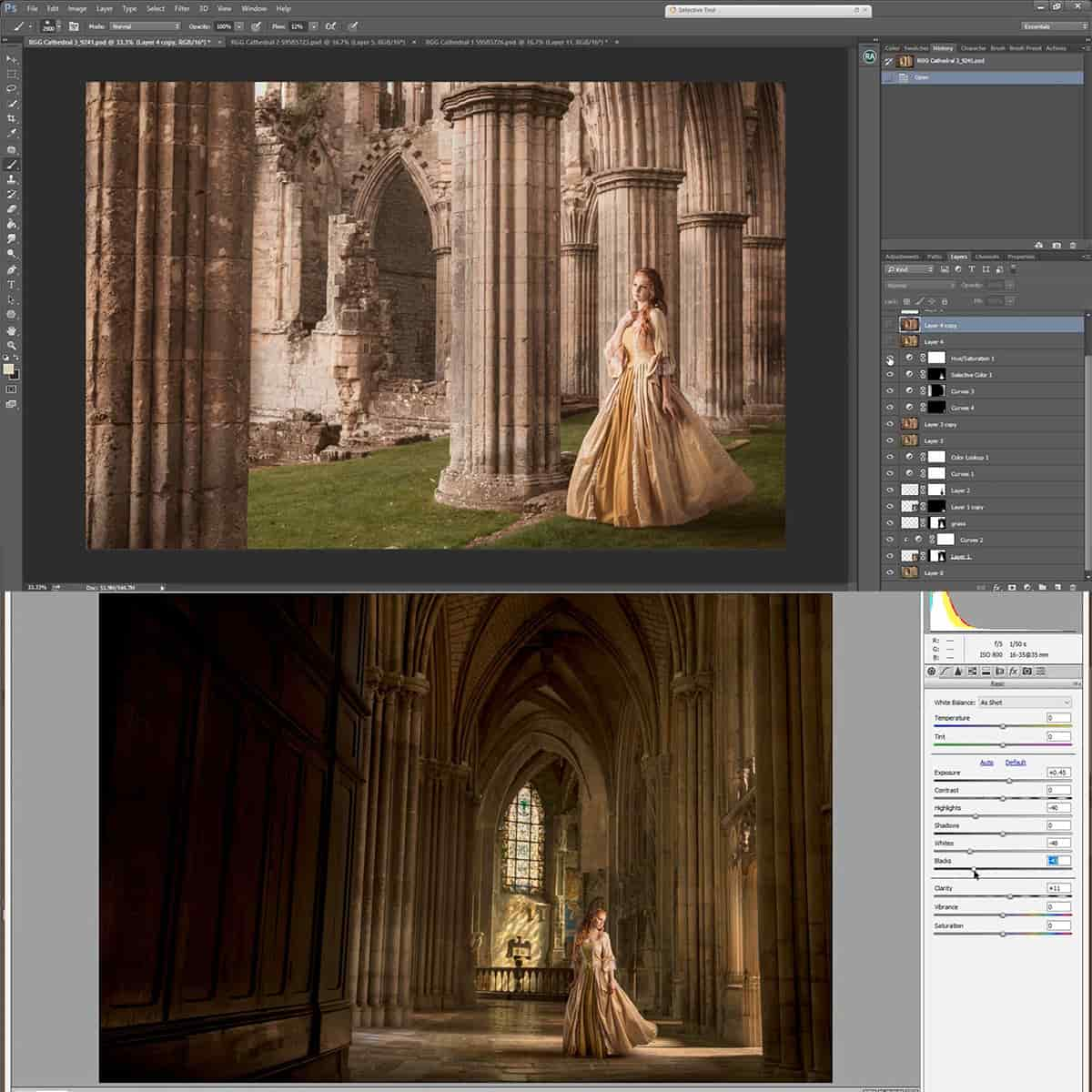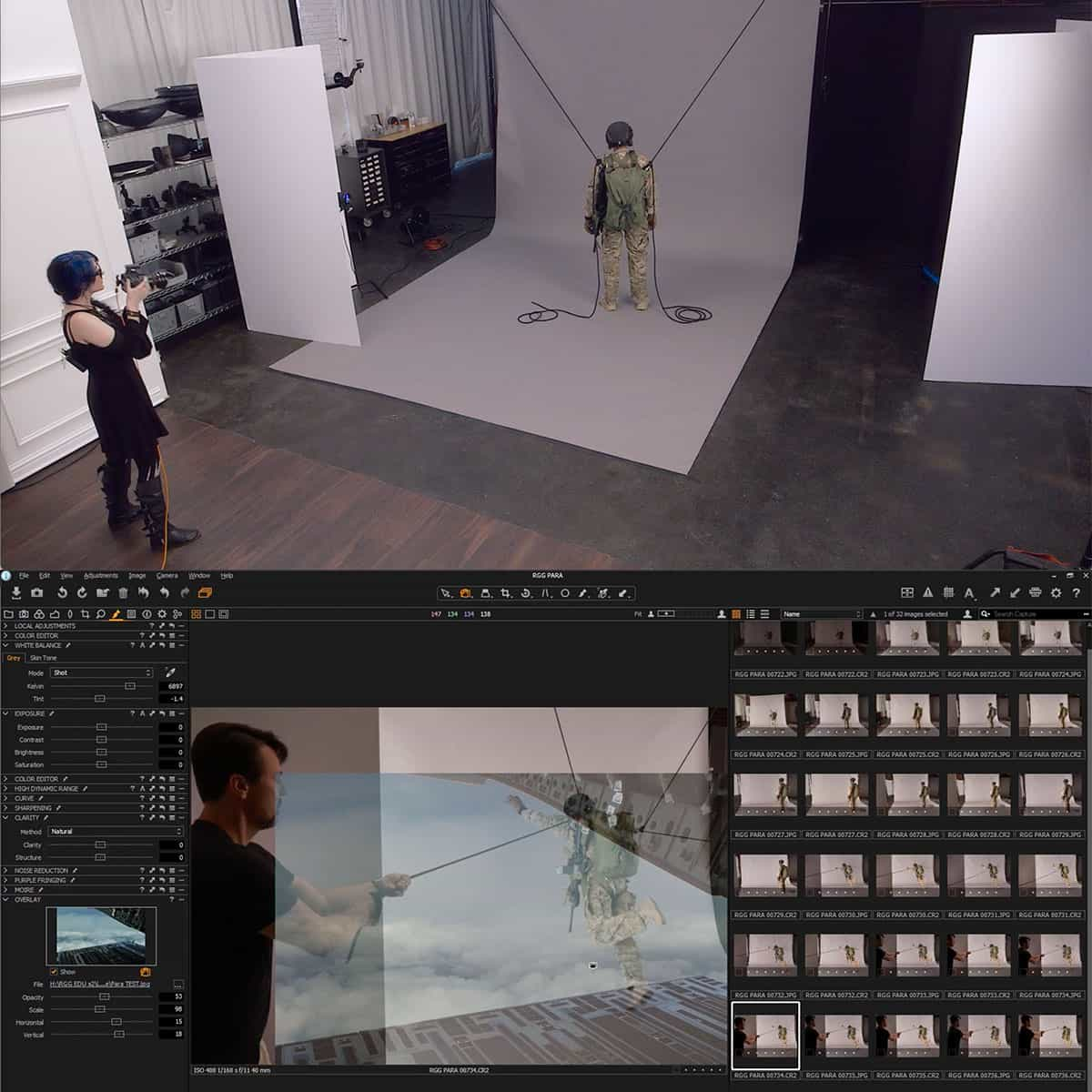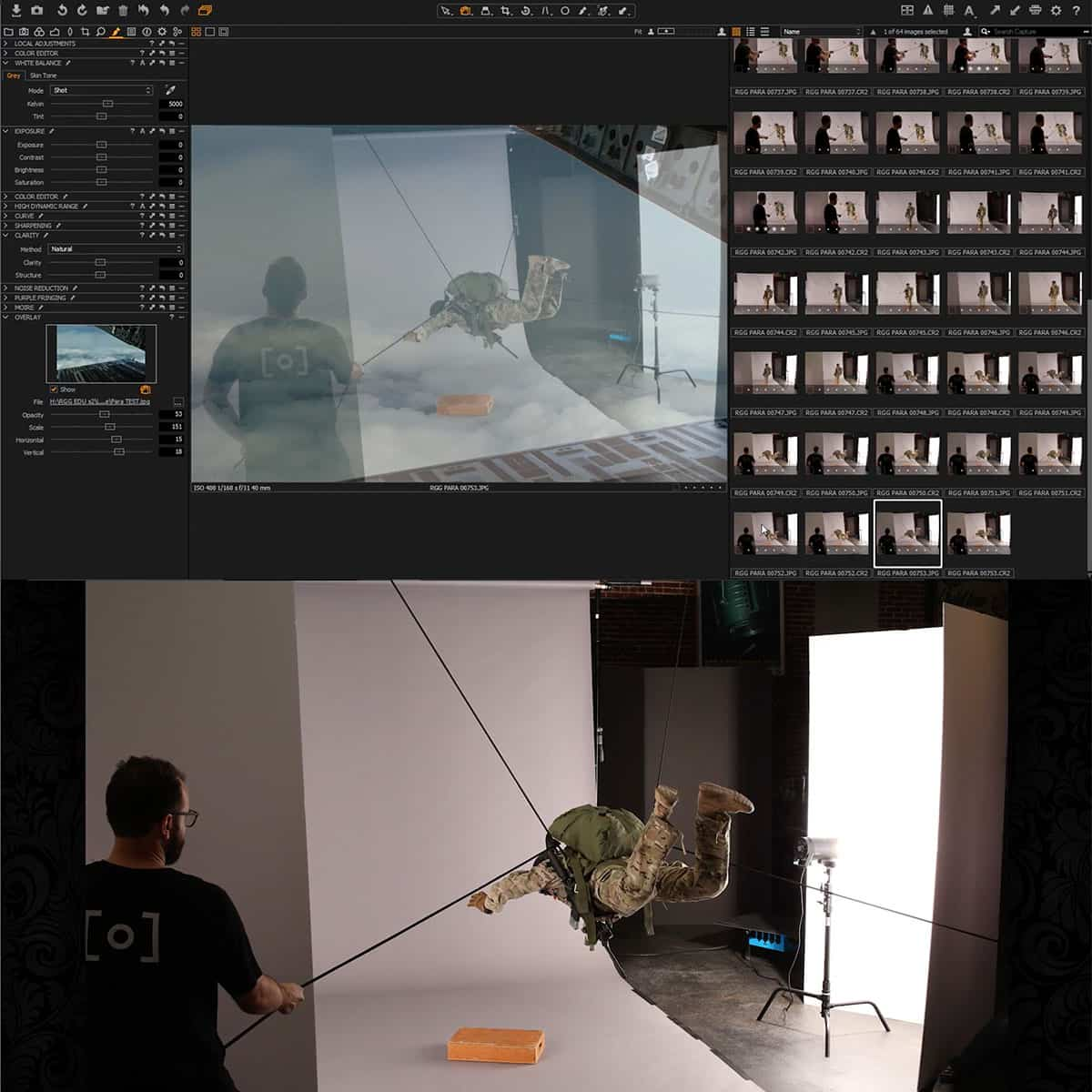Qu'est-ce que Transform dans Photoshop : guide essentiel pour les débutants
Transformer dans Photoshop est une fonctionnalité puissante qui permet aux utilisateurs de modifier des images ou des objets dans le programme pour répondre à leurs besoins créatifs. Cet outil essentiel permet de redimensionner, de remodeler, de faire pivoter et de déplacer des éléments dans un document, ce qui en fait une compétence précieuse pour tout utilisateur de Photoshop. Avec un éventail d'options, toute personne débutant dans Photoshop ou cherchant à étendre ses compétences peut apprendre à utiliser efficacement la fonction Transformer pour améliorer ses projets.
L'outil Transformation comprend deux fonctions principales : Transformation standard et Transformation libre. La Transformation standard permet aux utilisateurs d'effectuer des réglages de base tels que la mise à l'échelle, la rotation et l'inclinaison, tandis que la Transformation libre permet une manipulation plus fluide d'un objet, comme la déformation, la distorsion ou l'application de changements de perspective. Ces fonctionnalités, combinées à la possibilité d'ajuster les calques, les tracés et les masques, offrent des possibilités créatives infinies lors de l'édition de vos photos dans Photoshop.
Principaux points à retenir
- La transformation dans Photoshop est essentielle pour redimensionner, remodeler, faire pivoter et déplacer des éléments dans un document
- Les fonctions de transformation standard et libre permettent diverses manipulations d'objets
- L'apprentissage de cet outil peut améliorer les possibilités créatives lors de l'édition de photos dans Photoshop
Les bases de la transformation
Dans Photoshop, la fonction Transformer nous permet de manipuler les calques de différentes manières, notamment en les redimensionnant, en les faisant pivoter et en les retournant. L'outil Transformer comporte deux fonctions principales : la fonction Transformation standard et la fonction Transformation libre . En utilisant ces outils, nous pouvons modifier les éléments de manière subtile ou radicale.
Pour accéder aux outils de transformation, effectuez d'abord une sélection autour de l'objet ou du calque que vous souhaitez modifier. Ensuite, accédez à Édition > Transformation libre ou utilisez le [raccourci clavier] ( https://helpx.adobe.com/photoshop/using/free-transformations-images-shapes-paths.html ) Ctrl+T (Windows) ou Command+T (Mac). L'objet sélectionné affiche désormais des poignées de transformation qui peuvent être manipulées.
Pour conserver le rapport hauteur/largeur de l'objet pendant la transformation, maintenez la touche Maj enfoncée tout en faisant glisser les poignées. Cela est particulièrement utile lors du redimensionnement d'images ou d'objets dynamiques pour conserver leur qualité.
Une autre fonctionnalité de l'outil Transformer est la possibilité de déplacer le point de référence ( https://www.bwillcreative.com/how-to-use-the-transform-tool-in-photoshop/ ). Le point de référence définit l'ancrage autour duquel les objets sont transformés, comme la rotation ou la mise à l'échelle. Par défaut, il est situé au centre de l'objet, mais il peut être déplacé vers n'importe quelle position pour répondre à vos besoins.
En conclusion, les outils de transformation de Photoshop nous offrent un ensemble polyvalent d'options pour manipuler nos calques et nos objets. En apprenant à maîtriser ces outils, nous pouvons créer des conceptions complexes et professionnelles en toute simplicité.
Utilisation de la transformation libre
Dans Photoshop, la commande Transformation libre nous permet de manipuler facilement nos images et nos calques à travers diverses transformations. Cela inclut des actions telles que la mise à l'échelle, la rotation, le retournement et la déformation. Nous pouvons accéder facilement à la commande Transformation libre en cliquant sur « Modifier » dans la barre de menu, puis en sélectionnant « Transformation libre » ou simplement en appuyant sur le raccourci clavier « Ctrl+T » (ou « CMD+T » sur Mac) 1 .
Lorsque vous utilisez la transformation libre, il est important de choisir d'abord le calque souhaité dans le panneau Calques. Pour conserver le rapport hauteur/largeur lors de la mise à l'échelle ou du redimensionnement d'une image, n'oubliez pas de maintenir la touche Maj enfoncée pendant le processus de transformation.
En faisant pivoter une image, nous pouvons manipuler l'angle sous lequel elle est affichée. Cliquez et faites glisser le curseur en dehors du cadre de sélection pour faire pivoter le calque manuellement, ou saisissez un angle précis dans la barre d'options en haut 2 . Avec la commande Transformation libre, nous pouvons également retourner rapidement notre calque horizontalement ou verticalement en cliquant avec le bouton droit de la souris dans le cadre de sélection et en sélectionnant « Retourner horizontalement » ou « Retourner verticalement » 2 .
Si nous devons déformer le calque, cliquez et faites glisser depuis n'importe quel coin tout en maintenant les touches Ctrl (ou CMD) et Shift enfoncées pour activer la déformation. De plus, la commande Transformation libre nous permet d'appliquer une déformation plus complexe à notre calque en cliquant avec le bouton droit de la souris dans le cadre de délimitation et en sélectionnant « Déformation » 2 .
Dans l’ensemble, la commande Transformation libre de Photoshop est un outil précieux pour nos besoins d’édition d’images. Elle nous offre un large éventail de possibilités de manipulation de nos calques, ce qui en fait un atout polyvalent et puissant dans notre processus de conception.
Techniques de transformation avancées
Dans Photoshop, les techniques de transformation avancées nous permettent de manipuler les images avec plus de précision et de contrôle. Elles sont essentielles pour créer des compositions réalistes, ajuster les perspectives et peaufiner l'apparence générale d'une image.
La déformation est un outil puissant qui vous permet de déformer une image en faisant glisser librement ses points de contrôle. Il est utile pour effectuer des ajustements subtils à la forme des objets d'une image. Par exemple, vous pouvez utiliser la déformation pour courber une route droite ou adapter un objet plat à une surface courbe.
L'inclinaison modifie la structure d'une image en l'inclinant ou en l'inclinant le long de l'axe X ou Y. Cette technique est couramment utilisée pour ajuster l'angle d'une photo afin qu'il corresponde à la perspective de son environnement. Vous pouvez en savoir plus sur l'inclinaison dans ce didacticiel Adobe Photoshop .
Le changement de perspective simule un point de vue en trois dimensions en ajustant les points de fuite d'une image. Il est particulièrement utile pour la photographie d'architecture et la conception graphique lors de l'alignement d'objets dans une scène. Vous pouvez en savoir plus sur la perspective dans cette vidéo YouTube .
Le filtre Fluidité est un autre outil de transformation avancé qui vous permet de pousser, tirer, gonfler et dégonfler les pixels d'une image. Nous utilisons souvent ce filtre pour retoucher des images, par exemple pour modeler les traits du visage et lisser les plis des vêtements.
Lorsque vous utilisez l'une des techniques ci-dessus, une zone de transformation apparaît autour d'un objet, ce qui vous permet de le mettre à l'échelle, de le faire pivoter et de le déplacer sans modifier directement ses pixels. Cela facilite l'expérimentation de différentes transformations tout en préservant la qualité de l'image.
Enfin, il convient de mentionner que bon nombre de ces techniques peuvent être appliquées de manière non destructive . Cela signifie que vous pouvez apporter des modifications à votre image sans affecter de manière permanente le contenu d'origine. L'utilisation de calques de réglage, d'objets dynamiques et de masques de calque permet de conserver une certaine flexibilité tout au long de votre processus d'édition.
Préférences et paramètres
Dans Photoshop, les préférences jouent un rôle crucial dans le comportement du logiciel et dans le fonctionnement de divers outils, notamment l'outil Transformation. Pour accéder à la boîte de dialogue des préférences, accédez à Édition (Windows) / Photoshop (Mac) > Préférences > Général. Vous y trouverez diverses options pour personnaliser le comportement de Photoshop à votre guise.
L'un des paramètres essentiels liés à l'outil Transformer est l'option Transformation libre héritée . En cochant cette case, vous revenez au comportement de transformation hérité antérieur à CC 2019. Cela peut être utile si vous êtes plus familier et à l'aise avec l'ancienne façon de travailler avec les transformations.
Quant aux options de transformation , elles offrent un large éventail de possibilités pour manipuler les images, les formes et les tracés. Certaines de ces options incluent la mise à l'échelle, la rotation, l'inclinaison et la déformation. Nous pouvons appliquer ces transformations à une sélection, à un calque entier, à plusieurs calques ou même à des masques de calque.
Pour obtenir les meilleurs résultats, il est essentiel de comprendre comment ces préférences et paramètres affectent notre travail dans Photoshop. Prendre le temps de personnaliser nos préférences en fonction de nos besoins et de notre flux de travail rendra non seulement l'outil Transformation plus intuitif, mais améliorera également notre expérience globale avec le logiciel.
Conseils et guides supplémentaires
Lorsque vous travaillez avec l'outil Transformation de Photoshop, il est essentiel de suivre quelques conseils et guides pour obtenir les meilleurs résultats. Tout d'abord, lorsque vous manipulez des formes vectorielles ou des calques de formes , il est essentiel de maintenir leur qualité et leur netteté en sélectionnant la méthode d'interpolation appropriée. Vous pouvez le faire en allant dans Édition > Préférences > Général et en choisissant la bonne méthode d'interpolation .
Pour déplacer un objet efficacement, utilisez l' outil Déplacer ou les touches fléchées du clavier pour plus de précision. N'oubliez pas d'activer les fonctions Aligner sur la grille ou Aligner sur les repères si vous avez besoin d'un alignement précis. Pour plus de flexibilité, pensez à utiliser la fonction Transformation libre , qui vous permet de manipuler les objets de différentes manières, par exemple en les faisant pivoter, en les redimensionnant et en les déformant.
Voici quelques conseils rapides pour améliorer votre expérience avec l'outil Transformation de Photoshop :
- Maintenez la touche Maj enfoncée tout en déplaçant les poignées d’angle pour conserver le rapport hauteur/largeur de l’objet.
- Utilisez la touche Ctrl (Cmd sur Mac) pour une transformation libre, offrant ainsi plus de contrôle sur le remodelage.
- Appuyer sur Alt (Option sur Mac) pendant la transformation redimensionnera l'objet à partir de son centre.
Enfin, gardez toujours un œil sur la barre d'options pour accéder à des fonctions spécifiques comme le bouton Conserver le rapport hauteur/largeur ou l'angle de rotation. Profitez de ces conseils et guides sur les outils de transformation Photoshop pour améliorer vos compétences en matière d'édition et obtenir les résultats souhaités.
Questions fréquemment posées
Comment fonctionne l’outil Transformation gratuite dans Photoshop ?
L'outil Transformation libre de Photoshop nous permet de modifier la taille, la position, la rotation et l'inclinaison d'un objet ou d'une image. Pour y accéder, sélectionnez l'objet ou le calque et appuyez sur Ctrl+T (Windows) ou Commande+T (Mac). Une fois activé, vous pouvez cliquer et faire glisser les poignées d'angle pour manipuler l'élément comme vous le souhaitez.
Quels sont les différents types d’options de transformation disponibles ?
Photoshop propose diverses options de transformation, notamment la mise à l'échelle, la rotation, l'inclinaison, la déformation et la déformation. Vous pouvez appliquer ces transformations aux sélections, aux calques, aux masques de calque, etc. Par exemple, vous pouvez utiliser la commande Transformation libre pour appliquer des transformations de base ou le mode Déformation pour une manipulation de forme plus avancée.
Comment puis-je utiliser efficacement Perspective Transform ?
Pour utiliser efficacement la transformation de perspective, sélectionnez l'objet ou le calque que vous souhaitez modifier et activez l'outil Transformation libre. Maintenez les touches Ctrl+Alt+Maj (Windows) ou Commande+Option+Maj (Mac) enfoncées tout en faisant glisser une poignée d'angle. Cela étirera ou compressera l'image pour créer l'effet de perspective souhaité.
Quelles sont les étapes pour incliner une image dans Photoshop ?
Pour incliner une image dans Photoshop, commencez par sélectionner l'objet ou le calque que vous souhaitez incliner. Activez l'outil Transformation libre (Ctrl+T ou Commande+T) et maintenez la touche Ctrl (Windows) ou Commande (Mac) enfoncée tout en faisant glisser une poignée latérale. Cela créera un effet d'inclinaison en déplaçant la poignée latérale sélectionnée tout en gardant la poignée opposée fixe.
Comment puis-je mettre à l'échelle un objet proportionnellement dans Photoshop 2023 ?
Pour mettre à l'échelle un objet de manière proportionnelle dans Photoshop 2023, sélectionnez l'objet ou le calque à mettre à l'échelle et activez l'outil Transformation libre (Ctrl+T ou Commande+T). Cliquez et maintenez une poignée d'angle tout en appuyant sur la touche Maj, puis faites glisser la poignée pour redimensionner l'objet tout en conservant son rapport hauteur/largeur.
Quel est le rôle de la fonction Transformer à nouveau dans Photoshop ?
La fonction Transformer à nouveau (Ctrl+Alt+T sous Windows ou Commande+Option+T sous Mac) vous permet de répéter la transformation précédente appliquée à un objet ou à un calque. Cela peut être utile pour créer des motifs, aligner des objets ou appliquer rapidement une série de réglages identiques à plusieurs éléments.