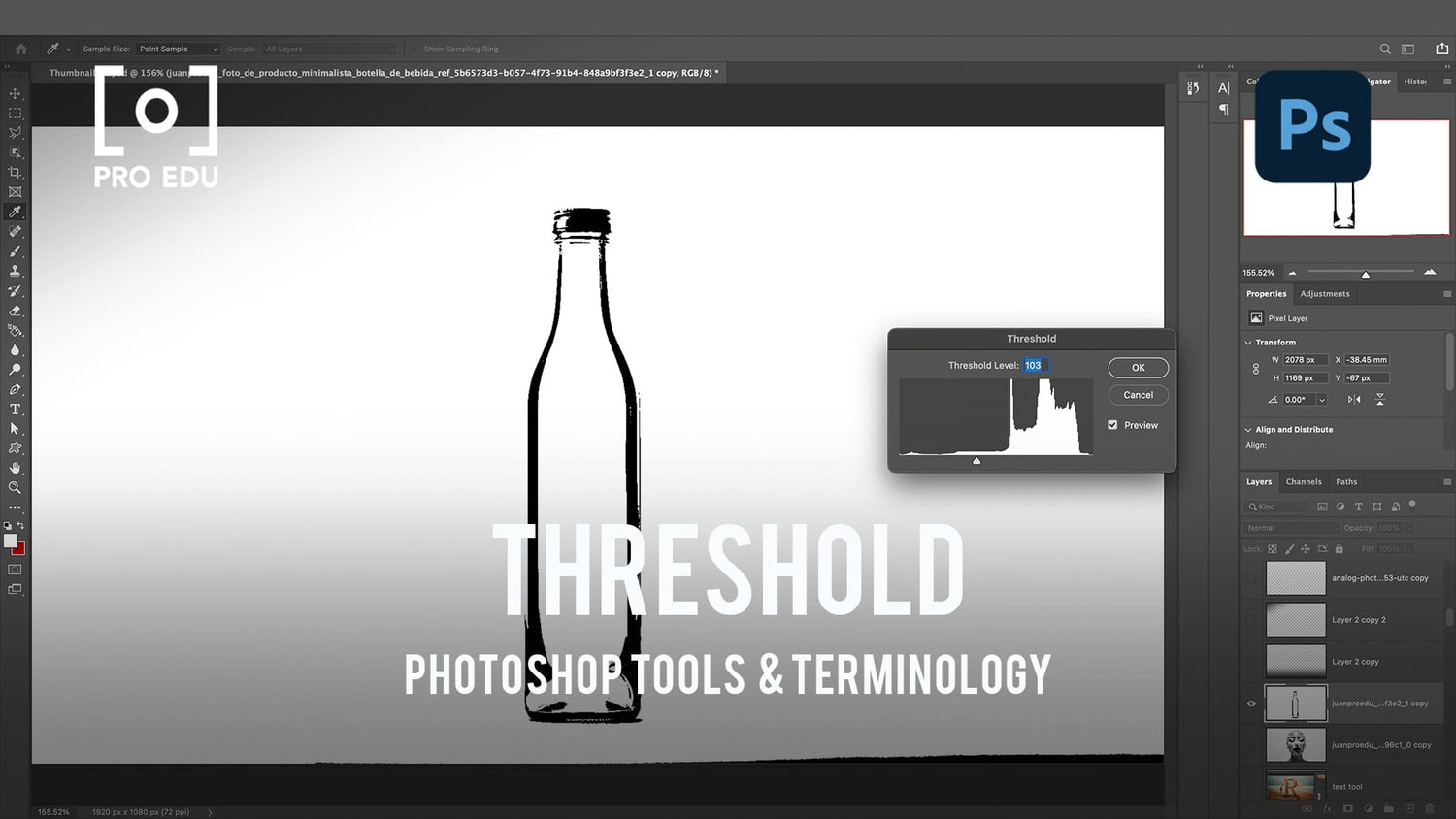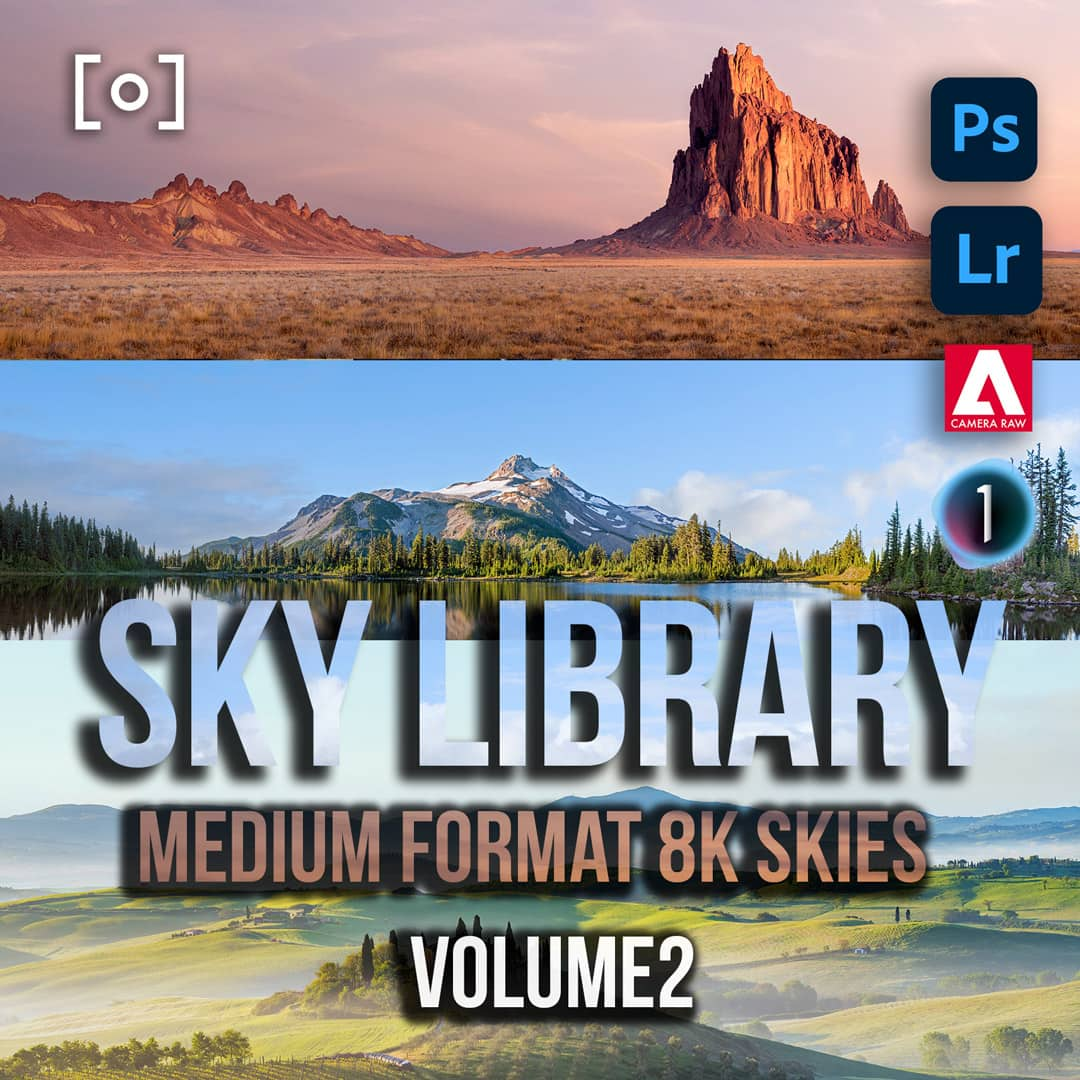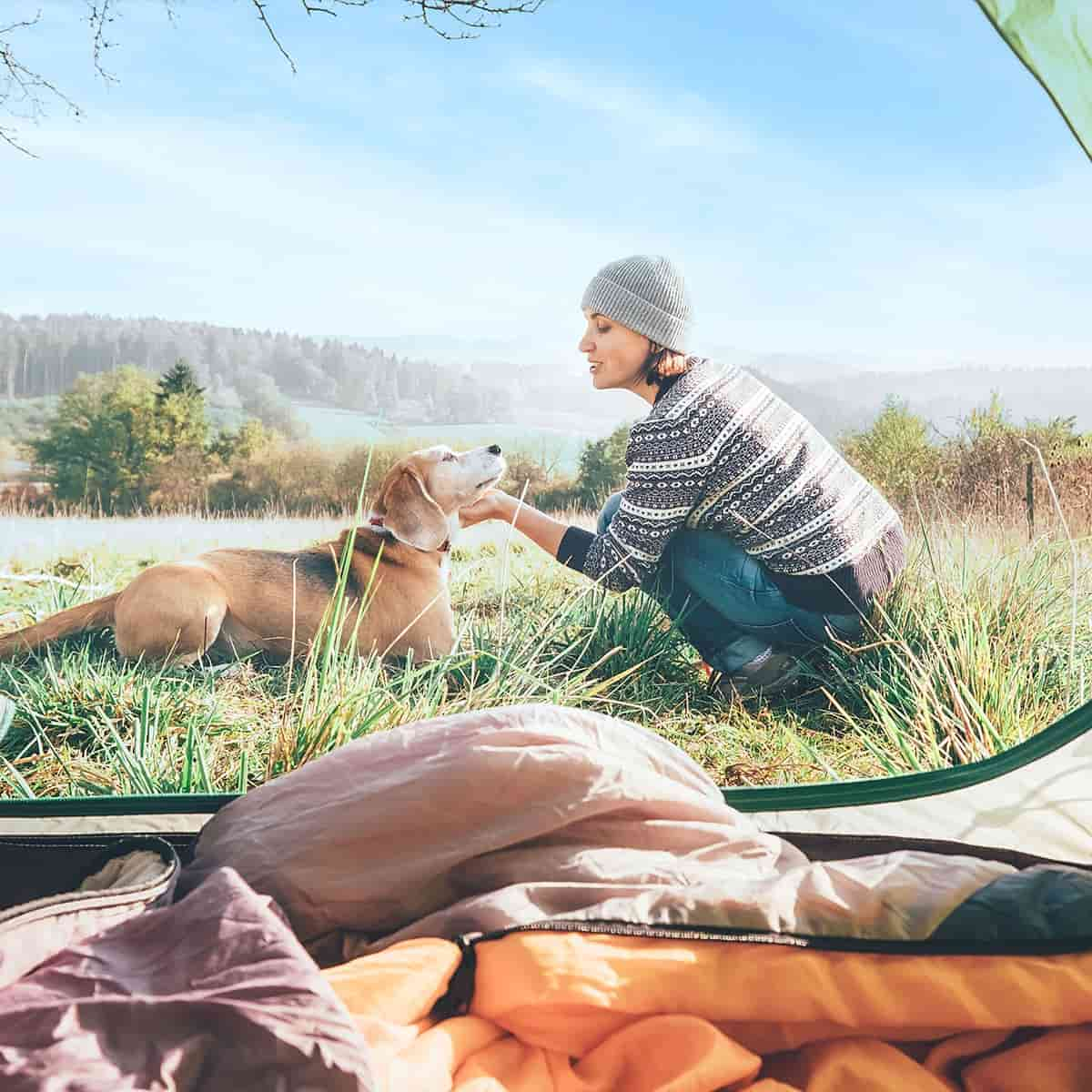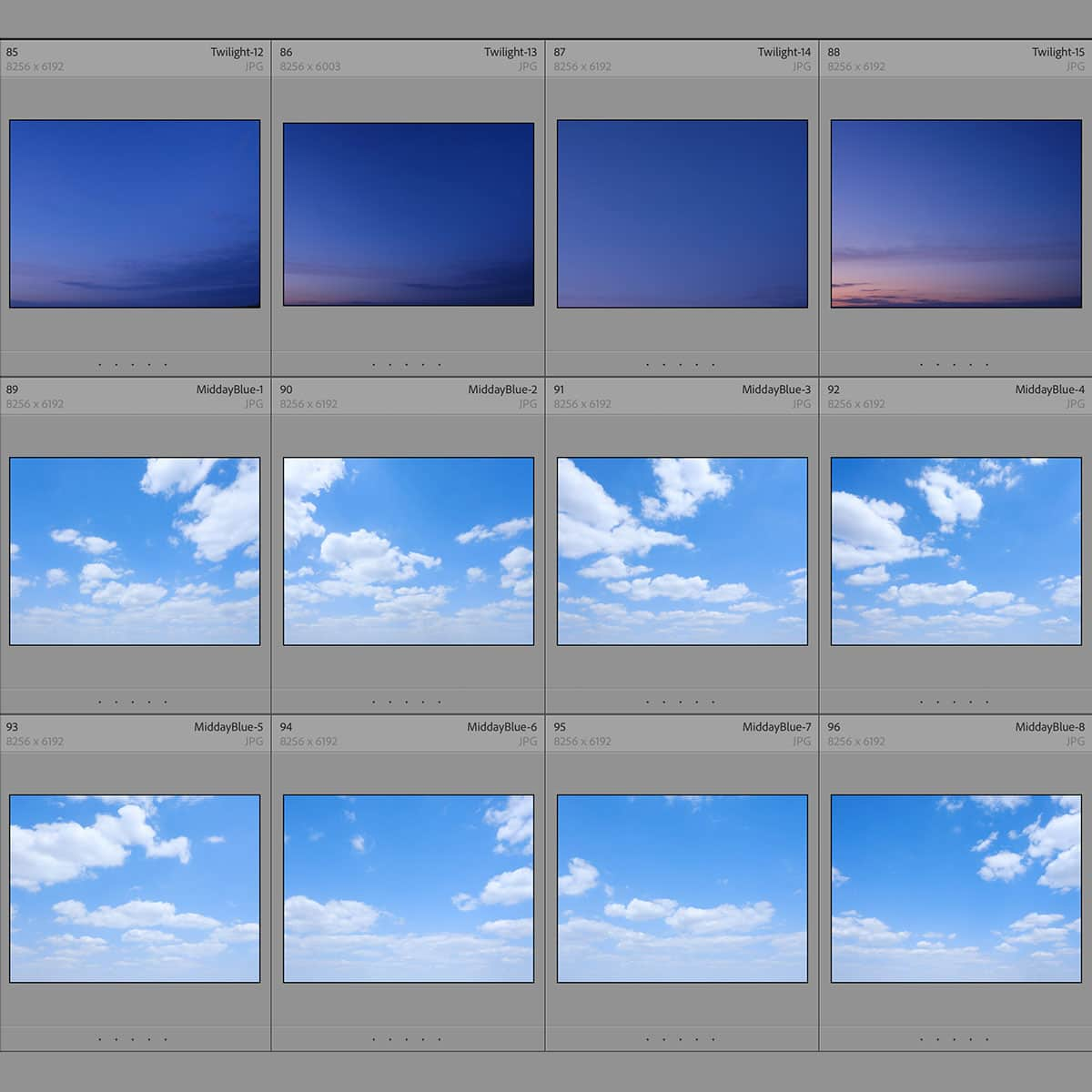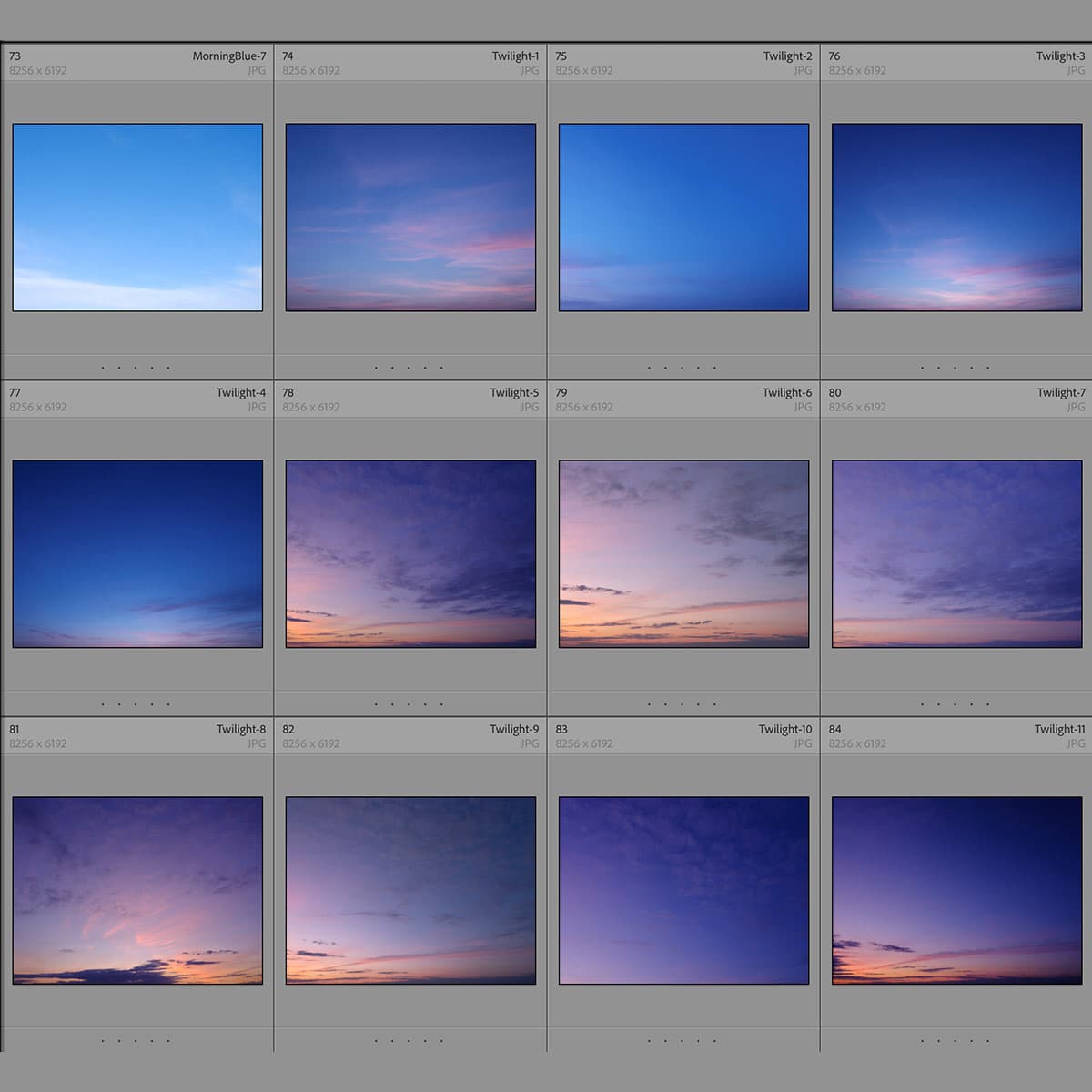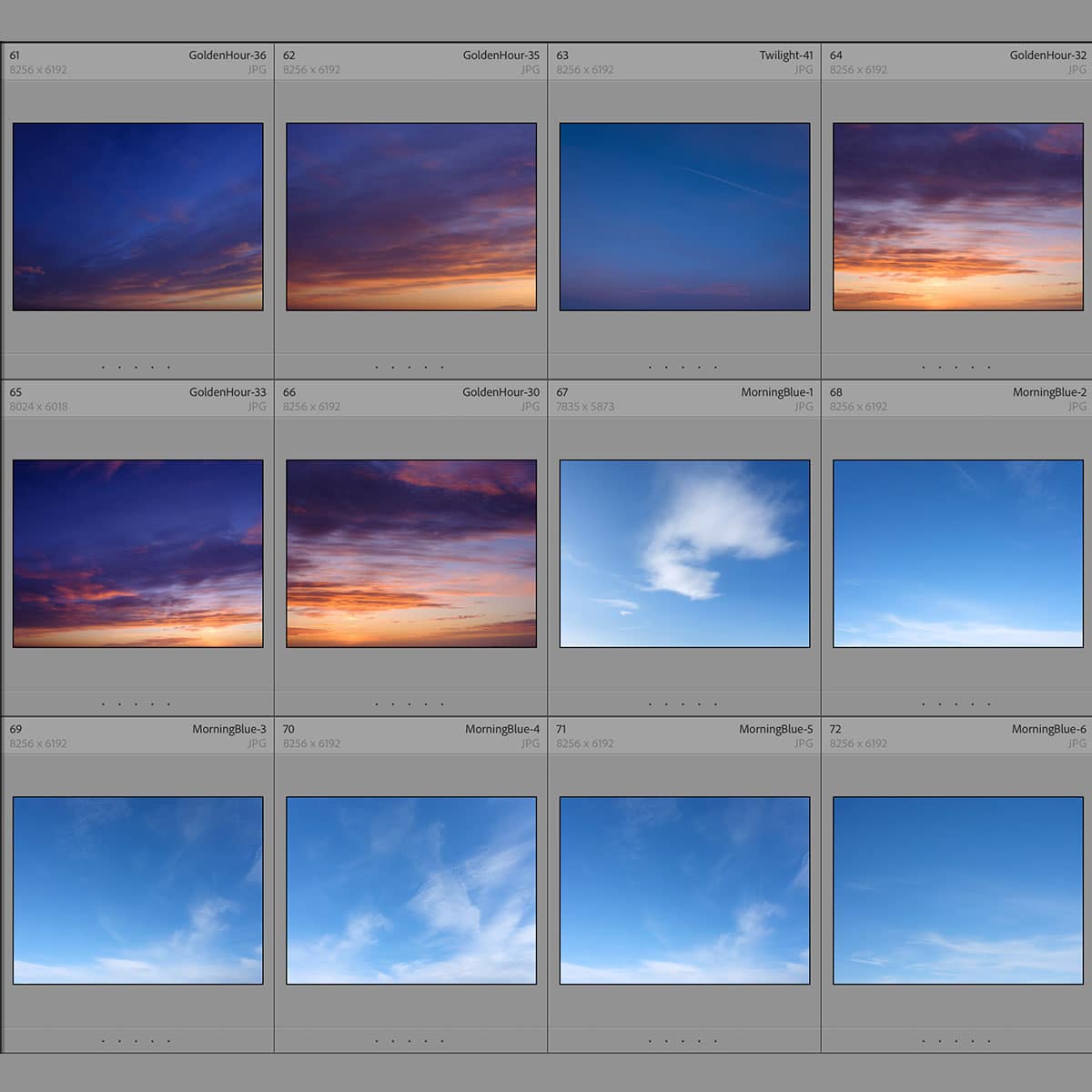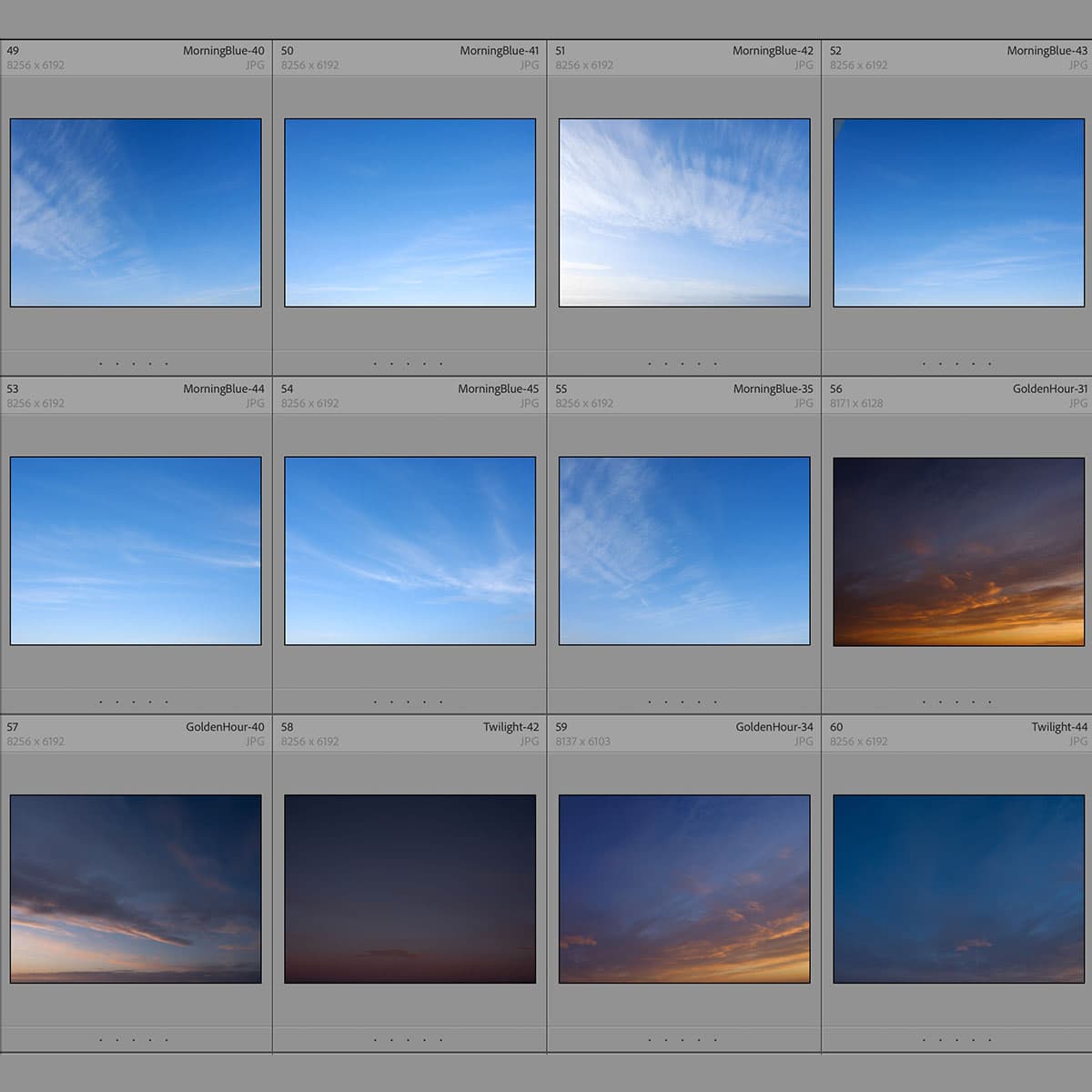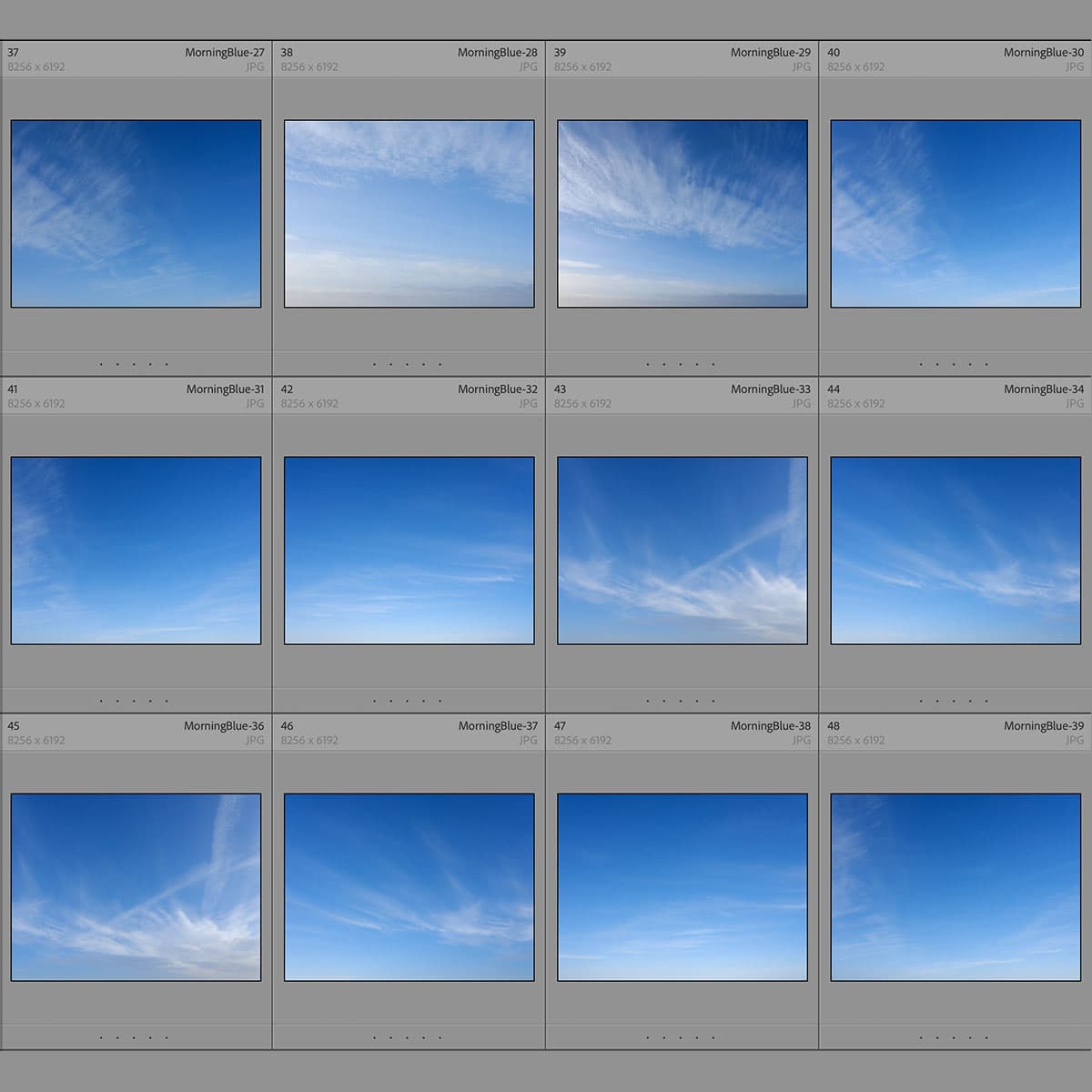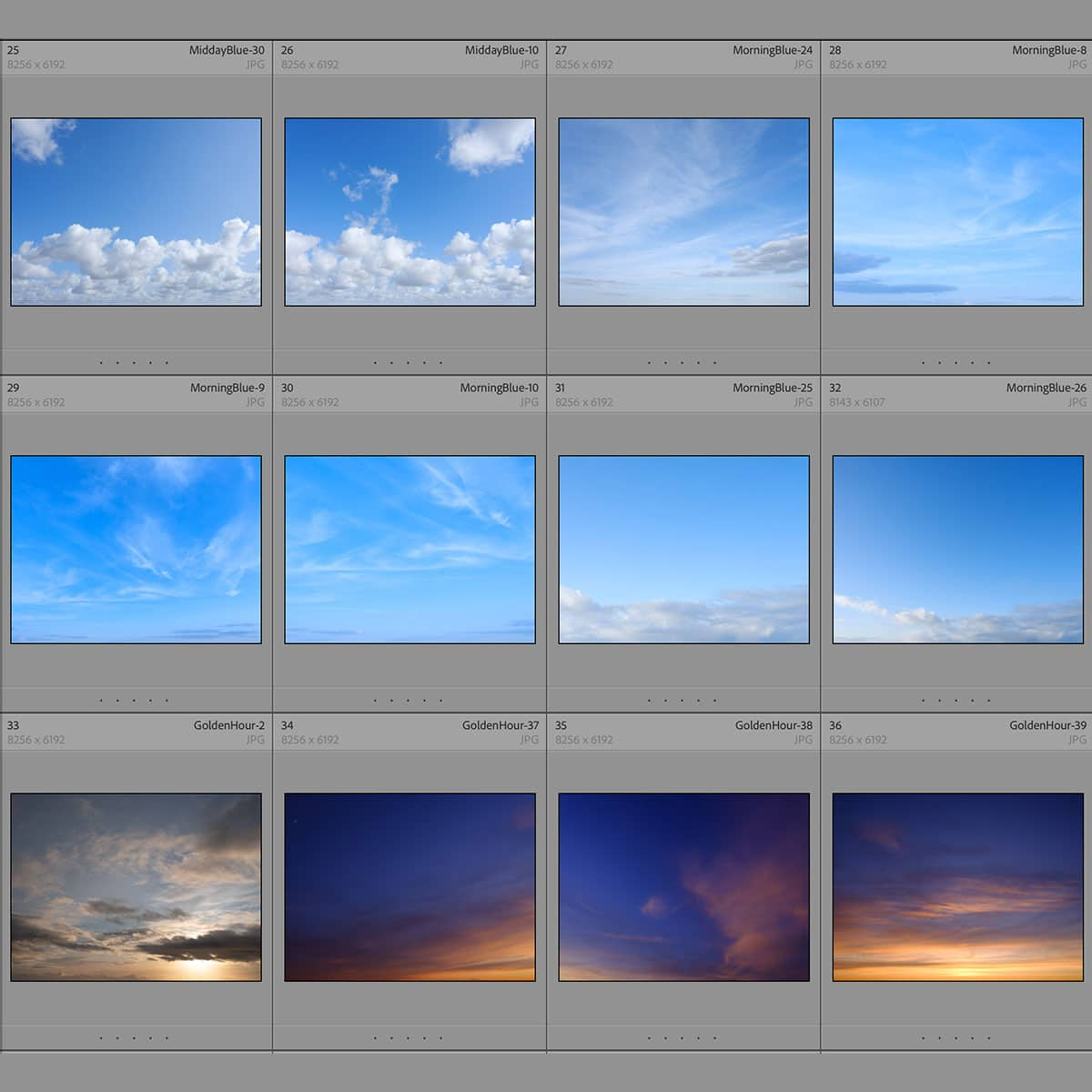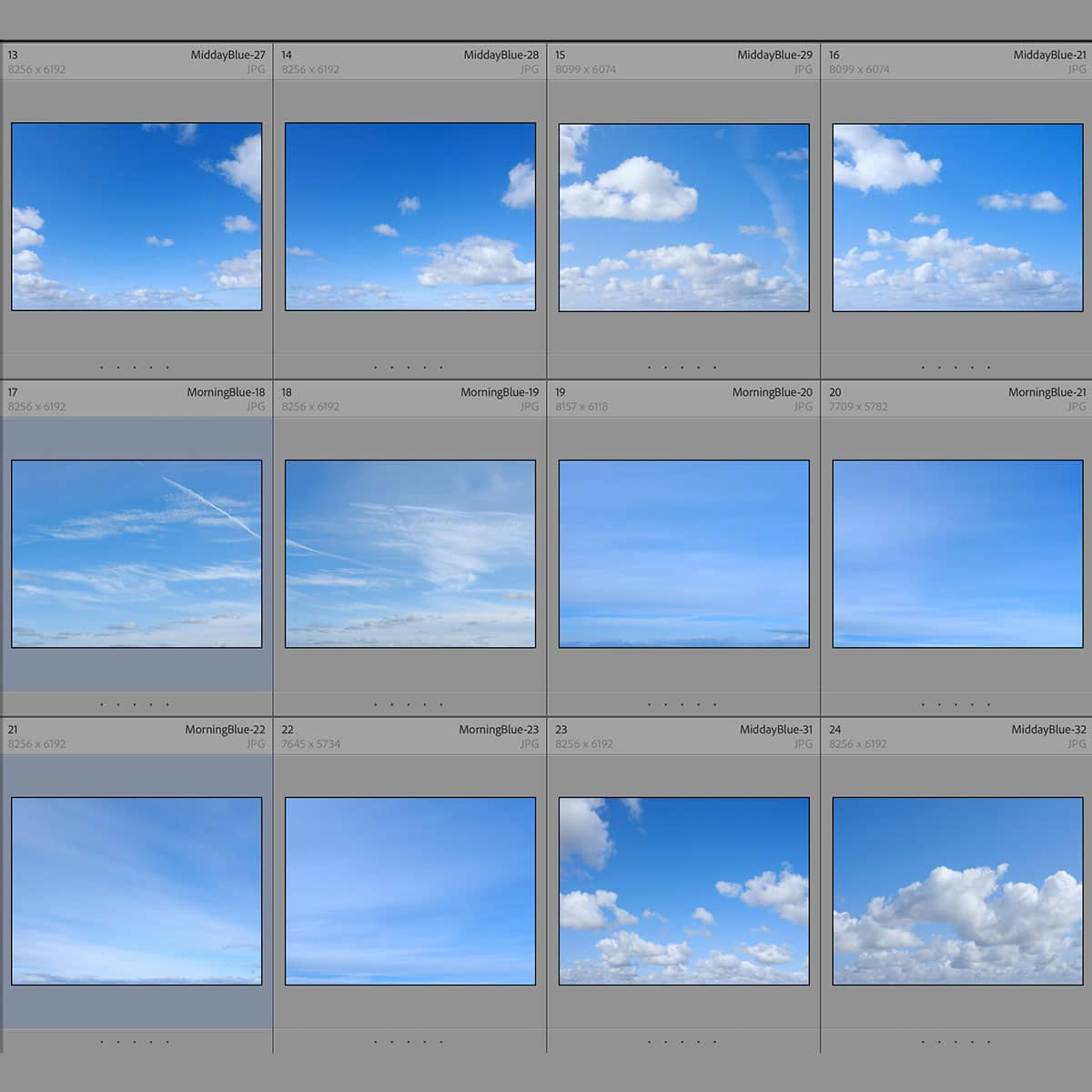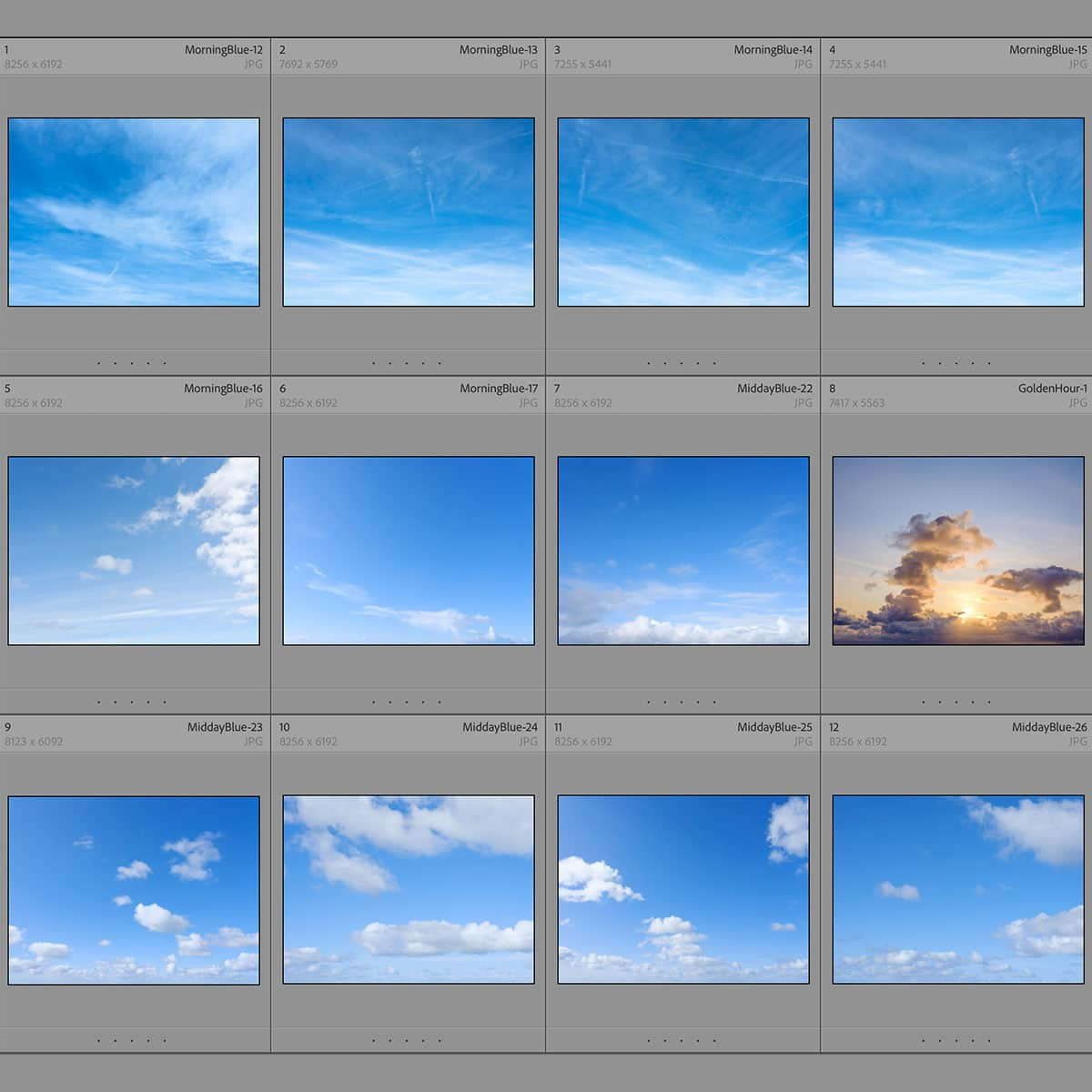Qu'est-ce que le seuil dans Photoshop : une explication concise
Le seuil dans Photoshop est une fonctionnalité essentielle qui permet aux utilisateurs de transformer des images en versions noir et blanc à contraste élevé. En sélectionnant un niveau spécifique comme seuil, l'outil convertit les pixels plus clairs que le seuil en blancs et ceux plus foncés en noirs. Ce puissant réglage d’image peut être utilisé pour améliorer les effets artistiques, améliorer la clarté de l’image ou déterminer les zones les plus claires et les plus sombres d’une image.
Travailler avec l'effet de seuil nécessite une compréhension des calques et des masques dans Photoshop, ce qui permet un meilleur contrôle des modifications. Des techniques avancées, telles que la sélection des couleurs et le mélange avec des dégradés, peuvent également être utilisées pour obtenir des résultats visuels uniques. Avec de nombreux tutoriels disponibles, la maîtrise de l'utilisation du seuil dans Photoshop peut améliorer vos compétences en matière d'édition et conduire à des créations numériques plus efficaces.
Principaux points à retenir
- Le seuil dans Photoshop permet des réglages d'image en noir et blanc à contraste élevé.
- La compréhension des calques et des masques est essentielle lorsque l’on travaille avec le mode seuil.
- Des techniques avancées et des tutoriels peuvent vous aider à améliorer vos compétences en matière d'édition.
Notions de base sur le seuil dans Photoshop
c Dans Adobe Photoshop, le réglage du seuil est un outil puissant pour créer des images en noir et blanc à contraste élevé. Il convertit une image en une représentation à un bit en définissant un niveau de luminosité spécifique, rendant les pixels noirs ou blancs.
Cette technique est utile à diverses fins graphiques, comme la création d'images au pochoir, l'isolation d'éléments spécifiques et l'amélioration du contraste des contours. C'est un processus important à comprendre pour ceux qui cherchent à renforcer leurs compétences en Photoshop.
Pour utiliser la fonctionnalité Seuil, il suffit de suivre ces étapes :
- Ouvrez notre image souhaitée dans Photoshop .
- Accédez à
Image > Adjustments > Threshold. - Ajustez le curseur dans la fenêtre contextuelle pour définir le niveau de luminosité souhaité.
Une fois que nous avons atteint la valeur de seuil souhaitée, les clics ou les zones de l'image seront transformés en noir ou en blanc en fonction de leur luminosité. Le résultat est une représentation simplifiée et à contraste élevé de l'image d'origine.
Certaines techniques supplémentaires peuvent nous aider à obtenir des résultats encore meilleurs avec Threshold. Par exemple, nous pouvons utiliser les outils Dodge et Burn pour éclaircir et assombrir de manière sélective l'image sous-jacente avant d'appliquer l'effet Threshold. Cela permet de mettre en valeur des zones spécifiques et d'améliorer la qualité visuelle globale.
N'oubliez pas que la pratique est essentielle pour maîtriser l'art d'utiliser Threshold dans Photoshop. Expérimentez différents niveaux de luminosité et méthodes de superposition pour découvrir des façons uniques et créatives d'utiliser cet outil fantastique.
Comprendre les réglages d'image à l'aide du seuil
Lorsque vous travaillez avec des images dans Photoshop, l'un des outils les plus puissants et les plus polyvalents est le réglage du seuil . Cette fonction nous permet de transformer une image en niveaux de gris ou en couleur en noir et blanc en séparant l'image en zones distinctes de premier plan et d'arrière-plan en fonction des niveaux de luminosité .
Nous pouvons maîtriser l'outil Seuil en comprenant sa fonction dans notre espace de travail, ainsi que ses relations avec la correction des couleurs, le contraste et d'autres réglages d'image. Pour commencer, nous créons un calque de réglage Seuil dans le panneau Calques . Cette méthode non destructive préserve l'image d'origine, ce qui nous permet d'expérimenter différents niveaux de lumière.
Une fois le calque de réglage du seuil en place, le curseur Niveaux devient notre clé pour affiner l'équilibre entre les zones noires et blanches de l'image. Déplacer le curseur vers la gauche ou la droite contrôle la valeur du seuil, qui détermine la manière dont l'image est convertie en noir et blanc en fonction des niveaux de lumière présents dans l'image.
En conjonction avec le réglage du seuil, nous pouvons également utiliser d'autres outils comme Dodge et Burn pour éclaircir ou assombrir de manière sélective des zones spécifiques de l'image sous-jacente, ce qui nous donne un contrôle plus précis sur le résultat final ( 2 minutes Photoshop ). De plus, l'utilisation d'autres réglages tels que la luminosité et le contraste ou la correction des couleurs peut affiner davantage notre image et aider à obtenir l'aspect souhaité.
En résumé, la maîtrise de l'outil Seuil dans Photoshop ouvre de nouvelles possibilités créatives pour nos images. Comprendre sa fonction dans notre flux de travail et la façon dont il interagit avec d'autres réglages et outils nous permet de tirer pleinement parti de cette puissante fonctionnalité.
Travailler avec des calques et des masques en mode seuil
Dans Photoshop, travailler avec des calques et des masques est essentiel pour obtenir les effets souhaités. En utilisant un calque de réglage de seuil , nous pouvons manipuler l'intensité des couleurs d'une image en fonction d'un niveau défini. Cette technique est particulièrement utile lorsque vous travaillez avec des images qui nécessitent des réglages spécifiques en fonction des niveaux de luminosité.
Pour commencer, ouvrez le panneau Calques et créez un nouveau calque de réglage . Sélectionnez l'option Seuil pour ajouter un calque de réglage de seuil à votre projet. Cela convertira votre image en une représentation en noir et blanc avec un curseur pour contrôler le niveau de seuil.
Ajustez maintenant le curseur au niveau souhaité pour capturer les détails sur lesquels vous souhaitez travailler. Vous obtiendrez ainsi une image à contraste élevé, idéale pour créer des masques de calque précis. Il est important de noter que lors de la création d'un masque , les zones blanches révèlent le contenu du calque tandis que les zones noires le masquent.
Une fois que vous avez défini votre niveau de seuil, il est temps de créer des masques d'écrêtage pour isoler des réglages spécifiques. En cliquant avec le bouton droit sur le calque de réglage et en sélectionnant Créer un masque d'écrêtage , vous appliquerez le réglage uniquement au calque immédiatement inférieur dans le panneau des calques, en préservant l'image d'origine dans les autres calques.
Une fois le masque d'écrêtage créé, passez au réglage de l'opacité du calque pour affiner votre effet. Dans le panneau Calques, vous pouvez modifier la valeur d'opacité pour augmenter ou diminuer la transparence du calque.
En résumé, l'utilisation de calques de réglage de seuil en combinaison avec des masques de calque et des masques d'écrêtage nous permet de créer des effets précis et ciblés dans nos images. En ajustant l'opacité de chaque calque, nous pouvons contrôler l'intensité globale des modifications que nous apportons, garantissant ainsi que notre résultat final est une pièce soigneusement équilibrée et visuellement attrayante.
Techniques avancées : de la sélection des couleurs aux dégradés
Dans notre processus créatif, nous utilisons souvent le sélecteur de couleurs pour sélectionner des couleurs spécifiques d'une image et les améliorer. En ajustant les ombres et les hautes lumières , nous pouvons créer une image équilibrée qui a de la profondeur et du contraste.
Une autre technique utile consiste à manipuler la teinte et la saturation . Ces ajustements peuvent modifier l'ambiance générale d'une image et sont courants dans la création d'effets stylisés. Nous combinons souvent ces ajustements avec l'utilisation de filtres et de préréglages pour accélérer notre flux de travail.
Lorsque nous nous concentrons sur la retouche , nous aimons utiliser des dégradés pour obtenir des transitions fluides entre les couleurs. Les dégradés sont un outil puissant qui ajoute de la profondeur à nos créations et améliore l'aspect général d'une image. Pour des effets plus avancés, nous pouvons inverser certaines couleurs ou appliquer un équilibre des couleurs , une recherche de couleurs ou des ajustements de couleurs sélectifs .
En résumé, notre flux de travail comprend des modifications de couleur, de luminosité, de contraste et de mélange grâce à des techniques telles que :
- Sélecteur de couleurs
- Ombres et reflets
- Teinte et saturation
- Filtres et préréglages
- Outils de retouche
- Dégradés
- Effets et éléments de conception
- Inversion, équilibre des couleurs, recherche de couleurs et réglages sélectifs des couleurs
Ces ajustements avancés nous aident à créer des designs visuellement attrayants et à garantir un résultat final soigné.
Améliorer ses compétences grâce à des didacticiels et à des ressources supplémentaires sur les produits Adobe
Il existe de nombreuses ressources pour apprendre et améliorer vos compétences en Photoshop, notamment des didacticiels et des guides sur différents produits Adobe. En expérimentant divers outils tels que Dodge and Burn , Posterize et Threshold dans Photoshop, nous serons en mesure de mieux comprendre comment manipuler les éléments visuels pour obtenir l'effet souhaité. Une méthode efficace pour apprendre ces outils et bien d'autres consiste à utiliser des didacticiels et des guides disponibles sur des sites Web tels que HelpX d'Adobe .
Lorsque nous travaillons sur des images dans Photoshop, nous rencontrons souvent des termes tels que Image RVB , Courbes et Tables de couleurs . Pour devenir plus compétent dans l'utilisation de ces éléments, il est essentiel de consulter des tutoriels pertinents et de s'entraîner régulièrement. Nous pouvons également tirer profit de l'exploration d'autres produits Adobe comme Illustrator et Camera Raw qui offrent des compétences et des techniques complémentaires, améliorant ainsi notre maîtrise globale de l'édition d'images.
Afin de rationaliser notre flux de travail d'édition, il peut être utile de se familiariser avec les calques de réglage et de remplissage . Ces calques nous permettent d'appliquer des modifications non destructives, ce qui signifie que nous ne modifierons pas définitivement l'image d'origine. De plus, la compréhension des modes de fusion et des actions rapides nous aidera à personnaliser notre approche, ce qui nous permettra d'obtenir des résultats plus efficaces à mesure que nous améliorerons nos compétences. Le Guide de l'utilisateur d'Adobe est un bon point de départ pour en savoir plus sur ces concepts.
L'utilisation des outils Plume et d'autres outils d'édition de précision dans Photoshop et Illustrator peut nous aider dans notre quête de maîtrise. Se familiariser avec la commande Niveaux et le filtre photo peut également améliorer notre capacité à effectuer des ajustements nuancés de couleur et de tonalité. Au fur et à mesure que nous continuons à apprendre et à pratiquer, nous deviendrons sans aucun doute plus compétents dans l'art de l'édition d'images grâce à l'utilisation de ces puissants outils et ressources Adobe.
Questions fréquemment posées
Comment puis-je appliquer le réglage du seuil de manière non destructive ?
Nous pouvons appliquer le réglage du seuil de manière non destructive en utilisant un calque de réglage. Allez dans Calque > Nouveau calque de réglage > Seuil. De cette façon, l'effet sera ajouté à un calque séparé, ce qui vous permettra de le modifier ou de le supprimer sans affecter l'image d'origine.
Que réalise l’effet Seuil ?
L' effet Seuil de Photoshop convertit les images en niveaux de gris ou en couleur en images noir et blanc à contraste élevé. En définissant un niveau spécifique comme seuil, tous les pixels plus clairs que le seuil sont convertis en blanc et tous les pixels plus foncés sont convertis en noir.
Comment créer des transitions fluides dans Threshold ?
Vous pouvez créer des transitions fluides dans un effet de seuil en utilisant les outils Eclaircir et Brûler après avoir appliqué le calque de réglage Seuil. L' outil Eclaircir permet d'éclaircir les zones, tandis que l'outil Brûler permet d'assombrir les zones, ce qui produit une image en noir et blanc plus lisse avec un contraste mieux contrôlé.
Pourquoi l’option Seuil est-elle grisée ?
L'option Seuil peut être grisée si votre image est dans un mode couleur qui ne prend pas en charge l'effet Seuil. Pour résoudre ce problème, accédez à Image > Mode et modifiez le mode couleur sur l'un des suivants : Niveaux de gris, RVB ou Couleur Lab.
Comment le rayon et le seuil affectent-ils les images dans Photoshop ?
Les paramètres de rayon et de seuil des filtres Photoshop déterminent l'intensité et la zone de l'effet appliqué à l'image. Le rayon contrôle l'étendue de la zone, tandis que le seuil détermine le niveau auquel l'effet est appliqué, comme la différence entre les pixels adjacents ou le niveau de suppression du bruit.
Comment puis-je appliquer l’effet Seuil au texte dans Photoshop ?
Pour appliquer l'effet Seuil au texte, convertissez d'abord le calque de texte en calque rastérisé en cliquant avec le bouton droit de la souris sur le calque de texte et en choisissant « Rastériser le calque » ou « Rastériser le type ». Vous pouvez ensuite appliquer l'effet Seuil directement au calque rastérisé ou créer un calque de réglage comme décrit dans la première FAQ.