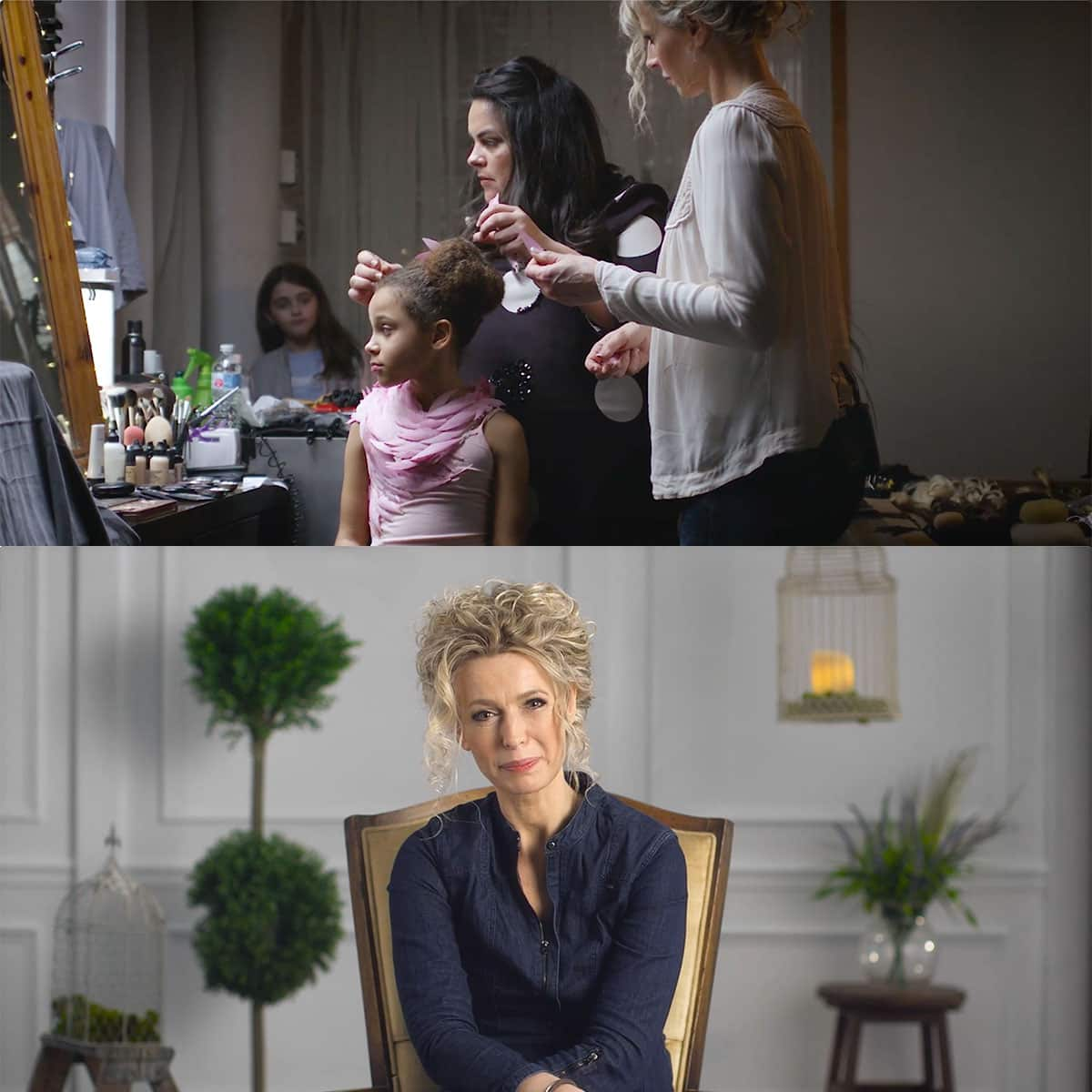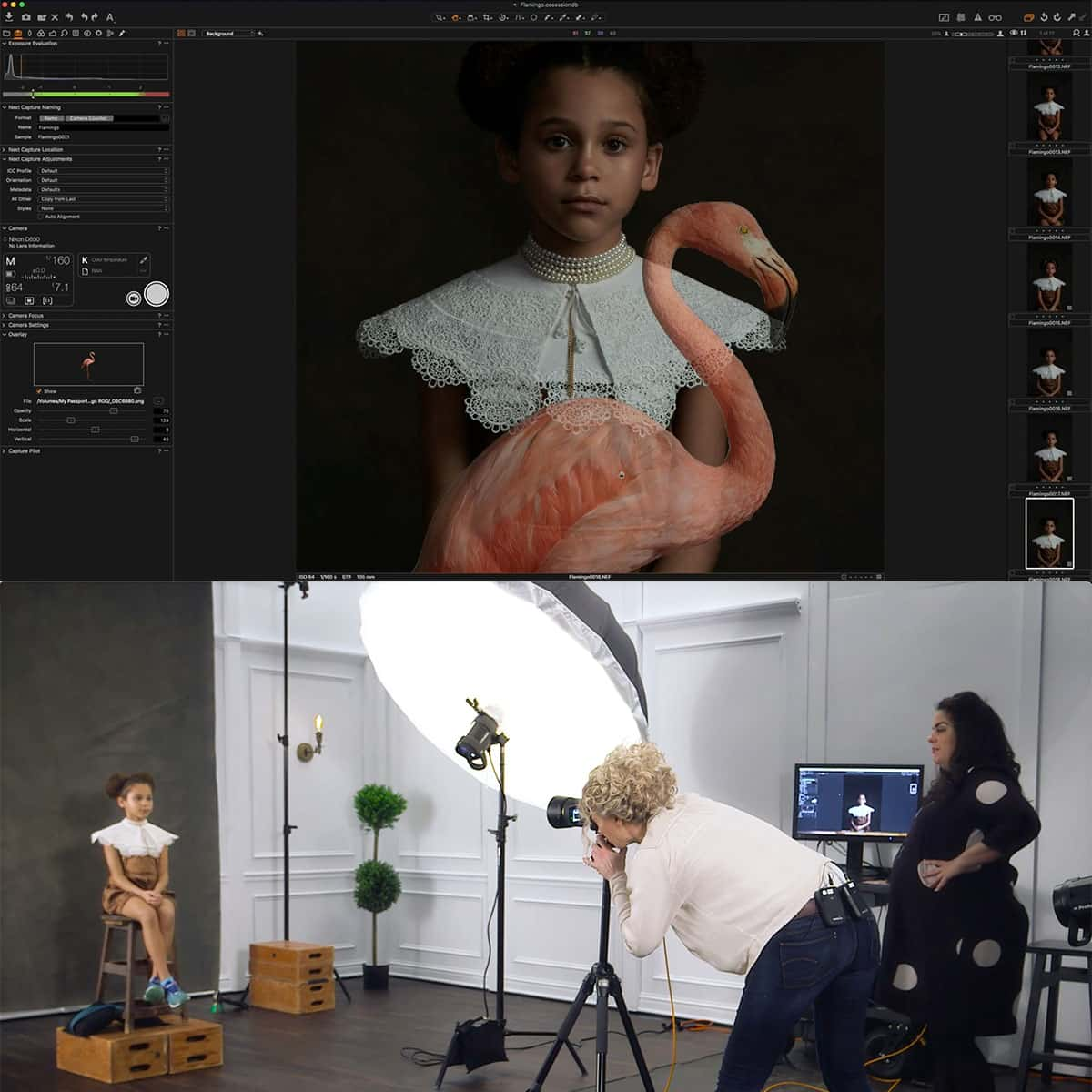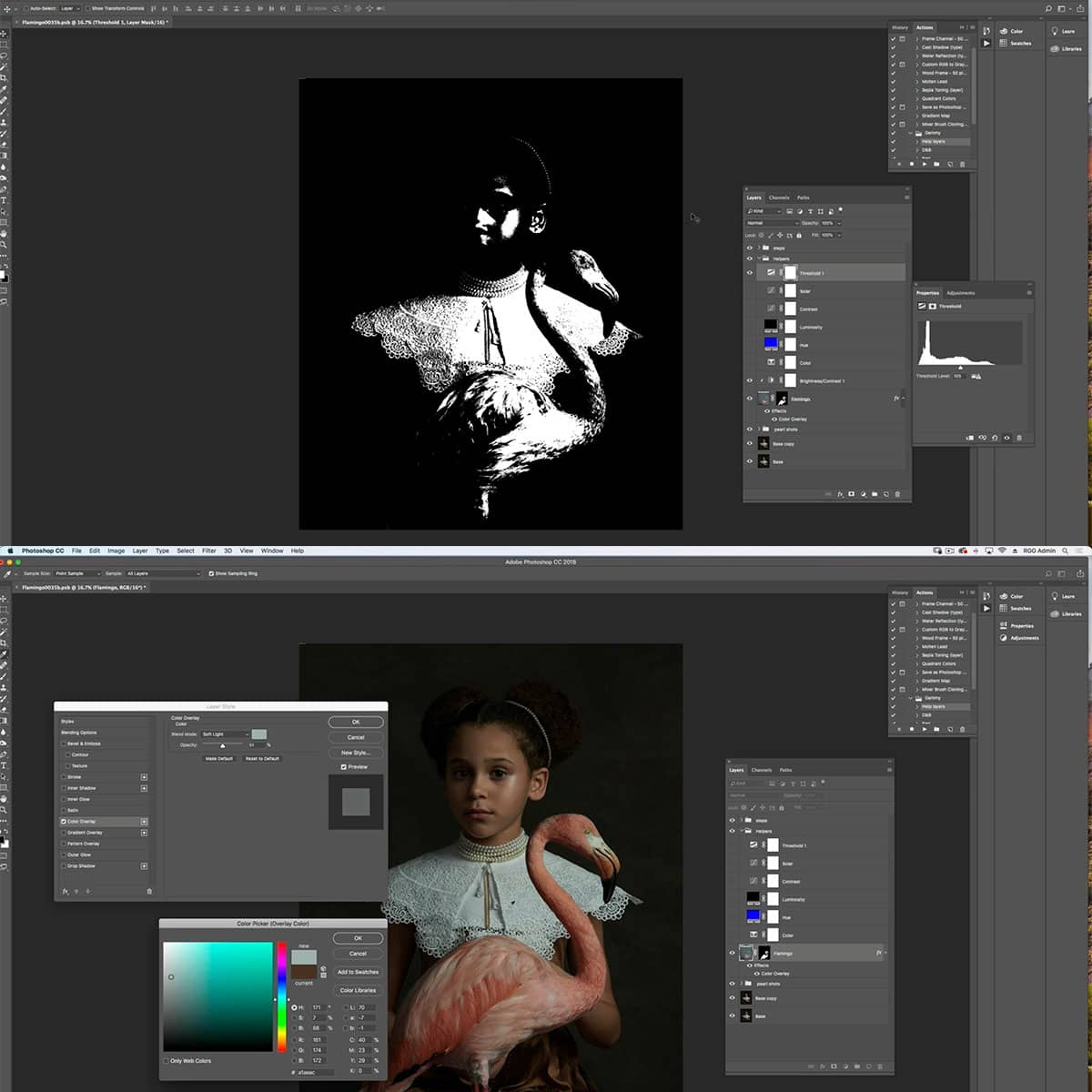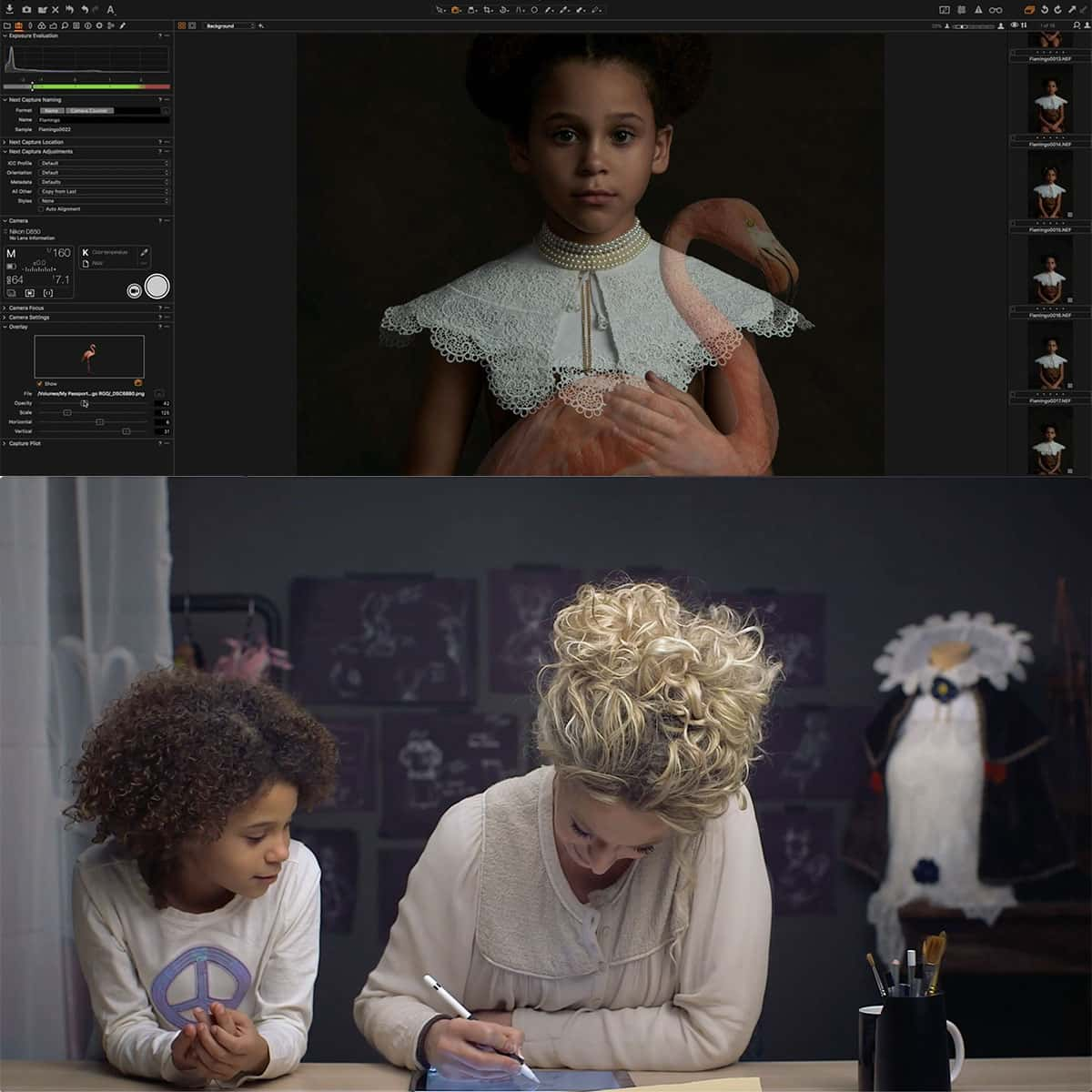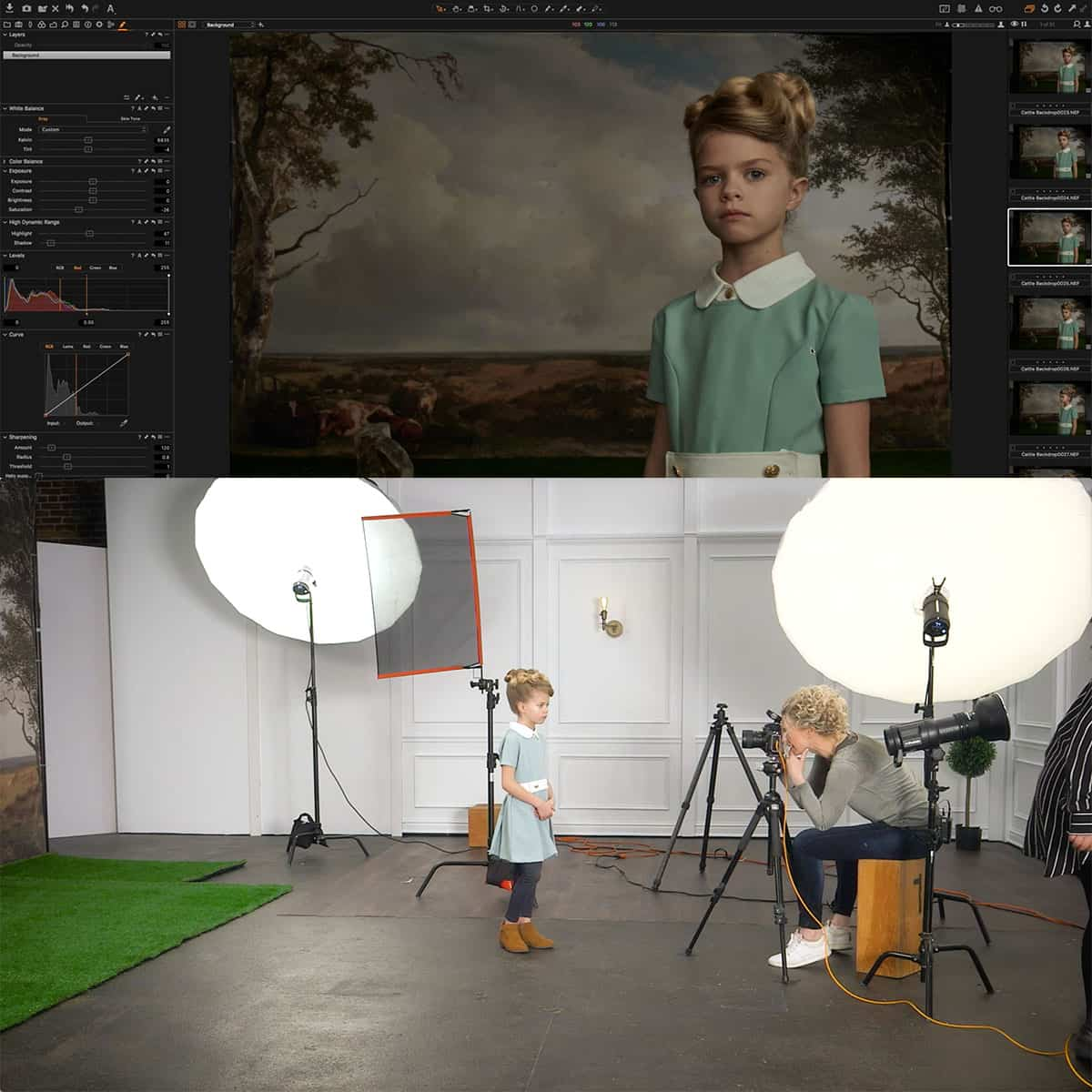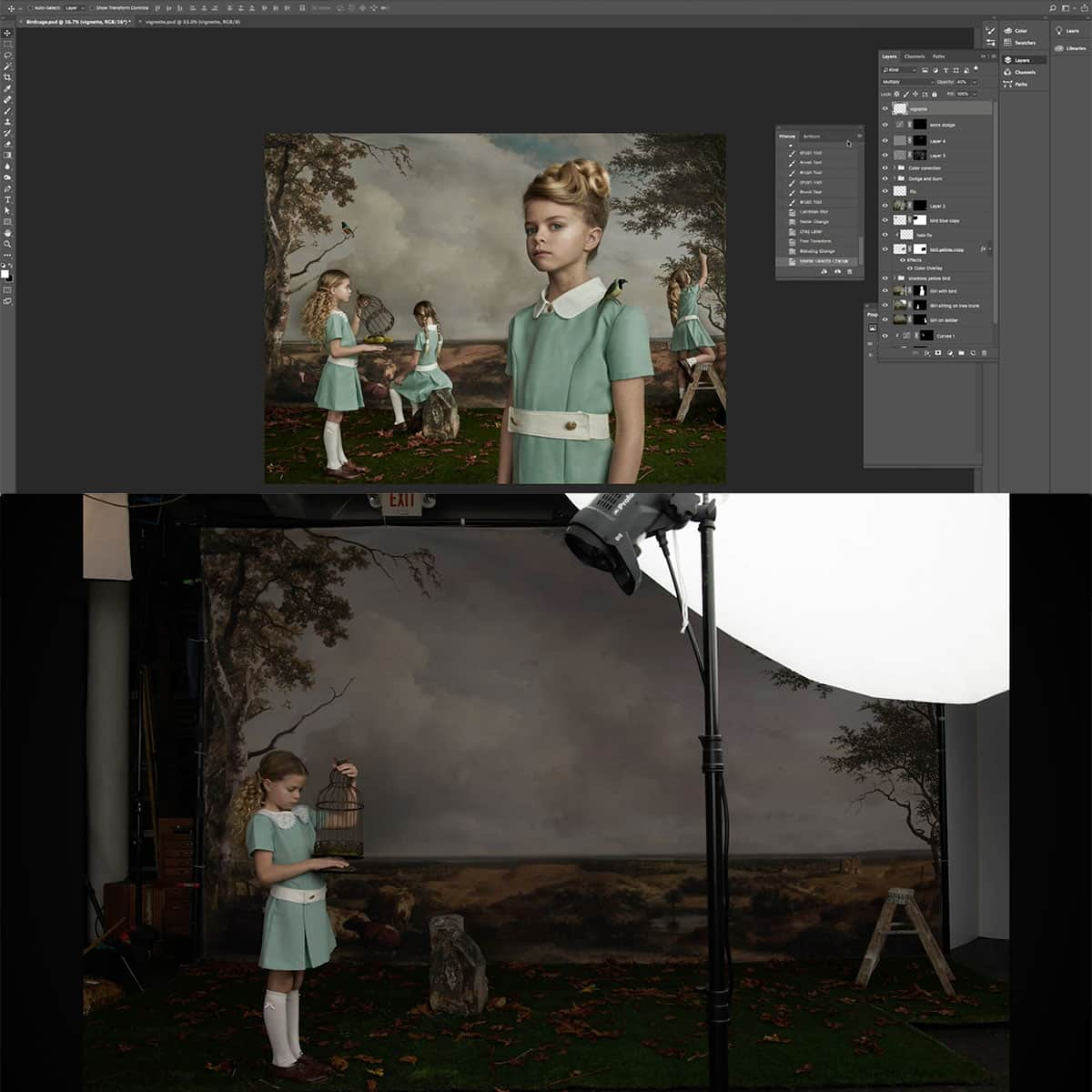Qu'est-ce que Warp dans Photoshop : une explication rapide pour les débutants
Adobe Photoshop est un outil incroyablement polyvalent qui permet aux utilisateurs d'explorer leur créativité grâce à une variété de fonctionnalités et de commandes, dont l'outil Déformation. L'outil Déformation de Photoshop permet aux utilisateurs de manipuler la forme des images, du texte et des formes en faisant glisser des points de contrôle. Cette capacité peut être utilisée à des fins créatives et correctives, ce qui en fait un élément essentiel des compétences de tout utilisateur expérimenté de Photoshop.
Grâce à l'outil Warp, les graphistes et les photographes peuvent obtenir des résultats impressionnants, comme corriger des problèmes de perspective ou apporter divers ajustements aux éléments d'une image. La flexibilité de l'outil, associée à sa facilité d'accès et à son interface conviviale, en font un atout précieux pour ceux qui cherchent à améliorer leurs capacités Photoshop.
Principaux points à retenir
- L'outil Déformation de Photoshop permet une manipulation polyvalente des images en faisant glisser des points de contrôle.
- Avec sa flexibilité et son interface conviviale, c'est un outil indispensable pour maîtriser Photoshop.
- L'outil Warp permet aux utilisateurs de corriger les problèmes de perspective et d'effectuer divers ajustements sur les éléments de l'image.
Notions de base et commandes de l'outil Warp
Comprendre le mode Warp
L' outil Déformation de Photoshop est une fonctionnalité puissante qui nous permet de manipuler la forme des images, du texte et des formes en modifiant la grille sous-jacente. Au fur et à mesure que nous apportons des modifications à la grille, l'image ou l'objet de la photo est déformé en conséquence, ce qui nous permet de créer des résultats créatifs ou correctifs.
Se familiariser avec les commandes Warp
Les poignées de contrôle sont des composants essentiels de l'outil Déformation que nous utilisons pour manipuler l'image. Elles se trouvent à l'intersection des lignes de la grille . En cliquant et en faisant glisser ces points de contrôle , nous pouvons déformer l'image, la plier ou la tordre pour lui donner une forme personnalisée qui correspond à nos besoins.
Le panneau Calques est particulièrement important pour organiser et sélectionner les éléments que nous souhaitons déformer. Avant d'utiliser l'outil Déformation, nous devons nous assurer que le calque souhaité est sélectionné dans le panneau Calques pour éviter d'affecter d'autres éléments de l'image.
Travailler avec la commande Warp
Pour accéder à la commande Déformation , nous devons aller dans la barre de menu supérieure, cliquer sur Modifier , puis sélectionner Transformer et Déformer . Cette commande appliquera l'outil Déformation au calque sélectionné, nous permettant de commencer à manipuler l'image.
L'outil Déformation propose également une grille personnalisable pouvant comporter des tailles et des nombres de points de contrôle variables. En ajustant la grille, nous pouvons obtenir plus facilement le contour ou l'effet que nous recherchons dans notre image.
N'oubliez pas d'utiliser les différents outils de mise en forme tels que le gras , l'italique et les tableaux ou listes, le cas échéant, pour améliorer la lisibilité de notre contenu. En suivant ces directives et en conservant un ton clair et éclairé, nous garantissons que nos didacticiels Photoshop restent informatifs et attrayants pour nos lecteurs.
Transformer et déformer avec Warp de Photoshop
Application de Transform Warp
Dans Photoshop, nous pouvons appliquer Transform Warp pour manipuler les formes des images, des objets ou même du texte. C'est très utile pour effectuer des modifications créatives ou correctives. Vous pouvez déformer des calques et des objets intelligents en utilisant des points de contrôle, qui sont réglables.
Lorsque vous travaillez avec l'outil Transformation de déformation, il est essentiel de bien comprendre la commande Transformation libre . Cette commande nous donne accès à une variété d'options de transformation, notamment la mise à l'échelle, la rotation et l'inclinaison de nos images et objets.
Techniques de déformation et de rotation
La distorsion et la rotation sont des aspects importants de l'outil Déformation de Photoshop. Pour déformer une image ou un objet, nous utilisons l' outil Déformation améliorée en ajustant les points d'ancrage autour des bords de l'objet. Cette technique vous permet d'étirer et de compresser des parties spécifiques de l'image pour obtenir les effets souhaités.
La rotation, en revanche, peut être effectuée à l'aide de l' icône Rotation située dans la barre d'outils. De plus, Free Transform peut fournir des options de rotation plus complexes, tout en permettant à l'utilisateur de combiner la rotation avec d'autres techniques de transformation.
Étapes pour la déformation de perspective
- Ouvrez votre image dans Photoshop.
- Facultatif : convertissez le calque d’image en objet dynamique pour conserver les données d’origine.
- Allez dans Édition > Déformation de perspective .
- Dessinez une grille de perspective en cliquant et en faisant glisser sur l'image.
- Ajustez les points de contrôle de la grille pour les aligner sur la perspective de l'image.
- Appuyez sur Entrée ou cliquez sur le bouton Warp dans la barre d'options.
- Déplacez, mettez à l'échelle ou faites pivoter la grille pour modifier la perspective de l'image.
- Appuyez sur Entrée ou cliquez sur le bouton Valider la transformation pour appliquer les modifications.
L'application d'une déformation de perspective nécessite une bonne compréhension de la relation entre l'emplacement de l'appareil photo et les objets photographiés. Le réglage de la perspective peut aider à corriger la distorsion résultant d'objectifs grand angle ou d'images composites prises sous différents angles.
Sélections et édition de calques dans Photoshop
Dans cette section, nous aborderons les différents aspects de la sélection et de l'édition de calques dans Photoshop. Nous aborderons l'utilisation des outils de sélection et des techniques de manipulation des calques pour améliorer votre flux de travail.
Comprendre et utiliser les outils de sélection
L'un des aspects essentiels du travail avec Photoshop est l'utilisation des outils de sélection . Ces outils nous aident à isoler des parties d'une image du reste, ce qui facilite la modification de zones spécifiques. Il existe différents outils de sélection disponibles, tels que les outils de sélection, les outils de lasso et l'outil Baguette magique.
Les outils de sélection (rectangulaire et elliptique) permettent de créer des sélections rectangulaires ou elliptiques. Les outils de lasso (lasso, lasso polygonal et lasso magnétique) permettent une sélection plus précise et plus libre. Enfin, l' outil Baguette magique permet de sélectionner des zones de couleur similaire en un seul clic.
Modifier et manipuler les calques
Dans Photoshop, les calques sont un élément essentiel de l'organisation et de l'édition des images. Le panneau Calques nous permet d'accéder aux calques et de les manipuler efficacement. L'utilisation de calques permet de garder nos modifications non destructives, ce qui nous permet de modifier ou de supprimer des ajustements sans affecter l'image d'origine.
Certaines techniques courantes d'édition de calques incluent l'ajout de masques de calque et l'utilisation de modes de fusion. Les masques de calque nous permettent de masquer ou de révéler des zones d'un calque de manière non destructive. Les modes de fusion déterminent la manière dont les calques interagissent entre eux, créant des effets uniques tels que la combinaison de textures ou l'ajustement des couleurs.
En conclusion, la maîtrise des techniques de sélection et d'édition de calques est essentielle pour tout utilisateur de Photoshop. Avec une bonne compréhension de ces concepts, nous pouvons améliorer nos compétences en matière d'édition Photoshop et créer des modifications époustouflantes.
Techniques avancées de déformation
Travailler avec des grilles personnalisées
L'une des fonctionnalités intéressantes de l'outil Warp amélioré est la possibilité de travailler avec des grilles personnalisées . Cela permet un meilleur contrôle de la manipulation des images. Nous pouvons créer des grilles personnalisées en spécifiant le nombre de lignes et de colonnes, ce qui nous donne davantage de points d'ancrage pour des ajustements précis.
Commencez par sélectionner la commande Warp , puis choisissez Grid dans le panneau d'options. Ajustez les colonnes et les lignes selon vos besoins et commencez à déformer l'image en faisant glisser les points de contrôle. Cette technique est particulièrement utile pour les transformations d'images complexes.
Application de la déformation au texte
Non seulement nous pouvons déformer des images, mais également des calques de texte dans Photoshop. Pour appliquer la déformation au texte, créez d'abord un calque de texte. Ensuite, sélectionnez le bouton Create Warped Text dans le panneau d'options et choisissez un style dans le menu déroulant Déformation. Expérimentez différents styles et options pour obtenir l'effet de texte souhaité, comme Arc ou Twist .
N'oubliez pas de pixelliser le calque de texte si vous souhaitez appliquer d'autres transformations, comme des grilles personnalisées ou l'outil Déformation lui-même.
Expérimentation avec l'orientation de la chaîne
En plus d'utiliser les options Warp intégrées de Photoshop, nous pouvons créer des effets uniques en expérimentant l'orientation Warp . Par exemple, changer l'orientation d'horizontale à verticale peut donner des résultats différents, tandis que la combinaison de plusieurs orientations peut créer des motifs complexes.
Pour tester l'orientation de la déformation, revenez à l'outil Déformation et ajustez les paramètres d'orientation dans le panneau d'options. Essayez de changer la direction de la déformation ou de combiner différentes orientations sur plusieurs calques pour obtenir un effet intéressant.
Une technique avancée à prendre en compte consiste à utiliser un point de fuite lors de la manipulation de l'orientation de la déformation. Cela ajoute un élément de perspective à vos images, améliorant ainsi le réalisme et la profondeur globale. Grâce à ces techniques de déformation avancées, nous avons le pouvoir de créer des effets visuels époustouflants dans Photoshop.
Maîtriser l'utilisation de la déformation en photographie
Déformation en retouche
En photographie, la retouche est une étape cruciale, et l'utilisation de l'outil Déformation de Photoshop est cruciale. Nous pouvons manipuler avec précision la forme des objets pour créer une image esthétiquement agréable en ajustant la perspective . Deux à trois phrases sont optimales pour chaque paragraphe, et nous utiliserons un langage bref et clair tout au long du texte.
L'outil Warp est excellent pour la photographie de portrait et commerciale , car il nous permet d' ajuster les photos de manière créative ou corrective . Nous pouvons facilement corriger les distorsions causées par les problèmes d'objectif ou de perspective de l'appareil photo et garantir une finition professionnelle.
Images composites avec déformation
La déformation est particulièrement utile lors de la création d'images composites , car elle nous permet de mélanger de manière homogène différents éléments de plusieurs images. Par exemple, nous pouvons modifier l'angle et la distance perçus des objets pour obtenir de la profondeur et de la dimension, améliorant ainsi la composition finale.
En maîtrisant l’outil Warp, nous pouvons garantir que les images composites semblent naturelles et réalistes, car il nous permet d’affiner et d’harmoniser les objets, les formes et les chemins tirés de diverses photographies.
Application de la chaîne dans les dessins
L'outil Déformation n'est pas seulement utile en photographie, il est également précieux dans l'art numérique et le dessin. En utilisant des grilles comme référence, Adobe Photoshop nous permet de manipuler des images, des formes et des tracés dessinés de manière contrôlée pour obtenir les effets souhaités.
En apprenant à utiliser efficacement l’outil Déformation dans nos dessins, nous pouvons créer des résultats dynamiques et visuellement saisissants qui peuvent être difficiles à obtenir avec les méthodes de dessin traditionnelles.
Questions fréquemment posées
Comment fonctionne l'outil Puppet Warp dans Photoshop ?
L'outil Puppet Warp de Photoshop nous permet de manipuler des zones spécifiques d'une image en ajoutant des épingles pour créer une structure flexible de type maillage. En déplaçant ces épingles, nous pouvons déformer et repositionner en douceur des segments de l'image selon nos besoins. Cet outil est particulièrement utile pour modifier des formes et des figures complexes.
Quel est le processus pour déformer du texte dans Photoshop ?
Pour déformer du texte dans Photoshop, nous devons d'abord créer un calque de texte en sélectionnant l'outil Texte et en saisissant le texte souhaité. Ensuite, avec le calque de texte actif, nous allons dans Édition > Transformer > Déformer. Une grille avec des points de contrôle apparaîtra sur le texte, nous permettant de manipuler sa forme. En faisant glisser ces points, nous pouvons obtenir l'effet de déformation de texte souhaité.
Comment puis-je utiliser efficacement Cylinder Warp dans Photoshop ?
La déformation cylindrique dans Photoshop peut être utilisée pour envelopper des images ou des éléments autour d'objets cylindriques. Pour ce faire, nous ouvrons d'abord l'image à déformer dans Photoshop, puis créons une sélection rectangulaire autour d'elle. Ensuite, nous allons dans Filtre > Déformer > Coordonnées polaires, en choisissant l'option « Rectangulaire vers polaire ». Cela créera un effet de déformation cylindrique sur l'image.
Quelles sont les étapes pour utiliser Perspective Warp dans Photoshop ?
L'outil Déformation de perspective nous permet d'ajuster la perspective d'une image ou d'une partie de celle-ci. Au départ, nous sélectionnons le calque à déformer et allons dans Édition > Déformation de perspective. En cliquant et en faisant glisser, créez une grille sur la zone que nous souhaitons modifier. Ajustez les points d'ancrage et les poignées de la grille pour les aligner sur la perspective souhaitée. Enfin, appuyez sur Entrée pour appliquer la nouvelle perspective.
Comment puis-je ajouter des points à la grille de déformation dans Photoshop ?
Pour ajouter des points à la grille de déformation, nous devons d'abord activer l'outil Déformation en allant dans Édition > Transformer > Déformation. En maintenant la touche Alt/Option enfoncée (sur Windows ou Mac), nous pouvons cliquer n'importe où sur la grille pour ajouter un nouveau point de contrôle. Ces points serviront d'ancrages, nous permettant de manipuler l'image plus précisément et en segments plus petits.
Existe-t-il un outil de déformation disponible sur Photoshop pour iPad ?
Pour l'instant, l'outil Déformation n'est pas disponible dans Photoshop pour iPad. Cependant, Adobe met continuellement à jour l'application et ajoute de nouvelles fonctionnalités. L'outil Déformation pourrait donc être disponible dans les prochaines mises à jour. En attendant, nous pouvons obtenir des résultats similaires sur la version de bureau de Photoshop.