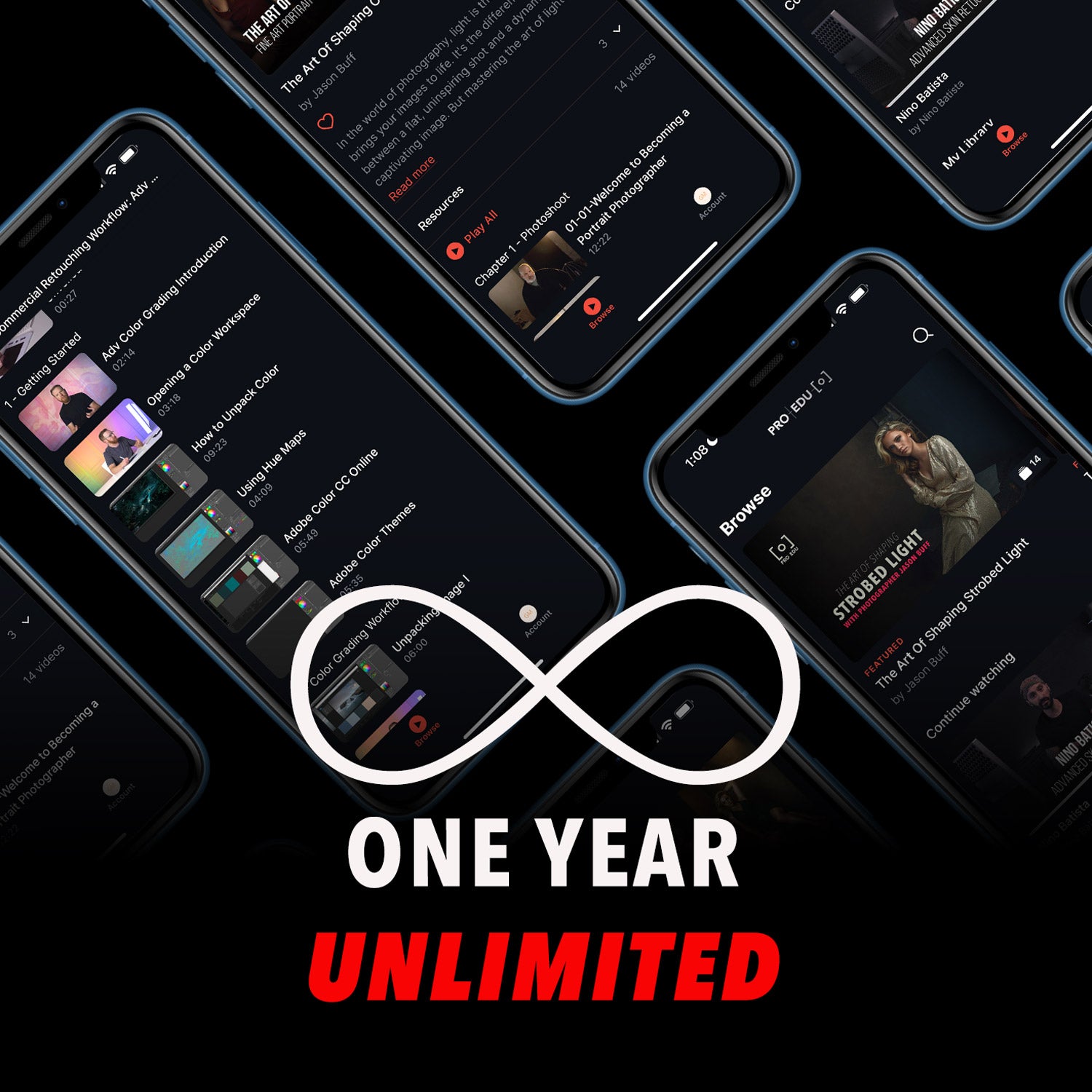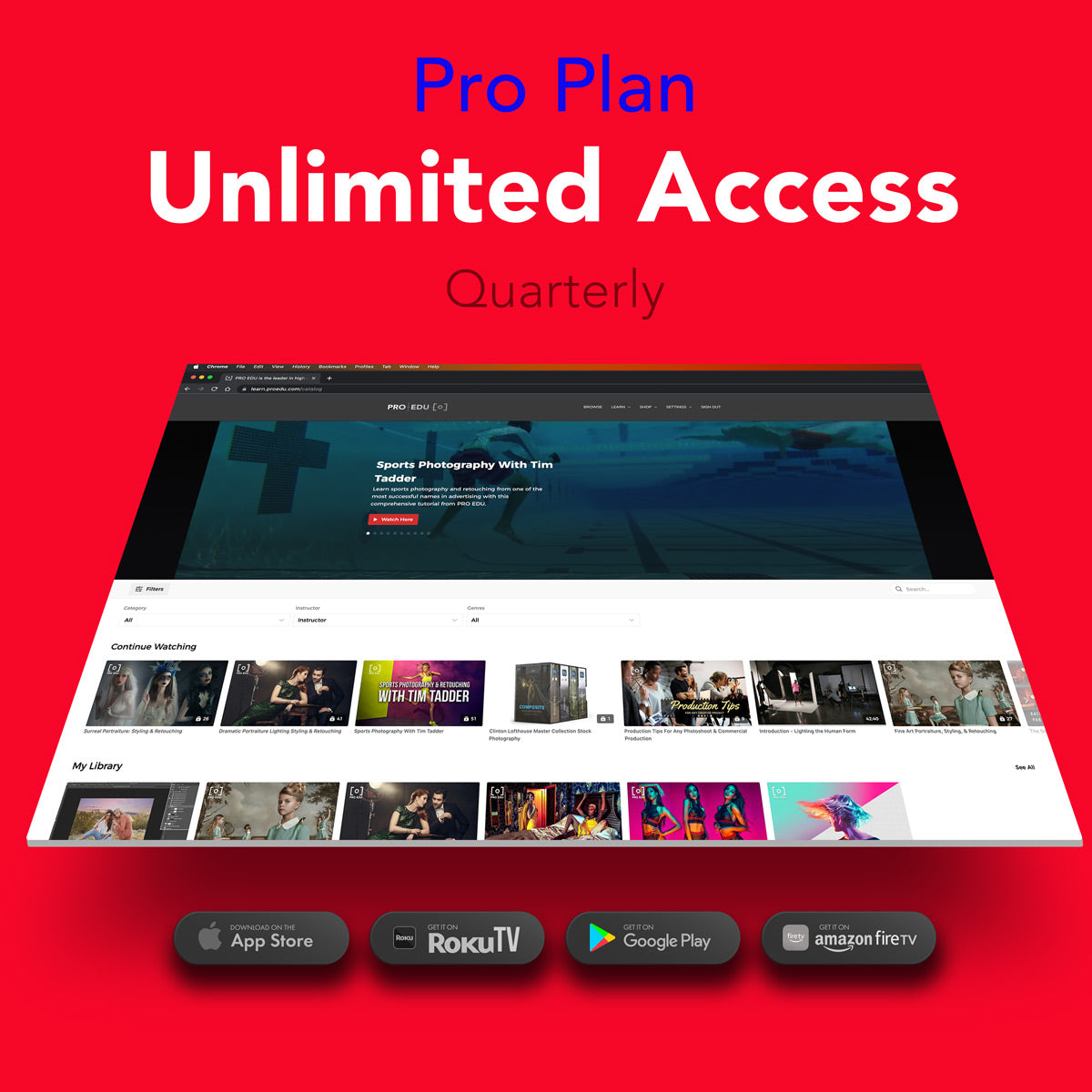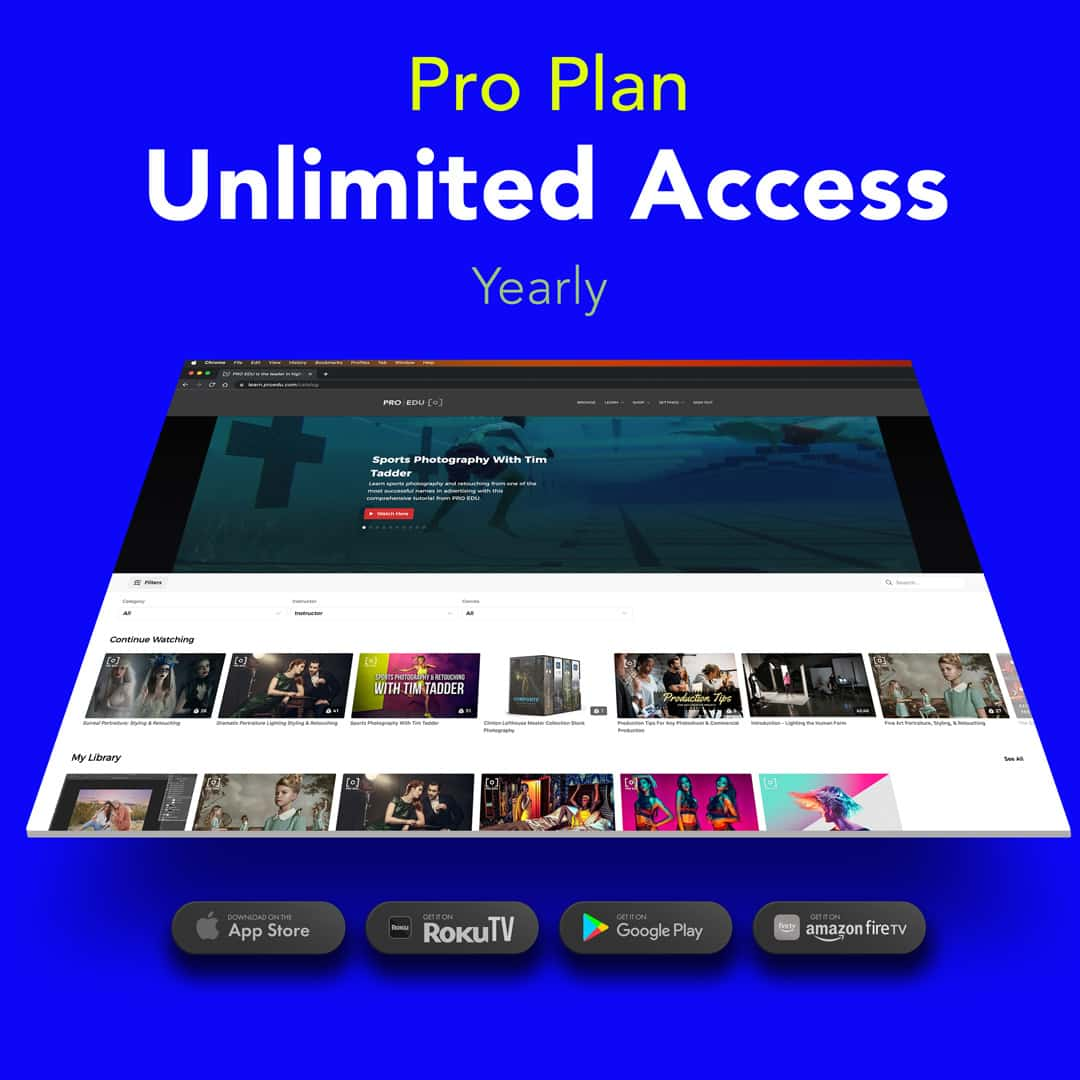Qu'est-ce que la correction localisée dans Photoshop : guide essentiel pour la retouche photo
La correction localisée dans Photoshop est un outil puissant utilisé par les photographes et les artistes numériques pour corriger les imperfections des images en remplaçant de manière transparente les zones problématiques par des pixels proches. Le concept de la correction localisée consiste à remplacer la texture ou les marques indésirables par une bonne texture des zones environnantes, ce qui donne une image naturelle et propre. Plusieurs outils de Photoshop, tels que le Pinceau de correction localisée, le Pinceau de correction et l'outil Patch, utilisent cette technique pour rendre la retouche d'image efficace et facile.
La compréhension et la maîtrise de la correction localisée dans Photoshop sont essentielles pour ceux qui souhaitent améliorer leurs compétences en matière de retouche photo. Ces outils permettent aux utilisateurs d'obtenir une finition professionnelle en supprimant les imperfections, les petits objets et autres éléments indésirables des images. De plus, en combinant la correction localisée avec d'autres outils connexes, on peut obtenir des modifications plus avancées et plus précises qui améliorent la qualité globale de l'image.
Principaux points à retenir
- La correction localisée permet de corriger les imperfections des images en remplaçant les zones problématiques par les pixels environnants.
- La maîtrise de la correction localisée est essentielle pour obtenir une finition professionnelle dans la retouche photo.
- La combinaison de la correction localisée avec des outils associés permet d'obtenir des modifications avancées et précises qui améliorent la qualité de l'image.
Comprendre les bases de la correction localisée dans Photoshop
Spot Healing dans Photoshop est un outil puissant qui permet de retoucher des images en corrigeant les imperfections telles que l'acné, les imperfections et les petits objets indésirables. En substance, le pinceau Spot Healing nous permet de mélanger les pixels de manière transparente pour créer l'apparence souhaitée.
Pour utiliser le Spot Healing Brush, il suffit de le sélectionner dans la barre d'outils et de l'appliquer sur la zone que nous souhaitons améliorer. Photoshop utilise ensuite un algorithme qui sélectionne les meilleurs pixels autour de la zone et les fusionne. Cela rend le Spot Healing Brush particulièrement efficace pour éliminer les petites imperfections comme l'acné et les taches.
Il convient de noter qu'il existe un autre outil appelé le Pinceau de correction qui est également utile pour retoucher des photos. Cependant, la principale différence entre les deux est que le Pinceau de correction nécessite un point source pour échantillonner les pixels, tandis que le Pinceau de correction localisé échantillonne automatiquement les pixels environnants.
Pour résumer, Spot Healing dans Photoshop est un outil précieux pour retoucher des images en supprimant et en mélangeant les imperfections. En comprenant comment utiliser efficacement le Spot Healing Brush, nous pouvons améliorer considérablement l'apparence générale de nos images et garantir des résultats exceptionnels.
La brosse correctrice localisée en pratique
L' outil Correcteur localisé est une fonctionnalité incroyablement utile de Photoshop qui nous permet de réparer rapidement les imperfections de nos images. En cliquant simplement sur les points que nous souhaitons corriger, l'outil mélange intelligemment les pixels environnants pour créer un résultat homogène.
Pour utiliser efficacement l'outil Correcteur localisé, il est important d'ajuster la taille du pinceau en fonction de l'ampleur de l'imperfection. Pour ce faire, nous pouvons augmenter ou diminuer le diamètre du pinceau afin de couvrir la zone ciblée avec précision.
L'outil accomplit sa magie en prenant en compte des facteurs tels que la couleur, la texture et l'éclairage. En cliquant, en déplaçant ou en faisant glisser le pinceau sur les zones indésirables, Photoshop remplace les pixels défectueux par un mélange harmonieux des zones proches.
Pour garantir les meilleurs résultats, n'oubliez pas de :
- Ajustez la taille du pinceau de manière appropriée
- Cliquez ou faites glisser sur la zone souhaitée pour la réparation
- Restez patient car chaque clic peut produire des résultats différents
En suivant ces étapes et en utilisant l’outil Pinceau correcteur localisé, nous pouvons facilement supprimer les imperfections ou corriger diverses imperfections de nos images, leur donnant un aspect soigné et professionnel.
Techniques avancées et dépannage
Lors de l'utilisation du Pinceau correcteur localisé dans Photoshop, des techniques avancées telles que Content-Aware et Proximity Match sont des moyens flexibles de réparer les imperfections de l'image. Avec Content-Aware, Photoshop échantillonne intelligemment les pixels des zones environnantes pour fusionner et remplacer la zone sélectionnée de manière transparente. Proximity Match, en revanche, recherche des textures et des motifs similaires à proximité de la zone sélectionnée pour créer un résultat lisse et naturel 1 .
Il est essentiel de travailler sur un calque séparé lorsque vous utilisez le Pinceau correcteur localisé. Nous vous recommandons de créer un nouveau calque vierge au-dessus de votre image d'origine et de sélectionner « Échantillonner tous les calques » dans les options du pinceau, ce qui vous permet de travailler de manière non destructive tout en préservant l'image d'origine 2 .
Lorsque vous utilisez le pinceau Correcteur localisé, vous pouvez rencontrer des problèmes liés au mélange et aux contours. Pour obtenir de meilleurs résultats, définissez le mode de mélange sur Normal et ajustez les options du pinceau en conséquence, telles que la taille, la dureté et l'espacement. Assurez-vous que votre pinceau a un bord doux pour créer une transition en douceur entre la zone réparée et les pixels environnants 3 .
Dans certains cas, le pinceau de correction localisée peut ne pas fournir le résultat souhaité, ce qui nécessite des étapes de dépannage pour résoudre le problème. Tout d'abord, vérifiez vos calques et assurez-vous que le calque approprié est sélectionné 4 . Il est important d'analyser la zone que vous essayez de réparer, car les textures ou motifs complexes peuvent nécessiter une approche différente. Dans de tels cas, il peut être nécessaire d'expérimenter différentes options de pinceau ou d'utiliser des outils alternatifs tels que l'outil Tampon de duplication 5 .
Gardez à l'esprit les situations complexes dans lesquelles la modification des paramètres et le dépannage peuvent ne pas donner de résultats satisfaisants. Dans de tels cas, il peut être avantageux de recourir à des méthodes de retouche manuelle, d'explorer différents outils ou de combiner plusieurs techniques pour obtenir le résultat souhaité 6 .
Travailler avec d'autres outils connexes
Outre le pinceau correcteur localisé, il existe d'autres outils essentiels dans Adobe Photoshop qui peuvent nous aider à améliorer et à retoucher nos images. Découvrons quelques-uns de ces outils essentiels.
Outil Pinceau de correction : il s'agit d'un outil polyvalent qui permet de réparer les imperfections en peignant avec des pixels d'une autre partie de notre image ( source ) . Pour l'utiliser, sélectionnez d'abord l'outil Pinceau de correction (J) dans la barre d'outils. Ensuite, nous choisissons un point source approprié et commençons à peindre sur la zone indésirable.
Outil Patch : L'outil Patch fonctionne de manière similaire au Pinceau de correction, mais permet de sélectionner et de faire glisser une zone entière pour la remplacer par une autre, créant ainsi un effet homogène. Il est particulièrement utile pour les zones plus grandes qui nécessitent des ajustements plus précis.
Outil Tampon de duplication : contrairement au Pinceau de correction ou à l'outil Patch, l'outil Tampon de duplication copie et colle les pixels d'une source sélectionnée directement sur une zone cible, sans les fusionner ( source ) . Cette fonctionnalité le rend idéal pour dupliquer des objets ou des motifs dans nos images.
Calques : Pour appliquer des modifications non destructives et conserver notre image d'origine intacte, nous travaillons souvent avec des calques. L'ajout d'un nouveau calque nous permet d'essayer des modifications à l'aide de ces outils tout en préservant l'état initial de nos photos.
Barre d'options : lorsque vous utilisez l'un des outils mentionnés ci-dessus, vous devrez peut-être personnaliser leurs paramètres. La barre d'options, située en haut de notre espace de travail Photoshop, nous permet d'ajuster des paramètres tels que la taille, la dureté et la pression pour obtenir l'effet souhaité ( source ) .
En combinant ces outils puissants, nous pouvons améliorer et modifier nos images de diverses manières, garantissant un résultat soigné et professionnel.
Au-delà de la correction localisée : élargir vos compétences Photoshop
En plus d'utiliser le pinceau correcteur localisé pour des retouches rapides, il est important d'élargir nos compétences Photoshop pour tirer le meilleur parti de ce puissant logiciel de retouche d'images. L'une des compétences essentielles de Photoshop est de travailler avec des sélections. À l'aide de sélections, nous pouvons isoler et modifier des zones spécifiques de notre image. C'est essentiel pour des tâches de retouche, de peinture et de composition plus avancées.
De plus, nous devons nous familiariser avec la large gamme de pinceaux disponibles dans Photoshop. Cela comprend des pinceaux de base pour la peinture et la retouche ainsi que des pinceaux plus spécialisés pour ajouter des textures ou des effets. En comprenant les différentes options de pinceaux, nous pouvons mieux répondre aux besoins des projets individuels et créer des effets visuels plus avancés.
Lorsque nous travaillons dans Photoshop, nous devons disposer d'un espace de travail clair et accessible. Cela implique de personnaliser la barre d'outils, les panneaux et les menus en fonction de nos préférences et besoins personnels. Une organisation efficace de l'espace de travail peut réduire considérablement le temps nécessaire à l'exécution des tâches et améliorer le flux de travail global.
Enfin, la capacité à zoomer et dézoomer rapidement et avec précision est essentielle lors de la retouche ou de l'application d'effets sur des zones spécifiques d'une image, en particulier lors de travaux détaillés comme la retouche de la peau. En maîtrisant la fonctionnalité de zoom, nous pouvons améliorer considérablement notre précision et notre contrôle lorsque nous travaillons sur une image.
En développant ces compétences et en les incorporant à notre répertoire, nous serons mieux équipés pour gérer une plus large gamme de projets dans Adobe Photoshop, ce qui donnera lieu à des produits finaux plus professionnels et plus soignés.
Questions fréquemment posées
En quoi l’outil Pinceau correcteur localisé diffère-t-il de l’outil Pinceau correcteur ?
Le pinceau correcteur échantillonne automatiquement la zone environnante, ce qui le rend idéal pour les petites imperfections ou les taches. En revanche, le pinceau correcteur nécessite une sélection manuelle de la zone source, ce qui vous donne plus de contrôle pour les corrections plus importantes. Les deux outils mélangent les pixels pour un résultat homogène ( source ).
Quels sont les paramètres courants de l’outil Pinceau correcteur localisé ?
Les paramètres courants incluent le réglage de la taille et de la dureté du pinceau pour couvrir la zone que vous souhaitez corriger. De plus, définissez les options du pinceau sur Tenant compte du contenu et Échantillonner tous les calques pour remplir la zone indésirable avec le contenu approprié ( source ).
Comment utiliser efficacement le pinceau correcteur localisé dans Photoshop 2023 ?
Commencez par zoomer sur la zone sur laquelle vous souhaitez travailler. Sélectionnez ensuite l'outil Pinceau correcteur localisé et ajustez la taille et la dureté du pinceau. Assurez-vous que les options du pinceau sont définies sur Tenir compte du contenu et Échantillonner tous les calques. Enfin, passez le pinceau sur l'imperfection ou la tache pour la supprimer ( source ).
Pourquoi l’outil Pinceau correcteur localisé peut-il ne pas fonctionner correctement ?
L'outil peut ne pas fonctionner correctement en raison de paramètres de pinceau incorrects, d'une faible résolution ou lorsque vous travaillez avec des textures complexes. Dans de tels cas, l'ajustement des paramètres de pinceau ou l'utilisation d'outils alternatifs tels que le Pinceau de correction ou le Tampon de duplication peut donner de meilleurs résultats.
Quelles sont les alternatives à l’outil Pinceau correcteur localisé ?
Les alternatives incluent l'outil Pinceau de correction, l'outil Tampon de duplication et l'outil Patch. Chaque outil offre différents niveaux de contrôle et d'options de fusion, en fonction des spécificités de l'image et des imperfections que vous souhaitez corriger ( source ).
L'outil Pinceau correcteur localisé peut-il être utilisé dans Photopea ?
Oui, l'outil Correcteur localisé est disponible dans Photopea, une alternative gratuite à Photoshop en ligne. L'outil fonctionne de manière similaire, vous permettant de corriger rapidement les imperfections de vos images.
Notes de bas de page
-
( https://helpx.adobe.com/photoshop/using/tool-techniques/healing-brush-tool.html ) ↩
-
( https://design.tutsplus.com/tutorials/how-to-use-the-spot-healing-brush-in-photoshop--cms-36377 ) ↩
-
( https://essential-photoshop-elements.com/why-your-spot-healing-tool-may-not-be-working-troubleshooting-tips/ ) ↩
-
( https://helpx.adobe.com/uk/photoshop/using/tool-techniques/spot-healing-brush.html ) ↩
-
( https://www.photoshoptutorials.ws/writing-tutorials/spot-healing-brush/ ) ↩