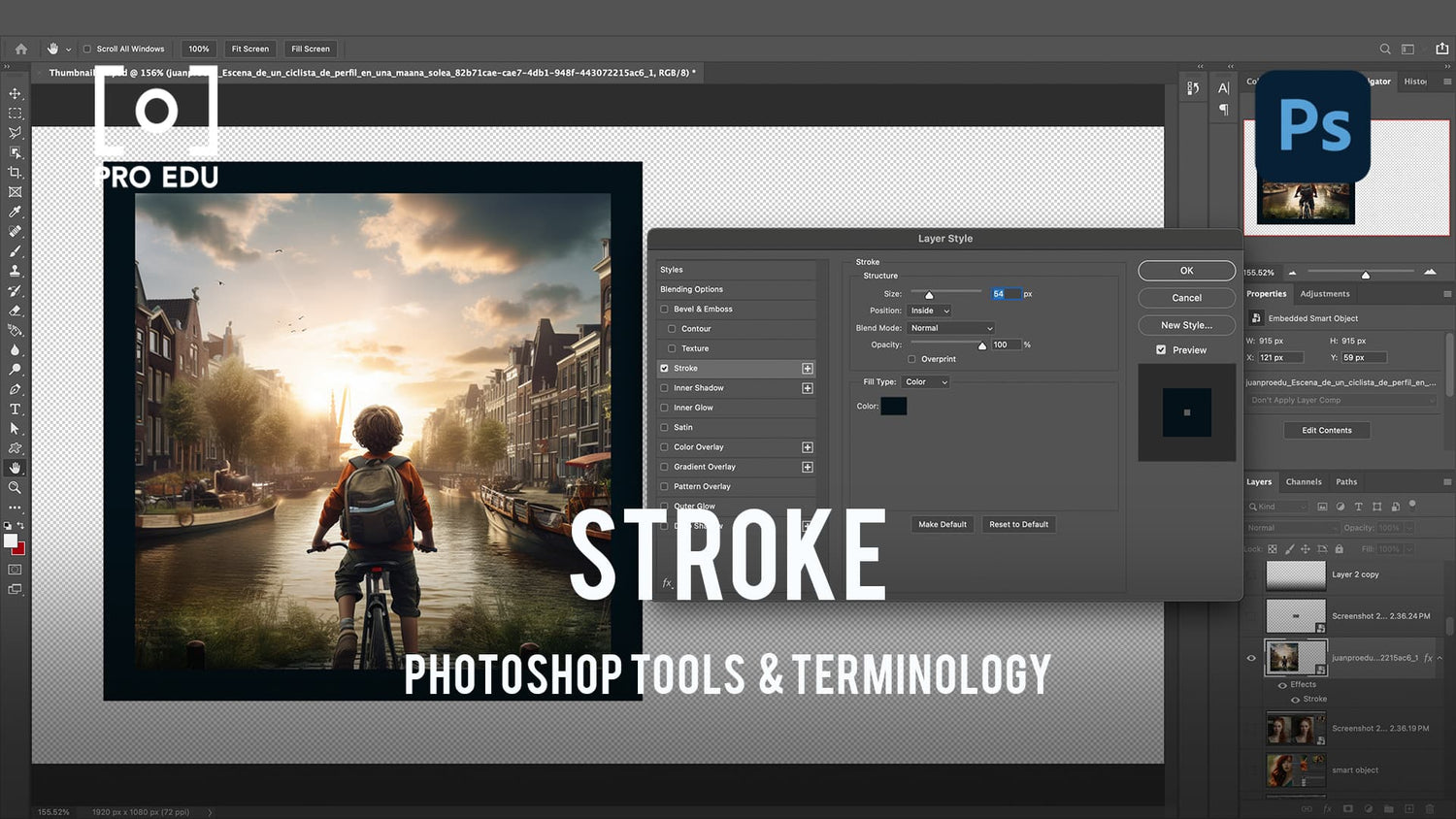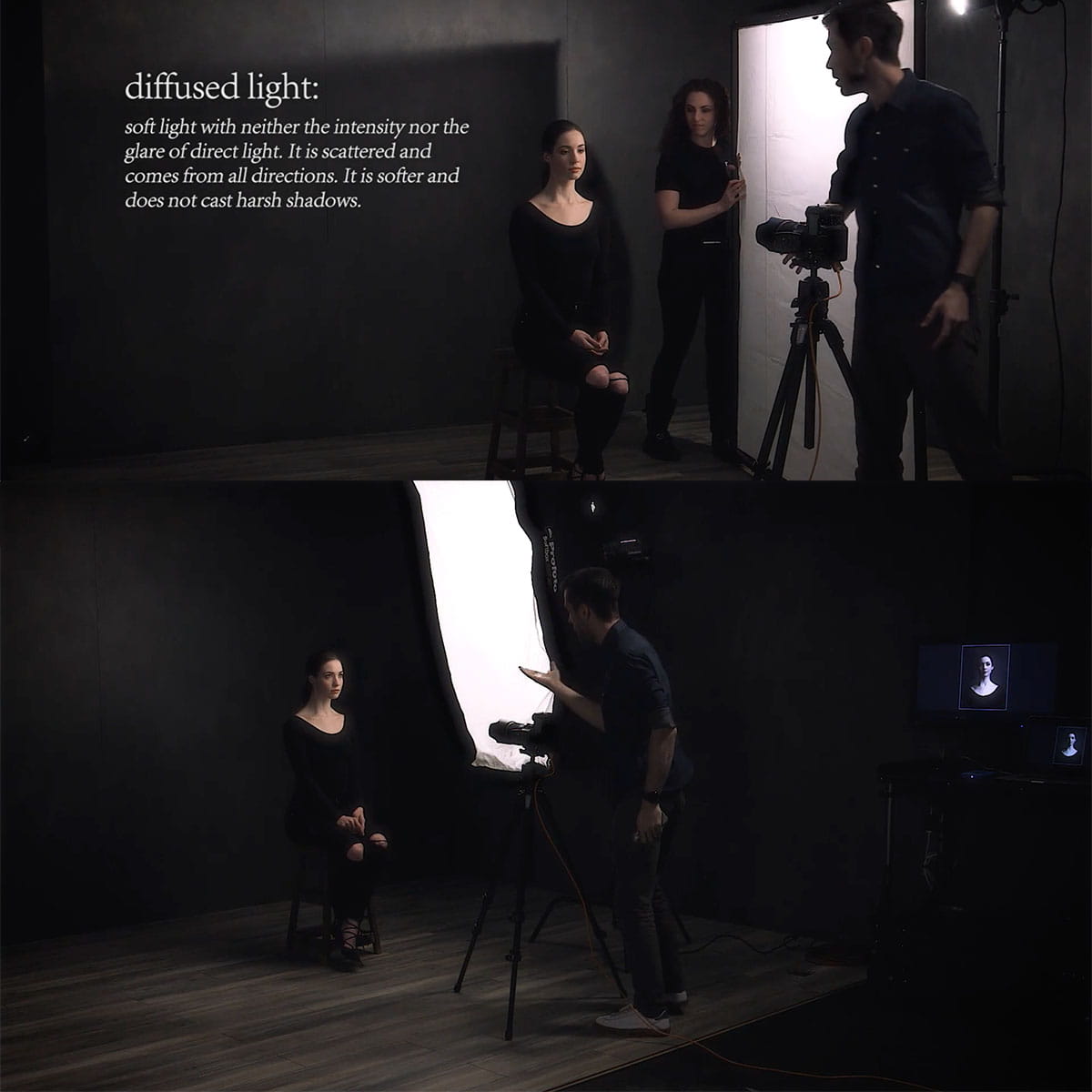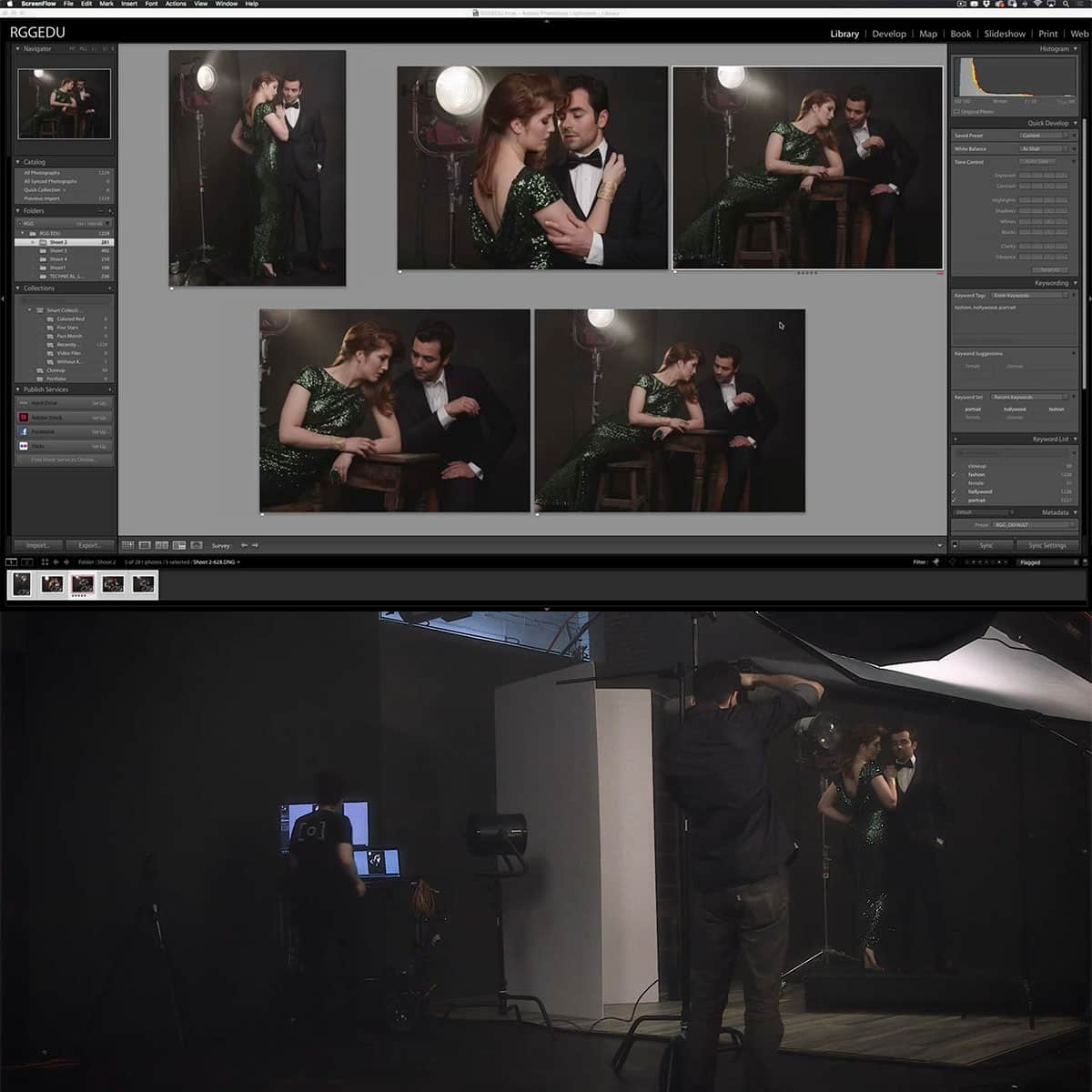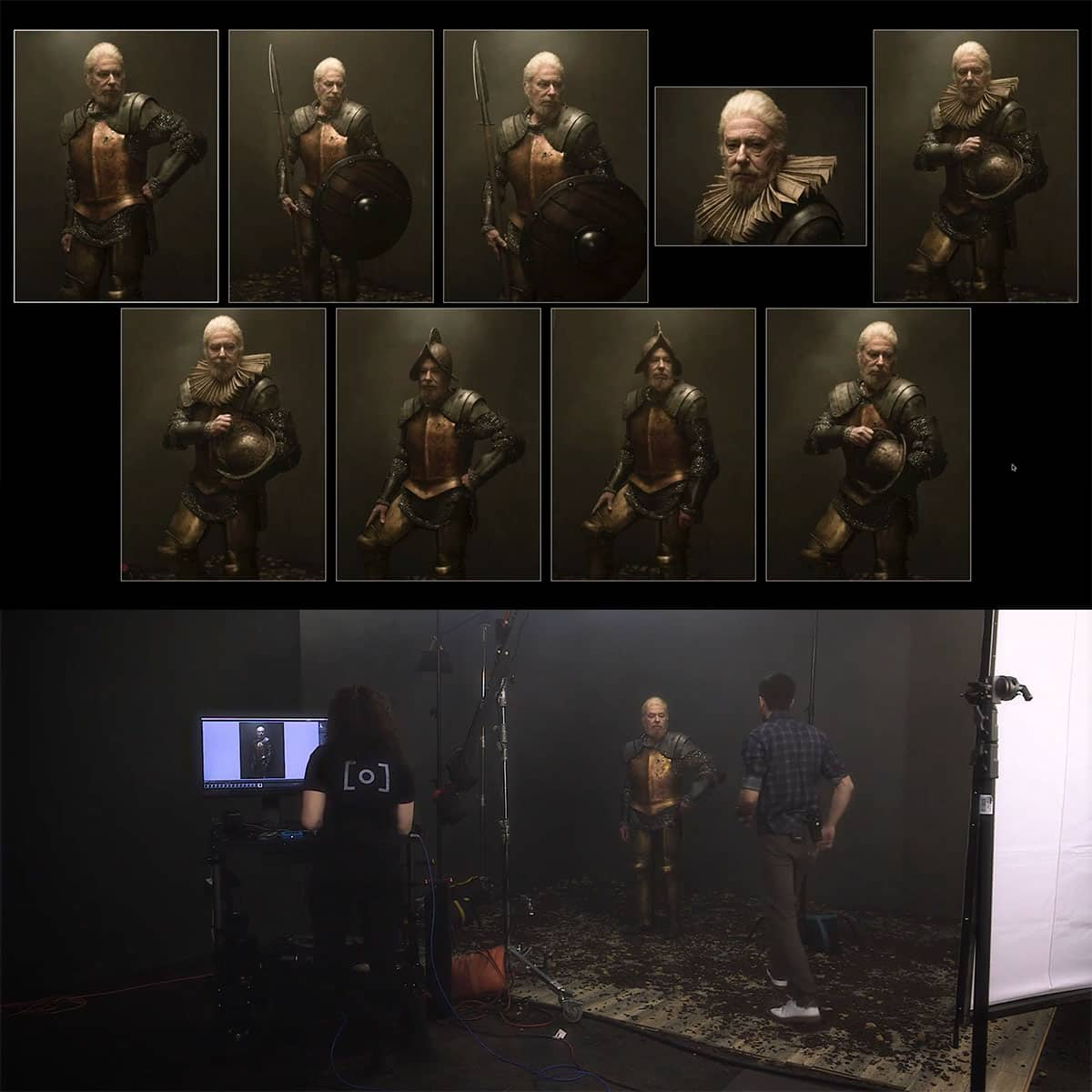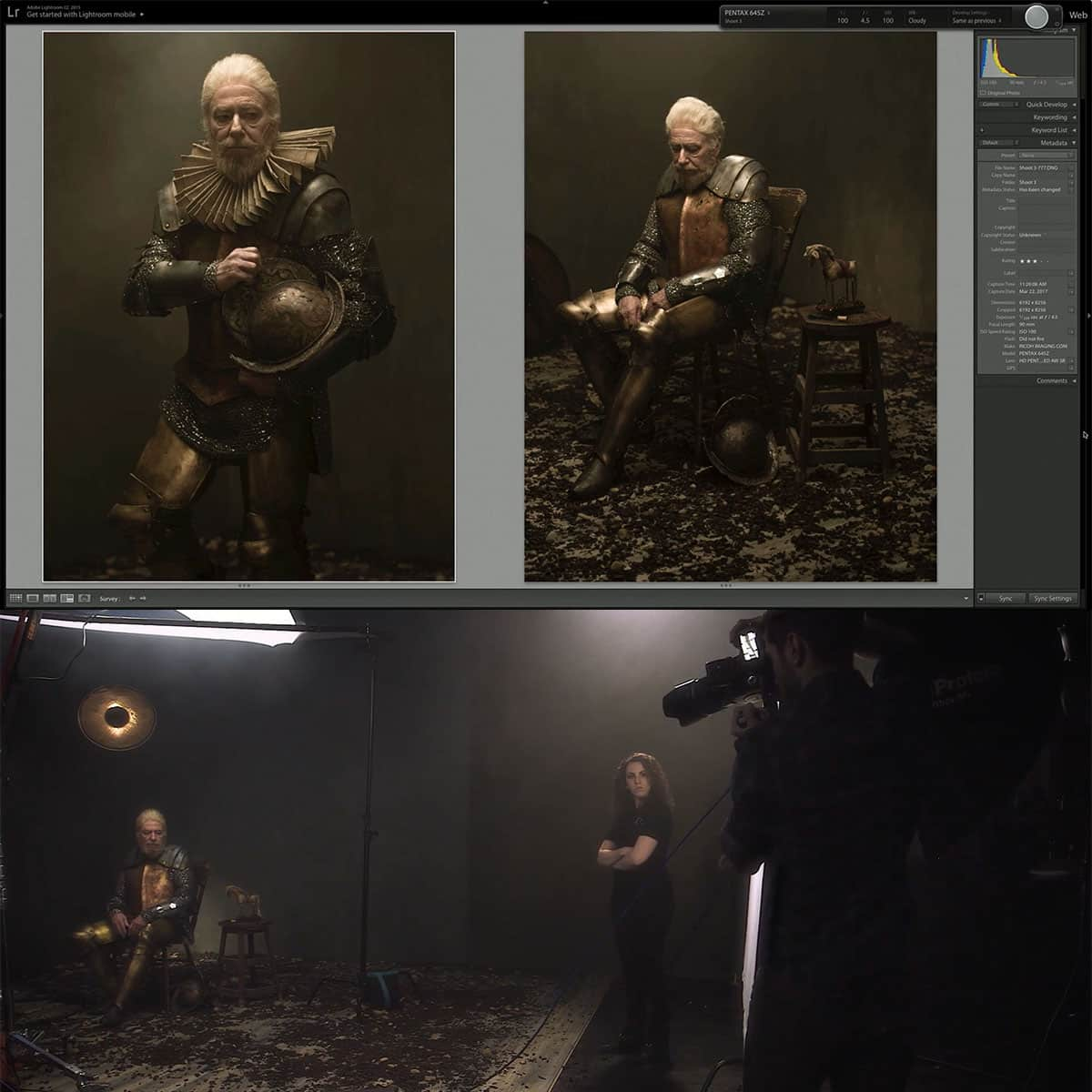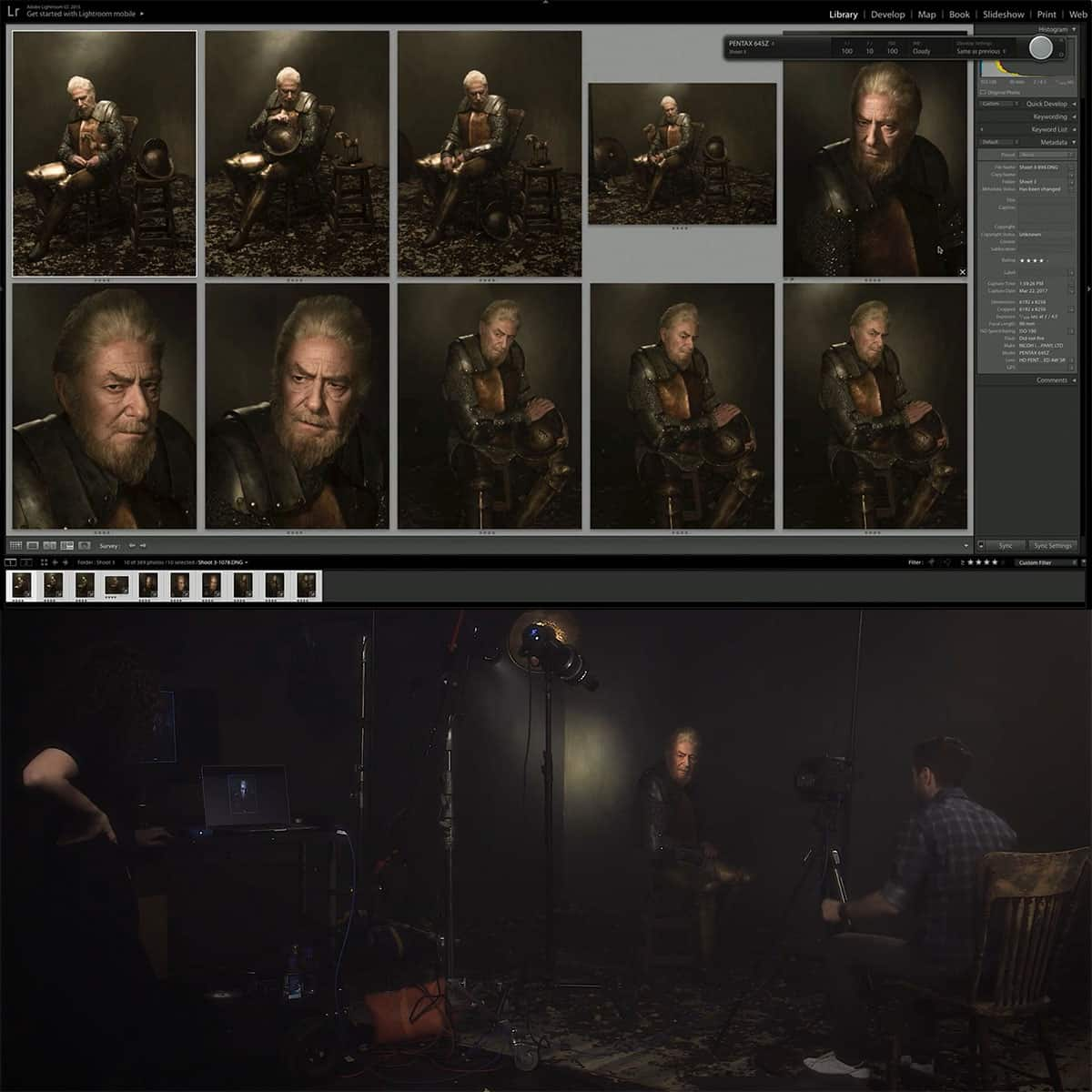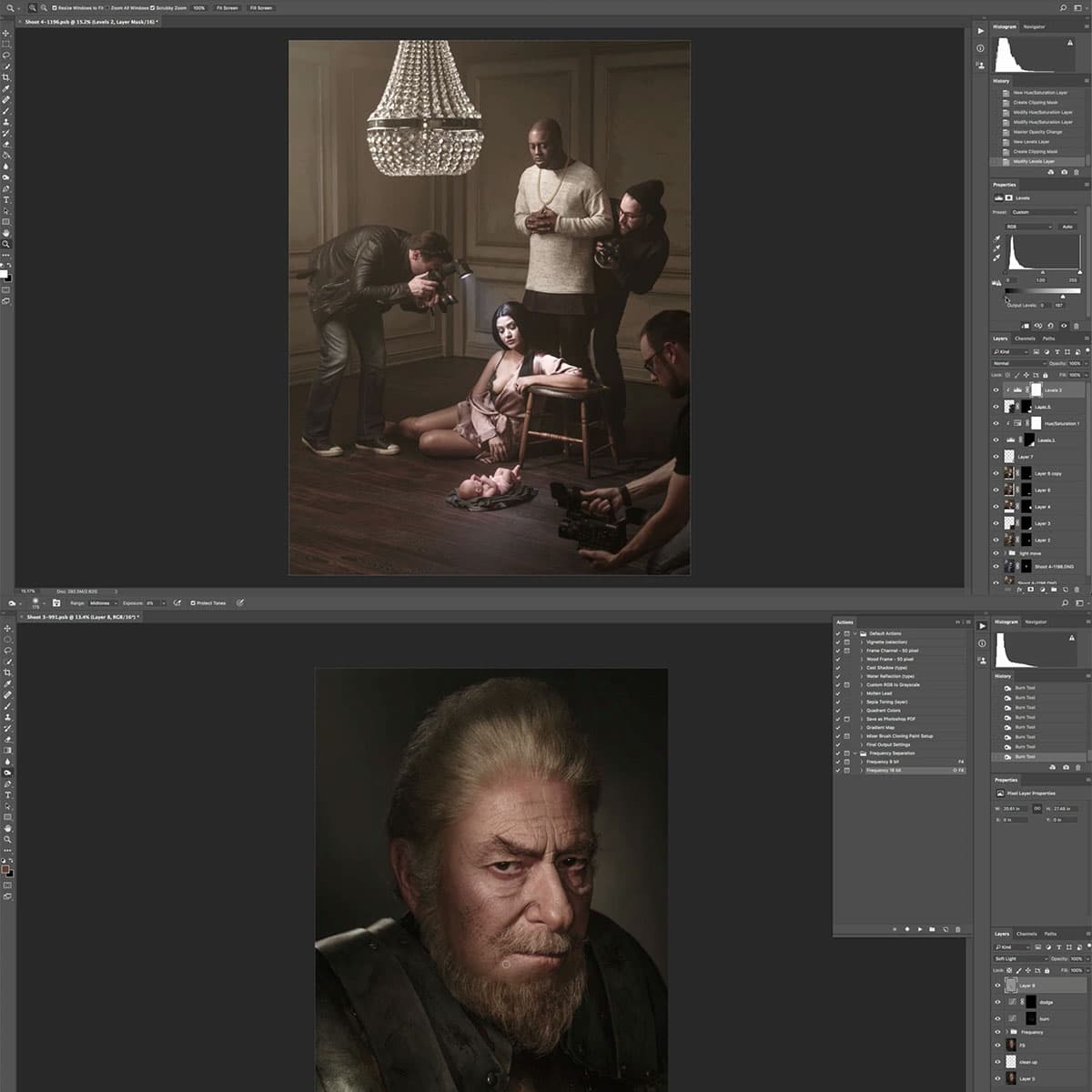Qu'est-ce que le contour dans Photoshop : un guide concis pour les utilisateurs
Adobe Photoshop est un outil puissant utilisé par les designers et les photographes du monde entier pour créer et éditer des images numériques. L'une des fonctionnalités essentielles de Photoshop est la possibilité d'ajouter un contour autour d'un objet, ce qui peut mettre en valeur à la fois le texte et les formes de vos créations. Les contours sont essentiellement des contours qui peuvent être appliqués autour de n'importe quelle zone sélectionnée, permettant aux designers de créer des effets visuels convaincants et de mettre en valeur des éléments spécifiques.
La fonction Contour de Photoshop propose une variété d'options pour personnaliser l'apparence du contour appliqué. Vous pouvez choisir la couleur, la largeur et le style du contour, ainsi que contrôler sa position, son mode de fusion et son opacité. Que vous cherchiez à ajouter un contour simple et solide ou une bordure à motifs plus complexe, la maîtrise de la fonction Contour de Photoshop est essentielle pour peaufiner vos projets de conception.
Principaux points à retenir
- La fonction de contour de Photoshop vous permet d'ajouter des contours personnalisables au texte et aux formes dans vos créations.
- Une variété d’options, telles que la couleur, la largeur et le style, sont disponibles lors de l’application de traits dans Photoshop.
- La maîtrise de la fonction de trait peut vous aider à améliorer vos projets de conception, en ajoutant un intérêt visuel et en mettant l'accent sur des éléments spécifiques.
Comprendre les contours de Photoshop
Les contours dans Photoshop sont un outil essentiel pour les concepteurs qui souhaitent créer des contours et des bordures autour d'objets, de texte et d'autres éléments. L'effet de contour peut être appliqué aux calques, aux sélections et aux tracés. Lorsqu'il est appliqué, il produit une ligne d'une couleur, d'une largeur et d'un style spécifiques autour de l'élément choisi.
Pour ajouter un contour dans Photoshop, nous pouvons utiliser le panneau Styles de calque , qui nous offre diverses options et paramètres. Nous pouvons choisir la couleur, la taille, la position, le mode de fusion et l'opacité du contour, ce qui nous permet d'obtenir divers effets créatifs dans nos créations. Pour des techniques Photoshop plus avancées, PRO EDU propose des tutoriels professionnels de photographie et de Photoshop.
L'effet Contour permet de créer des lignes de couleur unie, des dégradés colorés et des bordures à motifs. Cependant, il est important de ne pas abuser de cet effet et de veiller à l'équilibre global du design. En utilisant judicieusement l'effet Contour, nous pouvons améliorer nos designs et les rendre plus attrayants visuellement.
En résumé, la compréhension des contours de Photoshop est essentielle pour les concepteurs qui souhaitent créer des contours et des bordures sur leurs créations. En utilisant les options et les paramètres de contour, nous pouvons créer des bordures attrayantes et personnalisables.
Comment créer un contour dans Photoshop
Dans Photoshop, un contour est un contour appliqué à une sélection, un calque ou un tracé pour améliorer son apparence. Pour créer un contour, nous devons d'abord choisir notre élément de base, comme du texte, des formes ou des calques.
Commençons par le texte. Après avoir saisi le texte souhaité à l'aide de l'outil Texte, nous pouvons appliquer un contour en cliquant avec le bouton droit sur le calque de texte dans le panneau Calques et en choisissant « Options de fusion ». Dans la fenêtre Style de calque qui apparaît, sélectionnez « Contour » et ajustez la taille et les couleurs en conséquence.
Lorsque vous travaillez avec des formes ou des lignes, nous utilisons généralement l'outil Plume ou l'outil Pinceau pour créer des tracés. Avec l'outil Plume actif, sélectionnez « Tracés » dans la barre d'options et dessinez la forme souhaitée. Pour tracer le tracé à l'aide de l'outil Pinceau, cliquez avec le bouton droit de la souris sur le tracé et choisissez « Tracé du tracé » ou passez à l'outil Pinceau et cliquez sur l'icône « Tracé du tracé » dans la barre d'options. Il est judicieux de placer les tracés sur un nouveau calque pour une meilleure flexibilité lors de l'édition.
Si nous souhaitons appliquer des contours à des calques, nous devons d'abord effectuer une sélection autour du contenu du calque. Cela peut être fait à l'aide de n'importe quel outil de sélection comme l'outil de sélection ou l'outil de lasso. Une fois la sélection effectuée, accédez au menu « Edition », choisissez « Contour » et spécifiez la couleur, la largeur et d'autres attributs du contour dans la boîte de dialogue « Contour ».
Quel que soit l'élément auquel nous ajoutons un trait, il est important d'expérimenter avec les couleurs, les tailles et les positions pour obtenir l'effet souhaité. De plus, le fait de connaître les options supplémentaires, comme les modes de fusion et les paramètres d'opacité, nous permet d'être plus créatifs avec nos traits et d'améliorer nos images.
Améliorer les traits avec des styles et des effets de calque
Lorsque vous travaillez dans Photoshop, vous pouvez améliorer vos traits en utilisant des styles et des effets de calque. Les styles de calque se trouvent dans le panneau Calques et offrent une variété de personnalisations. Tout au long de cette section, nous explorerons différentes options pour les traits et comment ils peuvent être améliorés à l'aide de styles et d'effets de calque.
Commençons par examiner les options de contour disponibles dans Photoshop. Pour utiliser efficacement les contours, nous devons bien comprendre les différentes options proposées, telles que le remplissage, le style et le motif. Un contour peut être rempli avec une couleur unie, un dégradé ou même un motif . Le style détermine le positionnement du contour, qu'il soit à l'intérieur, au centre ou à l'extérieur du calque auquel il est appliqué. Chaque style est doté d'effets uniques qui peuvent améliorer l'aspect général du contour.
La sélection de l'alignement et de la couleur de trait les plus appropriés est essentielle pour créer un design attrayant. L'utilisation d'éléments tels que des calques de texte et des composants d'arrière-plan permet de garantir que le trait complète les autres éléments. Pour personnaliser davantage le trait, vous pouvez appliquer un mode de fusion ou ajuster les options d'opacité et de fusion dans les paramètres d'effet de calque. Cela nous permet de créer des effets de trait visuellement attrayants et dynamiques.
Un autre aspect important à prendre en compte lors de l'utilisation de traits dans Photoshop est le choix des styles de calque. Des ombres aux biseaux en passant par le gaufrage, les styles de calque nous permettent de modifier l'apparence générale d'un trait. Par exemple, l'ajout d'un effet d'ombre subtil peut nous aider à mettre en valeur notre trait ou notre texte, tandis que l'utilisation du biseau et du gaufrage peut donner une impression de profondeur ou de dimension. Assurez-vous d'explorer les nombreux effets disponibles pour trouver la meilleure combinaison qui répond à vos besoins de conception spécifiques.
En conclusion, les traits dans Photoshop sont un outil puissant qui peut être amélioré grâce à l'utilisation de styles et d'effets de calque. En maîtrisant les options de trait, en comprenant les modes d'alignement et de fusion et en expérimentant les styles de calque, nous pouvons améliorer considérablement la qualité de notre travail de conception dans Photoshop.
Techniques avancées de tracé dans Photoshop
Lorsque vous travaillez avec des traits dans Photoshop, il est important de comprendre les différentes options disponibles pour créer des effets époustouflants. Dans cette section, nous aborderons quelques techniques de trait avancées qui peuvent vous aider à rehausser vos créations.
En utilisant des styles de calque, nous pouvons ajouter des traits et des bordures aux formes extérieures et créer des lignes de couleur unie, des dégradés colorés et des bordures à motifs. Les styles de calque offrent plusieurs options de fusion, nous permettant d'expérimenter et de trouver la combinaison parfaite pour améliorer nos conceptions.
Les dégradés sont un choix populaire pour ajouter de l'intérêt visuel et de la profondeur aux traits. Pour appliquer un dégradé, accédez au panneau Styles de calque et choisissez l'option Superposition de dégradé. Ici, vous pouvez personnaliser les couleurs, les modes de fusion et l'opacité pour obtenir un aspect homogène et professionnel.
Une autre technique intéressante consiste à appliquer des coups de pinceau sur le tracé. Tout d'abord, créez un tracé à l'aide des outils de forme ou de l'outil Plume, puis passez à l'outil Pinceau. Choisissez le pinceau souhaité et définissez la couleur, la taille et le mode de fusion. Une fois le pinceau défini, cliquez simplement avec le bouton droit de la souris sur le tracé et sélectionnez « Tracé du tracé » pour appliquer le coup de pinceau le long du tracé.
L'expérimentation avec différents pinceaux et filtres peut produire des résultats uniques et améliorer l'impact visuel de vos traits. N'oubliez pas d'enregistrer vos styles de calque et vos préréglages de pinceau pour les réutiliser dans de futurs projets, ce qui simplifie votre flux de travail et maintient la cohérence de vos créations.
En incorporant ces techniques de trait avancées, nous pouvons amener nos créations Photoshop au niveau supérieur et créer des visuels captivants qui se démarquent dans le paysage de conception concurrentiel d'aujourd'hui.
Résolution des problèmes courants et dépannage des traits dans Photoshop
Lorsque vous travaillez avec des traits dans Photoshop, vous pouvez rencontrer certains problèmes. Dans cette section, nous aborderons les problèmes courants et fournirons des solutions pour vous aider à maintenir un flux de travail fluide.
Lors de l'utilisation de la commande Contour , il est possible que le contour ne soit pas appliqué correctement. Pour résoudre ce problème, assurez-vous que la sélection ou le chemin correct est choisi avant d'appliquer le contour. Vérifiez également les options de contour , telles que la taille, la position et la couleur, avant de cliquer sur « OK ».
Un autre problème peut être lié à la commande de remplissage . Si le remplissage ne couvre pas uniformément la zone souhaitée, inspectez les paramètres de mode de fusion et d'opacité dans la boîte de dialogue Remplissage . Ces paramètres peuvent devoir être ajustés pour obtenir les résultats souhaités.
Lorsque vous travaillez avec des préréglages pour le contour ou le remplissage, il se peut que vous ne trouviez pas toujours les options souhaitées. Pour ajouter d'autres préréglages, cliquez sur l'icône d'engrenage dans le panneau des préréglages et chargez vos bibliothèques de préréglages préférées. Cela élargira les options de préréglage disponibles pour inclure des pinceaux, des dégradés et des motifs personnalisés.
Parfois, nous souhaitons appliquer un contour à un calque de réglage dans Photoshop. Cependant, les calques de réglage ne prennent pas directement en charge les contours. Une solution de contournement consiste à utiliser le panneau Styles de calque pour ajouter un contour sur un calque normal sous le calque de réglage. Cela permettra d'obtenir un effet similaire.
Pour résumer, lorsque vous rencontrez des problèmes avec les contours dans Photoshop, il est essentiel d'examiner les paramètres de la commande de contour , du remplissage , des préréglages , des sélections et des options de contour . En résolvant ces problèmes, nous pouvons surmonter les problèmes potentiels et garantir un flux de travail plus efficace.
Questions fréquemment posées
Comment ajouter un contour à une image dans Photoshop ?
Pour ajouter un contour à une image dans Photoshop, effectuez d'abord une sélection ou choisissez un calque. Ensuite, allez dans Édition > Remplissage ou sélectionnez le tracé et choisissez « Remplir le tracé » dans le menu du panneau Tracés. Dans la boîte de dialogue Remplissage, choisissez l'une des options pour « Utiliser » ou sélectionnez une source de motif personnalisée.
Quels sont les styles de trait Photoshop les plus populaires ?
Certains styles de trait Photoshop populaires incluent la couleur unie, le dégradé et le motif. Vous pouvez ajuster l'opacité, la taille et le mode de fusion pour créer une variété d'effets. Le trait peut également être appliqué à l'intérieur, au centre ou à l'extérieur d'un tracé ou d'une source d'objet.
Quel est le raccourci pour ajouter un trait dans Photoshop ?
Il n'existe pas de raccourci clavier spécifique dédié à l'ajout d'un contour dans Photoshop. Cependant, vous pouvez accéder rapidement à la boîte de dialogue Remplissage en appuyant sur Maj + F5, ce qui vous permet d'ajuster les paramètres du contour.
Comment créer un trait pointu dans Photoshop ?
Pour créer un contour pointu dans Photoshop, pensez à utiliser l'outil Plume pour dessiner votre tracé avec des angles prononcés. Une fois terminé, définissez la largeur du contour et alignez-le en fonction du résultat souhaité. Vous pouvez également convertir des extrémités arrondies en arêtes vives en ajustant les options de contour dans le panneau Propriétés.
Pourquoi l’option de trait est-elle grisée dans Photoshop ?
L'option Contour peut être grisée dans Photoshop si vous essayez de l'appliquer à un type de calque non pris en charge, comme un objet dynamique ou un calque verrouillé. Pour résoudre ce problème, convertissez l'objet dynamique en calque normal en le pixellisant ou déverrouillez le calque s'il est verrouillé.
Où puis-je télécharger des préréglages de trait supplémentaires pour Photoshop ?
Vous pouvez trouver des préréglages de contour supplémentaires pour Photoshop en ligne en recherchant des ressources telles que des packs de pinceaux ou des bibliothèques de motifs. Des sites Web tels que DeviantArt, Creative Market et Brusheezy proposent des préréglages de contour téléchargeables créés par des artistes et des concepteurs, vous permettant d'élargir vos options et effets de contour.