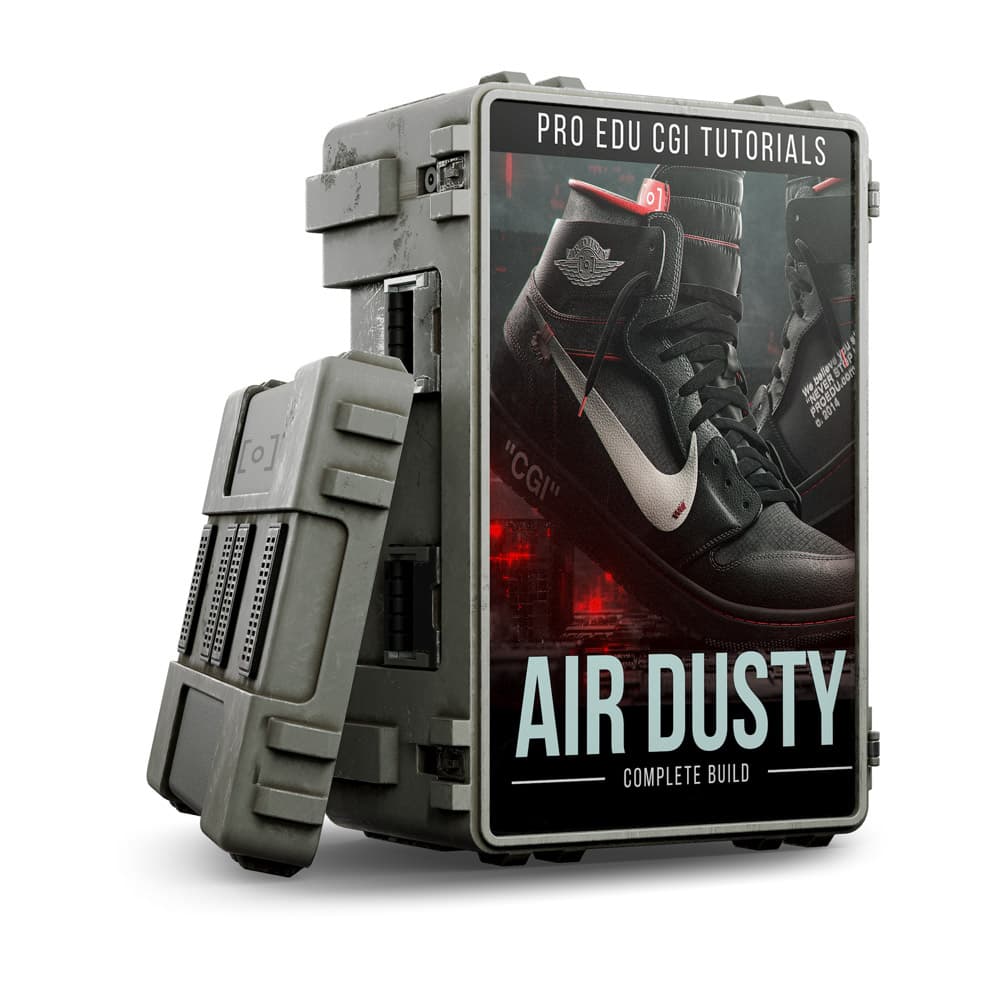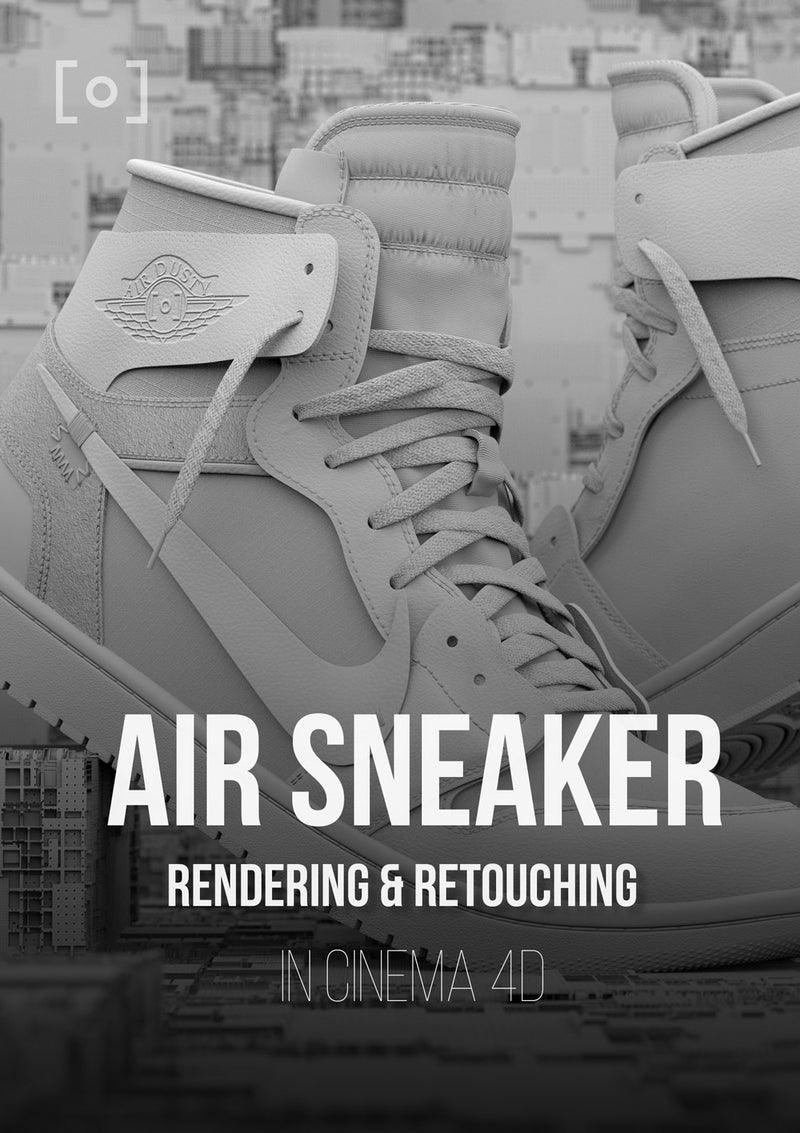Qu'est-ce que la fonction Rasterize dans Photoshop : une analyse complète
La pixellisation est une fonction essentielle d'Adobe Photoshop que les concepteurs et les photographes utilisent pour convertir des calques vectoriels en images basées sur des pixels, également appelées images bitmap. Les calques vectoriels contiennent des formules géométriques qui permettent de créer des bords nets et propres et de faciliter la mise à l'échelle sans perte de qualité de l'image.
Cependant, lorsque vous travaillez avec certains éléments tels que du texte, des formes ou des objets dynamiques, il peut être nécessaire de les pixelliser pour obtenir des effets ou des outils spécifiques uniquement disponibles avec les calques basés sur des pixels. La pixellisation simplifie ces éléments en les transformant en pixels, mais elle signifie également la perte de la possibilité de modifier leurs propriétés d'origine.
Principaux points à retenir
- La pixellisation dans Photoshop fait référence à la conversion de calques vectoriels en images basées sur des pixels.
- La pixellisation est nécessaire pour utiliser certains effets ou outils exclusifs aux calques basés sur des pixels
- Le processus de pixellisation entraîne une perte des propriétés d'origine, comme une mise à l'échelle facile et des bords nets
Comprendre la rastérisation
Dans Photoshop, le terme rasterisation fait référence au processus de conversion de graphiques vectoriels en images matricielles ou bitmap. Comme nous le savons tous, les images matricielles sont constituées de minuscules carrés appelés pixels, tandis que les graphiques vectoriels utilisent des formules mathématiques pour conserver leur netteté quelle que soit la taille de la source . Nous allons expliquer le concept de rastérisation et pourquoi il est important dans Adobe Photoshop.
Lorsque nous pixellisons un calque dans Photoshop, nous convertissons ce calque vectoriel en pixels source . Cette modification affecte à la fois l'affichage et les capacités d'édition du calque. Le processus de pixellisation d'un graphique vectoriel entraîne la décomposition des lignes épurées de l'image en pixels aux bords irréguliers. Cependant, ce faisant, nous obtenons la possibilité de modifier directement le calque.
La rastérisation ajoute des couches de pixels à l'image, convertissant les formes en pixels distincts source . Ce processus est essentiel lorsque vous travaillez avec des images vectorielles qui doivent être imprimées ou enregistrées sous forme de fichiers bitmap, tels que JPG ou PNG source . Cependant, il est important de noter que la rastérisation d'une image peut affecter sa qualité, en particulier lors du redimensionnement.
Maintenant que nous avons une meilleure compréhension de la pixellisation, nous pouvons utiliser cette technique efficacement dans nos projets Photoshop. En sachant quand et comment pixelliser les calques, nous pouvons améliorer nos capacités d'édition et produire des conceptions visuellement plus attrayantes.
Pixellisation et vecteur dans Photoshop
Dans Photoshop, nous travaillons principalement avec deux types d'images : les images matricielles et les images vectorielles. Les images matricielles sont constituées de pixels individuels. Ces images comprennent des photos et d'autres conceptions plus complexes qui bénéficient de la manipulation précise des pixels. Les images vectorielles, en revanche, sont créées à l'aide de formules mathématiques pour former des formes, qui conservent leur netteté même lorsqu'elles sont redimensionnées. Les graphiques vectoriels sont courants dans les logos et divers éléments Web tels que les boutons et les icônes.
Lorsque vous travaillez avec des calques vectoriels dans Photoshop, nous avons la possibilité de manipuler et de transformer des formes vectorielles sans perte de qualité. Cela est dû au fait que les calques vectoriels sont indépendants de la résolution. Cependant, certains filtres et effets ne peuvent être appliqués qu'aux calques pixellisés. Dans de tels cas, nous devons pixelliser le calque vectoriel .
Pour pixelliser un calque, nous convertissons essentiellement les formes vectorielles de leurs représentations mathématiques en images basées sur des pixels. Cela augmente considérablement notre capacité à modifier ou à appliquer des filtres et des effets au calque. Mais la pixellisation d'un calque présente également des inconvénients. Une fois que nous avons pixellisé un calque vectoriel, nous ne pouvons plus modifier ses propriétés en tant qu'image vectorielle. De plus, si nous agrandissons le calque pixellisé, il peut apparaître flou ou pixellisé en raison de la nature raster de l'image.
En résumé, les calques rastérisés et vectoriels ont des objectifs différents dans Photoshop. Les calques vectoriels offrent des lignes nettes et épurées lors de la création de designs tels que des logos, tandis que les images raster offrent une plate-forme polyvalente pour l'édition d'images complexes. Lorsque des effets spécifiques sont requis, nous pouvons rastériser les calques vectoriels, mais cela signifie perdre les avantages inhérents aux images vectorielles.
Le processus de pixellisation dans Photoshop
Lorsque nous travaillons dans Photoshop, nous rencontrons souvent deux types de graphiques : les graphiques raster et les graphiques vectoriels. Les graphiques raster sont composés de pixels, tandis que les graphiques vectoriels utilisent des formules mathématiques pour créer des images fluides et évolutives à n'importe quelle taille. Dans certains cas, nous devons convertir des graphiques vectoriels au format raster, et c'est là que la rastérisation entre en jeu.
Pour pixelliser un objet, ouvrez d'abord le panneau Calques. Localisez le calque qui contient l'objet vectoriel, cliquez dessus avec le bouton droit de la souris et choisissez « Pixelliser » dans le menu contextuel. Vous pouvez également sélectionner votre calque et accéder à la barre de menus, choisir Calque > Pixelliser et sélectionner l'option appropriée en fonction de votre objet ( source ).
Avant de procéder à la pixellisation, nous souhaiterons peut-être dupliquer le calque afin de conserver l'objet vectoriel d'origine au cas où nous en aurions besoin ultérieurement. Pour ce faire, cliquez avec le bouton droit sur le calque et sélectionnez « Dupliquer le calque ». Nous pouvons maintenant pixelliser le calque dupliqué sans perdre l'élément vectoriel d'origine.
Une fois la couche pixellisée, elle ressemble beaucoup plus à une image raster traditionnelle et nous pouvons la modifier à l'aide d'outils Photoshop qui étaient auparavant inaccessibles. Par exemple, nous pouvons directement modifier le texte sur la couche pixellisée ou appliquer des effets et des filtres à l'élément pixellisé. Cependant, il est important de se rappeler que les images pixellisées dépendent de la résolution, de sorte que la qualité peut être perdue si vous devez les redimensionner ultérieurement.
L'expérimentation avec la pixellisation des calques peut nous aider à explorer des options créatives dans nos conceptions. En utilisant le panneau Calques, en dupliquant des calques et en travaillant avec divers outils Photoshop tels que l'outil Pot de peinture, les filtres et l'édition directe de texte, nous pouvons créer des compositions uniques et dynamiques.
Effets de la rastérisation sur la qualité de l'image
Lorsque nous pixellisons une image dans Photoshop, nous convertissons un calque vectoriel en pixels . Cela modifie considérablement la qualité de l'image, car les graphiques vectoriels se caractérisent par leurs lignes épurées et leur capacité à évoluer sans perte de qualité, tandis que les images pixellisées sont constituées de pixels individuels.
L'un des principaux effets de la rastérisation sur la qualité de l'image est l'apparition de bords irréguliers le long des lignes et des formes, en particulier lorsqu'il s'agit de couleurs non standard ou de motifs complexes. Cela se produit parce que l'image n'est plus définie par des formules mathématiques précises, mais plutôt par une grille de pixels.
De plus, les images rastérisées peuvent subir une perte de qualité lorsqu'elles sont redimensionnées ou transformées. Les pixels peuvent se déformer lors de l'étirement ou de la compression de notre image, ce qui entraîne une apparence floue ou irrégulière. D'autre part, la rastérisation nous permet d'éditer directement le calque avec des outils tels que la peinture ou le filtrage qui ne sont pas disponibles pour les calques vectoriels.
Certains facteurs qui influencent la qualité de l'image rastérisée incluent :
- Résolution : Plus la résolution (ou densité de pixels) de notre image rastérisée est élevée, moins la pixellisation sera visible. Cependant, les images de plus grande résolution nécessitent également plus de mémoire et de stockage.
- Profondeur de couleur : une profondeur de couleur plus élevée (nombre de bits par pixel) permet des dégradés plus fluides et une gamme de couleurs plus large, ce qui peut améliorer la qualité globale de l'image.
- Photos et contenu d'image : les images avec des textures, des motifs ou des dégradés complexes sont plus susceptibles de subir une perte de qualité notable lorsqu'elles sont pixellisées par rapport aux couleurs unies ou aux formes simples.
En résumé, la pixellisation dans Photoshop modifie la qualité de l'image en convertissant les calques vectoriels en pixels. Cela peut entraîner des bords irréguliers, des limitations de résolution et une perte de qualité lors des transformations. Cependant, cela nous permet également d'utiliser des outils d'édition supplémentaires qui ne sont pas disponibles avec les calques vectoriels.
Pixellisation d'éléments spécifiques dans Photoshop
Lorsque vous travaillez avec différents éléments dans Photoshop, il peut arriver que nous ayons besoin de pixelliser certains calques pour les modifier ou les manipuler ultérieurement. Dans cette section, nous aborderons la pixellisation d'éléments spécifiques tels que les calques de forme, les calques de texte, les objets dynamiques et les masques de calque.
Pour les calques de forme , la pixellisation nous permet de convertir les formes vectorielles en images pixellisées, ce qui permet une plus grande flexibilité lors de leur modification. Pour pixelliser un calque de forme, cliquez simplement avec le bouton droit de la souris sur le calque dans le panneau Calques et sélectionnez « Pixelliser le calque ». De même, pour pixelliser un calque de texte , cliquez avec le bouton droit de la souris sur le calque de texte et choisissez « Pixelliser le type ». Cela convertira le texte de caractère modifiable en une image que nous pourrons manipuler à l'aide de divers outils tels que l'outil Baguette magique ou l'outil Gomme source .
Les objets dynamiques sont une fonctionnalité puissante de Photoshop qui préserve les caractéristiques d'origine d'une image et permet une édition non destructive. Cependant, il peut y avoir des cas où la pixellisation des objets dynamiques est nécessaire pour effectuer des modifications supplémentaires sur le calque. Pour pixelliser un objet dynamique, cliquez avec le bouton droit sur le calque de l'objet dynamique et sélectionnez « Pixelliser le calque » ou « Pixelliser l'objet dynamique », selon la version de la source Photoshop.
Enfin, lorsque vous travaillez avec des masques de calque , la pixellisation peut être utile dans certaines situations, par exemple lorsque nous souhaitons modifier des zones précédemment masquées directement sur l'image. Pour pixelliser un masque de calque, sélectionnez le calque contenant le masque, puis cliquez sur le menu « Calque » et choisissez « Pixelliser le masque de calque ».
Questions fréquemment posées
Comment la pixellisation affecte-t-elle les calques dans Photoshop ?
Lorsque nous pixellisons un calque dans Photoshop, le calque vectoriel est converti en calque raster, qui est composé de pixels au lieu de formules géométriques. N'oubliez pas qu'une fois qu'un calque est pixellisé, il ne peut pas être reconverti en calque vectoriel. Réfléchissez donc bien avant de pixelliser la source .
Quels sont les avantages de la pixellisation d’un calque ?
La pixellisation d'un calque est utile pour l'édition de photos complexes car elle permet d'activer certains outils et commandes dans Photoshop, ce qui facilite la manipulation des calques. Cependant, les calques pixellisés perdent l'avantage d'évolutivité des calques vectoriels source .
Comment pixelliser du texte dans Photoshop ?
Pour pixelliser du texte dans Photoshop, commencez par créer un calque de texte et sélectionnez-le dans le panneau Calques. Ensuite, cliquez avec le bouton droit de la souris sur le calque de texte et choisissez « Pixelliser le type ». Cela convertira le texte en calque raster, ce qui vous permettra de le manipuler à l'aide d'outils basés sur le raster.
Quelle est la différence entre les graphiques raster et vectoriels dans Photoshop ?
Les graphiques matriciels sont composés de pixels, tandis que les graphiques vectoriels utilisent des formules géométriques pour créer des formes et des lignes. Les graphiques vectoriels conservent des bords nets lorsqu'ils sont mis à l'échelle, tandis que les graphiques matriciels peuvent apparaître irréguliers ou pixellisés lorsqu'ils sont agrandis .
Quel est le raccourci pour la pixellisation dans Photoshop ?
Il n'existe pas de raccourci clavier par défaut pour la pixellisation dans Photoshop. Pour pixelliser rapidement un calque, cliquez avec le bouton droit de la souris sur le calque dans le panneau Calques et sélectionnez « Pixelliser le calque ». Il est judicieux de créer des raccourcis personnalisés dans Photoshop en fonction de vos préférences de flux de travail.
Puis-je pixelliser dans d'autres éditeurs comme Photopea ?
Oui, nous pouvons pixelliser des calques dans d'autres éditeurs comme Photopea. Le processus est similaire à celui de Photoshop, où vous devez sélectionner le calque que vous souhaitez pixelliser, puis cliquer avec le bouton droit de la souris et choisir l'option pixelliser. Cela vous permet de travailler avec des outils basés sur le raster dans d'autres logiciels de retouche d'images.