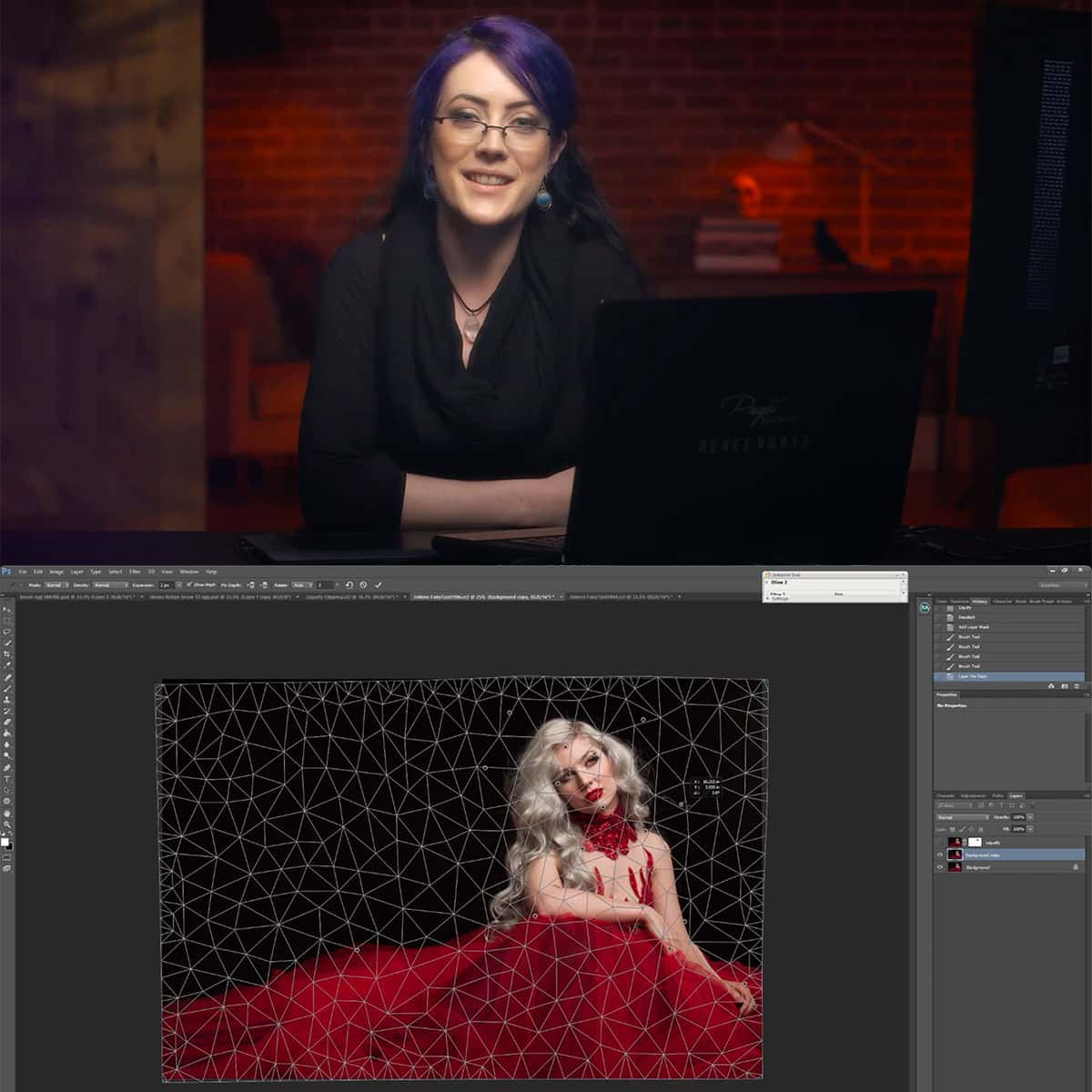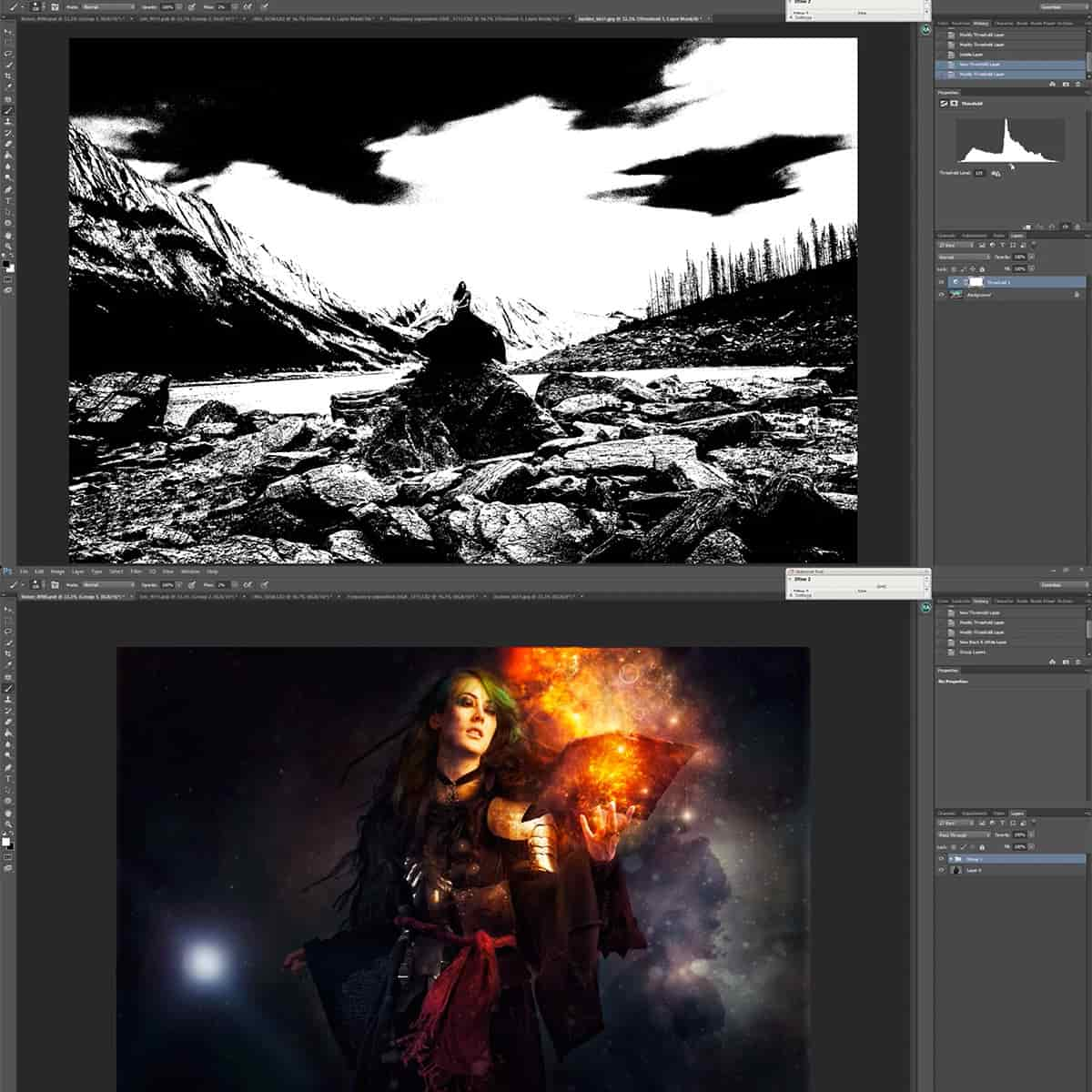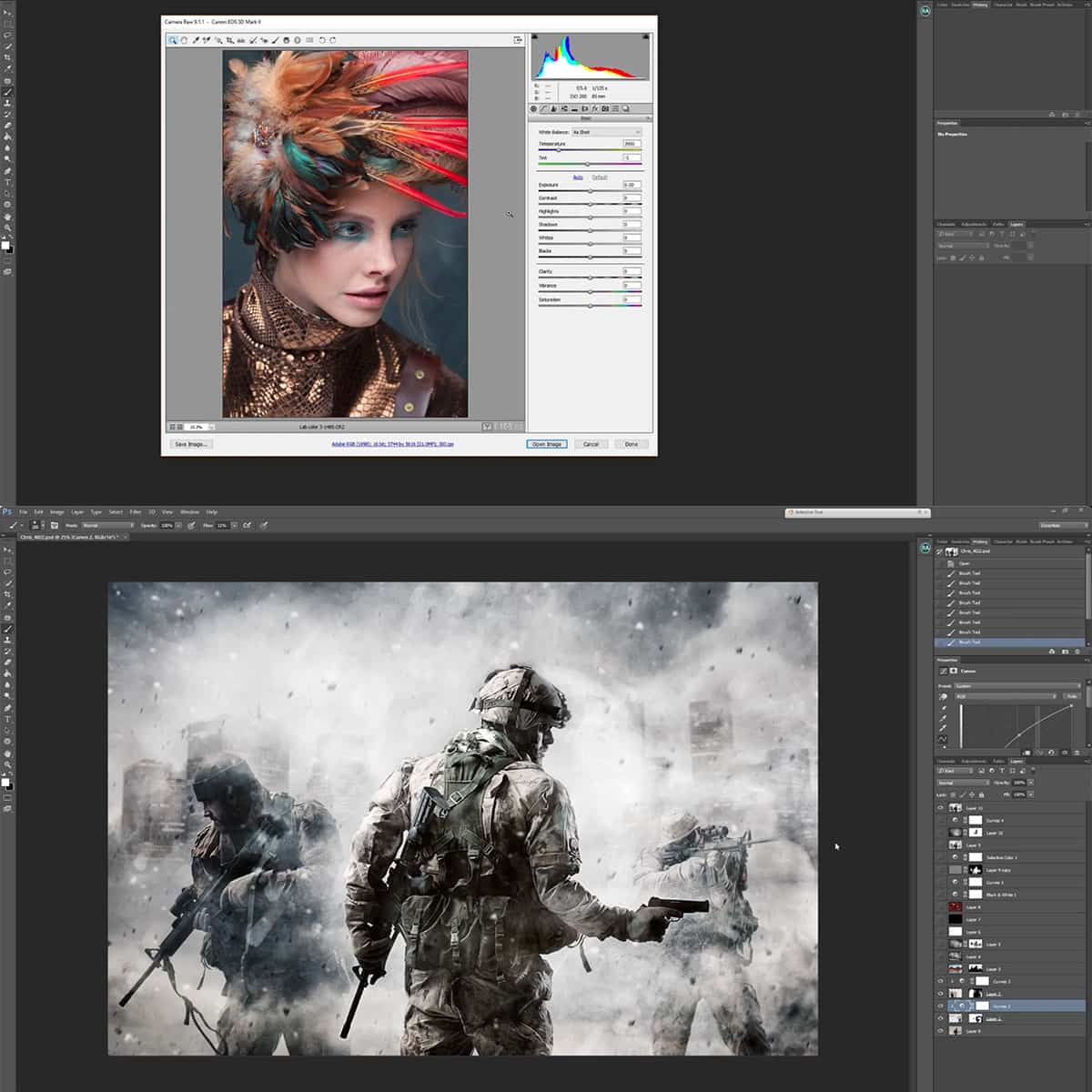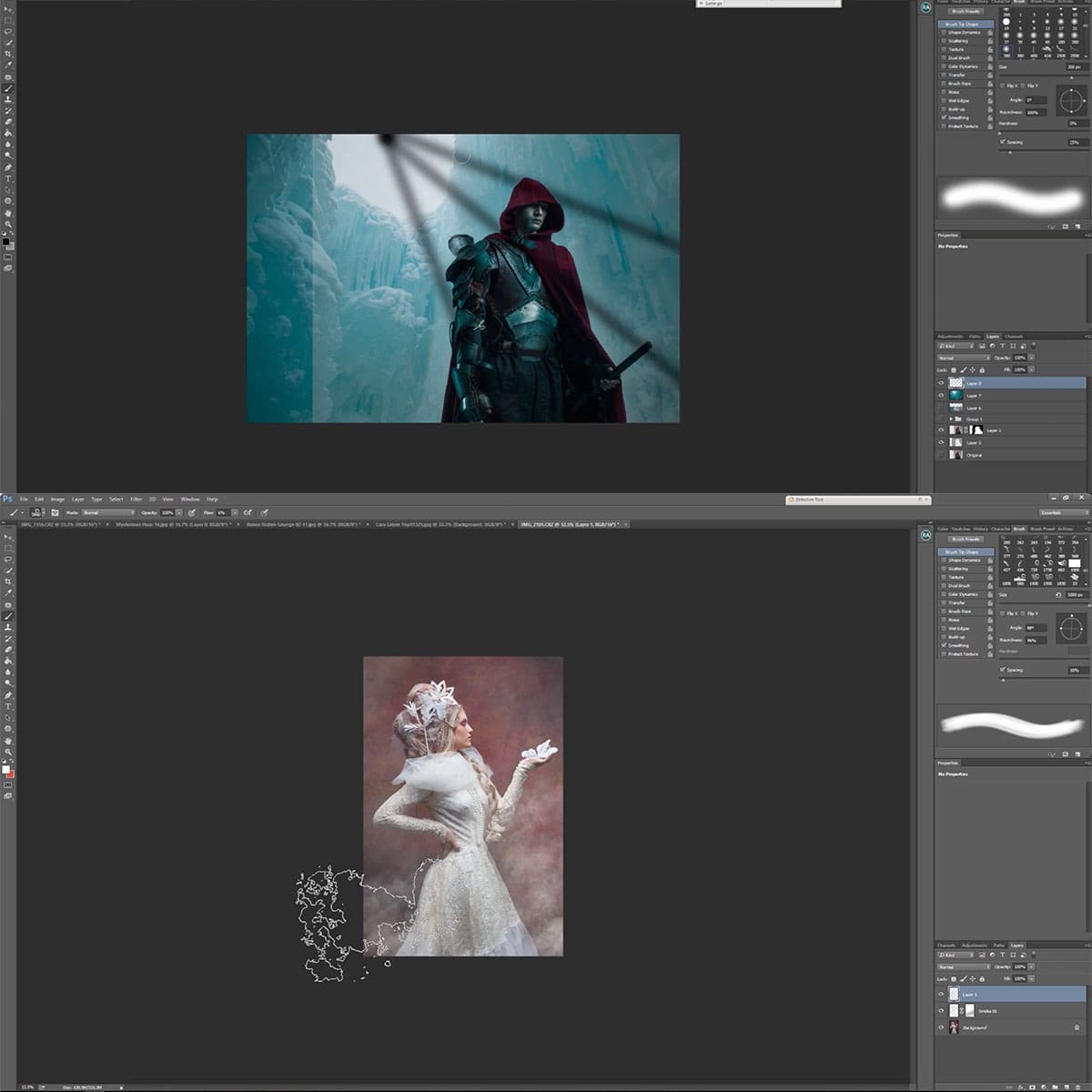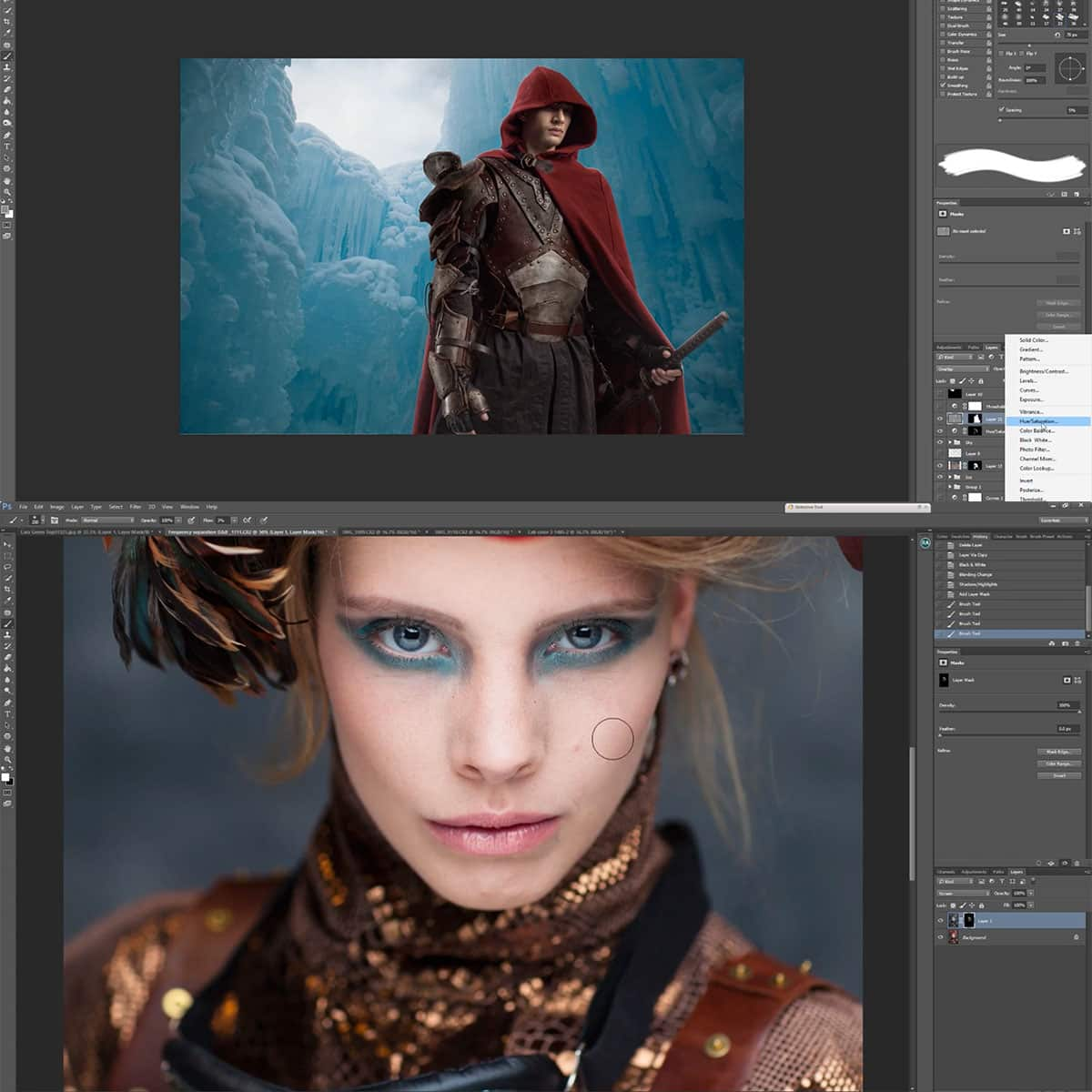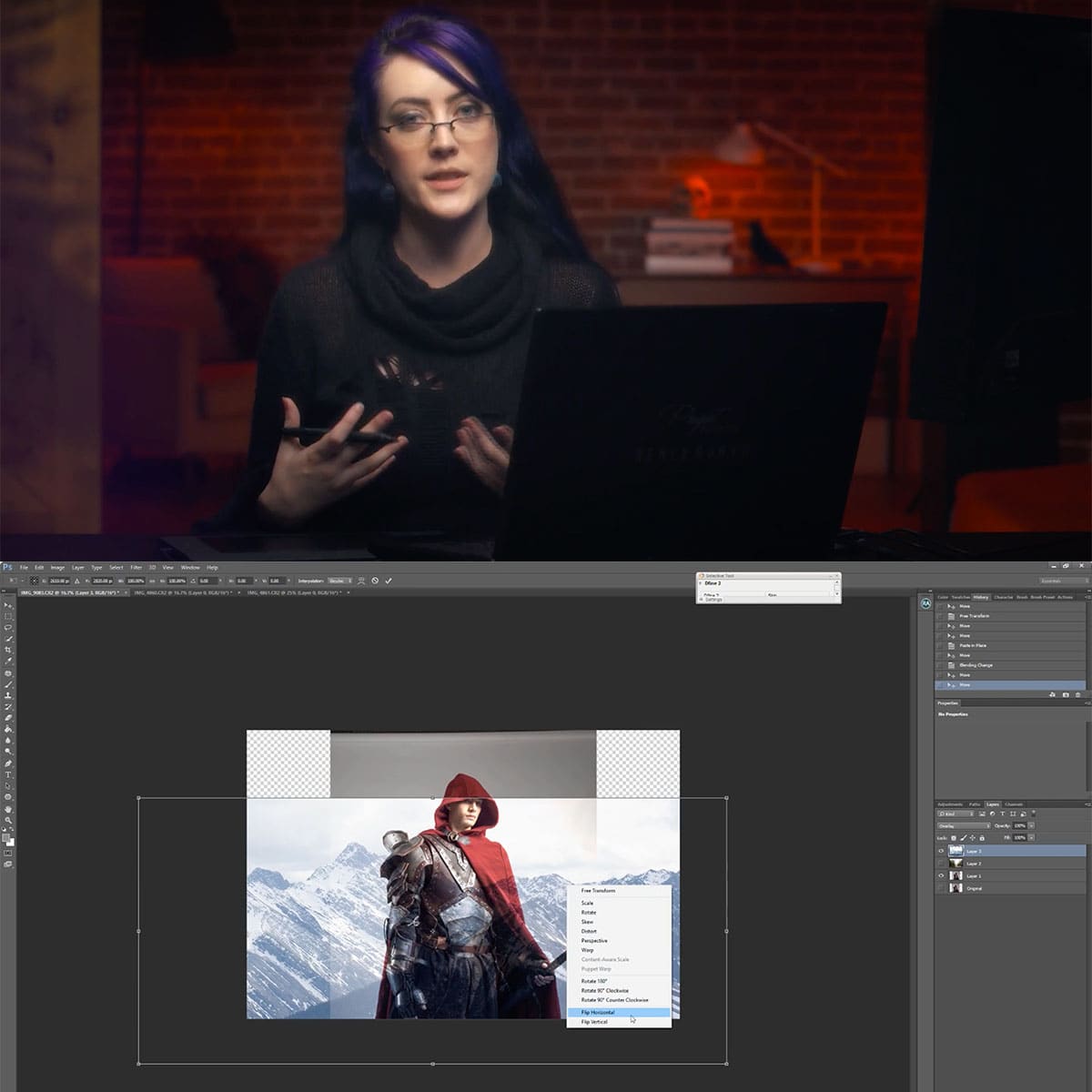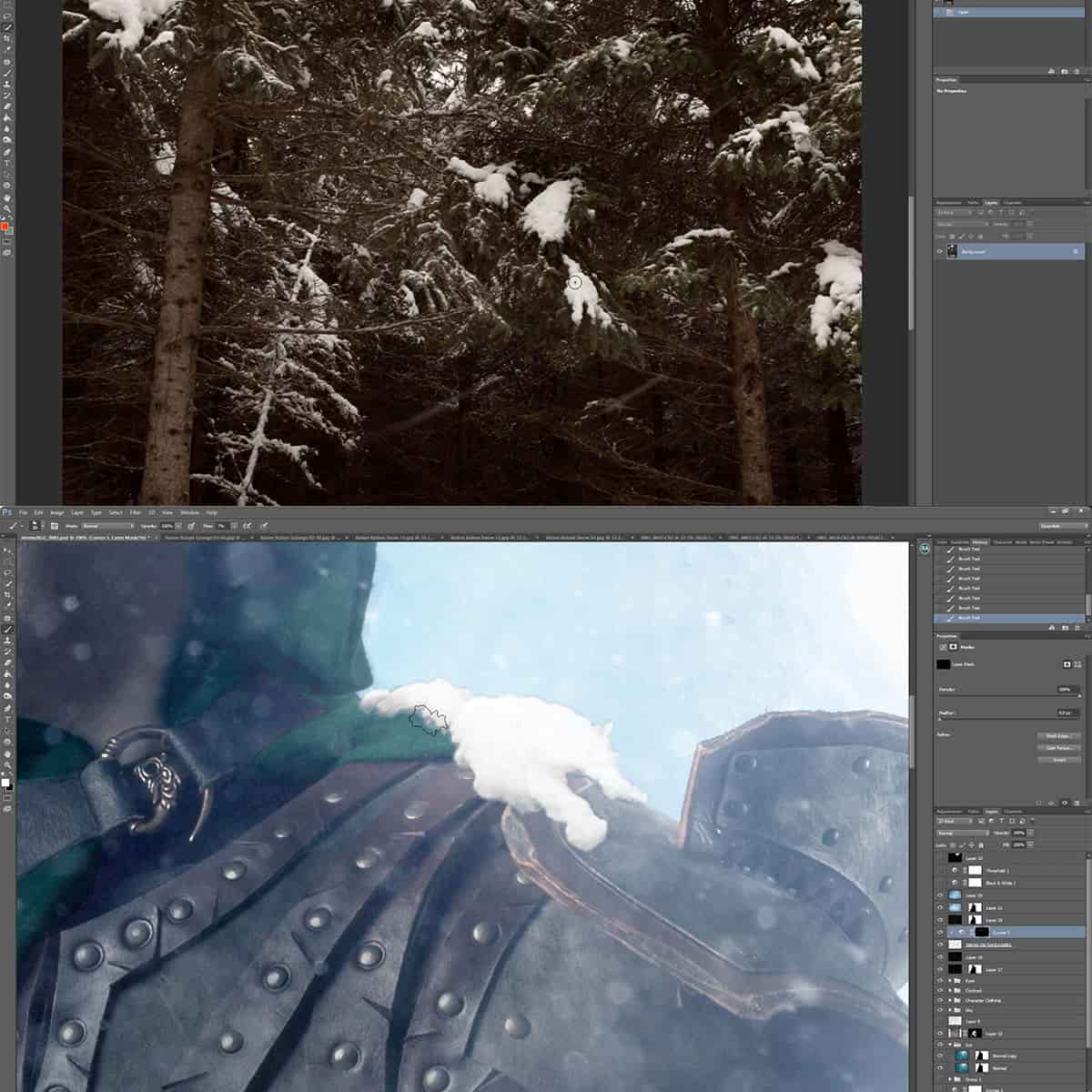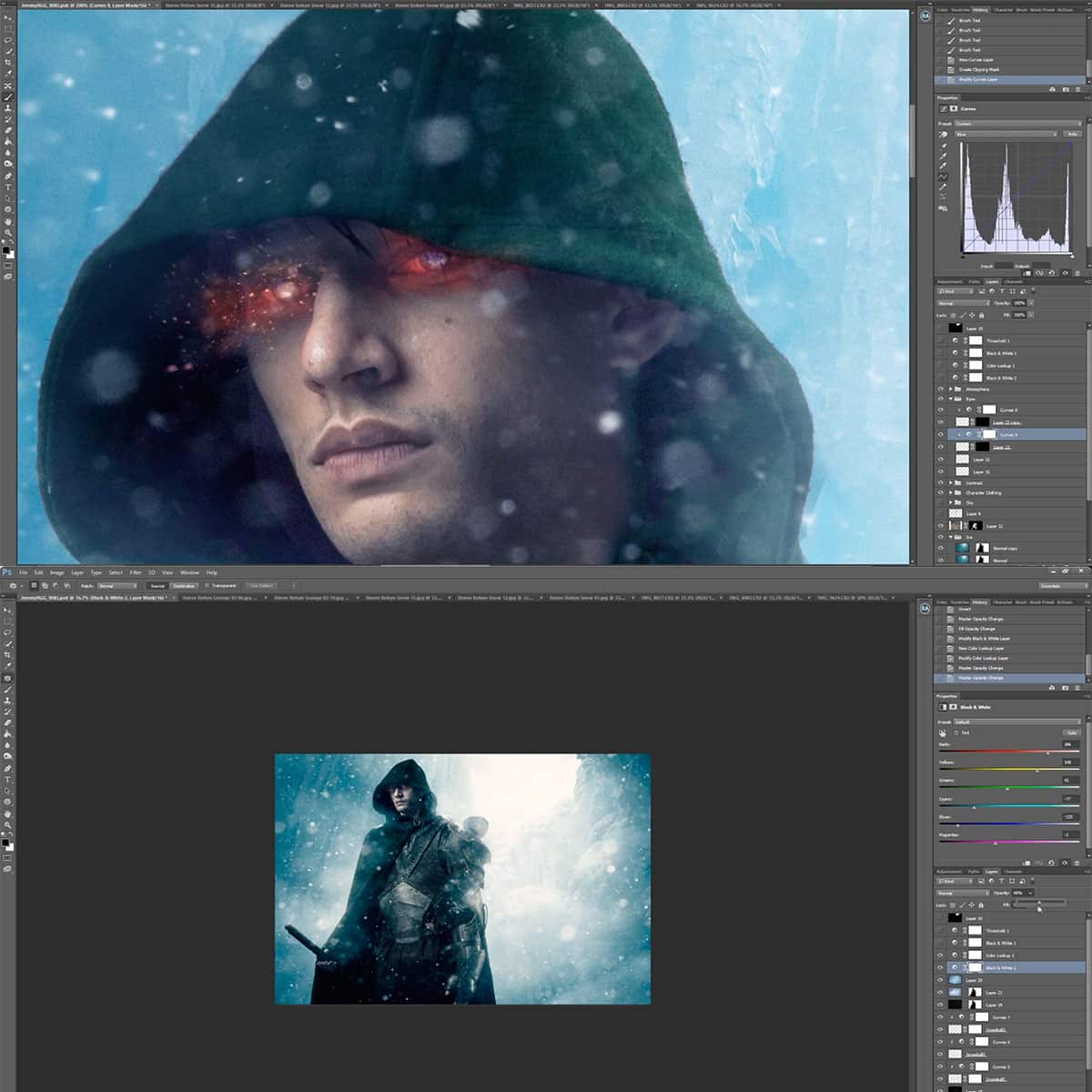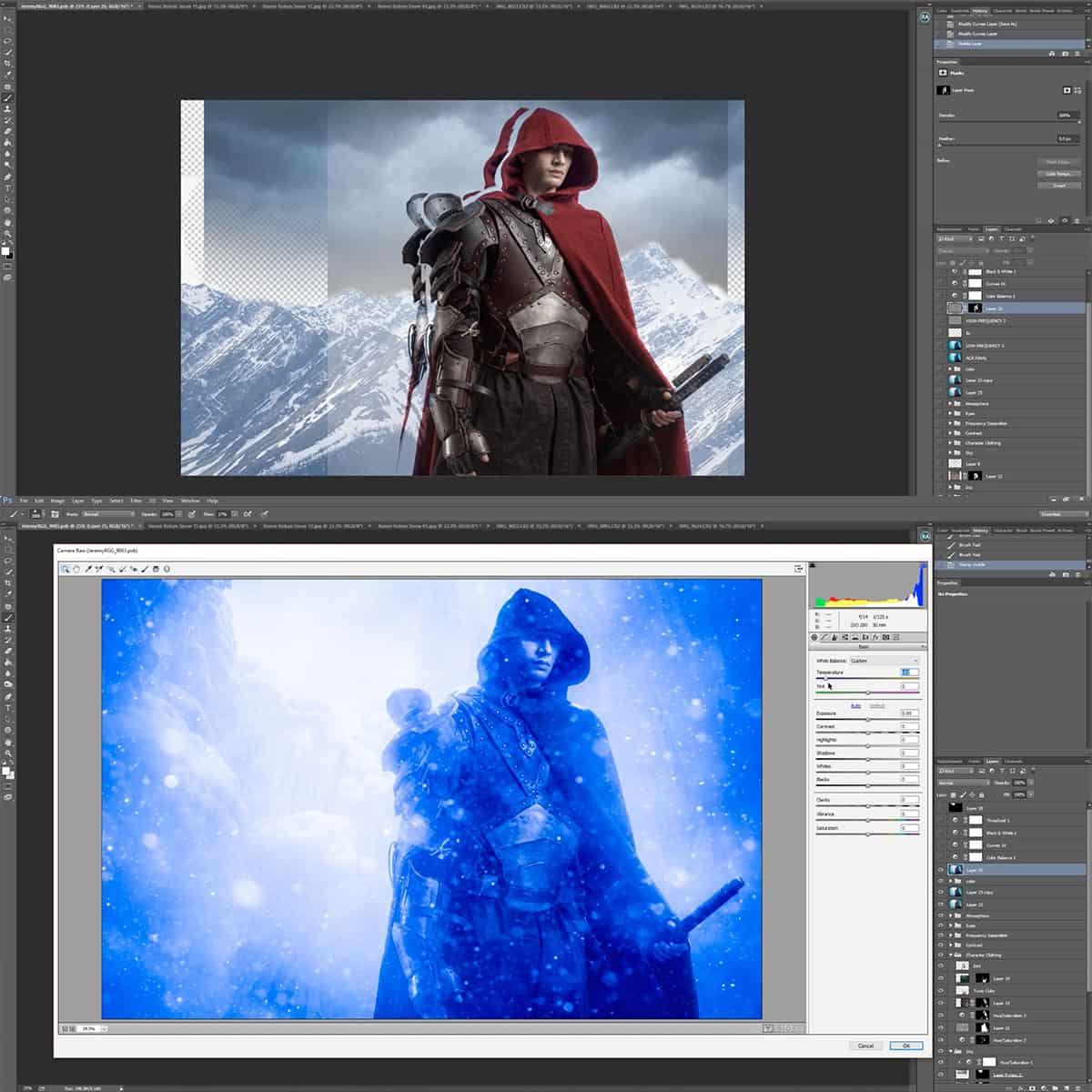Qu'est-ce que Quick Mask dans Photoshop : un guide complet
Quick Mask dans Photoshop est un outil puissant qui permet aux utilisateurs de créer et de modifier des sélections avec facilité et précision. Cette fonctionnalité est particulièrement utile lorsque vous travaillez sur des détails complexes, tels que des bords courbes et droits, car elle permet une sélection rapide de zones spécifiques dans une image.
Pour utiliser l'outil Masque rapide, il vous suffit de basculer entre les modes standard et masque pour ajuster vos sélections. Il fonctionne en appliquant une superposition rouge semi-transparente sur l'image, qui représente les zones sélectionnées. Vous pouvez affiner le masque à l'aide de l'outil Pinceau, ce qui vous permet de créer des sélections précises et détaillées.
Principaux points à retenir
- Quick Mask est un outil polyvalent dans Photoshop pour créer et éditer des sélections efficacement
- L'outil fonctionne en appliquant une superposition rouge semi-transparente sur l'image, représentant les zones sélectionnées
- Le raffinement des masques peut être effectué avec l'outil Pinceau pour plus de précision et d'exactitude
Comprendre le masque rapide dans Photoshop
Quick Mask est une fonctionnalité de Photoshop qui nous permet de créer et d'affiner des sélections dans une image à l'aide d'une superposition de couleurs semi-transparente. Pour activer ou désactiver le mode Quick Mask, appuyez simplement sur la touche « Q » de votre clavier. Cet outil puissant aide les utilisateurs à créer des sélections précises, ce qui permet d'effectuer des modifications de qualité professionnelle dans leurs images. Découvrons comment utiliser Quick Mask et ses différentes applications.
Pour utiliser le masque rapide, assurez-vous d'abord que le bouton Masque rapide est actif en bas de la palette de la barre d'outils. Ensuite, utilisez l'un des outils de sélection pour créer une sélection initiale ou commencez simplement par peindre directement avec l'outil Pinceau. Les zones couvertes par le masque rapide s'afficheront en rouge semi-transparent pour indiquer les zones sélectionnées.
Voici quelques cas d’utilisation courants de Quick Mask dans Photoshop :
- Affiner des sélections complexes : si vous avez du mal à créer une sélection précise à l'aide d'autres outils de sélection, Quick Mask peut vous aider à affiner votre sélection.
- Édition non destructive : Quick Mask vous permet d'apporter des modifications à votre sélection avant d'apporter des modifications permanentes à votre image, préservant ainsi le contenu de l'image d'origine.
- Visualisation des sélections : En affichant vos sélections dans une couleur semi-transparente, vous pouvez mieux visualiser les zones sur lesquelles vous travaillez, garantissant des modifications précises.
En conclusion, Quick Mask est un outil précieux de Photoshop qui permet aux utilisateurs de créer des sélections précises et d'améliorer leurs compétences en matière de retouche d'images. Avec une simple pression sur la touche « Q » et les bonnes techniques, vous pouvez exploiter tout le potentiel de cette puissante fonctionnalité. Alors, n'hésitez pas à l'essayer, vous serez peut-être surpris des résultats que vous pouvez obtenir.
Travailler avec le masque rapide et les sélections
Dans Photoshop, le mode masque rapide est un outil utile pour créer et modifier des sélections. Lorsque vous utilisez le mode masque rapide, la zone sélectionnée est temporairement affichée avec une superposition rouge semi-opaque. Cela nous permet d'identifier et de modifier plus facilement nos sélections.
Nous commençons généralement par faire une sélection à l'aide d'outils tels que le Lasso ou l'outil de sélection rapide. Ensuite, nous pouvons appuyer sur la touche « Q » du clavier ou cliquer sur l'icône de masque rapide située en bas du panneau d'outils pour entrer dans le mode masque rapide. La sélection actuelle apparaîtra désormais sous la forme d'une zone rouge sur l'image.
Le masque rapide utilise les couleurs blanche et noire pour définir la transparence du masque. Nous pouvons peindre en noir sur n'importe quelle zone que nous souhaitons désélectionner et, inversement, peindre en blanc pour inclure cette zone dans la sélection. Le réglage de l'opacité de notre pinceau nous permet de contrôler le niveau de transparence ajouté ou soustrait au masque, ce qui nous donne un contrôle précis sur nos sélections.
Il est important de se rappeler que les sélections dans Photoshop se rapportent au calque actif. Lorsque nous créons une sélection et l'ajustons à l'aide du mode masque rapide, les modifications n'affectent que le calque actif actuel. Après avoir effectué les ajustements souhaités sur le masque, nous pouvons appuyer à nouveau sur « Q » pour quitter le mode masque rapide et voir notre sélection affinée.
L'utilisation du mode Masque rapide en combinaison avec les sélections nous permet d'éditer efficacement et avec précision nos images dans Photoshop. En maîtrisant ces techniques, nous pouvons faire passer nos compétences en matière d'édition d'images au niveau supérieur. Voici un tutoriel utile sur l'utilisation des masques rapides.
Améliorer les images avec Quick Mask
Quick Mask dans Photoshop est une fonctionnalité puissante qui nous permet de créer des masques temporaires pour une édition d'image précise. Nous pouvons utiliser cet outil pour affiner les sélections et séparer facilement les sujets des arrière-plans ou vice versa. Pour activer ou désactiver le mode Quick Mask, appuyez simplement sur le raccourci clavier « Q ».
Lorsque vous utilisez le mode Masque rapide, nos zones sélectionnées seront représentées par une couleur rouge semi-transparente, ce qui permettra de voir plus facilement les zones sur lesquelles nous travaillons. De plus, nous pouvons affiner le masque à l'aide de l'outil Pinceau, de la même manière que nous le ferions avec un masque de calque classique.
Pour améliorer nos images, nous pouvons utiliser le mode Masque rapide en plus d'autres fonctionnalités de Photoshop telles que les réglages, les filtres et les actions. Par exemple, nous pouvons appliquer une superposition de couleurs sur la zone sélectionnée ou même utiliser un masque d'écrêtage pour fusionner un calque de réglage.
Il est important de noter que lors de l'utilisation de Quick Mask, les « fourmis en marche » qui indiquent souvent une sélection dans Photoshop ne seront pas visibles. Cela nous permet de nous concentrer plus facilement sur notre processus d'édition sans être distraits par les fourmis en marche.
En résumé, le mode Masque rapide est un outil indispensable pour peaufiner et éditer des images dans Photoshop. En le combinant avec d'autres fonctionnalités telles que les masques de calque, les réglages et les filtres, nous pouvons obtenir des résultats professionnels dans nos projets d'édition d'images.
Techniques avancées utilisant Quick Mask
Commençons par utiliser les objets dynamiques . Lorsque vous travaillez avec Quick Mask, nous pouvons convertir notre calque en objet dynamique pour garantir une édition non destructive. Cela permet des ajustements plus efficaces, tels que l'application de filtres ou la modification de l'opacité du calque tout en conservant les informations du calque d'origine.
L'étape suivante consiste à intégrer Camera Raw à notre flux de travail. En combinant le filtre Camera Raw et le masque rapide, nous pouvons optimiser les réglages de couleur et de tonalité de notre image. Utilisez les outils de peinture tels que l'outil Pinceau pour créer des masques précis avant d'appliquer les réglages Camera Raw souhaités.
En parlant d'outils de peinture, nous pouvons encore améliorer nos zones masquées avec une variété d' outils de peinture . Par exemple, utilisez l' outil Pinceau pour peindre directement sur le masque avec des nuances de noir, de blanc ou de gris pour une sélection plus douce et contrôlée. Ajustez la dureté et l'opacité du pinceau pour affiner les bords.
Les dégradés peuvent également être utilisés pour créer des transitions plus naturelles dans les zones masquées. Appliquez un outil Dégradé directement sur le masque rapide pour mélanger les bords de la sélection de manière homogène. Cette technique peut être particulièrement utile lors de l'édition d'images de paysage ou de portraits avec une profondeur de champ variable.
Les masques vectoriels permettent de créer des masques nets et précis à l'aide de formes et de tracés. Pour ce faire, créez d'abord une sélection avec le masque rapide, puis utilisez le panneau Tracés pour convertir la sélection en masque vectoriel. Modifiez les points de contrôle, les guidons et les courbes pour affiner la forme du masque.
En conclusion, la compréhension de ces techniques avancées de masque rapide peut améliorer considérablement notre flux de travail Photoshop. En intégrant des objets dynamiques, Camera Raw, des outils de peinture, des dégradés et des masques vectoriels, nous pouvons créer des sélections précises et complexes pour une édition de qualité professionnelle.
Intégration de Quick Mask et de la suite Adobe
Quick Mask est une fonctionnalité utile de Photoshop qui permet aux utilisateurs de créer et de modifier des sélections visuellement. Pour accéder au mode Quick Mask, il suffit d'appuyer sur la touche « Q » de votre clavier, ce qui transforme la sélection en une source de superposition colorée. Ce mode permet une meilleure précision lors de la sélection ou de l'application de filtres et d'outils à des zones spécifiques.
Les produits Adobe comme Illustrator et Photoshop sont conçus pour fonctionner ensemble. Par conséquent, il est courant d'importer des illustrations Illustrator dans Photoshop pour les modifier ou les manipuler davantage. Dans ces cas, Quick Mask peut être un outil très utile pour affiner les sélections et effectuer des ajustements précis sur les fichiers Illustrator en calques importés dans la source Photoshop.
Voici un bref aperçu du fonctionnement de l'intégration d'Adobe Suite avec le mode Quick Mask dans Photoshop :
- Importer des illustrations Illustrator dans Photoshop
- Utilisez Quick Mask pour créer et modifier des sélections visuellement
- Appliquer des filtres et d’autres ajustements sans affecter l’ensemble du calque
- Basculez facilement entre Photoshop et Illustrator pour vos besoins d'édition
Il est important de prendre en compte la configuration système requise de Photoshop lors de l'utilisation de fonctionnalités telles que Quick Mask, car elles peuvent affecter les performances de votre ordinateur. La plupart des systèmes modernes répondent à la configuration minimale requise de Photoshop, mais si vous envisagez de travailler de manière intensive avec Quick Mask et d'autres fonctionnalités avancées, il est judicieux de vous assurer que votre matériel peut le gérer source .
En conclusion, nous pensons que Quick Mask est un outil puissant et efficace pour les professionnels qui travaillent avec des applications de la suite Adobe telles que Photoshop et Illustrator. Son intégration rend le processus d'édition plus fluide, permettant aux utilisateurs de créer un travail fluide et de haute qualité.
Questions fréquemment posées
En quoi le mode Masque rapide diffère-t-il du mode Masque de calque ?
Le mode Masque rapide nous permet de créer et de modifier des sélections en transformant des parties d'une image en un rouge semi-transparent. Nous pouvons affiner les masques avec des outils courants comme l'outil Pinceau. D'autre part, les masques de calque sont un moyen non destructif de masquer des parties d'une image ou d'un calque sans les effacer. Ils sont parfaits pour la composition d'images ou pour cibler des modifications spécifiques.
Comment créer une sélection à l'aide de Quick Mask ?
Pour créer une sélection à l'aide de Quick Mask, accédez d'abord au mode Quick Mask en appuyant sur « Q » ou en sélectionnant le bouton Quick Mask dans la barre d'outils. Ensuite, peignez sur l'image avec l'outil Pinceau, là où vous souhaitez créer la sélection. Une fois terminé, appuyez à nouveau sur « Q » ou cliquez sur le bouton pour quitter Quick Mask, et votre zone peinte deviendra la sélection active.
Quelles sont les utilisations de Quick Mask dans Photoshop ?
Le masque rapide est utile pour effectuer des sélections rapides et précises dans une image. Il peut être utilisé pour isoler un sujet de l'arrière-plan, créer des images composites ou cibler des zones spécifiques pour les modifications. En travaillant avec les masques rapides , vous pouvez contrôler les parties de votre image affectées par les ajustements et les filtres tout en conservant les données d'image d'origine.
Comment activer et désactiver le mode Masque rapide ?
Pour activer le mode Masque rapide, appuyez simplement sur la touche « Q » de votre clavier ou cliquez sur le bouton Masque rapide dans la barre d'outils. Pour le désactiver, appuyez à nouveau sur la touche « Q » ou cliquez sur le bouton.
Comment affiner une sélection à l'aide de Quick Mask ?
Une fois que vous avez créé une sélection à l'aide de Quick Mask, vous pouvez affiner la sélection en peignant avec l'outil Pinceau. Utilisez un pinceau blanc pour agrandir la sélection ou un pinceau noir pour en soustraire. Vous pouvez ajuster la taille et l'opacité du pinceau pour effectuer des modifications plus précises.
Comment Quick Mask se compare-t-il dans Photoshop et GIMP ?
Dans Photoshop et GIMP, Quick Mask partage la même fonction principale : créer et affiner les sélections. La différence réside dans leur interface et leur ensemble d'outils. Dans Photoshop, le mode Quick Mask offre des options plus avancées, telles que les styles de calque et les calques de réglage, offrant un meilleur contrôle pour l'édition professionnelle. GIMP, étant un logiciel open source, peut nécessiter des plugins supplémentaires pour certaines fonctionnalités avancées, mais il fournit toujours un outil Quick Mask performant pour créer et affiner les sélections.