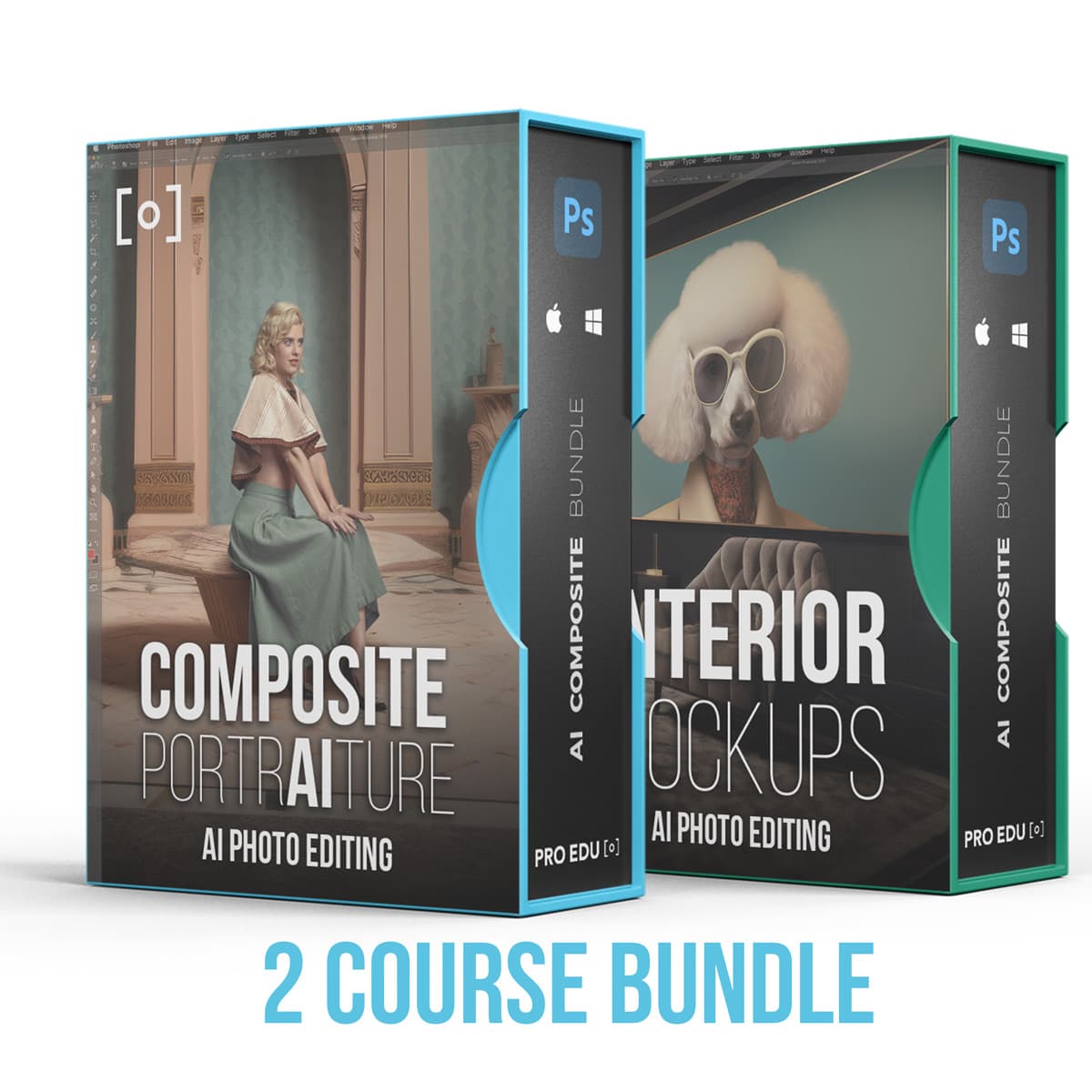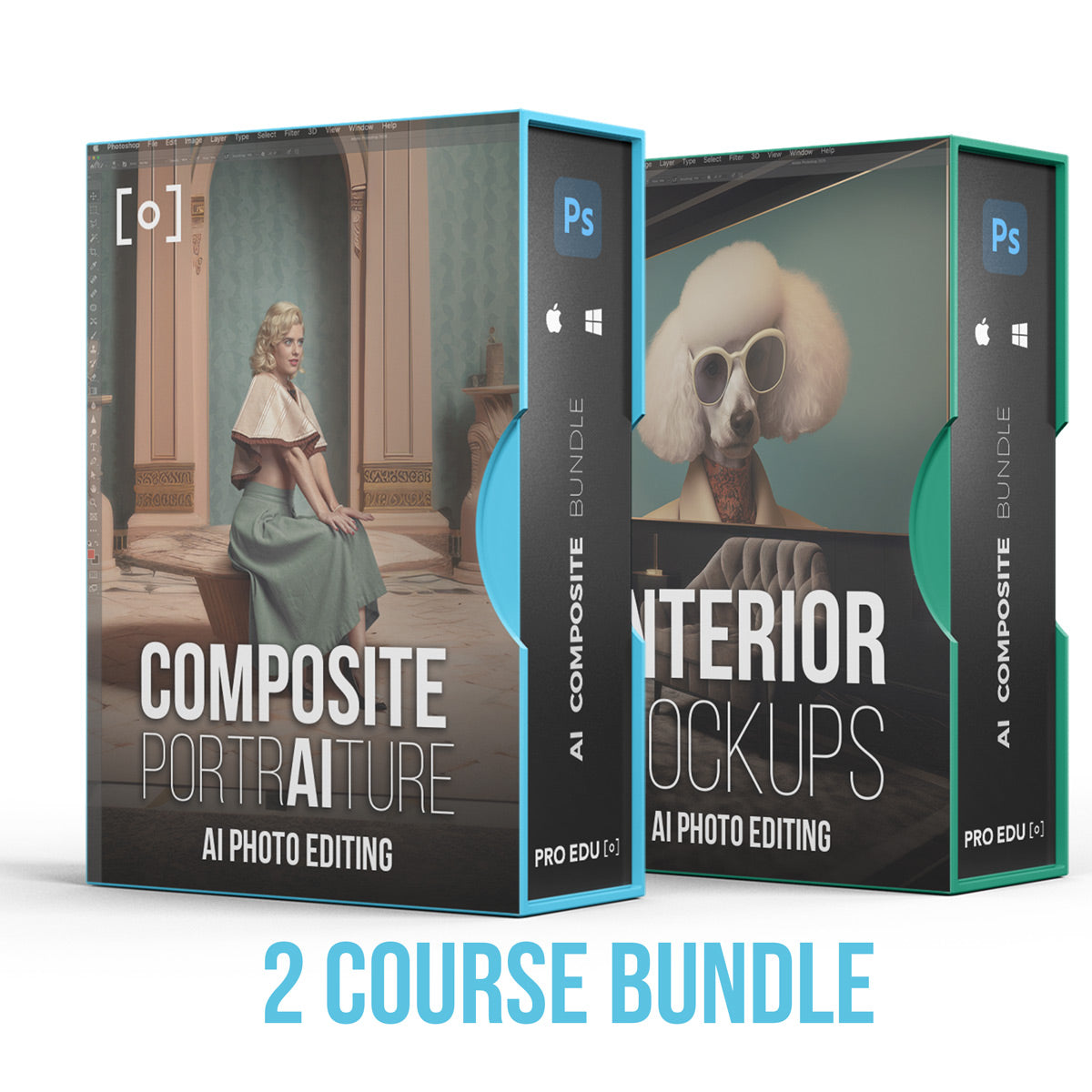Qu'est-ce que le pixel dans Photoshop : guide essentiel pour les concepteurs numériques
Dans le monde de l'imagerie numérique, il est essentiel de comprendre les principes de base des pixels pour produire des conceptions de haute qualité, en particulier lorsque vous travaillez avec Photoshop. Les pixels, ou « éléments d'image », sont les minuscules éléments constitutifs de toutes les images numériques, à l'image des coups de pinceau d'une peinture. Dans Photoshop, les pixels sont généralement trop petits pour être remarqués lors de la visualisation d'une image à un niveau de zoom normal (100 % ou moins).
Maîtriser la manipulation des pixels dans Photoshop permet d'obtenir plus de précision et de contrôle dans diverses tâches telles que le redimensionnement, le recadrage et l'édition d'images. Savoir comment travailler efficacement avec les pixels peut conduire à une meilleure qualité d'image et éviter des problèmes tels que la pixellisation ou les artefacts indésirables. Il est essentiel de rester à jour sur les techniques et outils avancés pour améliorer encore davantage vos conceptions Photoshop.
Principaux points à retenir
- Les pixels sont les éléments constitutifs des images numériques et leur compréhension est essentielle dans Photoshop.
- La maîtrise de la manipulation des pixels permet un contrôle précis et une qualité d'image améliorée.
- Rester à jour sur les techniques et outils avancés est essentiel pour améliorer vos conceptions Photoshop.
Comprendre les pixels dans Photoshop
Dans Photoshop, un pixel est un petit carré qui forme une grille pour créer l'image globale qui peut être visualisée sur un écran ou imprimée. Chaque pixel contient les informations de couleur, et l'ensemble de ces petits carrés définit la qualité et la taille de l'image. Lorsque vous travaillez avec des images, il est essentiel de comprendre la relation entre les pixels et d'autres aspects tels que la taille de l'image, les niveaux de zoom et la résolution d'impression.
Le terme pixel signifie « élément d'image » et, comme mentionné précédemment, les pixels sont les minuscules éléments constitutifs de toutes les images numériques . À des niveaux de zoom normaux (100 % ou moins), les pixels individuels sont souvent difficiles à remarquer, car ils sont trop petits. Lorsque vous effectuez un zoom avant, la grille de pixels devient plus visible, révélant leur forme carrée et facilitant la modification de zones spécifiques de l'image.
Outre la grille, la taille de l'image dépend également du nombre de pixels. Les dimensions de l'image sont définies par le nombre total de pixels sur la largeur et la hauteur . Lorsqu'il s'agit d'images imprimées, la résolution joue un rôle important. Elle fait référence au nombre de pixels d'image attribués à chaque pouce de l'image imprimée, mesuré en pixels par pouce (ppp). Un nombre plus élevé de pixels par pouce se traduira par une résolution plus élevée et une image de meilleure qualité.
Pour résumer, les pixels sont les composants fondamentaux de toute image numérique dans Photoshop. En comprenant leur rôle dans la détermination des dimensions, de la taille de la grille, du zoom et de la résolution de l'image, nous pouvons gérer et éditer efficacement nos images pour obtenir le résultat souhaité, à la fois sur écran et sur papier. En gardant ces aspects à l'esprit, nous pouvons maintenir la qualité de l'image tout en travaillant avec divers outils et techniques dans Photoshop.
Travailler avec les pixels : outils et techniques
Redimensionnement et réglage des pixels
Travailler avec des pixels dans Photoshop nous offre de nombreuses options pour manipuler et optimiser les images. Nous pouvons redimensionner et ajuster les pixels pour créer des fichiers adaptés au Web, tels que des fichiers JPEG et PNG. En plus des formats de fichier, la résolution d'image joue un rôle essentiel dans le maintien de la qualité d'une image. En utilisant des réglages tels que la luminosité, la saturation et les niveaux, nous pouvons transformer nos images selon nos préférences.
Pour le pixel art, il est essentiel d'utiliser des outils tels que le contour et le mode de fusion pour modifier l'apparence de votre œuvre. Nous devons également être attentifs à nos préférences lorsque nous travaillons avec des pixels, car certains paramètres peuvent avoir un impact sur notre flux de travail et le résultat final.
Améliorer la qualité des pixels avec des filtres
Les filtres sont un autre moyen d'améliorer la qualité de nos images et d'ajouter des effets uniques. Dans Photoshop, l'application de filtres peut nous aider à lisser les aspérités et à créer des pixel art visuellement plus attrayants. Le pinceau correcteur est un outil utile pour corriger les imperfections et obtenir une image plus soignée.
Pour optimiser l'apparence et la qualité de nos pixels, nous pouvons utiliser divers filtres et réglages d'opacité. En expérimentant avec les modes de fusion et les réglages de calque, nous pouvons obtenir des résultats plus dynamiques et plus intéressants. Des techniques dédiées, telles que le travail avec des filtres et des réglages, nous permettent de tirer le meilleur parti de nos pixels dans Photoshop.
Problèmes de pixels et solutions dans Photoshop
Prévenir et corriger la pixellisation
Lorsque vous travaillez avec des images numériques dans Photoshop, la pixellisation est un problème courant. La pixellisation se produit lorsque les limites entre les pixels deviennent plus visibles, ce qui entraîne une apparence irrégulière ou de mauvaise qualité. Pour éviter ce problème, nous vous recommandons de travailler avec des images haute résolution autant que possible. Si votre image est déjà pixellisée, Adobe suggère d'utiliser les outils de netteté de Photoshop ou d'appliquer un effet de flou doux, tel que le flou gaussien, pour lisser les pixels rugueux.
Résolution d'image et suréchantillonnage
Il est essentiel de comprendre la relation entre la résolution et la qualité de l'image pour obtenir des images claires et de haute qualité dans Photoshop. La résolution de l'image fait référence au nombre de pixels utilisés pour afficher une image, généralement mesuré en pixels par pouce (ppp) ou en points par pouce (ppp). Les images à résolution plus élevée contiennent plus de données d'image et affichent plus de détails.
Lorsque vous travaillez avec des images à faible résolution, le suréchantillonnage peut être une technique utile pour améliorer la qualité de l'image. Photoshop propose une fonctionnalité appelée Preserve Details 2.0 pour faciliter le suréchantillonnage. Selon bwillcreative.com , vous pouvez accéder à cet outil en cochant la case Resample et en sélectionnant Preserve Details 2.0 dans la boîte de dialogue de taille de l'image. Cette méthode permet de maintenir la qualité de l'image et d'éviter une pixellisation supplémentaire tout en augmentant la taille de votre image.
N'oubliez pas d'utiliser les outils tels que la netteté, le flou et le suréchantillonnage avec précaution, car un traitement excessif peut parfois dégrader la qualité de l'image. En comprenant la résolution d'image et en utilisant ces techniques, nous pouvons résoudre efficacement les problèmes de pixellisation et créer des images de haute qualité dans Photoshop.
La pertinence des pixels dans différents formats Photoshop
Nous souhaitons discuter de la pertinence des pixels dans différents formats Photoshop tels que JPEG, PNG, GIF et d'autres images numériques. Les pixels sont les minuscules éléments constitutifs de toutes les images numériques. Lors du processus de création ou de modification d'images numériques, la compréhension du rôle des pixels dans différents formats de fichiers peut nous aider à prendre des décisions éclairées pour nos projets.
Le format JPEG est largement utilisé pour les images photographiques en raison de ses capacités de compression impressionnantes. Il fonctionne en réduisant le nombre de couleurs d'une image, ce qui peut parfois entraîner une perte de détails et une légère diminution de la qualité de l'image. Cependant, cette perte est souvent acceptable compte tenu des tailles de fichier plus petites produites par les fichiers JPEG.
Le format PNG , en revanche, est un format sans perte qui peut conserver les données de pixels d'origine sans aucune perte de données. Ce format est idéal lorsque nous devons maintenir la qualité de l'image et conserver les informations d'arrière-plan transparentes. L'inconvénient du format PNG est que les tailles de fichier sont généralement plus grandes que celles des images JPEG.
Le format GIF est un autre format populaire connu pour sa capacité à prendre en charge les images animées. Il utilise généralement une palette de couleurs limitée (256 couleurs), ce qui permet de réduire la taille du fichier. Cependant, cela peut également constituer une limitation lorsque vous travaillez avec des images plus complexes qui nécessitent une gamme de couleurs plus large.
Lorsque vous travaillez avec différentes images numériques dans Photoshop, il est essentiel de sélectionner le format de fichier approprié pour obtenir l'équilibre souhaité entre la qualité de l'image et la taille du fichier. Chaque format présente ses avantages et ses limites spécifiques, en fonction de la nature de l'image traitée. En comprenant les pixels et leur pertinence dans différents formats d'image, nous pouvons optimiser notre flux de travail et produire des images numériques de haute qualité pour répondre aux exigences de notre projet.
Pixels dans les techniques avancées de Photoshop
Pixels dans les images vectorielles
Dans Photoshop, nous travaillons avec des images matricielles, qui sont composées de pixels . Cependant, les images vectorielles sont également essentielles dans les conceptions professionnelles. Les images vectorielles utilisent des équations mathématiques pour définir des formes et des lignes. Cela garantit qu'elles sont indépendantes de la résolution et peuvent être mises à l'échelle sans perte de qualité. La conversion d'images matricielles au format vectoriel peut atténuer la pixellisation lors de la mise à l'échelle des images dans Photoshop.
Pixels dans la manipulation de Camera Raw
Travailler avec des fichiers Camera Raw nous permet de mieux contrôler les pixels de l'image. Nous pouvons ajuster la vivacité, la gamme de couleurs et de nombreux autres éléments avant d'importer l'image dans Photoshop. L'utilisation de la manipulation Camera Raw peut nous aider à préserver la qualité des pixels et à obtenir un résultat plus raffiné.
Calques de netteté et de réglage
Une fois notre image importée, nous pouvons utiliser des calques de réglage pour modifier les pixels de manière non destructive. Grâce aux calques de réglage, nous avons la possibilité d'effectuer des modifications telles que la vivacité et la gamme de couleurs sans altérer les données d'image d'origine. Lorsque nous devons améliorer la netteté d'une image, l'application du filtre de netteté sur un calque séparé évite d'endommager les pixels et maintient la qualité de nos modifications.
Actions et automatisation
Pour gagner du temps et maintenir la cohérence de notre flux de travail, nous utilisons les actions de Photoshop. Les actions nous permettent d'enregistrer une séquence de tâches, telles que des techniques de manipulation de pixels ou l'application de filtres spécifiques. En utilisant des actions, nous garantissons que notre processus est efficace et que les ajustements de pixels sont uniformes sur plusieurs images.
Questions fréquemment posées
Comment modifier les dimensions des pixels dans Photoshop ?
Pour modifier les dimensions en pixels dans Photoshop, ouvrez d'abord l'image que vous souhaitez redimensionner. Accédez au menu et cliquez sur Image > Image Size . Dans la boîte de dialogue, vous pouvez ajuster les dimensions en saisissant de nouvelles valeurs dans les champs Largeur et Hauteur. Assurez-vous que la valeur de résolution est adaptée à votre projet et cliquez sur OK pour appliquer les modifications.
Comment définir la taille des pixels pour une résolution spécifique ?
Pour définir la taille en pixels pour une résolution spécifique dans Photoshop, ouvrez la boîte de dialogue Image Size en allant dans Image > Image Size . Dans la boîte de dialogue, décochez la case Resample et entrez la valeur de résolution souhaitée dans le champ Resolution . Ajustez ensuite les valeurs Largeur et Hauteur en conséquence, puis cliquez sur OK pour appliquer les modifications.
Quelle est la relation entre la taille des pixels et la résolution de l’image ?
La taille des pixels et la résolution de l'image sont directement liées : le nombre de pixels par pouce (ppp) détermine la résolution d'une image. Les images à haute résolution ont plus de pixels par pouce, ce qui se traduit par de meilleurs détails et une qualité d'impression plus nette. À l'inverse, les images à faible résolution ont moins de pixels par pouce et peuvent apparaître floues ou pixellisées lorsqu'elles sont imprimées à plus grande taille.
Comment pixelliser une section d'une image dans Photoshop ?
Pour pixelliser une section d'une image dans Photoshop, sélectionnez d'abord la zone à pixelliser à l'aide de l'un des outils de sélection. Ensuite, accédez à Filter > Pixelate > Mosaic . Dans la boîte de dialogue qui s'affiche, ajustez le curseur de taille de cellule pour contrôler la quantité de pixellisation. Cliquez sur OK une fois que vous êtes satisfait de l'effet.
Quelles sont les dimensions de pixels courantes pour des tailles d’écran spécifiques ?
Les dimensions de pixels courantes pour des tailles d’écran spécifiques sont les suivantes :
- Appareils mobiles : 320x480 à 414x896 pixels
- Tablettes : 768x1024 à 1536x2048 pixels
- Écrans d'ordinateurs portables et de bureau : 1366x768 à 3840x2160 pixels
- Écrans et téléviseurs 4K : 3 840 x 2 160 pixels
- Écrans et téléviseurs 8k : 7 680 x 4 320 pixels
Notez que ces valeurs peuvent varier en fonction de vos paramètres d’affichage.
Quelle est la différence entre les pixels et les points dans Photoshop ?
Les pixels sont les plus petits éléments constitutifs d'une image numérique, tandis que les points sont une unité de mesure utilisée pour la typographie et les éléments de conception. Un point équivaut à 1/72 de pouce, ce qui donne une taille fixe quelle que soit la résolution de l'écran. En revanche, la taille d'un pixel dépend de la résolution de l'écran, ce qui signifie qu'elle peut varier selon les écrans. Dans Photoshop, les points sont souvent utilisés pour contrôler la taille des caractères et d'autres éléments de conception, tandis que les pixels sont l'unité de mesure principale des dimensions et de la résolution de l'image.