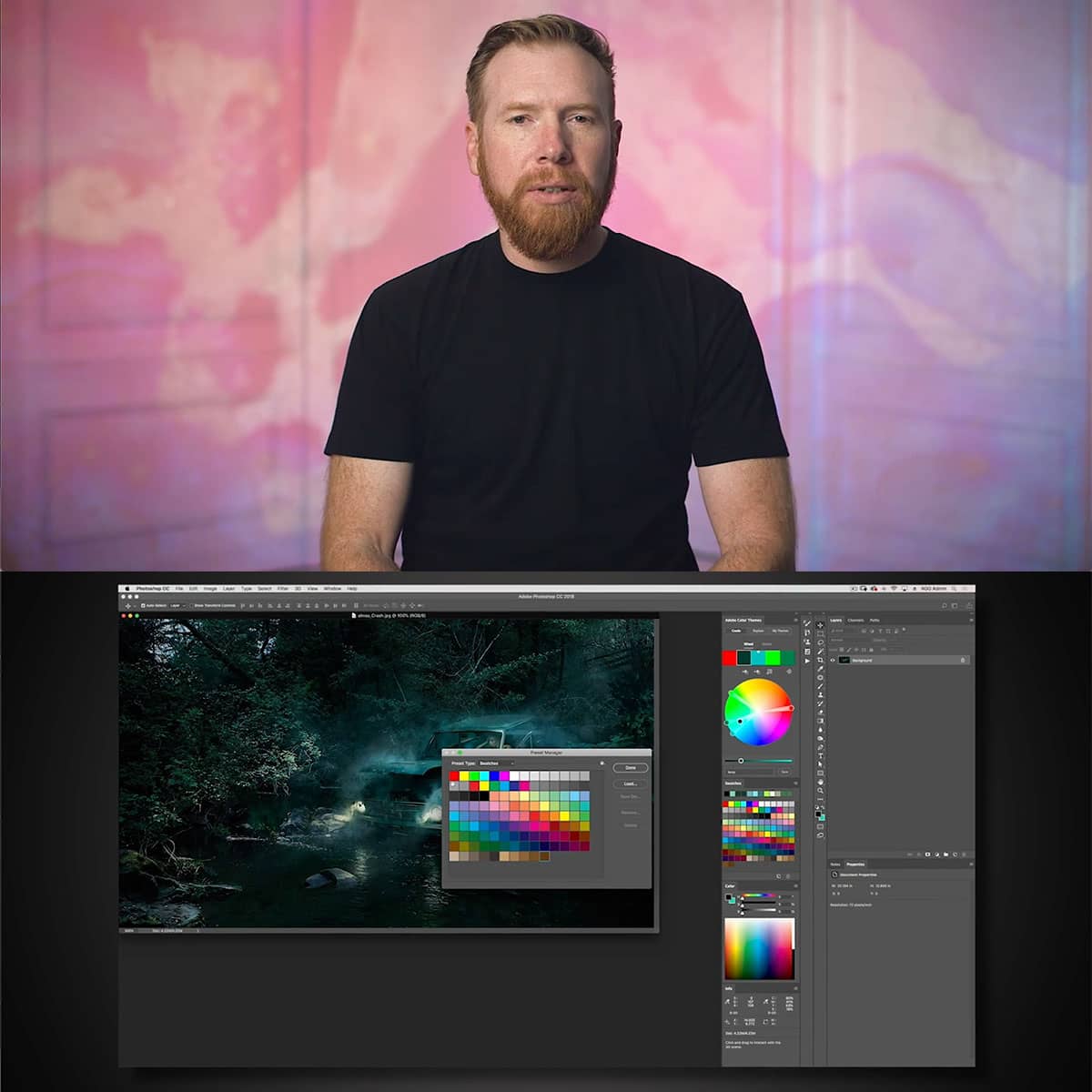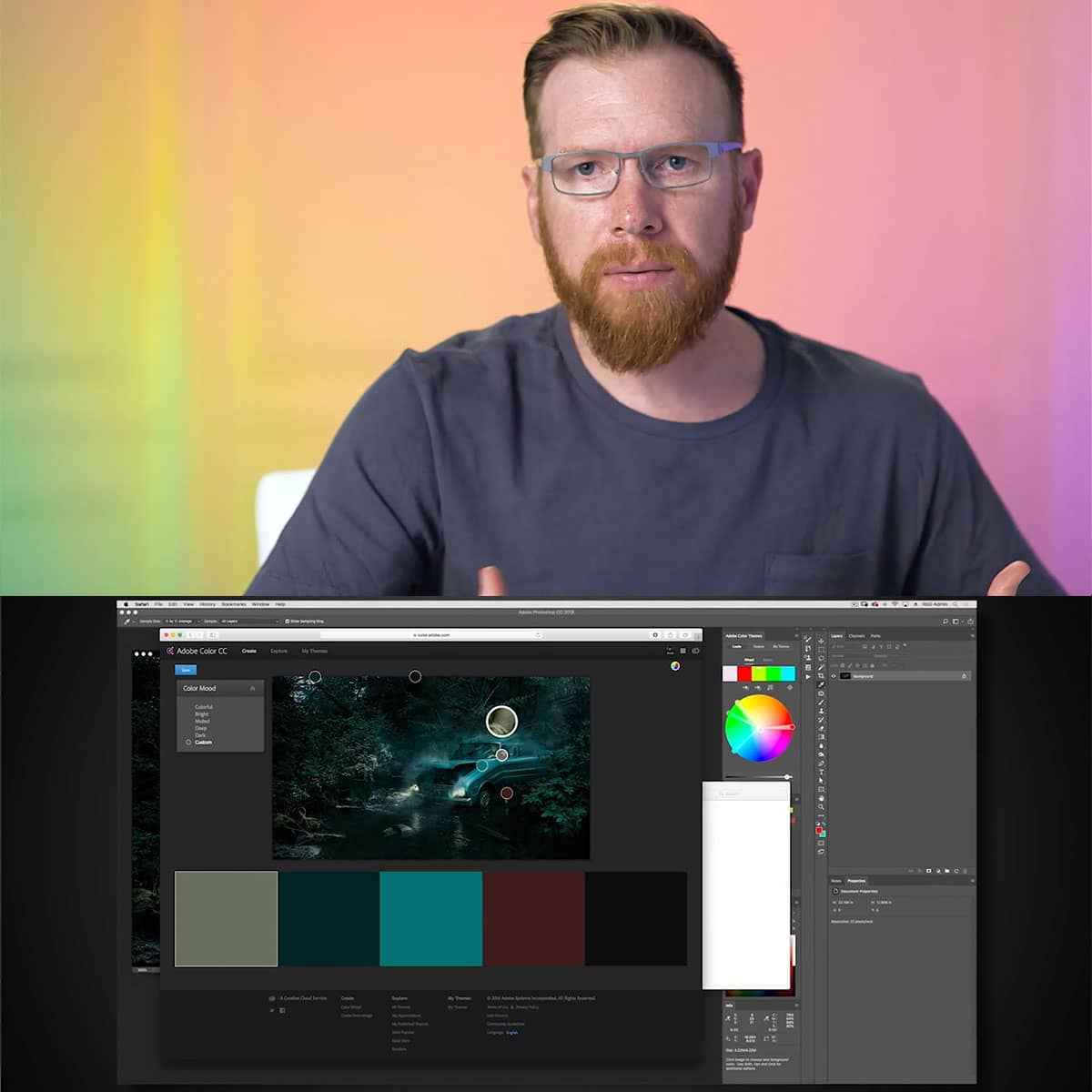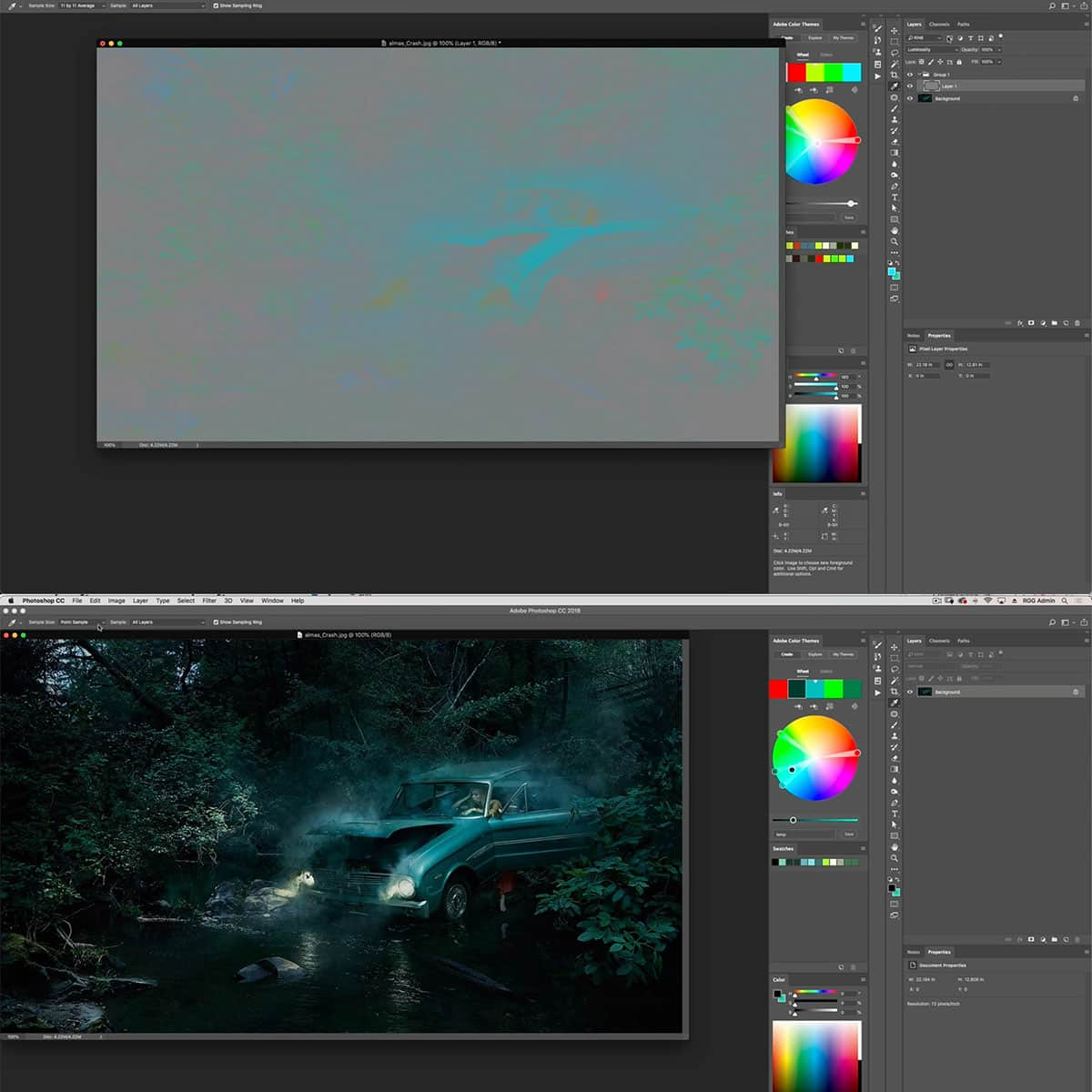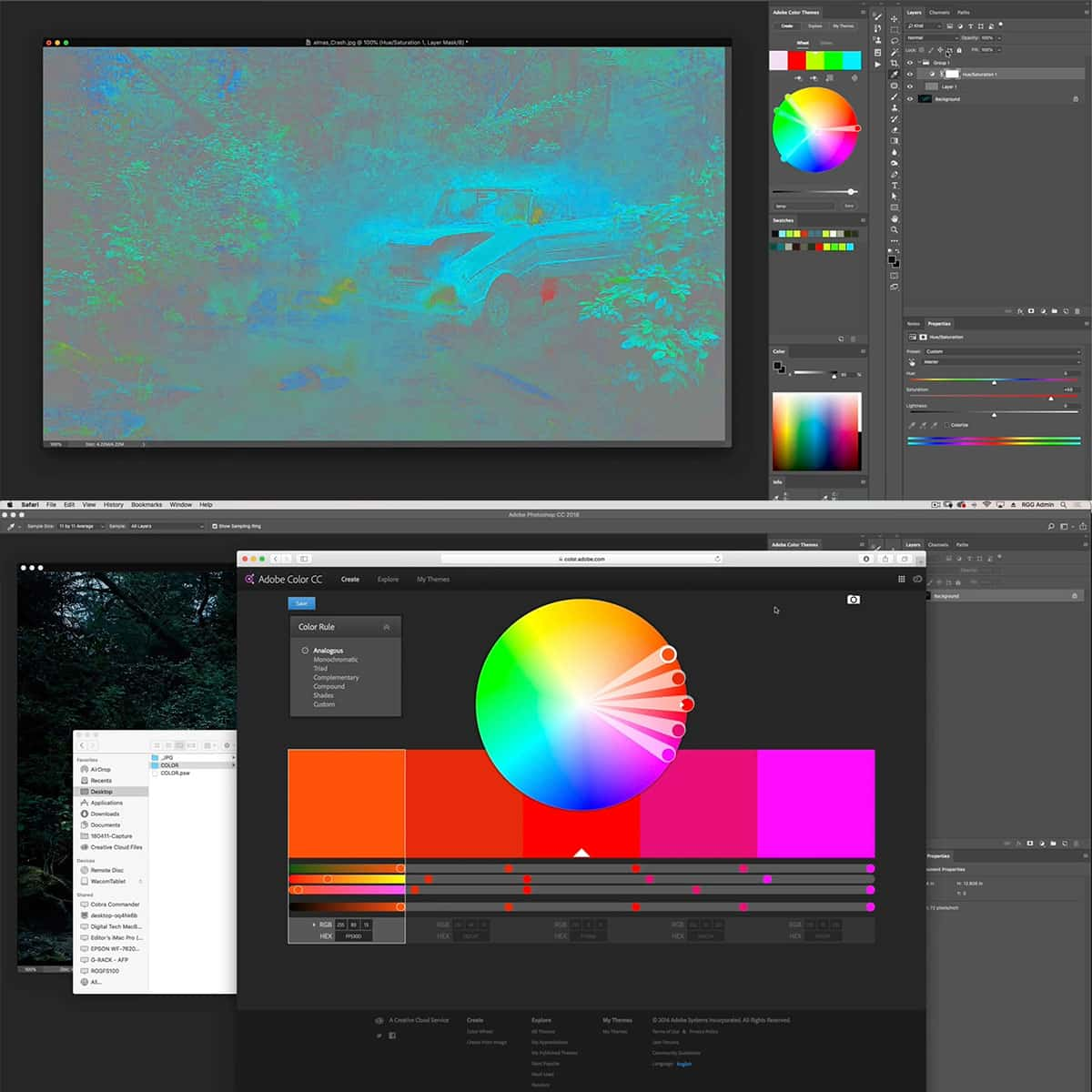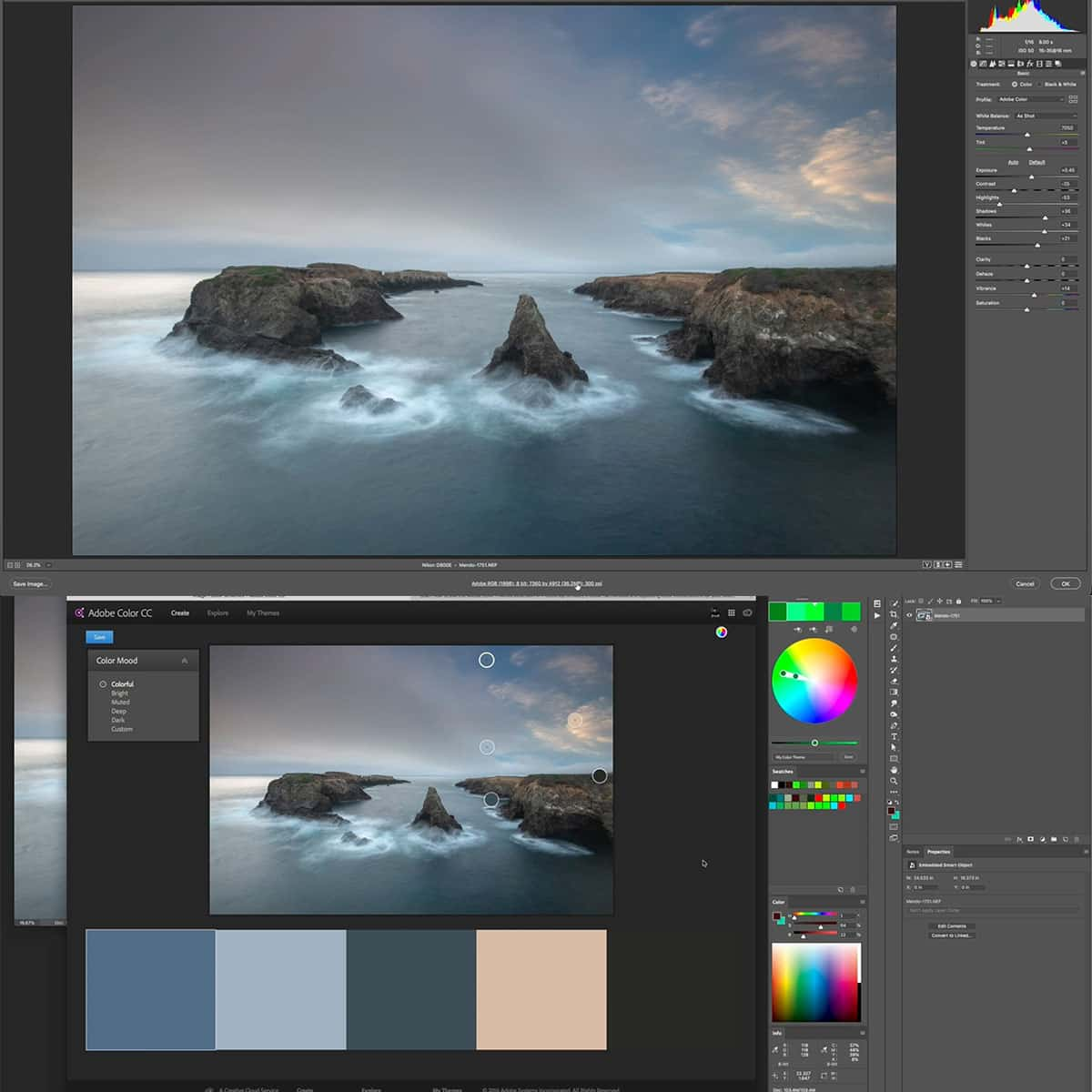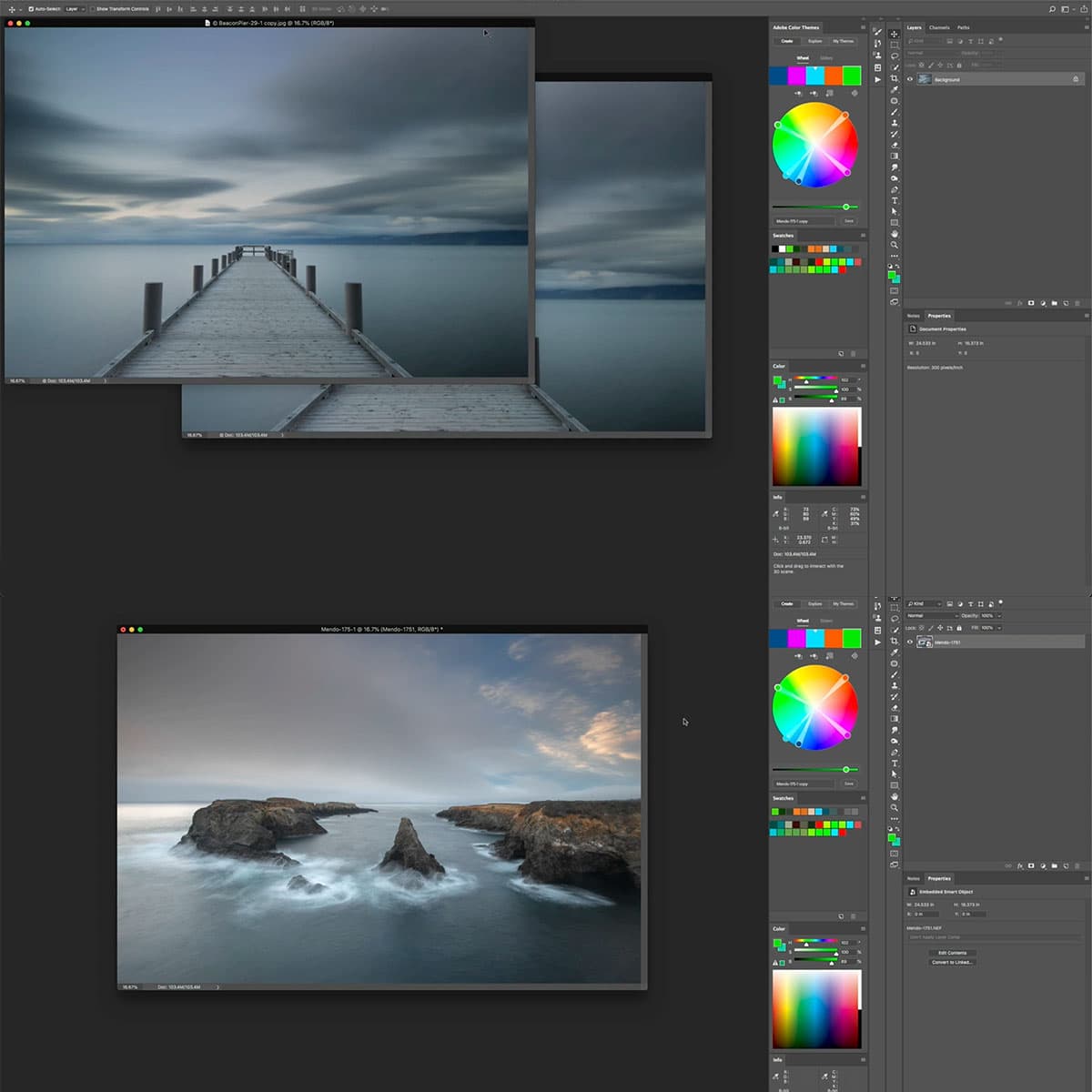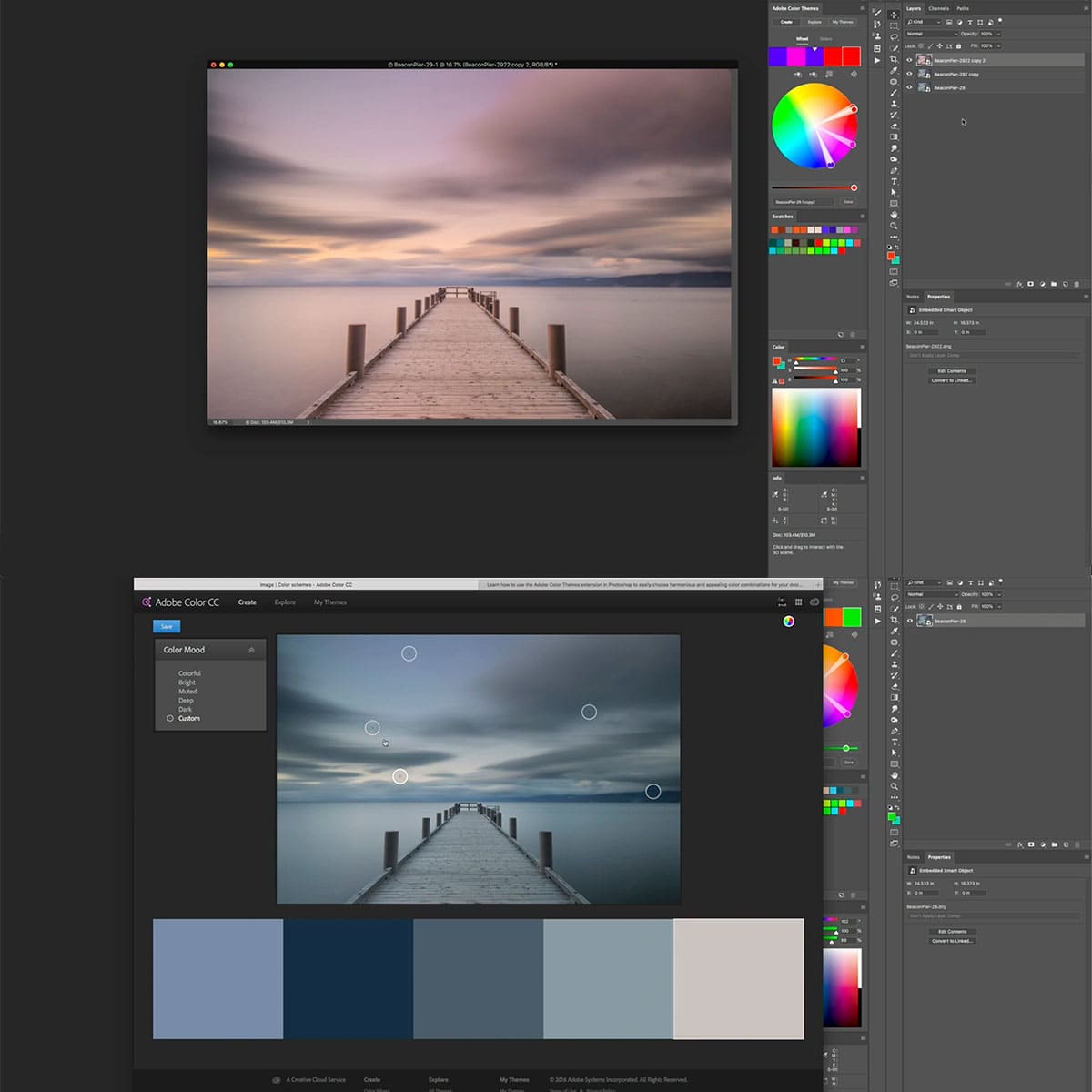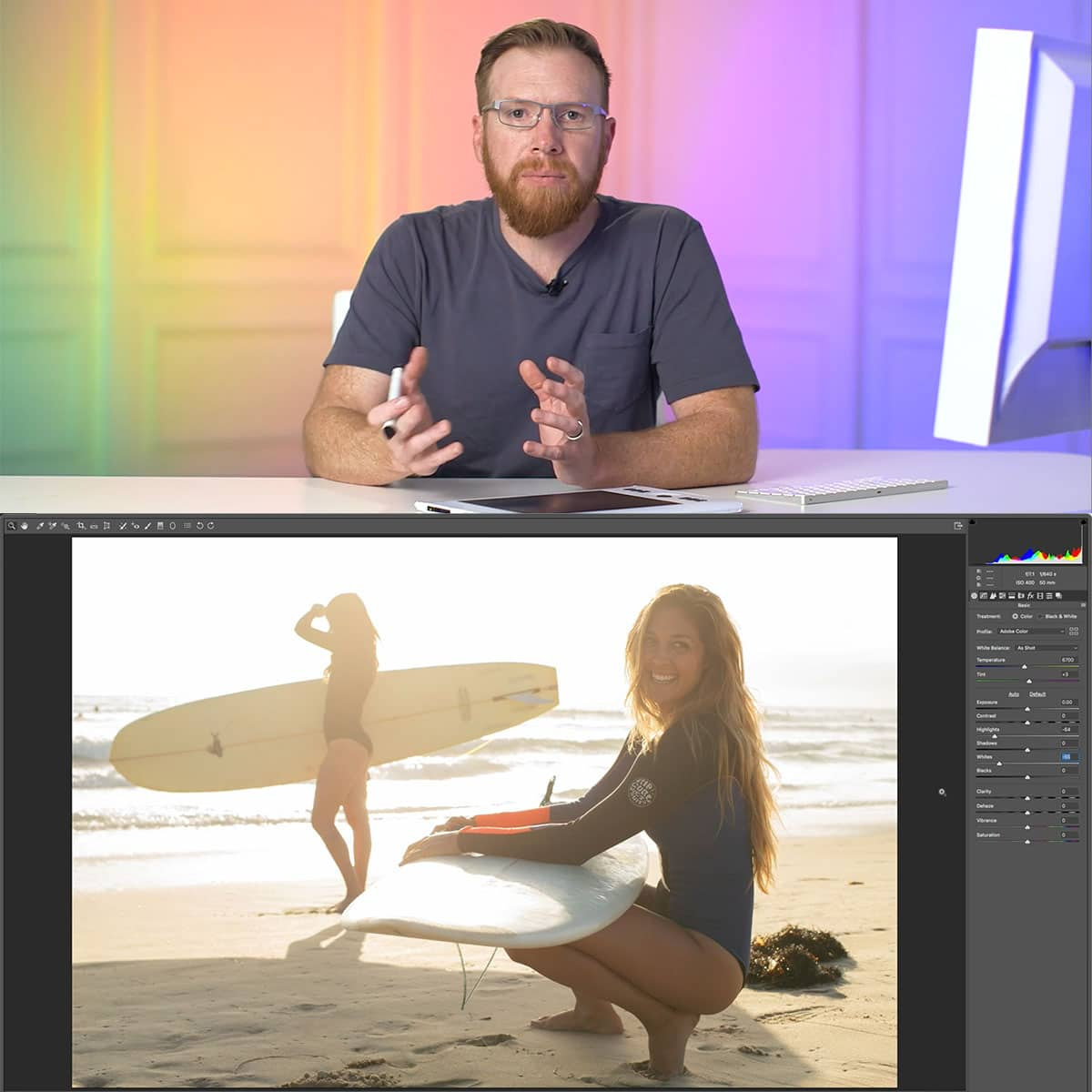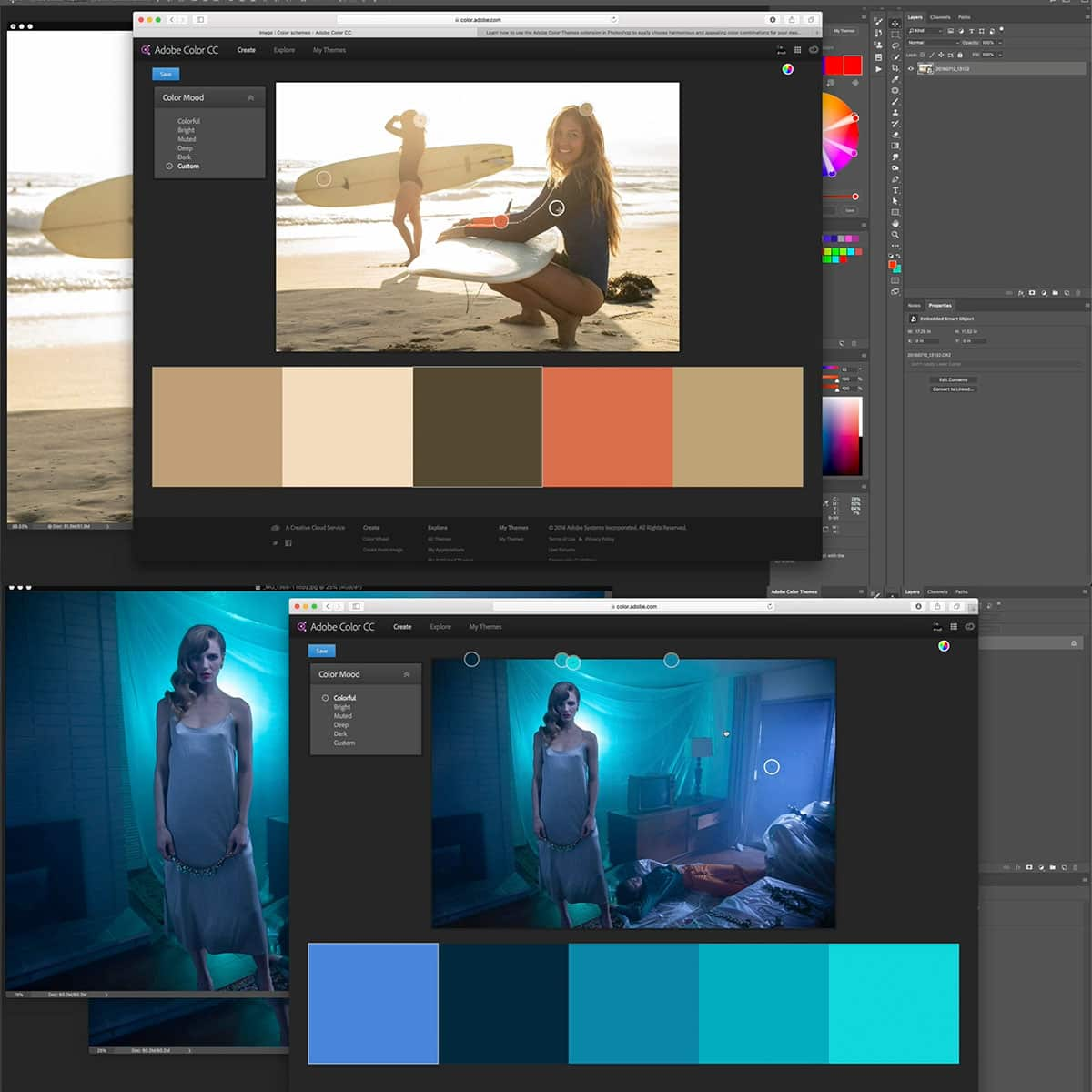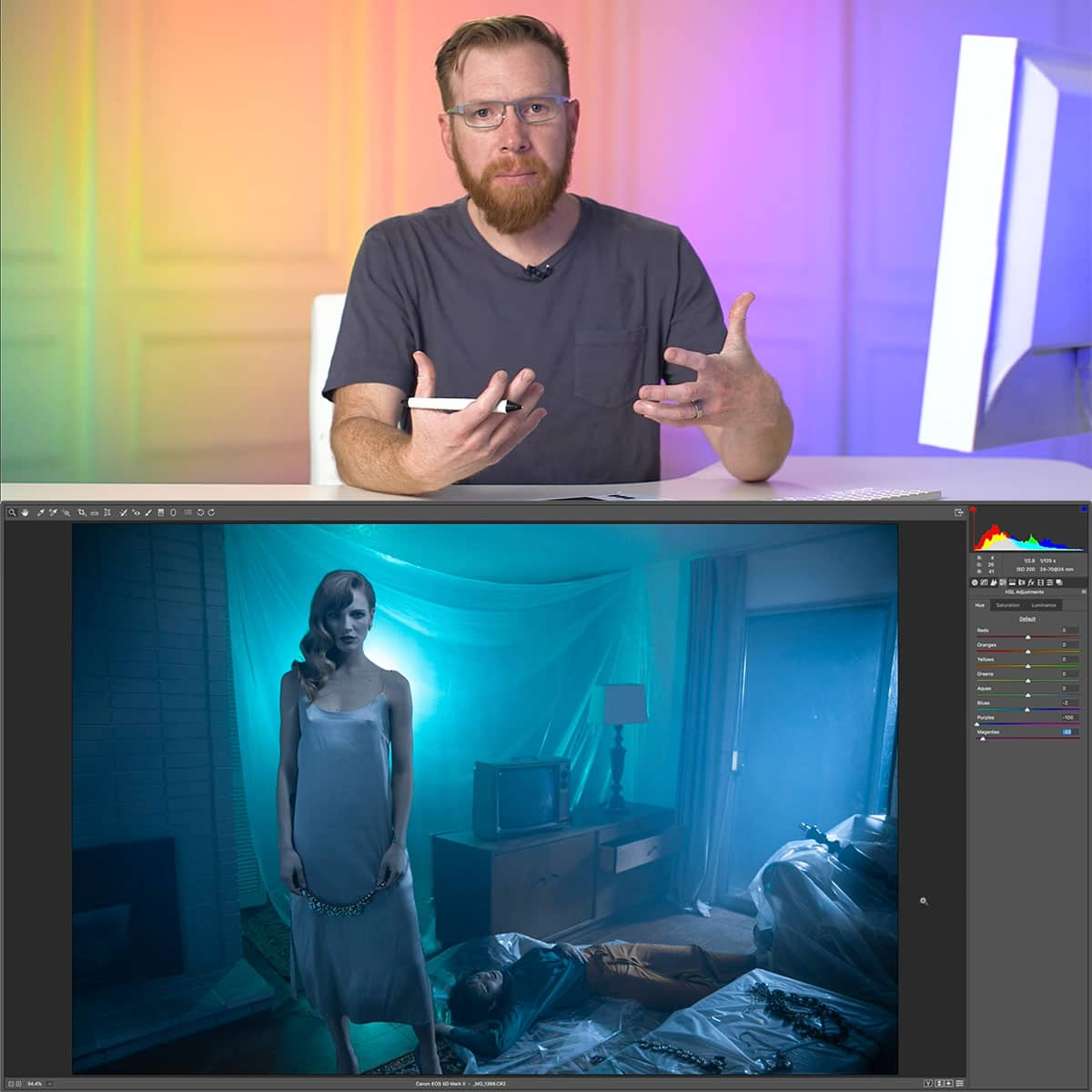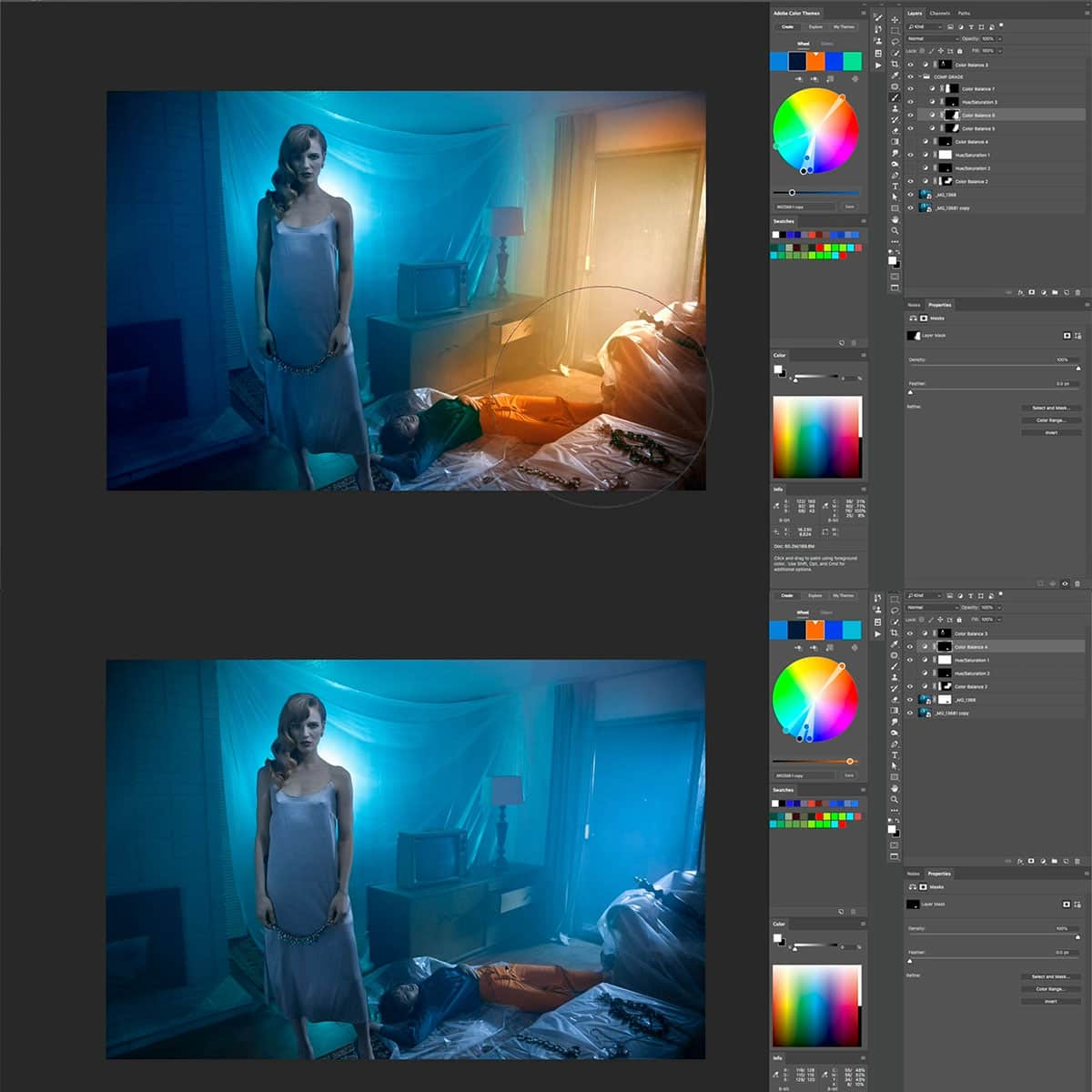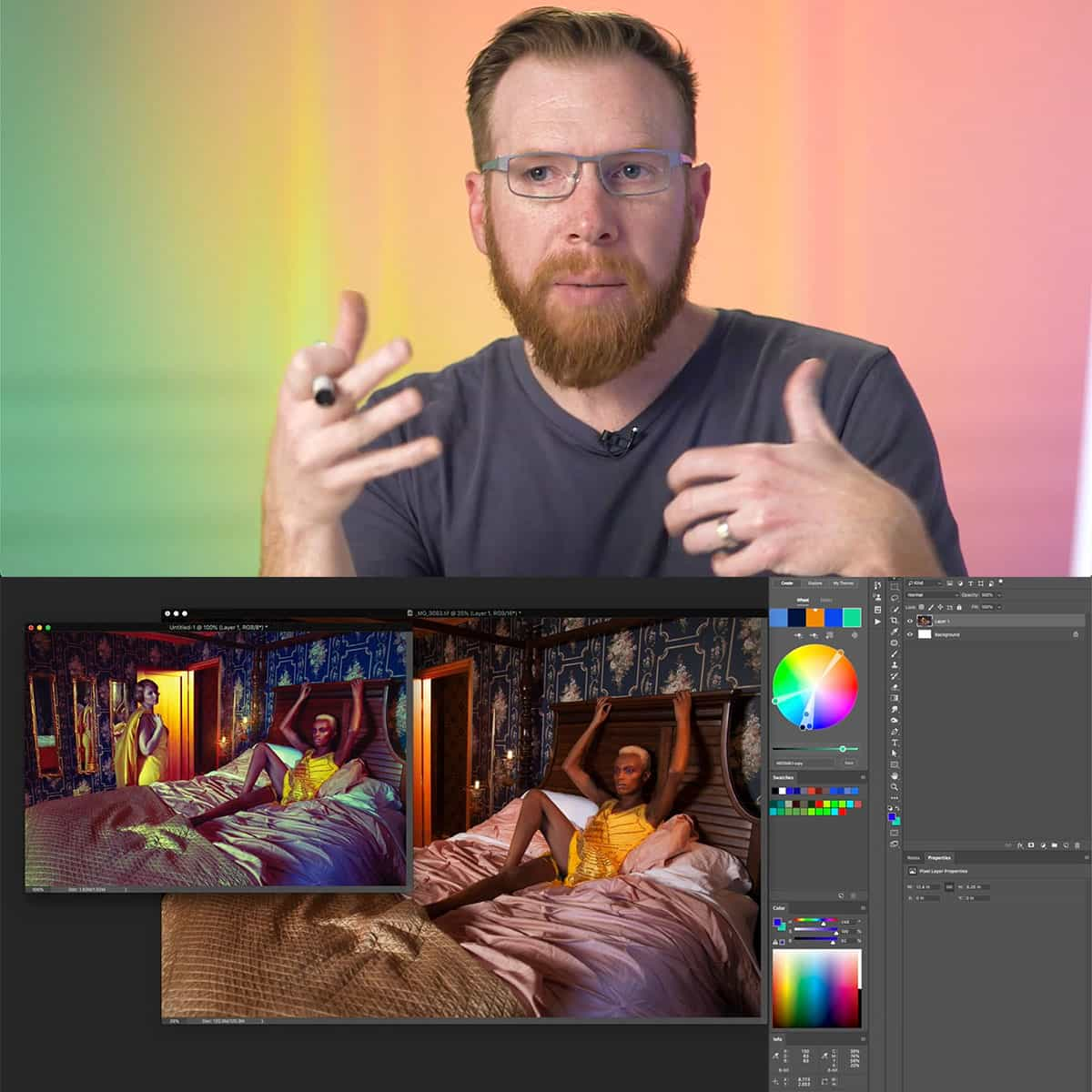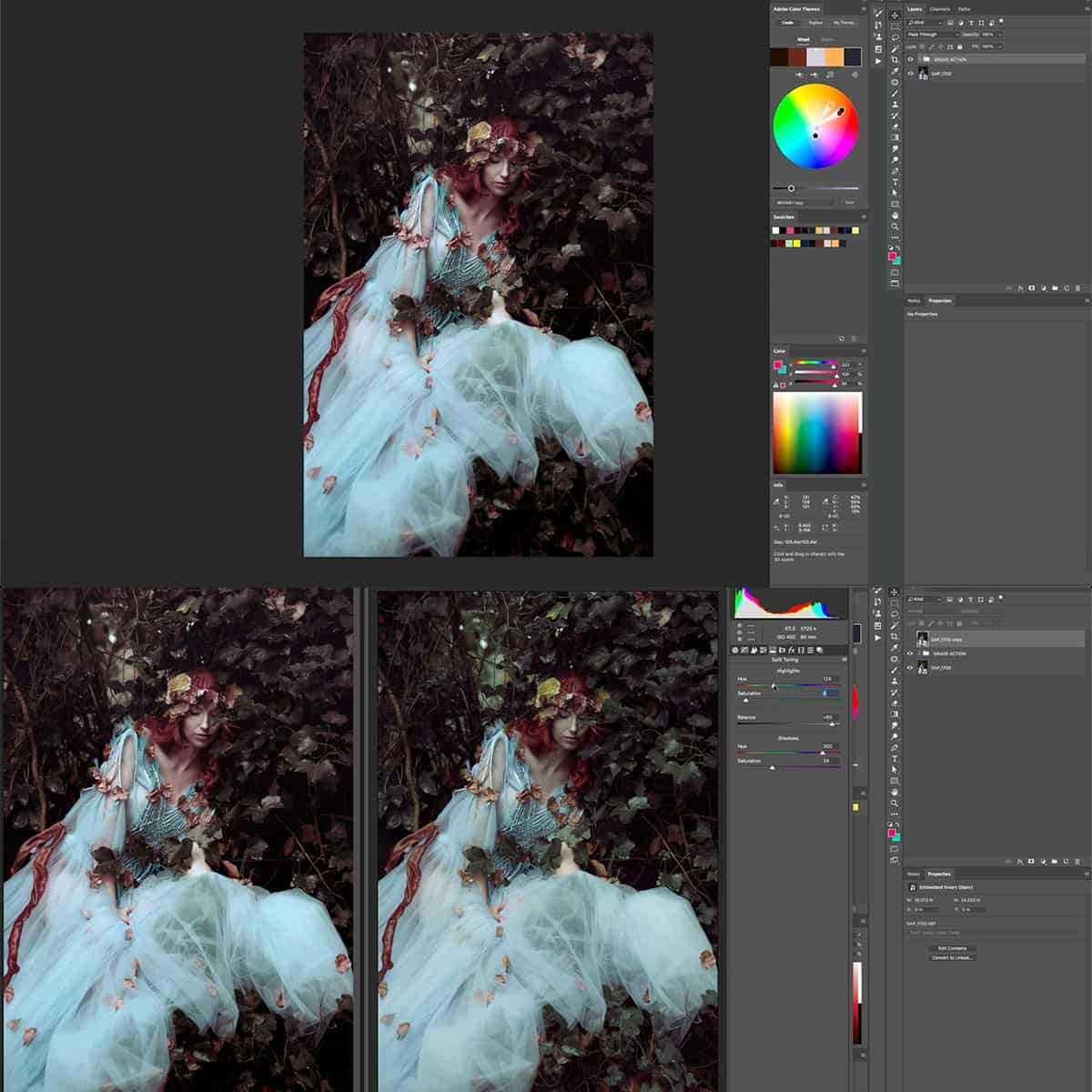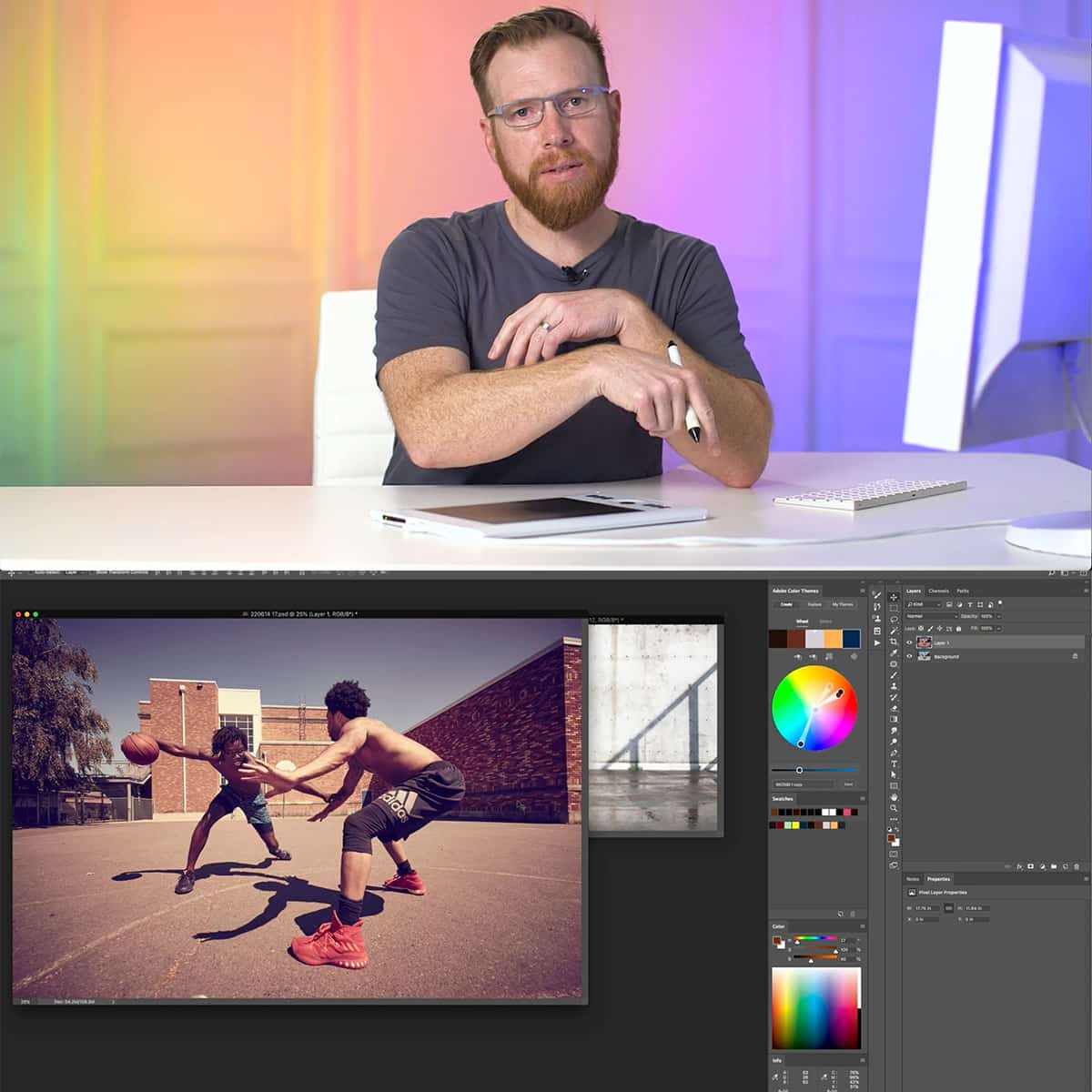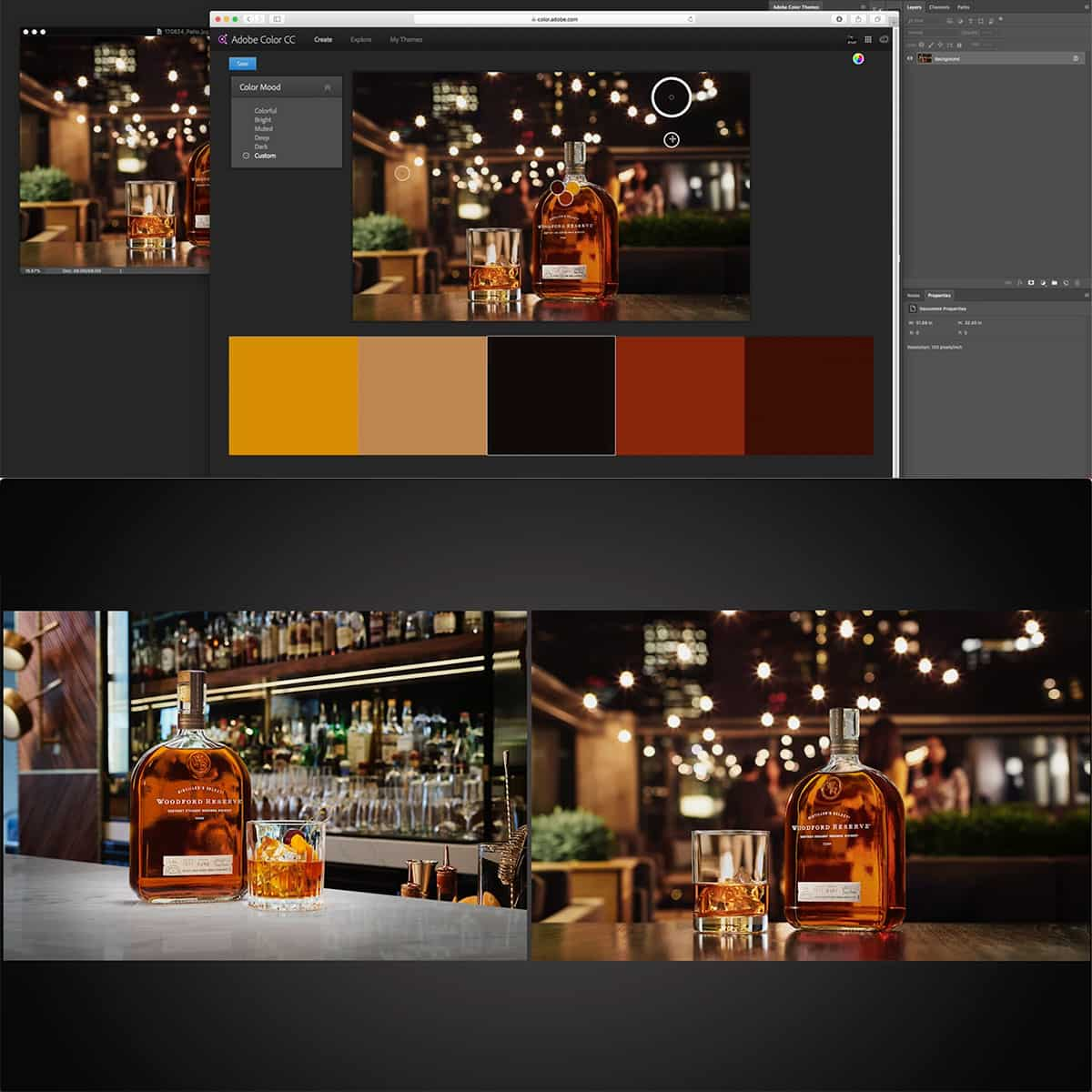Qu'est-ce que le JPEG dans Photoshop : décodage du format d'image le plus populaire
JPEG est un format de fichier très utilisé pour stocker et partager des images numériques, notamment dans Adobe Photoshop. Ce format est connu pour ses capacités de compression efficaces, qui permettent de réduire la taille des fichiers tout en conservant une qualité d'image relativement élevée. Les utilisateurs de Photoshop travaillent souvent avec les fichiers JPEG de diverses manières, notamment en manipulant, en exportant et en optimisant les images pour une utilisation sur le Web.
Dans Adobe Photoshop, comprendre le fonctionnement du format JPEG peut améliorer notre capacité à créer des images visuellement attrayantes et optimisées pour des cas d'utilisation spécifiques. En utilisant ce format polyvalent, nous pouvons manipuler efficacement les images, en veillant à ce qu'elles répondent aux exigences visuelles et techniques souhaitées. Pour tirer le meilleur parti de notre travail dans Photoshop, il est essentiel que les utilisateurs sachent quand et comment utiliser les fichiers JPEG, car ce format de fichier peut avoir un impact significatif sur l'aspect général et les performances de l'image.
Principaux points à retenir
- JPEG est un format de fichier largement utilisé dans Adobe Photoshop pour ses capacités de compression et son équilibre de qualité d'image
- Savoir comment manipuler et optimiser les images JPEG dans Photoshop peut améliorer les résultats visuels et les performances
- Se familiariser avec les fichiers JPEG dans Photoshop vous permet d'exporter, de convertir et d'améliorer efficacement les images
Comprendre le format JPEG dans Photoshop
JPEG est un format de fichier largement utilisé pour compresser des images numériques, en particulier des photographies. Il s'agit de Joint Photographic Experts Group, l'organisation qui a créé le format. Dans Photoshop, JPEG est l'un des formats les plus courants pour enregistrer et travailler avec des images.
Nous utilisons souvent le format JPEG car il offre un bon équilibre entre qualité et taille de fichier . La compression au format JPEG est obtenue en supprimant de manière sélective les données les moins visibles à l'œil nu. Ce processus peut réduire considérablement la taille du fichier, ce qui le rend idéal pour télécharger des images sur des sites Web ou pour les partager par courrier électronique.
Lorsque vous enregistrez des fichiers au format JPEG dans Photoshop, vous avez la possibilité de contrôler le niveau de qualité. Des paramètres de qualité inférieure entraînent une taille de fichier plus petite, mais avec une perte notable de détails de l'image. En revanche, des paramètres de qualité élevée produisent une taille de fichier plus grande, mais conservent plus de détails. Il est essentiel de trouver un équilibre entre la taille et la qualité du fichier lorsque vous travaillez avec des fichiers JPEG.
Photoshop dispose d'une fonction d'aperçu qui nous permet de voir les effets du paramètre de qualité avant d'enregistrer l'image. De cette façon, nous pouvons ajuster la qualité et observer simultanément la différence de taille de fichier et de rendu visuel. Nous vous recommandons d'utiliser cette fonction d'aperçu pour trouver le bon équilibre pour votre projet particulier.
Gardez à l'esprit que le format JPEG est un format de compression avec perte, ce qui signifie que certaines données seront irrémédiablement perdues pendant le processus de compression. Il est donc essentiel de travailler sur une copie ou d'enregistrer votre travail dans un format non compressé comme PSD ou TIFF avant de l'exporter au format JPEG.
Manipulation d'images au format JPEG
Travailler avec des calques et des modes de fusion
Lorsque vous travaillez avec des images JPEG dans Photoshop, l'utilisation de calques est essentielle pour modifier l'image de manière non destructive. Nous pouvons ajouter des calques de réglage pour effectuer des corrections de couleur et d'exposition, ainsi que des modes de fusion pour obtenir des effets uniques.
Les modes de fusion déterminent la manière dont les calques interagissent entre eux, comme les modes populaires de superposition et de multiplication . Ces modes peuvent créer divers résultats, de l'ajout de bruit à la simulation d'effets d'éclairage.
Réglage de la saturation, de la lumière et des effets
Pour améliorer l'apparence des images JPEG dans Photoshop, nous pouvons ajuster la saturation, les niveaux de lumière et appliquer divers effets. L'ajout d'un calque de réglage tel que Teinte/Saturation ou Luminosité/Contraste nous permet de modifier l'apparence de notre image sans altérer les données d'origine.
Pour des modifications plus spectaculaires, essayez d'appliquer l'un des effets intégrés de Photoshop à partir du menu Filtre. Ces effets peuvent simuler des styles artistiques, ajouter de la texture ou créer un aspect entièrement nouveau pour votre image.
Utilisation des outils et des pinceaux
En plus des calques et des calques de réglage, Photoshop propose un large éventail d' outils et de pinceaux pour faciliter la manipulation des images JPEG. L'outil Tampon de duplication est utile pour dupliquer des parties d'une image ou supprimer des éléments indésirables.
Nous pouvons utiliser la vaste bibliothèque de pinceaux de Photoshop pour peindre, créer des textures personnalisées ou améliorer les fonctionnalités existantes de nos images. Les pinceaux peuvent être ajustés en taille, en dureté et en opacité, ce qui permet un contrôle précis du résultat final.
Exportation et conversion au format JPEG
Options d'exportation et d'enregistrement
Lorsque vous travaillez avec Photoshop, nous disposons de plusieurs options pour exporter et enregistrer nos images au format JPEG. Une méthode courante consiste à utiliser Fichier > Enregistrer sous , puis à sélectionner JPEG parmi les formats de fichier disponibles. Alternativement, nous pouvons choisir Fichier > Exporter > Enregistrer pour le Web (hérité) , qui fournit des options plus avancées pour optimiser l'image de sortie pour une utilisation sur le Web 1 .
Considérations relatives à la taille et à la qualité des fichiers
Lors de l'exportation au format JPEG, il est important de prendre en compte à la fois la taille et la qualité du fichier. JPEG est un format de compression avec perte, ce qui signifie que les données d'image sont sélectivement éliminées lors de la compression, ce qui entraîne une taille de fichier plus petite au détriment d'une qualité d'image réduite 2 . En ajustant le curseur Qualité dans la boîte de dialogue Enregistrer, nous pouvons contrôler le niveau de compression appliqué à l'image. Les paramètres de haute qualité produiront des fichiers plus volumineux avec des artefacts de compression moins visibles, tandis que les paramètres de qualité inférieure produiront des tailles de fichier plus petites mais une qualité d'image réduite.
Conversion en différents formats de fichiers
Outre le format JPEG, Photoshop prend en charge l'exportation et la conversion vers d'autres formats de fichiers courants tels que PSD, TIFF et PNG 3 . Chaque format de fichier présente ses propres avantages et considérations. Par exemple, les fichiers PSD conservent les informations de calque, ce qui les rend idéaux pour une édition continue dans Photoshop. Les fichiers TIFF offrent une compression sans perte, ce qui se traduit par une qualité d'image supérieure et des tailles de fichier plus importantes, tandis que les fichiers PNG offrent une option de compression sans perte pour les images avec une gamme de couleurs limitée, telles que les logos ou les graphiques avec des bords nets. En fonction de vos besoins spécifiques, vous pouvez choisir d'exporter ou de convertir vos images vers l'un de ces formats.
Améliorer les images JPEG dans Photoshop
Techniques de retouche et d'édition
L'une des premières étapes pour améliorer les images JPEG dans Photoshop consiste à les retoucher et à les éditer. Nous pouvons commencer par utiliser l'outil Pinceau correcteur pour supprimer les taches ou imperfections indésirables de l'image. Ensuite, nous pouvons utiliser les outils d'atténuation et d'atténuation pour ajuster l'exposition de certaines zones de l'image, en ajoutant de la profondeur et du contraste.
Comprendre et mettre en œuvre les réglages de couleur
Les réglages de couleur sont essentiels pour améliorer l'aspect général de nos images JPEG. Un concept clé de ce processus est la teinte , qui nous permet de modifier la couleur de base des éléments de l'image. Nous pouvons utiliser des calques de réglage et de remplissage pour modifier les couleurs de manière non destructive, en nous assurant de pouvoir revenir à l'état d'origine lorsque cela est nécessaire. De plus, les tables de couleurs peuvent aider à maintenir la cohérence en fournissant une gamme d'options de couleurs prédéfinies ou personnalisées parmi lesquelles choisir.
- Teinte/Saturation : ajustez la balance des couleurs, la saturation et la luminosité
- Courbes : modifiez la gamme tonale en manipulant la courbe RVB
- Équilibre des couleurs : modifiez l'équilibre entre le rouge, le vert et le bleu dans l'image
- Couleur sélective : ciblez des couleurs spécifiques pour ajuster l'intensité et la tonalité.
Utilisation de filtres et d'outils intelligents
Photoshop propose une variété de filtres et d'outils intelligents qui peuvent améliorer l'apparence des images JPEG. En convertissant un calque en objet intelligent , nous pouvons appliquer des filtres non destructifs qui peuvent être ajustés ou supprimés à tout moment.
Certains filtres intelligents populaires incluent :
- Filtre Camera Raw : offre une large gamme d'options d'édition disponibles dans Adobe Camera Raw
- Masque flou : améliore la netteté de l'image en augmentant le contraste autour des bords
- Flou gaussien : adoucit l'aspect général de l'image en floutant uniformément les pixels
En explorant ces techniques, nous pouvons améliorer efficacement nos images JPEG dans Photoshop, garantissant des résultats de haute qualité pour les projets professionnels et personnels.
Optimisation du format JPEG pour le Web
Lorsque vous travaillez avec des images JPEG dans Photoshop, il est essentiel de les optimiser pour une utilisation sur le Web. L'optimisation permet de réduire la taille du fichier sans perte significative de qualité, ce qui garantit que nos images se chargent rapidement sur les sites Web. Ce processus est particulièrement important pour les graphiques et les curseurs Web, car les fichiers volumineux peuvent ralentir les performances du site.
Une façon d'optimiser les images JPEG consiste à utiliser la fonction « Enregistrer pour le Web » d'Adobe Photoshop. Cette fonction nous permet d'équilibrer la qualité de l'image avec la vitesse du site, offrant ainsi une expérience de navigation plus propre et plus rapide aux utilisateurs. Parmi les différentes options de cette fonction , nous pouvons choisir entre des fichiers JPEG progressifs et optimisés.
Les fichiers JPEG progressifs se téléchargent en plusieurs fois, affichant initialement une version basse résolution de l'image pendant le téléchargement de l'image complète. Ce format convient aux images plus grandes ou aux images d'arrière-plan sur un site Web. Les fichiers JPEG optimisés , en revanche, suppriment les métadonnées inutiles et compressent l'image plus efficacement, ce qui les rend idéaux pour les graphiques Web plus petits.
Outre les méthodes de compression, nous pouvons également ajuster le curseur de qualité de l'image pour trouver un équilibre approprié entre la taille du fichier et la qualité de l'image. Des paramètres de qualité inférieurs entraîneront une taille de fichier plus petite, mais peuvent entraîner une perte notable de détails.
En conclusion, l'optimisation des images JPEG pour une utilisation sur le Web est une étape essentielle lorsque l'on travaille avec Photoshop. En choisissant la méthode de compression appropriée et en ajustant les paramètres de qualité, nous pouvons réduire efficacement la taille du fichier tout en maintenant un niveau acceptable de qualité d'image, offrant ainsi une expérience de navigation plus fluide aux visiteurs du site Web.
Questions fréquemment posées
Comment enregistrer un fichier au format JPEG dans Photoshop ?
Pour enregistrer un fichier au format JPEG dans Photoshop, ouvrez d'abord votre image dans le programme. Cliquez ensuite sur Fichier > Enregistrer sous, sélectionnez « JPEG » comme format de fichier et choisissez vos paramètres de compression et de qualité préférés. Enfin, cliquez sur « Enregistrer » pour terminer le processus.
Quelles sont les différences entre le format JPEG de base et le format JPEG progressif ?
Le format JPEG de base (standard) affiche l'image en un seul passage et charge l'image entière en une seule fois. En revanche, le format JPEG progressif charge l'image en plusieurs passages, en affinant progressivement l'image au fur et à mesure de son téléchargement. Cela permet un affichage plus rapide de l'image pour les utilisateurs disposant de connexions Internet lentes.
Comment obtenir la meilleure qualité lors de l'enregistrement de fichiers JPEG dans Photoshop ?
Pour obtenir la meilleure qualité JPEG dans Photoshop, choisissez Fichier > Enregistrer sous, puis sélectionnez « JPEG » comme format de fichier. Utilisez le curseur « Qualité » pour définir le niveau de compression et la qualité d'image souhaités. Des valeurs plus élevées donnent une meilleure qualité d'image mais des tailles de fichier plus importantes. Il est important de trouver un équilibre entre la qualité et la taille du fichier pour un affichage optimal sur différentes plates-formes.
Comment convertir un format d'image en JPEG à l'aide de Photoshop ?
Pour convertir un format d'image en JPEG dans Photoshop, ouvrez l'image que vous souhaitez convertir. Cliquez sur Fichier > Enregistrer sous et sélectionnez « JPEG » comme format de fichier. Ajustez les paramètres de qualité selon vos besoins et cliquez sur « Enregistrer » pour exporter votre image au format JPEG.
Quel est le but de l’utilisation du format JPEG dans Photoshop ?
JPEG est un format d'image largement utilisé, connu pour sa prise en charge sur de nombreuses plates-formes et sa flexibilité en termes de taille de fichier et de qualité d'image. L'utilisation de JPEG dans Photoshop vous permet de créer et de modifier des images qui peuvent être facilement partagées, affichées sur des pages Web ou utilisées dans d'autres projets de conception tout en conservant une taille de fichier plus petite par rapport à d'autres formats tels que PNG ou TIFF.
Puis-je convertir un fichier JPEG en PDF à l'aide de Photoshop ?
Oui, vous pouvez convertir un fichier JPEG en PDF à l'aide de Photoshop. Ouvrez l'image JPEG dans Photoshop, puis cliquez sur Fichier > Enregistrer sous. Choisissez « Photoshop PDF » comme format de fichier, ajustez les paramètres PDF souhaités et cliquez sur « Enregistrer ». Cela convertira votre image JPEG en fichier PDF.