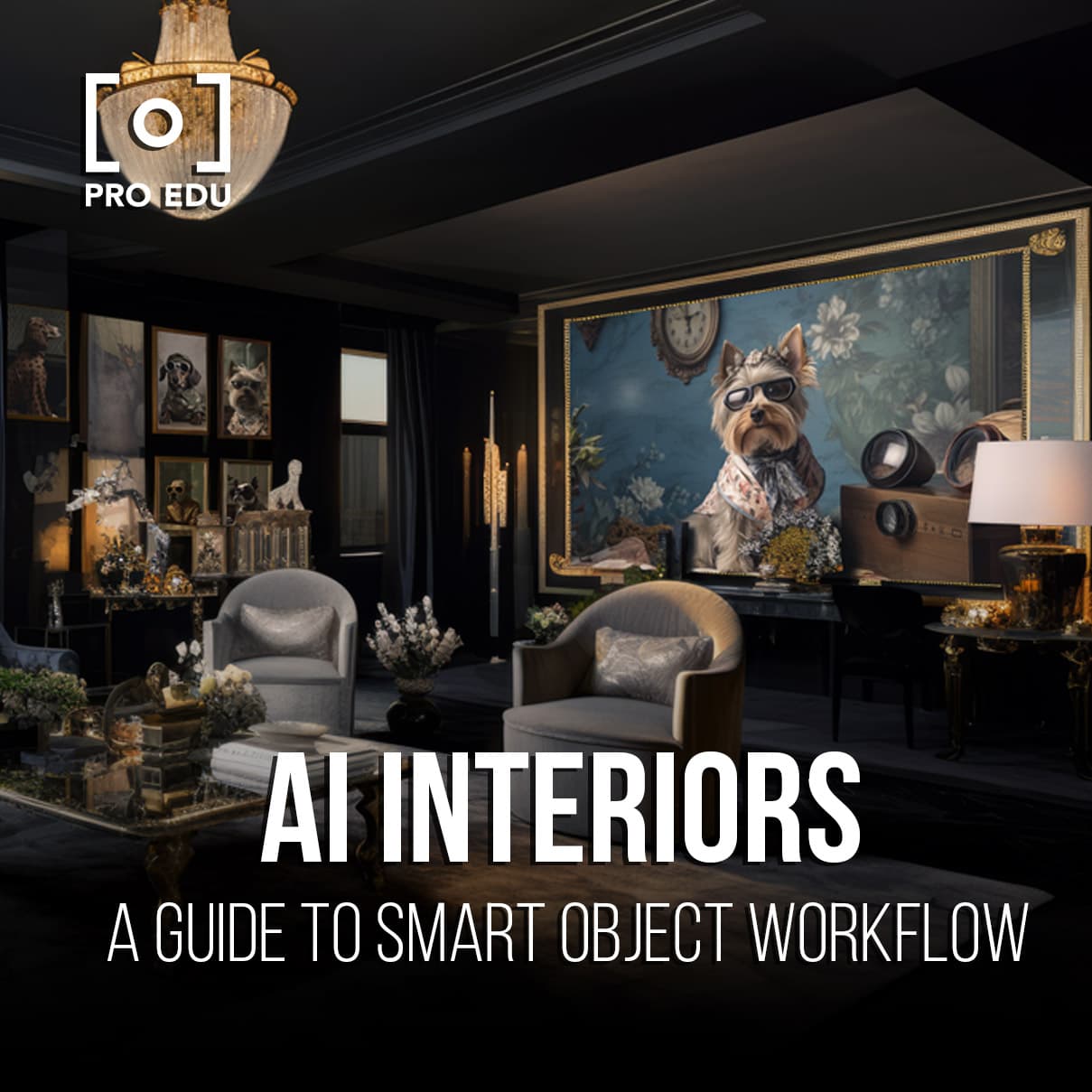Quelle est la taille de l'image dans Photoshop : un guide complet
Il est essentiel de comprendre le concept de taille d'image dans Photoshop pour toute personne travaillant avec des images numériques. La taille d'image fait référence aux dimensions d'une image, qui sont exprimées en largeur et en hauteur en pixels. Savoir comment manipuler la taille d'une image peut améliorer considérablement la qualité de votre travail et garantir que vos images sont nettes et précises, à la fois à l'écran et sur papier.
Photoshop propose différents outils et fonctionnalités que vous pouvez utiliser pour ajuster la taille de l'image en fonction de vos besoins. Que vous prépariez une image pour un site Web ou pour l'impression, Photoshop propose différents paramètres pour vous aider à obtenir les résultats souhaités. Il est essentiel de connaître les différences entre le redimensionnement des images pour le Web ou l'impression et de comprendre comment les pixels et la résolution de l'image affectent l'apparence finale de votre projet.
Principaux points à retenir
- La taille de l'image dans Photoshop fait référence aux dimensions d'une image en largeur et en hauteur, mesurées en pixels.
- Le réglage de la taille de l'image est essentiel pour obtenir des images nettes et bien rendues, tant à l'écran qu'à l'impression.
- Photoshop fournit des paramètres et des outils conçus pour vous aider à redimensionner efficacement les images pour le Web et l'impression.
Comprendre les bases de la taille des images
Dans Photoshop, il est essentiel de comprendre les principes de base de la taille des images pour obtenir les meilleurs résultats possibles. La taille d'une image fait référence aux dimensions d'une image, exprimées en pixels ou en unités physiques, comme les pouces ou les centimètres. La taille d'une image est déterminée par la largeur, la hauteur et la résolution d'une image. Explorons ces concepts plus en détail.
La largeur et la hauteur d'une image décrivent ses dimensions en termes de nombre de pixels qui la composent, horizontalement et verticalement. Les pixels sont les plus petites unités qui composent une image, et chaque pixel contient des informations de couleur. La gestion des dimensions en pixels nous permet de contrôler le niveau de détail de l'image.
La résolution joue un rôle important dans la détermination de la taille de l'image. Elle est exprimée en pixels par pouce (ppp) , ce qui correspond à la densité de pixels dans une zone donnée. Les images à plus haute résolution ont plus de ppp et, par conséquent, des niveaux de détail et de qualité plus élevés. Le concept « dpi » (points par pouce) est couramment utilisé de manière interchangeable avec ppp, bien que dpi fasse techniquement référence à la résolution de l'imprimante.
Nous rencontrons souvent le terme « rapport hauteur/largeur » lorsque nous travaillons sur la taille d'une image. Le rapport hauteur/largeur décrit la relation proportionnelle entre la largeur et la hauteur d'une image. Le maintien du rapport hauteur/largeur lors du redimensionnement d'une image permet de préserver son aspect d'origine, évitant ainsi toute distorsion.
En conclusion, maîtriser les bases de la taille d'image dans Photoshop implique de comprendre la relation entre les pixels, la largeur, la hauteur, la résolution et le rapport hauteur/largeur. Ces connaissances nous permettront de créer des images de haute qualité, adaptées à l'usage auquel elles sont destinées.
En savoir plus sur Photoshop et la taille des images
Dans Photoshop, la gestion de la taille de l'image est cruciale pour produire des images numériques de haute qualité. La boîte de dialogue de taille d'image nous permet de mieux comprendre les dimensions et la résolution de nos images. Nous pouvons y accéder via la commande de taille d'image qui se trouve dans le menu supérieur sous Image > Taille de l'image.
Tout d’abord, nous devons comprendre que les images numériques sont constituées de pixels, qui sont de minuscules carrés individuels qui, ensemble, créent une image. Photoshop CC propose divers outils, comme l’outil de transformation et les options de taille de la zone de travail, pour nous aider à modifier les dimensions de l’image avec précision. En apprenant à utiliser ces outils, nous pouvons obtenir efficacement la taille d’image souhaitée.
En plus de modifier les dimensions de l'image, nous pouvons également utiliser des objets dynamiques pour conserver la flexibilité de nos projets. Les objets dynamiques nous permettent d'effectuer des transformations sans perte, en préservant les données d'image d'origine et en permettant un flux de travail non destructif. Lorsque vous travaillez avec Photoshop sur le Web, les mêmes principes de taille et de résolution d'image s'appliquent. En comprenant ces principes de base et en les appliquant à notre travail, nous nous assurons de produire des images numériques de haute qualité.
Une méthode pour garantir une taille et une résolution d'image appropriées consiste à ajuster nos préférences dans Photoshop. L'établissement des paramètres appropriés rationalisera notre flux de travail et contribuera à créer une expérience plus conviviale. C'est toujours une bonne idée de continuer à apprendre et à élargir nos connaissances, car il existe de nombreux cours avancés de photographie et de Photoshop disponibles en ligne pour les artistes. En améliorant continuellement nos compétences, nous pouvons créer en toute confiance des images numériques étonnantes à l'aide de Photoshop.
Spécificités du redimensionnement des images
Dans Photoshop, le redimensionnement des images consiste à modifier leurs dimensions, soit en augmentant, soit en diminuant le nombre de pixels qu'elles contiennent. Il existe différentes méthodes que nous pouvons utiliser dans ce processus, telles que le rééchantillonnage , le recadrage , le sous-échantillonnage et le suréchantillonnage . Avant de plonger dans ces méthodes, il est important de comprendre les types de mesure , car notre choix affectera l'apparence finale de l'image.
Lorsque nous redimensionnons des photos ou une image dans Photoshop , nous avons généralement différents objectifs en tête. Parfois, l'objectif est de réduire la taille du fichier pour un stockage efficace et des temps de chargement plus rapides. Dans d'autres cas, il est nécessaire d'agrandir une image à des fins d'impression ou pour une meilleure adaptation à une page Web. Quelle que soit la raison, une étape cruciale du processus consiste à sélectionner le type de mesure approprié (par exemple, pixels, pouces ou centimètres) dans la boîte de dialogue Taille de l'image .
Pour rééchantillonner une image, on change ses dimensions tout en modifiant le nombre total de pixels qu'elle contient. Les deux principaux types de rééchantillonnage sont le sous-échantillonnage et le suréchantillonnage :
- Sous-échantillonnage : il s'agit de réduire les dimensions de l'image, ce qui réduit simultanément son nombre total de pixels. Le sous-échantillonnage est généralement utilisé pour optimiser les images pour le Web ou pour réduire la taille du fichier.
- Suréchantillonnage : il s'agit d'augmenter les dimensions d'une image en ajoutant des pixels. Gardez à l'esprit que le suréchantillonnage entraîne souvent une perte de qualité de l'image, car le logiciel doit estimer de nouvelles informations sur les pixels.
Pour conserver la clarté et les détails de l'image après le redimensionnement, il est essentiel de sélectionner une méthode d'interpolation appropriée dans la boîte de dialogue Taille de l'image , car différents algorithmes gèrent les calculs de pixels différemment.
Il est également important de noter que recadrer une image n'est pas la même chose que la redimensionner. Le recadrage se concentre sur la modification du cadrage et de la composition en supprimant les parties indésirables d'une image, et cette action peut également modifier les dimensions finales.
En conclusion, la connaissance des différentes techniques et options disponibles pour redimensionner les images dans Photoshop nous permet de redimensionner correctement les photos à diverses fins sans sacrifier la qualité. Se familiariser avec ces méthodes garantit que nos images seront toujours à leur meilleur, quelles que soient leurs nouvelles dimensions.
Aperçu des pixels et des détails de l'image
Lorsque vous travaillez avec des images dans Photoshop, il est essentiel de comprendre la relation entre les pixels et les détails de l'image. Les pixels sont les éléments constitutifs des images numériques ; ce sont de minuscules carrés qui représentent un point unique dans une image. Le nombre de pixels d'une image est communément appelé sa résolution, qui est mesurée en pixels par pouce (PPI) . Une image de résolution supérieure sera plus nette et contiendra plus de détails, tandis qu'une image de résolution inférieure sera plus irrégulière et irrégulière.
Lorsque vous effectuez un zoom avant sur une image, vous remarquerez probablement que les couleurs se séparent en pixels individuels et que l'image peut apparaître floue. En effet, lorsque vous effectuez un zoom avant, les pixels semblent plus grands. Par conséquent, lorsque vous souhaitez conserver les détails de l'image, il est essentiel de vous assurer que vous disposez d'un nombre suffisant de pixels pour préserver la netteté de l'image.
Dans Photoshop, vous pouvez redimensionner votre image à l'aide de méthodes d'interpolation telles que Preserve Details 2.0. Cette méthode agrandit intelligemment votre image tout en conservant autant de détails que possible. Cependant, il est important de se rappeler que l'interpolation ne peut qu'estimer les détails de l'image. Essayez donc toujours de commencer avec une source haute résolution pour obtenir les meilleurs résultats.
Un autre aspect à prendre en compte dans Photoshop est celui des effets de calque. L'ajout d'effets tels que des ombres portées, des lueurs et des biseaux peut améliorer la qualité de votre conception. Mais n'oubliez pas que l'ajout de plusieurs effets aux calques peut augmenter la taille globale du fichier en mégaoctets. Il est toujours judicieux de trouver un équilibre entre la qualité de l'image et la taille du fichier, en particulier si vous prévoyez de partager ou d'imprimer le projet final.
En résumé, il est essentiel de comprendre les pixels et les détails de l'image lorsque vous travaillez avec des images numériques dans Photoshop. En conservant une résolution appropriée et en utilisant des méthodes d'interpolation, vous pouvez préserver les détails et la netteté de vos images tout en conservant la taille de fichier adaptée à votre projet.
Considérations pour le Web et l'impression
Lorsque vous travaillez avec des images dans Photoshop, il est essentiel de prendre en compte les différents besoins du Web et de l'impression. Pour une utilisation sur le Web, l'accent est principalement mis sur la réduction de la taille du fichier et sur la garantie d'un chargement rapide des images tout en conservant une qualité décente. En revanche, l'impression nécessite une résolution et une densité de pixels plus élevées pour un rendu net et clair.
Pour la résolution Web, nous travaillons généralement avec 72 pixels par pouce (ppp) , ce qui constitue un équilibre optimal entre la qualité de l'image et la taille du fichier. Les tailles de fichier en kilo-octets sont cruciales à minimiser, car elles ont un impact sur les temps de chargement et l'expérience utilisateur globale sur un site Web. Pour y parvenir, nous pouvons utiliser divers outils Adobe Creative Cloud pour optimiser les images sans trop perdre en qualité.
En revanche, pour l'impression, la principale préoccupation est d'avoir une résolution élevée, mesurée en pixels par pouce (ppp) , pour produire des résultats d'impression nets et détaillés. Les résolutions d'impression courantes varient de 300 à 600 ppp. La taille d'impression joue également un rôle important, car elle peut affecter à la fois la taille finale du document et la qualité d'impression. Des ppp plus élevés dans l'impression signifient généralement une consommation de mémoire plus importante, mais ils sont essentiels pour obtenir des documents imprimés d'aspect professionnel.
Pour résumer, lorsque vous travaillez dans Photoshop, il est important de prendre en compte les différentes exigences du Web et de l'impression. Équilibrer la taille du fichier pour des temps de chargement rapides est crucial pour l'utilisation du Web, tandis que le maintien d'une résolution et d'une taille d'impression élevées est essentiel pour garantir des résultats d'impression de qualité supérieure. En gardant ces facteurs à l'esprit, nous pouvons créer des images visuellement attrayantes et efficaces pour les médias numériques et imprimés.
Questions fréquemment posées
Comment déterminer la résolution de mon image dans Photoshop ?
Pour déterminer la résolution de votre image dans Photoshop, ouvrez la boîte de dialogue Taille de l'image en sélectionnant Image > Taille de l'image ou en appuyant sur Ctrl+Alt+I (Windows) / Commande+Option+I (Mac). La valeur de résolution s'affiche en pixels par pouce (ppp) dans la boîte de dialogue Taille de l'image.
Quelle est la différence entre la taille de l’image et la taille de la zone de travail dans Photoshop ?
La taille de l'image fait référence aux dimensions de votre image, mesurées en pixels. La taille de la zone de travail, quant à elle, fait référence à l'espace de travail global, y compris les zones transparentes entourant votre image. Le réglage de la taille de l'image affecte la résolution de l'image, tandis que la modification de la taille de la zone de travail n'a pas d'impact sur la résolution de l'image.
Comment conserver la qualité de l’image lors du redimensionnement dans Photoshop ?
Pour conserver la qualité de l'image lors du redimensionnement dans Photoshop, utilisez l'option « Rééchantillonner » dans la boîte de dialogue Taille de l'image. Assurez-vous que la case à cocher Rééchantillonner est cochée et sélectionnez une méthode de rééchantillonnage appropriée, telle que Bicubic Smoother pour les agrandissements et Bicubic Sharper pour les réductions.
Quelles sont les dimensions idéales pour créer un design 1920x1080 dans Photoshop ?
Pour créer un design 1920x1080 dans Photoshop, définissez les dimensions de votre image sur 1920 pixels pour la largeur et 1080 pixels pour la hauteur. En fonction du résultat souhaité, vous devrez peut-être ajuster la valeur de résolution en conséquence, généralement 72 ppp pour une utilisation sur le Web et 300 ppp pour une utilisation sur papier.
Existe-t-il un raccourci pour redimensionner une image dans Photoshop ?
Oui, il existe un raccourci clavier pour redimensionner une image dans Photoshop. Utilisez Ctrl+Alt+I (Windows) / Commande+Option+I (Mac) pour ouvrir la boîte de dialogue Taille de l'image dans laquelle vous pouvez ajuster les dimensions et la résolution de votre image.
Quels formats de fichiers prennent en charge les images haute résolution dans Photoshop ?
Plusieurs formats de fichiers prennent en charge les images haute résolution dans Photoshop. Parmi les formats les plus populaires, on trouve TIFF, PSD (format natif de Photoshop) et PNG. Ces formats permettent une compression sans perte et préservent la qualité de l'image, ce qui les rend adaptés à la conservation des détails haute résolution.