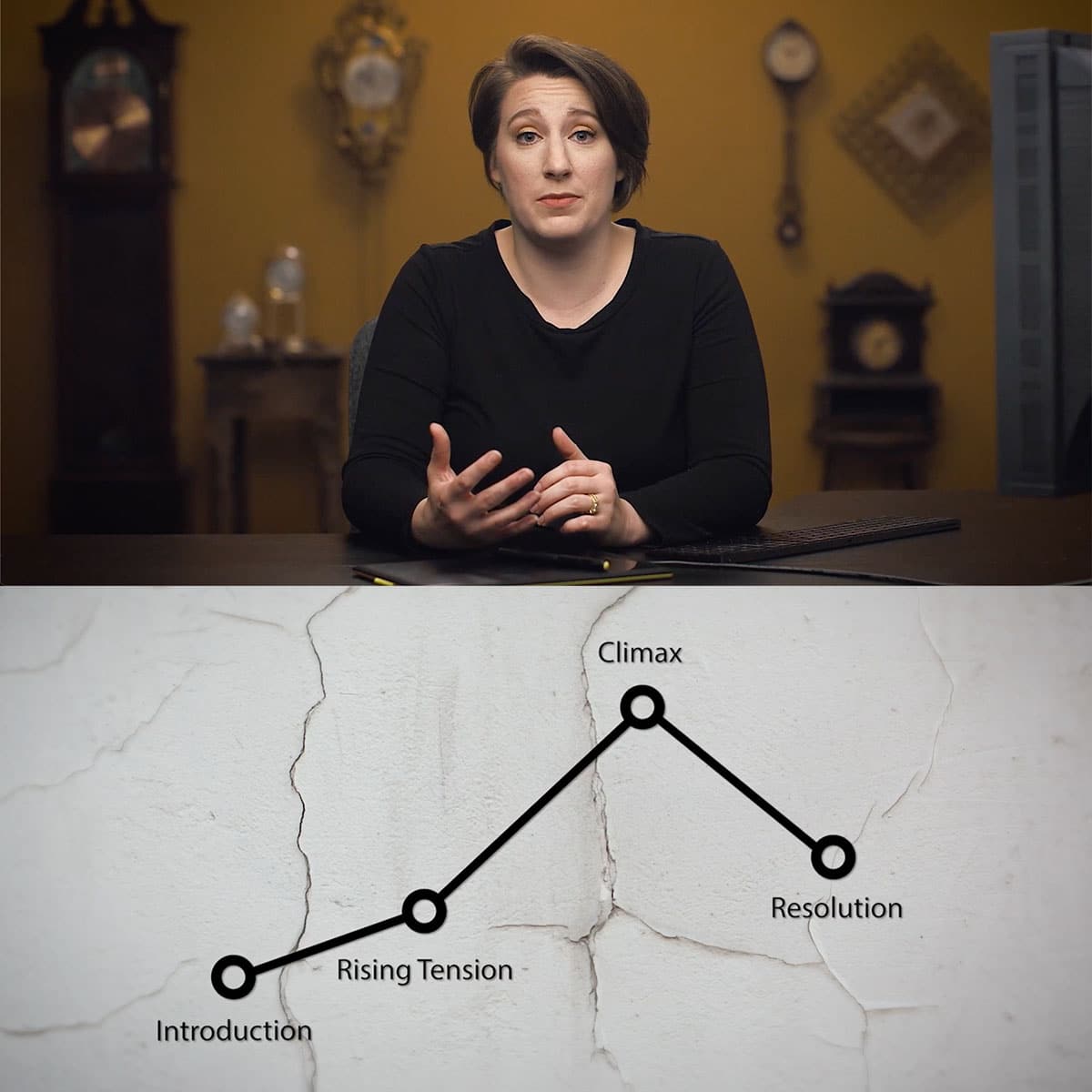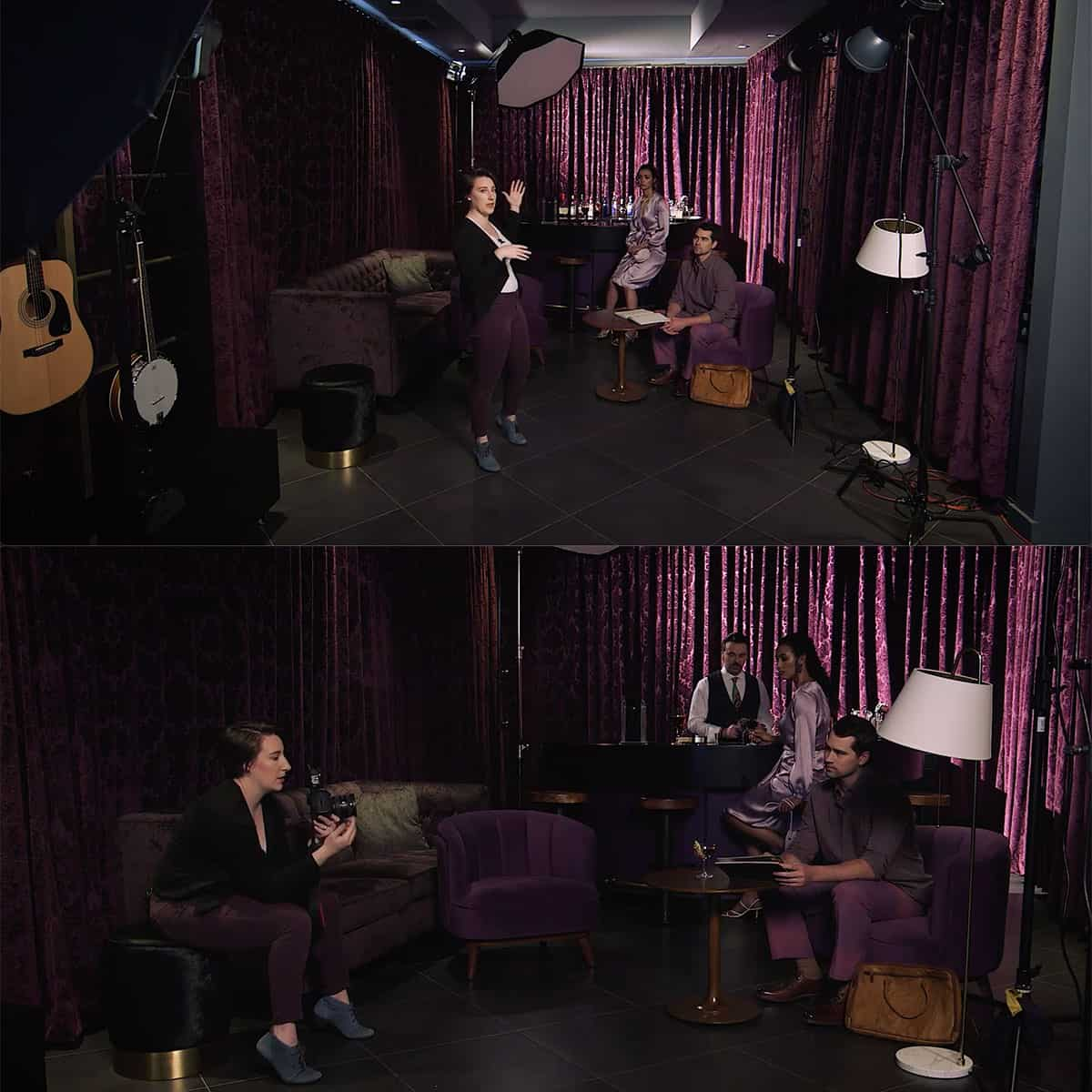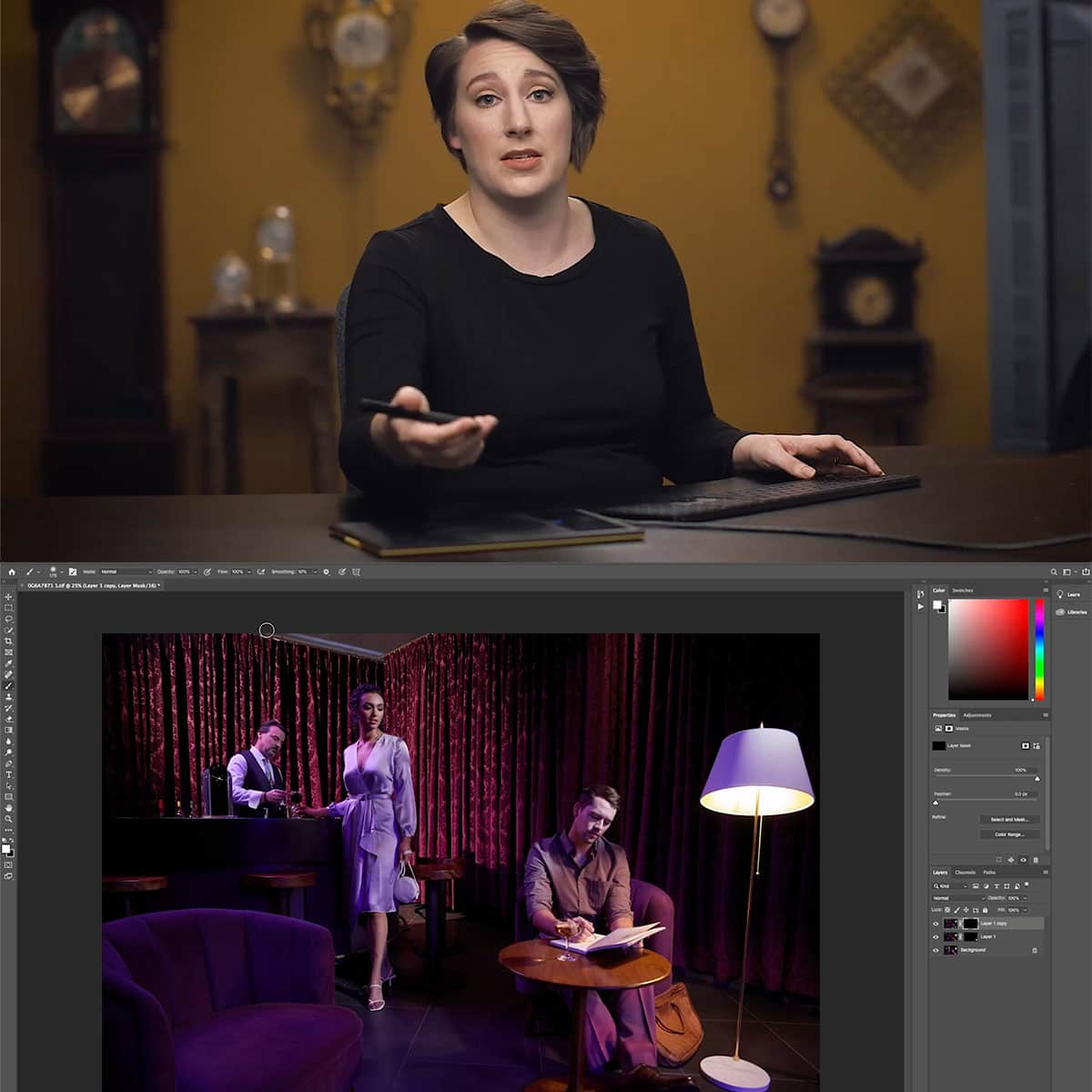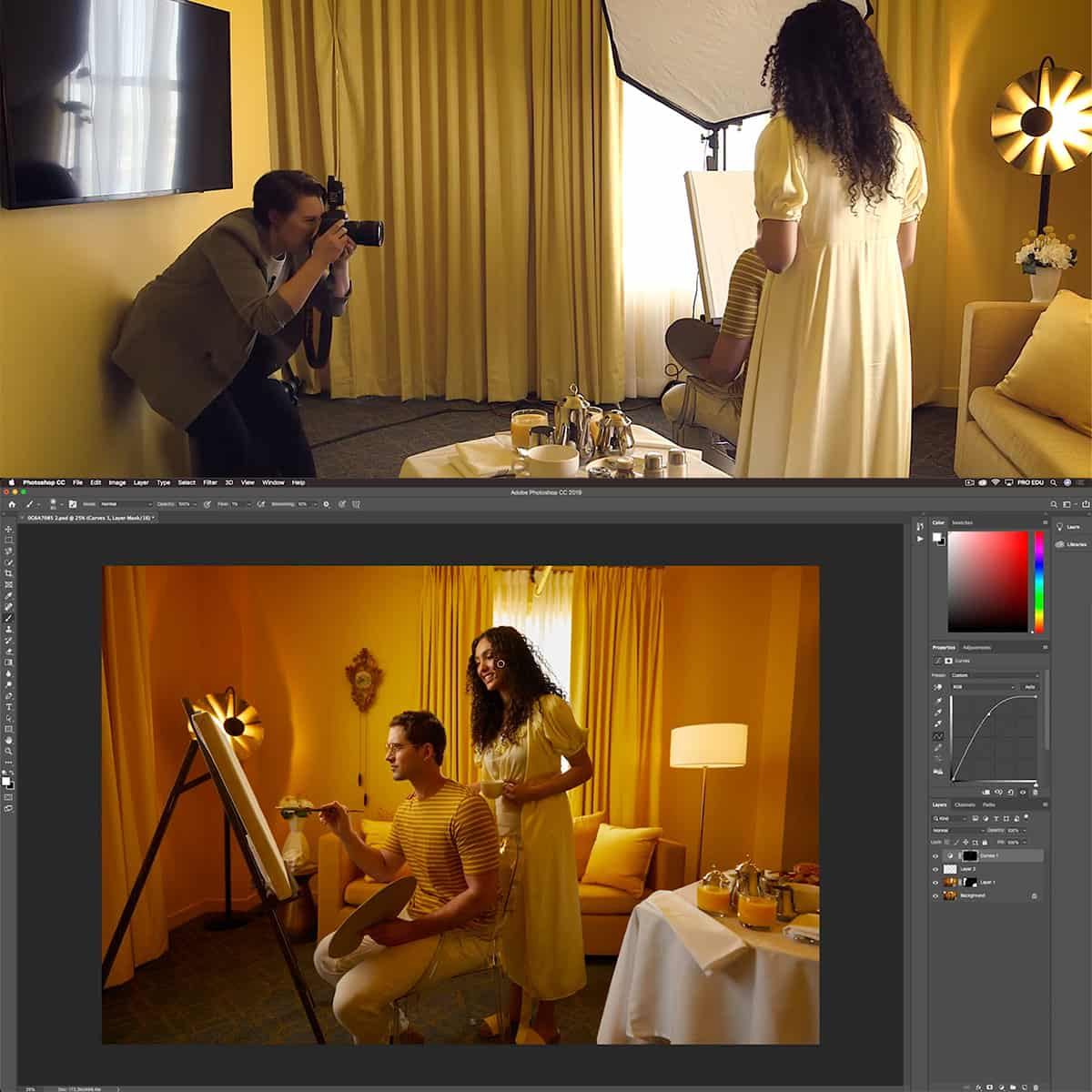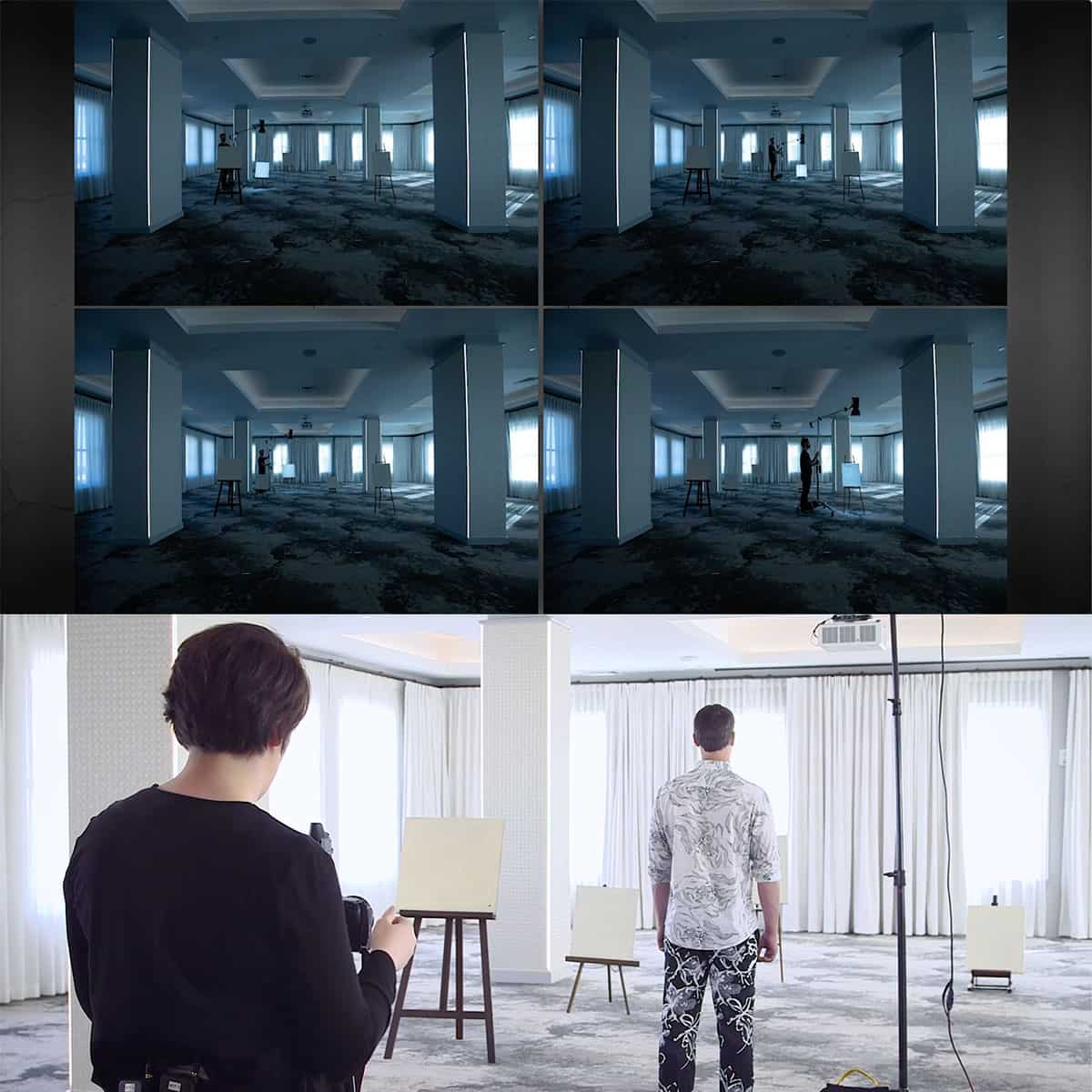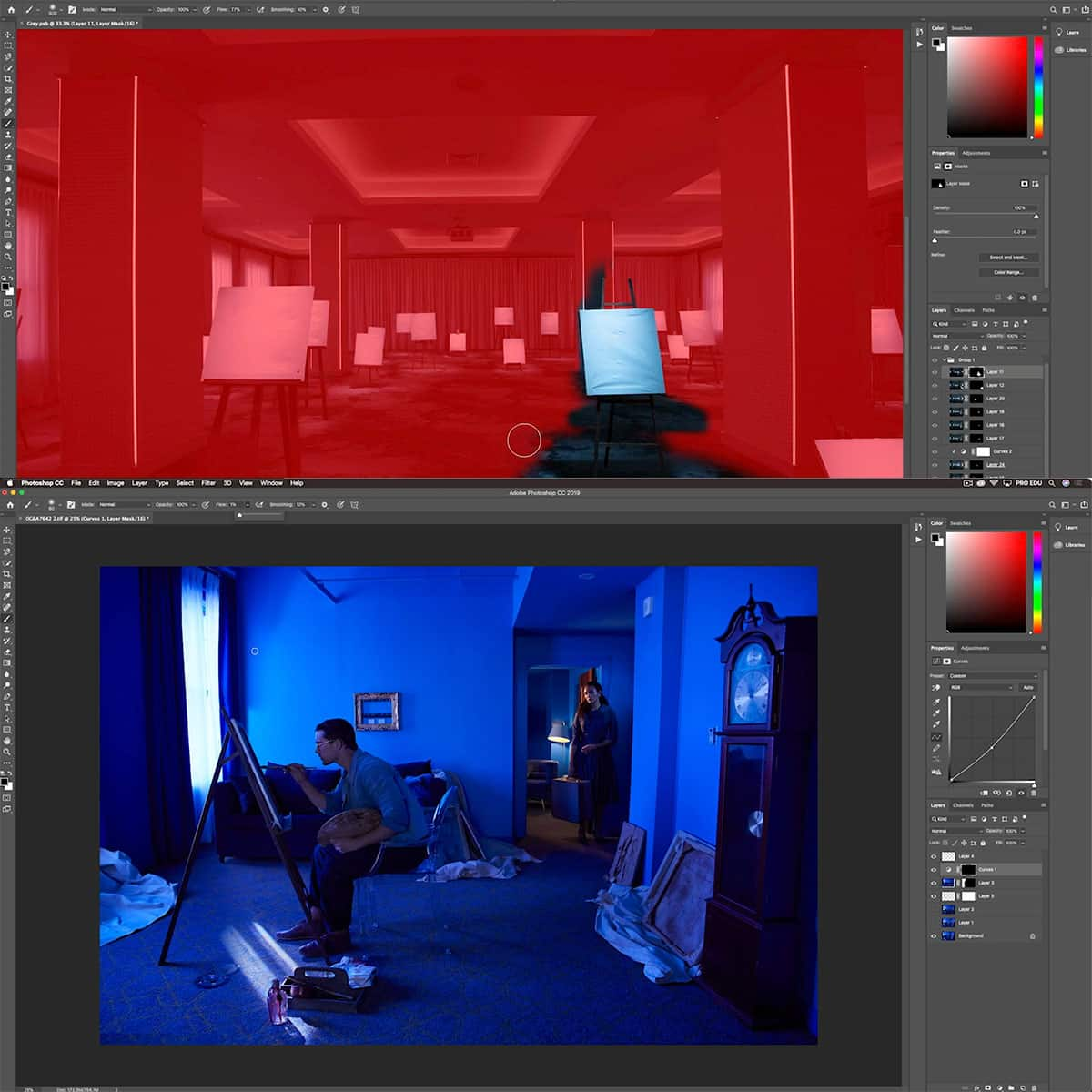Qu'est-ce que la teinte dans Photoshop : exploration simplifiée des réglages de couleur
La teinte est un aspect fondamental de la théorie des couleurs dans l'imagerie numérique et joue un rôle important dans Photoshop. Elle représente la couleur de base d'une image, comme le rouge, le vert ou le bleu, et sert de base à la manipulation des couleurs pour obtenir l'effet souhaité.
Dans Photoshop, les utilisateurs peuvent ajuster la teinte à l'aide de divers outils et techniques, tels que le calque de réglage Teinte/Saturation. Cette méthode permet de modifier de manière sélective des plages de couleurs spécifiques au sein d'une image, ce qui permet un contrôle précis de la teinte, de la saturation et de la luminosité. De plus, Photoshop propose de nombreuses autres fonctionnalités, telles que des effets et des modes de fusion, pour affiner davantage les réglages des couleurs et obtenir des résultats professionnels.
Principaux points à retenir
- La teinte est un aspect essentiel de la théorie des couleurs dans Photoshop
- Les calques de réglage de teinte/saturation permettent un contrôle précis des gammes de couleurs
- Photoshop propose des outils et des fonctionnalités supplémentaires pour affiner les réglages de teinte
Comprendre la teinte dans Photoshop
Dans Photoshop, la teinte fait référence à la couleur dominante d'une image ou à une gamme de couleurs spécifique au sein de celle-ci. Elle est représentée dans la roue chromatique standard, avec des valeurs exprimées en degrés entre 0 et 360. La teinte est un aspect important de la théorie des couleurs, car elle sert de base à la création de diverses combinaisons de couleurs et de designs harmonieux.
La saturation est une mesure de l'intensité ou de la pureté d'une couleur dans une image. Une saturation élevée signifie qu'une couleur est vive, tandis qu'une saturation faible la fait paraître plus atténuée ou désaturée. Le réglage de la saturation est essentiel pour obtenir l'effet visuel souhaité et garantir que les couleurs restent dans la gamme des périphériques de sortie.
La valeur de luminosité dans Photoshop représente la luminosité ou l'obscurité globale d'une couleur. En ajustant la luminosité, nous pouvons créer des versions plus claires ou plus foncées d'une couleur sans affecter sa teinte ou sa saturation.
Le réglage Teinte/Saturation est un outil puissant de Photoshop permettant d'affiner les couleurs d'une image. Grâce à ce réglage, nous pouvons modifier simultanément la teinte, la saturation et la luminosité de gammes de couleurs spécifiques ou de l'image entière. Cela est particulièrement utile lorsque vous travaillez sur des images qui nécessitent des réglages de couleurs précis pour répondre aux spécifications d'impression ou d'affichage.
Pour utiliser le réglage Teinte/Saturation dans Photoshop :
- Sélectionnez le calque que vous souhaitez ajuster.
- Allez dans Image > Réglages > Teinte/Saturation ou appuyez sur Ctrl+U / Cmd+U pour la boîte de dialogue Teinte/Saturation.
- Déplacez le curseur Teinte pour modifier la couleur, le curseur Saturation pour régler l'intensité et le curseur Luminosité pour ajuster la luminosité.
N'oubliez pas que lorsque vous travaillez avec la teinte, la saturation et la luminosité dans Photoshop, il est important de prendre en compte la composition globale, l'harmonie des couleurs et le résultat attendu de l'image. En comprenant les principes fondamentaux de ces concepts, nous pouvons créer des ajustements de couleurs visuellement attrayants et équilibrés dans nos projets.
Calques de réglage et teinte/saturation
Nouveau calque de réglage
Dans Photoshop, nous travaillons avec des calques de réglage pour appliquer des modifications non destructives à nos images. Pour créer un nouveau calque de réglage, accédez au panneau Calques et cliquez sur l'icône « Nouveau calque de réglage » (cercle à moitié plein) en bas. Cela ouvrira un menu avec des options pour différents calques de réglage, tels que Niveaux, Courbes ou Teinte/Saturation. Ces calques modifiables et non destructives constituent un excellent moyen d'effectuer des ajustements sur une image sans altérer les pixels d'origine.
Calque de réglage de la teinte/saturation
Les calques de réglage Teinte/Saturation nous permettent de cibler des couleurs spécifiques ou la gamme de couleurs entière pour affiner la teinte, la saturation et la luminosité d'une image. Lorsque nous créons un nouveau calque de réglage Teinte/Saturation, un masque de calque est automatiquement ajouté, ce qui nous permet d'appliquer l'effet de manière sélective à certaines zones de l'image. Le panneau des propriétés affiche des curseurs pour ajuster la teinte, la saturation et la luminosité. De plus, nous pouvons modifier le mode de fusion et l'opacité du calque de réglage pour contrôler l'intensité de l'effet.
Lorsque vous travaillez avec le curseur de teinte, vous pouvez modifier l'équilibre général des couleurs ou affiner des canaux de couleur spécifiques. Cela est particulièrement utile pour corriger les dominantes de couleur ou modifier les teintes de couleur à des fins créatives. Le curseur de saturation ajuste l'intensité des couleurs, ce qui vous permet de rendre les couleurs plus vives ou de les désaturer complètement. Enfin, le curseur de luminosité vous permet de contrôler la luminosité globale des couleurs d'une image, ce qui est utile pour effectuer des ajustements subtils du contraste et de l'exposition.
Outils et techniques pour le réglage des teintes
Outil Pipette
Dans Photoshop, nous pouvons utiliser l' outil Pipette pour sélectionner une gamme de couleurs spécifique dans une image. Une fois qu'une couleur est sélectionnée, il devient plus facile d'ajuster la teinte, la saturation et la luminosité de cette gamme de couleurs spécifique. Cette technique est particulièrement utile pour affiner les couleurs d'une image.
Curseur de gamme de couleurs
Une autre fonctionnalité utile de Photoshop est le curseur de gamme de couleurs . Lors du réglage des teintes, ce curseur nous permet de cibler une gamme spécifique de couleurs et de les manipuler à notre guise. En utilisant le curseur de gamme de couleurs, nous pouvons créer un aspect unique et stylisé pour nos images. La combinaison de cet outil avec les calques de réglage Teinte/Saturation nous donne un meilleur contrôle sur les teintes de nos images.
Curseur de flou
Enfin, le curseur de flou est un outil essentiel dans Photoshop pour les réglages de teinte. Ce curseur se trouve dans la boîte de dialogue de la gamme de couleurs. Le réglage du curseur de flou nous permet de contrôler le niveau de sélection des couleurs, ce qui permet de cibler des gammes de couleurs spécifiques avec plus de précision ou d'élargir la sélection des couleurs modifiées. Cette fonctionnalité, combinée à l'outil Pipette et au curseur de gamme de couleurs, nous permet d' améliorer nos images grâce à une utilisation créative de la teinte et de la saturation.
Changements de couleur et remplacement
Remplacement des couleurs
Lorsque vous travaillez avec des images dans Photoshop, il peut arriver que vous ayez besoin de remplacer des couleurs spécifiques dans une image. Pour ce faire, vous pouvez utiliser la fonction Remplacer la couleur , qui combine des outils de sélection d'une gamme de couleurs avec les curseurs Teinte , Saturation et Luminosité pour remplacer cette couleur. La boîte de dialogue Remplacer la couleur se trouve sous Enhance > Adjust Color > Replace Color .
- Sélectionnez une gamme de couleurs en utilisant l’outil Pipette ou en ajustant manuellement les curseurs.
- Choisissez une couleur de remplacement à l'aide du sélecteur de couleurs
- Ajustez les curseurs pour obtenir le résultat souhaité.
Le processus de remplacement prend en compte les hautes lumières et les ombres, ce qui donne un résultat naturel.
Colorier
Une autre méthode pour modifier ou ajuster les couleurs dans Photoshop consiste à utiliser la fonction Coloriser . La fonction Coloriser nous permet d'appliquer une teinte unique à une image entière ou à une zone sélectionnée. Pour utiliser cette fonction :
- Ouvrez le menu Calque et sélectionnez
New Adjustment Layer > Hue/Saturation. - Cochez la case Coloriser dans le panneau de réglage Teinte/Saturation .
- Ajustez le curseur Teinte pour choisir une couleur dans la roue chromatique .
De plus, les curseurs Saturation et Luminosité peuvent être ajustés pour affiner l'intensité et la luminosité de la couleur appliquée. L' outil Remplacement de couleur fonctionne comme un pinceau, nous permettant de peindre sur une couleur sélectionnée dans l'image tout en tenant automatiquement compte des hautes lumières et des ombres. Cet outil peut être un moyen efficace d'effectuer des changements de couleur tout en conservant la texture et l'ombrage d'origine de l'image.
En savoir plus sur Hue : effets, modes et plus encore
Modes de fusion
Dans Photoshop, les modes de fusion sont essentiels pour obtenir différents résultats lorsque vous travaillez avec des teintes. Le mode de fusion Teinte vous permet de remplacer la teinte de la couleur de base par la teinte de la couleur de fusion. Ce mode est parfait pour coloriser des images monochromes ou changer la couleur d'un objet sans altérer sa luminosité ou sa saturation.
Un autre mode de fusion remarquable est le mode Couleur, qui conserve la luminosité tout en appliquant la teinte et la saturation de la couleur de fusion. Ceci est utile pour la correction des couleurs ou lorsque vous travaillez avec des dégradés .
Effets
Photoshop propose une variété d'effets liés à la teinte, tels que le calque de réglage Teinte/Saturation . Cet outil utile vous permet de régler la teinte, la saturation et la luminosité de gammes de couleurs spécifiques ou de l'image entière. Il est excellent pour affiner les couleurs et équilibrer la palette de couleurs globale.
Un autre effet utile est le réglage de la balance des couleurs, qui vous permet d'ajuster la balance entre le rouge, le vert et le bleu dans les tons moyens, les ombres et les hautes lumières de votre image. Cela est particulièrement utile pour corriger les dominantes de couleur ou améliorer les couleurs existantes.
Travailler avec des dégradés
Les dégradés sont un outil essentiel pour créer des transitions fluides entre plusieurs couleurs. Vous pouvez créer un dégradé en définissant les couleurs que vous souhaitez inclure et en spécifiant l'emplacement et l'opacité de chaque étape de couleur. Après avoir défini votre dégradé, vous pouvez l'appliquer à votre image à l'aide de diverses techniques, notamment des styles de calque, des masques de calque et même des modes de fusion.
L'utilisation de dégradés dans Photoshop vous permet également d'ajuster la teinte, la saturation et la luminosité des couleurs du dégradé. Cette flexibilité vous donne un meilleur contrôle sur l'aspect final de votre création et vous permet de créer des combinaisons de couleurs uniques.
En conclusion, comprendre le fonctionnement de la teinte dans Photoshop et intégrer des modes de fusion, des effets et des dégradés vous aidera à obtenir des résultats impressionnants dans vos projets.
Questions fréquemment posées
Comment le panneau Teinte/Saturation affecte-t-il les couleurs dans Photoshop ?
Le panneau Teinte/Saturation de Photoshop nous permet de modifier les couleurs d'une image. Avec ce panneau, nous pouvons ajuster la teinte, la saturation et la luminosité de gammes de couleurs spécifiques ou de l'ensemble de la source de l'image. En modifiant ces paramètres, nous changeons les caractéristiques des couleurs et créons divers effets stylistiques.
Quelle est la différence entre la teinte et la saturation dans Photoshop ?
La teinte représente la couleur réelle d'une image, tandis que la saturation fait référence à l'intensité ou à la pureté de cette couleur. Le réglage de la teinte modifie les couleurs en décalant la roue chromatique, tandis que la modification de la saturation modifie l'éclat des couleurs source . Une image très saturée a des couleurs vives, tandis qu'une image à faible saturation apparaît plus désaturée ou grisée.
Comment utiliser le calque de réglage Teinte/Saturation dans Photoshop ?
Pour utiliser le calque de réglage Teinte/Saturation dans Photoshop, accédez au panneau Calques et cliquez sur l'icône « Créer un nouveau calque de remplissage ou de réglage ». Choisissez « Teinte/Saturation » dans la liste et le panneau apparaîtra. À partir de là, nous pouvons modifier les paramètres en fonction de nos préférences source . Nous vous recommandons de travailler avec des calques de réglage pour maintenir le flux de travail d'édition non destructif.
Pourquoi les réglages de teinte/saturation ne fonctionnent-ils pas dans Photoshop ?
Si les réglages de teinte/saturation ne semblent pas fonctionner dans Photoshop, cela peut être dû à plusieurs raisons. Nous travaillons peut-être sur une image en niveaux de gris, le mode de fusion des calques est peut-être mal défini ou le masque de calque nécessite une modification. De plus, assurez-vous que vous travaillez sur le bon calque et non sur une source de calque masquée.
Quelle est la différence entre Vibrance et Saturation dans Photoshop ?
Les réglages de vibrance et de saturation affectent tous deux l'intensité des couleurs des images. Alors que la saturation intensifie ou réduit uniformément les couleurs dans toute l'image, la vibrance ajuste l'intensité des couleurs de manière sélective, en se concentrant sur les couleurs moins saturées. Cela peut donner un aspect plus naturel et équilibré, faisant de la vibrance un choix privilégié pour les photographes et les concepteurs.
Comment fonctionnent les filtres de teinte dans Photoshop ?
Les filtres de teinte dans Photoshop sont généralement appliqués comme calques de réglage, ce qui nous permet d'obtenir divers effets de couleur. Ces filtres peuvent remplacer des couleurs spécifiques, décaler des couleurs dans une plage ou créer des harmonies de couleurs uniques. Nous pouvons personnaliser ces réglages à l'aide du calque de réglage Teinte/Saturation ou d'autres outils de manipulation des couleurs disponibles dans Photoshop.