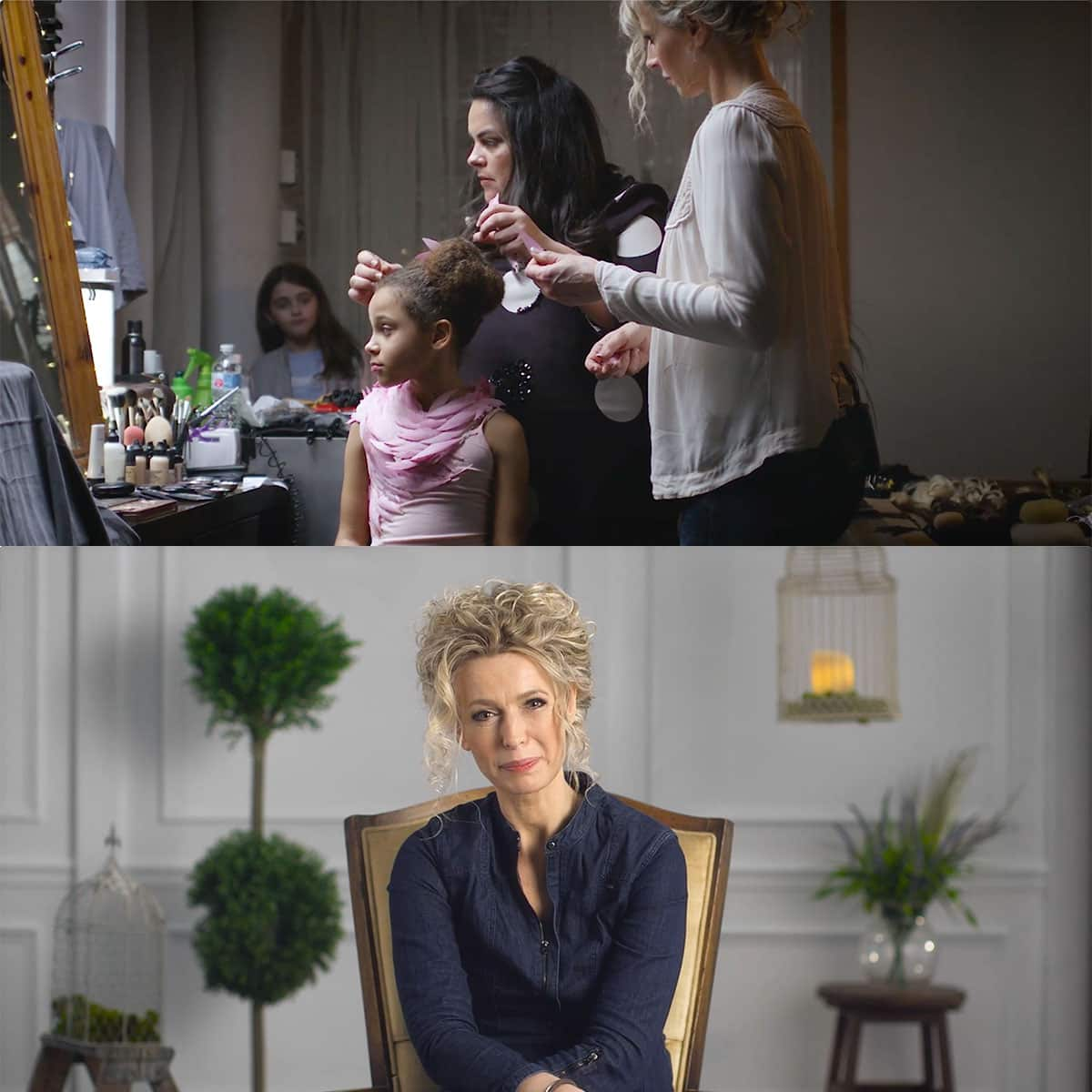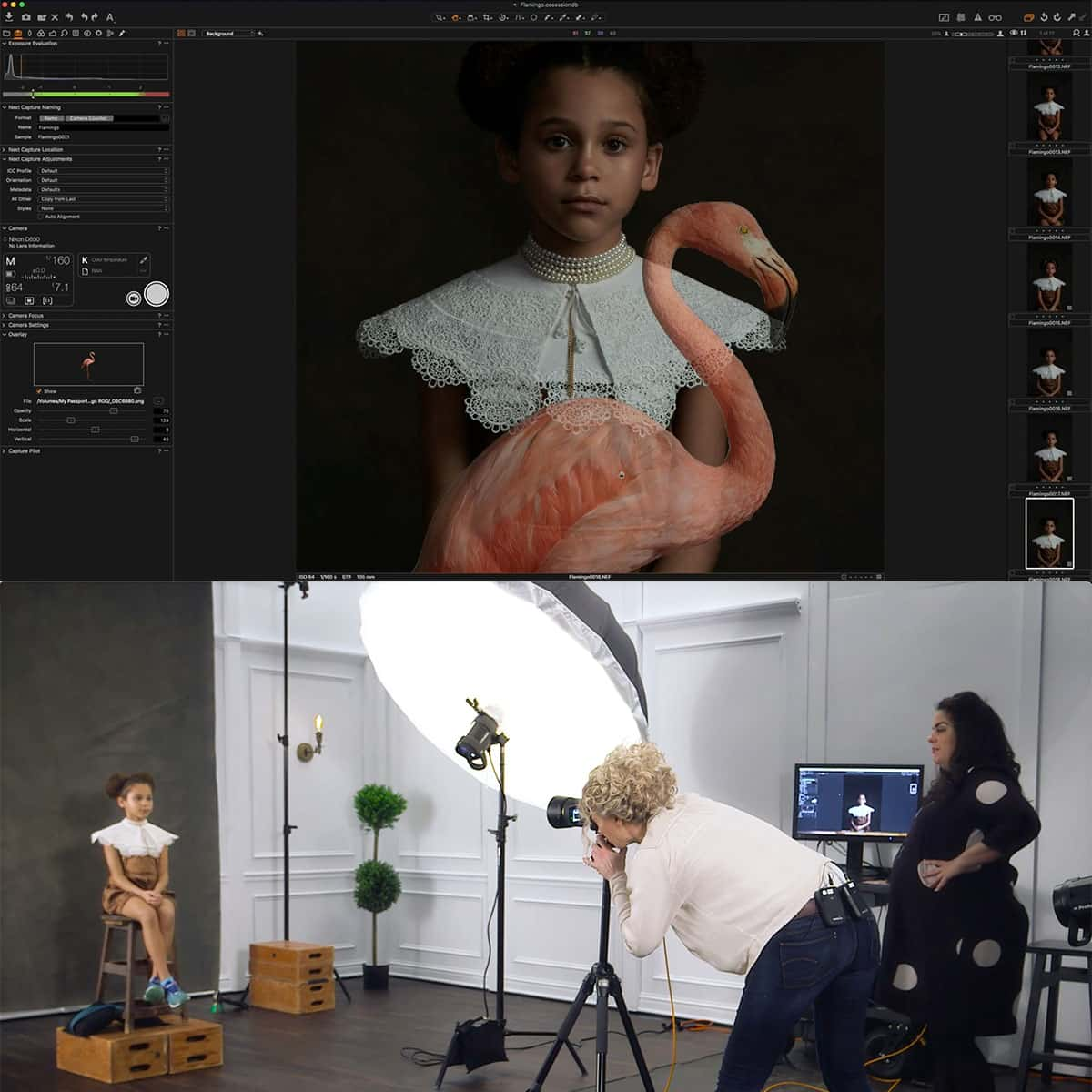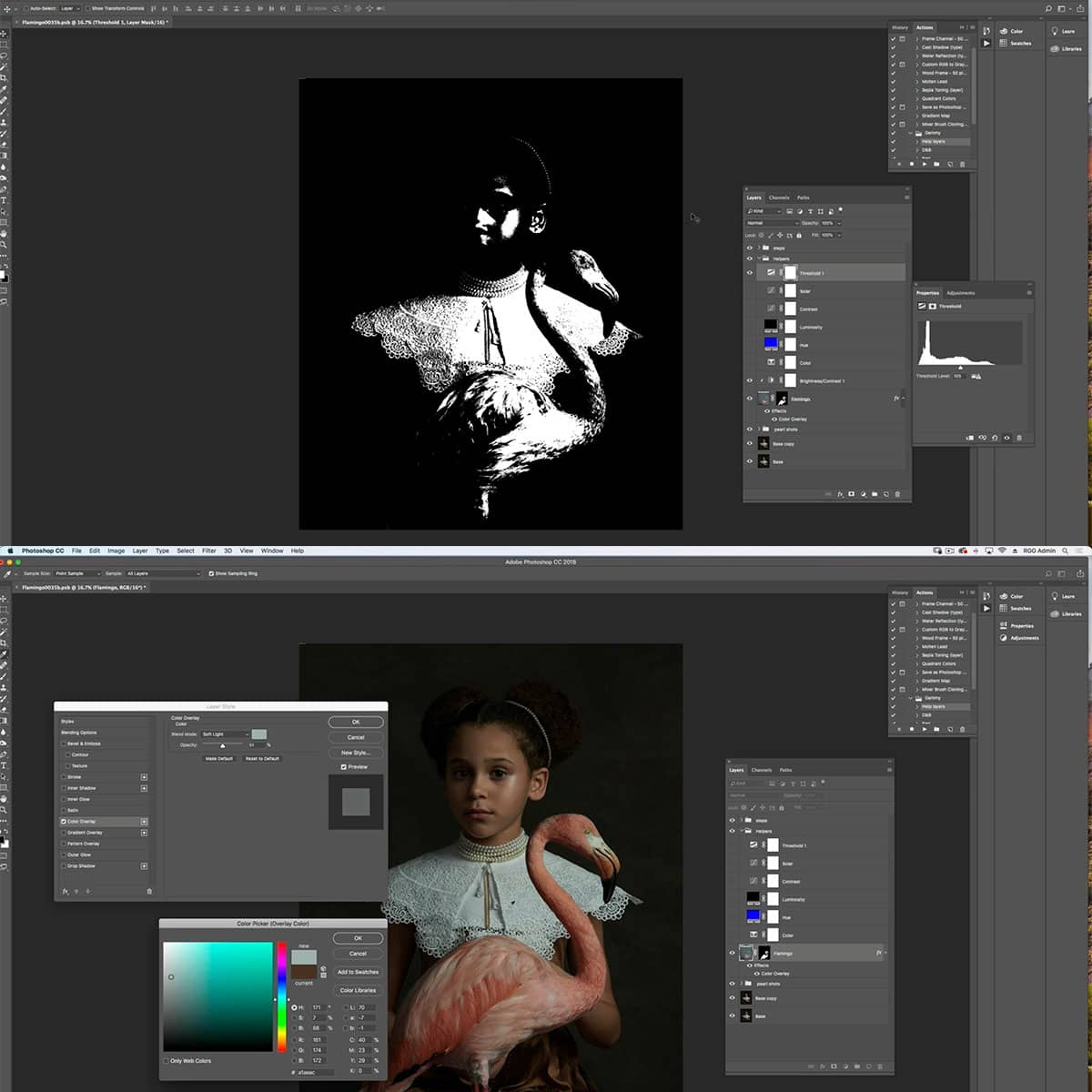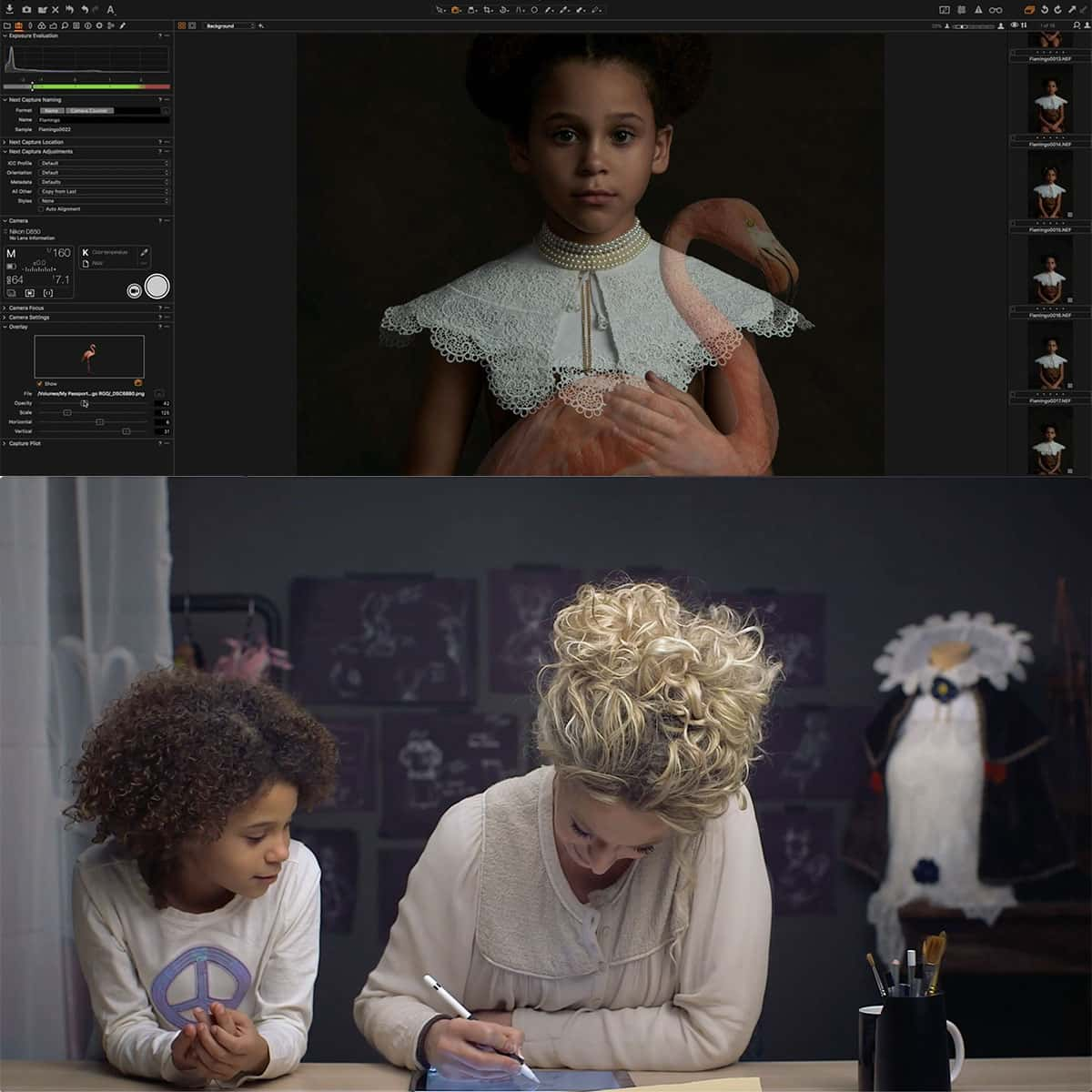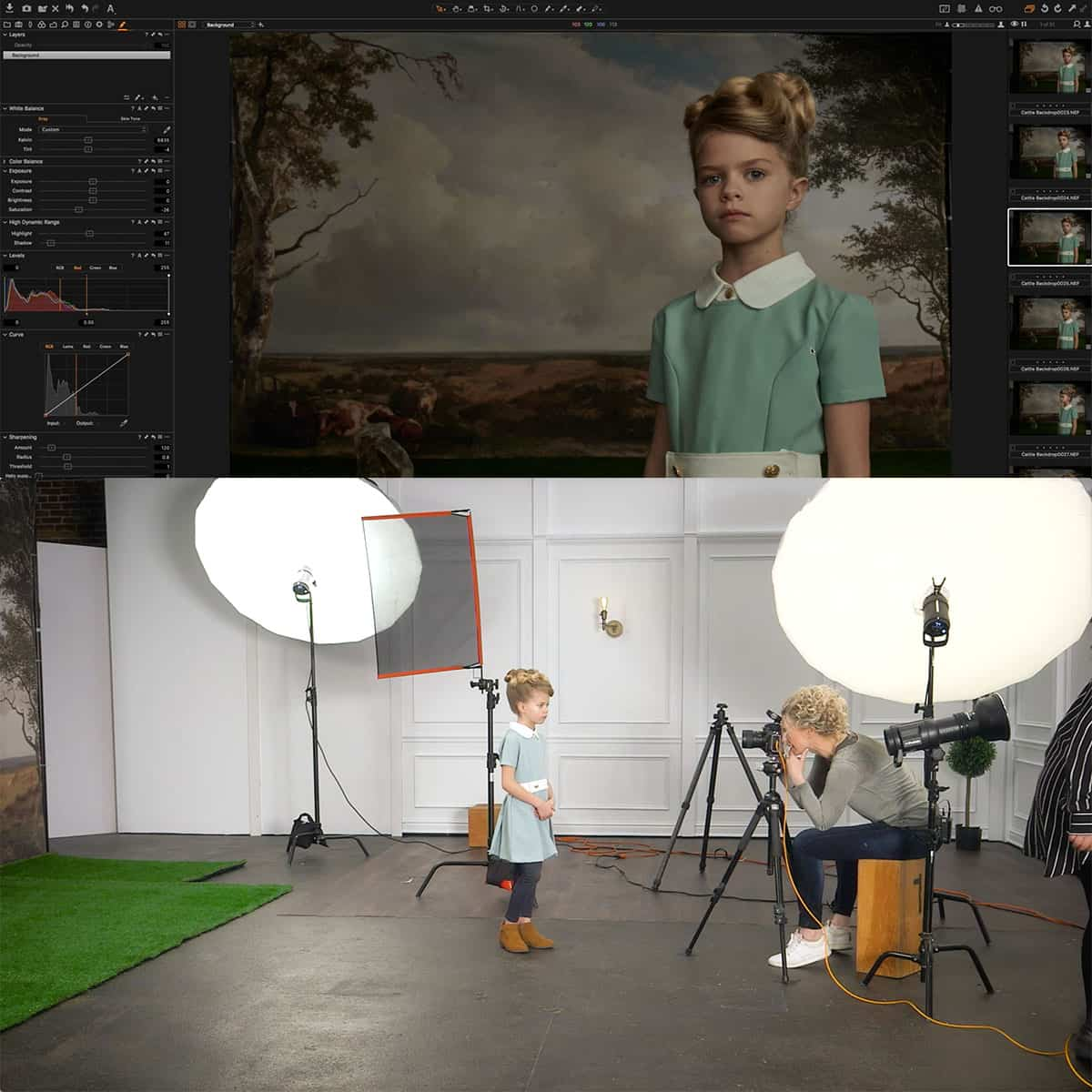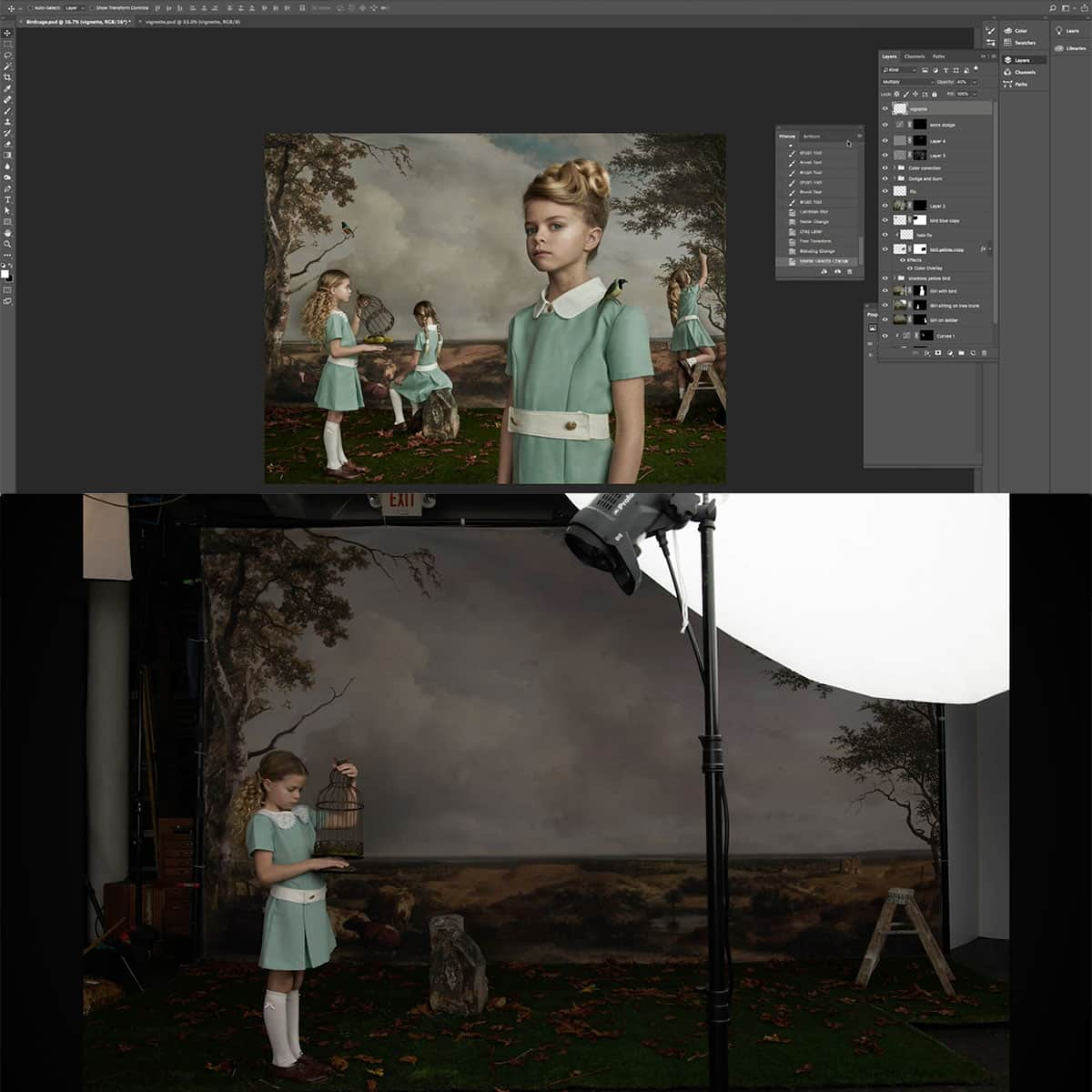Qu'est-ce que la transformation gratuite dans Photoshop : un guide complet
Free Transform est un outil polyvalent et essentiel d'Adobe Photoshop qui permet aux utilisateurs de manipuler facilement des images, des formes et des tracés. Il combine diverses fonctions de transformation telles que la mise à l'échelle, la rotation, l'inclinaison, la distorsion et l'application de changements de perspective, ce qui en fait une solution unique pour tous vos besoins de transformation d'images.
L'accès à Free Transform est simple : utilisez le raccourci clavier Ctrl+T (Windows) ou Commande+T (Mac), ou sélectionnez-le dans le menu Édition. Une fois l'outil activé, vous pouvez utiliser les touches de modification et les poignées pour appliquer différents types de transformations en une seule opération continue.
Principaux points à retenir
- Free Transform est un outil puissant pour redimensionner, remodeler et faire pivoter des images dans Photoshop.
- Accédez à Free Transform en utilisant le raccourci clavier ou via le menu Edition.
- La maîtrise de Free Transform nécessite de la pratique avec les touches de modification et les poignées.
Notions de base sur la transformation libre dans Photoshop
L'outil Transformation gratuite de Photoshop est une fonctionnalité polyvalente qui nous permet de redimensionner, de remodeler, de faire pivoter et de déplacer des images dans un document. Cet outil puissant est un élément essentiel de notre processus d'édition dans Photoshop, et avec chaque dernière version de Photoshop, y compris Photoshop CC 2020 , il a évolué pour devenir plus convivial et efficace.
Pour accéder à l'outil Transformation libre, appuyez simplement sur Ctrl+T (Win) / Command+T (Mac) ou allez dans le menu Édition et sélectionnez Transformation libre . Une fois l'outil activé, nous verrons des poignées de transformation (petits carrés) entourant l'objet ou le calque sélectionné. En cliquant et en faisant glisser ces poignées, nous pouvons rapidement modifier la forme et la taille de notre image.
De plus, nous pouvons facilement basculer entre différents modes de transformation, tels que Skew, Distort, Perspective et Warp . Ces modes offrent d'autres options pour manipuler nos images afin d'obtenir les résultats souhaités. Free Transform est un outil indispensable dans notre arsenal d'édition Photoshop CC, nous permettant d'ajuster rapidement nos images en fonction des exigences du projet.
En explorant les bases de la transformation libre dans Photoshop, nous encourageons les utilisateurs à s'entraîner à utiliser cet outil et à se familiariser avec ses différentes fonctionnalités. Plus nous l'utiliserons, plus nous serons capables de naviguer dans les nombreuses possibilités d'édition qu'il offre.
Comment accéder à Free Transform
Dans Photoshop, l'outil Transformation libre est une fonctionnalité puissante qui vous permet de manipuler des images en les mettant à l'échelle, en les faisant pivoter, en les inclinant, etc. Pour accéder à la commande Transformation libre, vous pouvez passer par le menu ou utiliser des raccourcis clavier, selon vos préférences.
Tout d'abord, assurez-vous que le calque d'image que vous souhaitez transformer est sélectionné dans le panneau Calques. Accédez au menu Édition dans la barre de menus en haut de votre écran et choisissez la commande Transformation libre . Si votre image se trouve sur un calque d'arrière-plan verrouillé, déverrouillez-le simplement en cliquant sur l'icône de verrouillage avant d'accéder à la fonction Transformation libre.
Pour ceux qui préfèrent les raccourcis, vous pouvez accéder rapidement à la transformation libre en appuyant sur Ctrl+T (Windows) ou Commande+T (Mac). Vous pouvez également utiliser la touche Alt ou Option de votre clavier pour accéder à d'autres options de transformation tout en travaillant dans l'outil Transformation libre.
Travailler avec Free Transform
Free Transform est un outil polyvalent de Photoshop qui nous permet de manipuler des images et des objets de diverses manières. Dans cet outil, nous pouvons mettre à l'échelle , faire pivoter , déformer , incliner , appliquer des changements de perspective , etc. Il est essentiel pour redimensionner, déformer et remodeler des sélections, des calques ou des objets intelligents dans Photoshop.
Par exemple, nous pouvons facilement redimensionner une image ou une sélection en faisant glisser les poignées d'angle du cadre de délimitation. Les modes de transformation tels que scale , rotate et flip sont disponibles, nous aidant à déplacer, remodeler et appliquer des modifications à nos images en toute simplicité. Pour conserver le rapport hauteur/largeur pendant la mise à l'échelle, maintenez simplement la touche Maj enfoncée tout en faisant glisser la poignée d'angle.
En plus des transformations de base, Free Transform propose également des options plus avancées comme les modes de déformation et de distorsion . Avec le mode de déformation , nous pouvons manipuler les images en appliquant une grille et en faisant glisser les lignes de la grille, créant ainsi une transformation plus personnalisée. Parallèlement, les options de déformation et d'inclinaison nous permettent d'étirer et d'incliner les images de différentes manières.
Pour tirer pleinement parti de la transformation libre, nous vous recommandons de convertir votre image ou objet en objet dynamique avant d'appliquer les transformations. Cela crée une transformation non destructive, préservant la qualité d'origine de votre image, quel que soit le nombre de fois que vous la transformez. Photoshop Essentials propose un didacticiel complet sur l'utilisation de la transformation libre avec des objets dynamiques et d'autres fonctionnalités.
Dans l’ensemble, la maîtrise de Free Transform dans Photoshop nous ouvre un monde de possibilités pour manipuler et éditer nos images avec précision et contrôle.
Maîtriser le contrôle en transformation libre
L'outil Transformation libre de Photoshop nous permet de mettre à l'échelle, de faire pivoter, de retourner, d'incliner, de déformer et de manipuler des images de diverses manières. La première chose à apprendre est de savoir comment accéder à ce contrôle polyvalent ; sélectionnez simplement un calque et appuyez sur Ctrl+T ou Cmd+T sur votre clavier. Vous pouvez également trouver la commande Transformation libre dans le menu « Edition » de Photoshop.
Un aspect important de la transformation libre est le point de référence, situé par défaut au centre de la zone de transformation. Ce point sert d'ancrage autour duquel vos transformations se produiront. Pour modifier l'emplacement du point de référence, cliquez simplement dessus et faites-le glisser vers une nouvelle position sur votre toile.
Lorsque vous redimensionnez une image à l'aide de l'outil Transformation libre, il est essentiel de conserver le rapport hauteur/largeur afin que votre image ne soit pas déformée. Pour ce faire, maintenez la touche Shift tout en faisant glisser les poignées d'angle de la zone de transformation. Cela garantit que les proportions de hauteur et de largeur de l'image restent cohérentes pendant le redimensionnement.
Bien qu'il soit possible de faire pivoter l'image à l'aide du curseur, il est souvent plus précis de saisir manuellement une valeur de rotation dans la barre d'options en haut de l'écran. Vous pouvez également utiliser la touche Shift lors de la rotation pour accélérer la rotation par incréments de 15 degrés.
Pour passer en mode Déformation, cliquez avec le bouton droit de la souris dans la zone Transformation libre et sélectionnez « Déformation ». Cette fonction offre plus de contrôle sur la forme de l'image, nous permettant de déplacer des points de contrôle individuels pour manipuler des parties spécifiques de l'image. Cela est particulièrement utile pour effectuer des ajustements subtils sur une image sans affecter la composition globale.
Lorsque vous travaillez sur des conceptions complexes impliquant plusieurs calques, il est utile de convertir les calques en objet dynamique avant d'appliquer la transformation libre. Cela permet à Photoshop de conserver les données d'image d'origine, ce qui vous permet d'effectuer des modifications non destructives et de maintenir la qualité de l'image.
En conclusion, maîtriser les commandes de Free Transform demande un peu de pratique, mais avec ces conseils et astuces, vous serez sur la bonne voie pour utiliser cet outil puissant de manière efficace et en toute confiance. N'oubliez pas d'explorer les raccourcis clavier pour rationaliser votre flux de travail et accélérer vos projets Photoshop.
Conseils pratiques pour une transformation gratuite
Pour conserver le rapport hauteur/largeur lors du redimensionnement d'une image dans Photoshop, il faut maintenir la touche Maj enfoncée tout en faisant glisser les poignées d'angle. Cela permet d'ajuster la largeur et la hauteur de manière proportionnelle, évitant ainsi toute distorsion de l'apparence de l'image. Il est important de garder un œil sur le rapport hauteur/largeur, en particulier lorsque vous travaillez avec des images avec un fond blanc , car il peut se fondre dans la toile et il est plus difficile de remarquer les distorsions.
Lorsque vous utilisez la fonction Transformation libre de Photoshop, il est essentiel de veiller à ce que la qualité de l'image ne soit pas compromise lors du redimensionnement ou des transformations. Pour y parvenir, nous pouvons convertir le calque d'image en objet dynamique avant d'appliquer des actions de transformation libre. Cela permet au calque d'être non destructif , ce qui signifie que les transformations n'entraîneront pas de perte de qualité, ce qui permettra d'obtenir des résultats plus fluides ( source ).
Voici quelques raccourcis clavier pratiques pour accélérer votre flux de travail Free Transform :
- Maintenir le rapport hauteur/largeur lors du redimensionnement : Maj + faire glisser les poignées d'angle
- Faire pivoter par incréments de 15 degrés : Maj + faire glisser les poignées d'angle
- Déformer librement : Cmd/Ctrl + Faites glisser les poignées d'angle
- Incliner horizontalement/verticalement : Cmd/Ctrl + Maj + Faire glisser les poignées latérales
Enfin, il est bon de connaître la version de Photoshop que vous utilisez, car les fonctionnalités peuvent varier selon les versions. Par exemple, dans Photoshop CC 2020 , vous pouvez trouver l'option Legacy Free Transform dans les préférences, qui restaure l'ancien comportement de Free Transform où le verrouillage du rapport hauteur/largeur était une bascule marche/arrêt, plutôt que d'être automatiquement contraint ( source ).
Questions fréquemment posées
Comment fonctionne Free Transform avec les images dans Photoshop ?
La fonction Transformation libre de Photoshop permet de redimensionner, de remodeler, de faire pivoter et de déplacer facilement des images dans un document. Cette fonction est très polyvalente et permet de manipuler des images de manière à préserver leur intégrité visuelle. Utilisez la commande Transformation libre pour appliquer des transformations et améliorer vos créations.
Quelles fonctions sont disponibles dans Free Transform ?
Free Transform est doté de plusieurs fonctions, telles que la rotation, la mise à l'échelle, l'inclinaison, la déformation et la perspective. Ces transformations peuvent être appliquées en une seule opération continue, ce qui en fait l'outil ultime pour l'édition d'images dans Photoshop. Cette fonctionnalité unique est l'une des nombreuses raisons pour lesquelles elle est si populaire auprès des utilisateurs.
En quoi Free Transform est-il différent des autres outils de transformation ?
Free Transform se distingue des autres outils car il regroupe toutes les fonctions de transformation fondamentales en une seule commande. Cela le rend beaucoup plus rapide et efficace que l'utilisation d'outils de transformation individuels. Free Transform est une compétence essentielle à apprendre et à maîtriser dans Photoshop, ce qui le distingue des autres outils.
Pouvez-vous utiliser Free Transform avec des formes vectorielles dans Photoshop ?
Oui, nous pouvons utiliser la transformation libre avec des formes vectorielles dans Photoshop. La commande fonctionne parfaitement avec différents types de calques, notamment les calques de pixels, les calques de type, les calques de forme et même les objets dynamiques. Apprendre à travailler avec la transformation libre et les formes vectorielles peut grandement améliorer nos capacités de conception.
Quelles sont les alternatives à Free Transform de Photoshop ?
Bien que Free Transform soit un outil puissant dans Photoshop, il existe des alternatives disponibles dans d'autres logiciels. Des outils comme GIMP, Affinity Photo et Krita offrent des fonctionnalités similaires, permettant aux utilisateurs de manipuler les images de différentes manières. Il vaut la peine d'explorer ces alternatives si vous cherchez à élargir votre boîte à outils de conception.
Comment accéder à l’outil Transformation gratuite dans Photoshop ?
Pour accéder à l'outil Transformation libre dans Photoshop, accédez simplement au menu Édition de la barre de menus et sélectionnez « Transformation libre ». Cela activera la fonction, vous permettant d'appliquer diverses transformations au calque de votre choix. Le guide Comment utiliser la transformation libre dans Photoshop fournit une excellente présentation du processus.