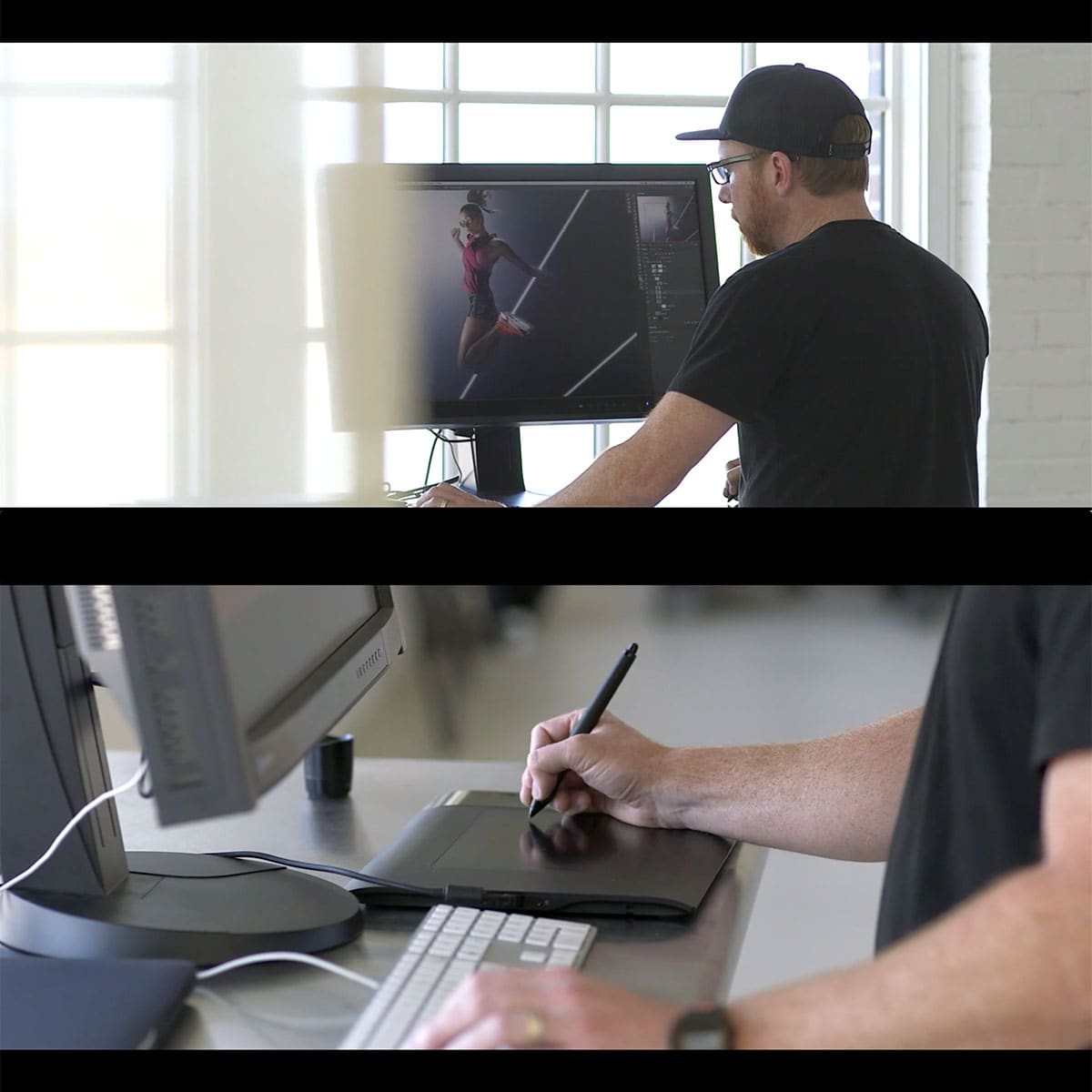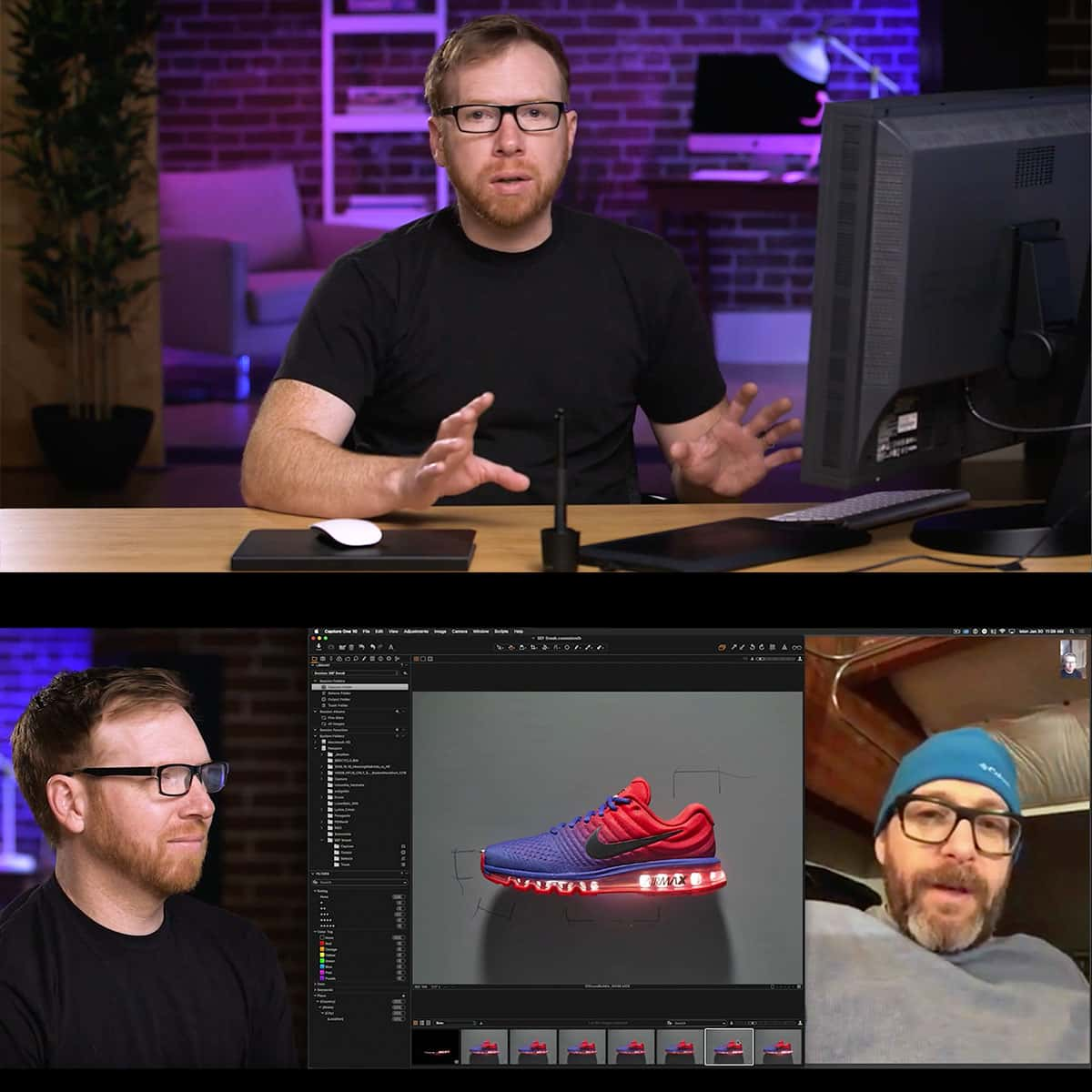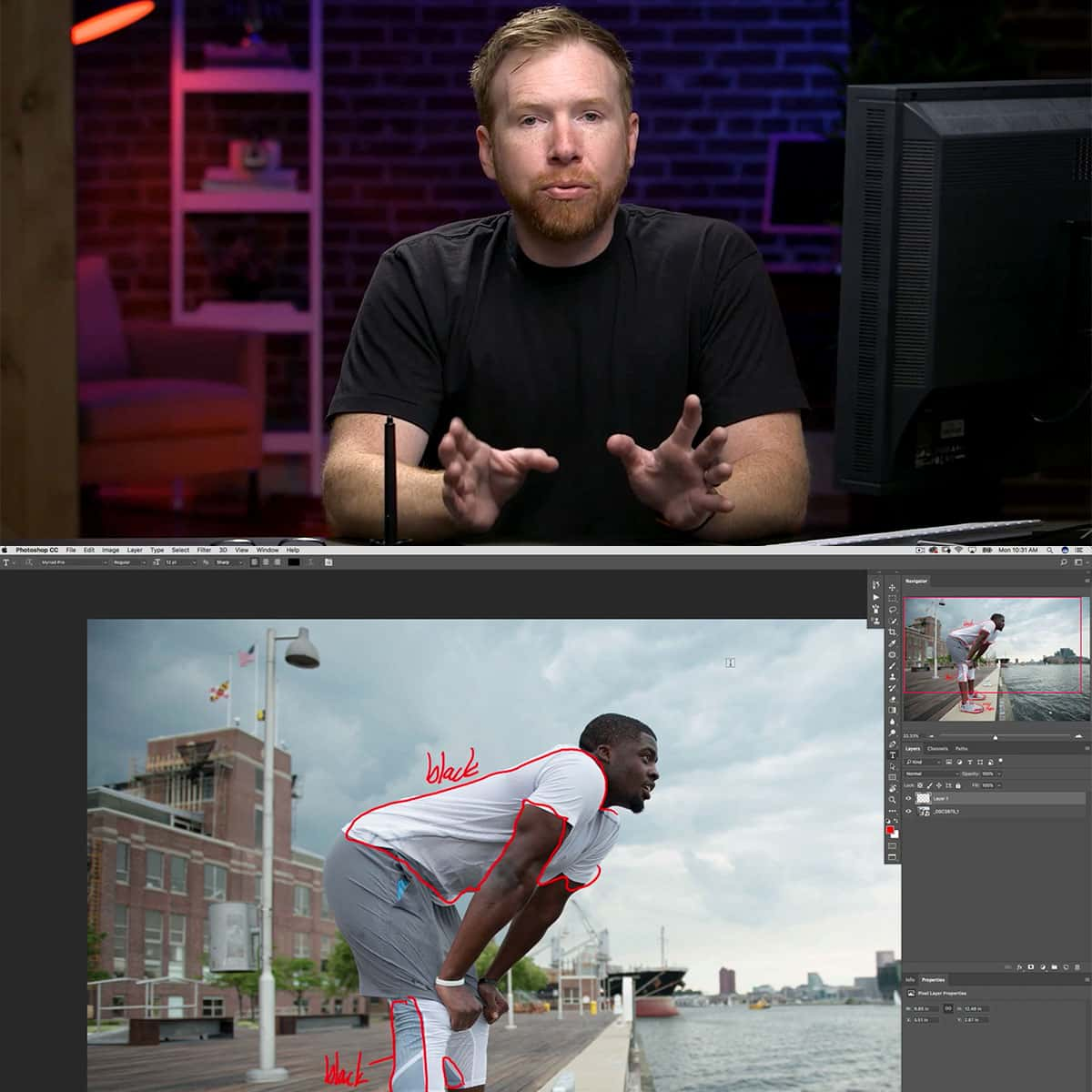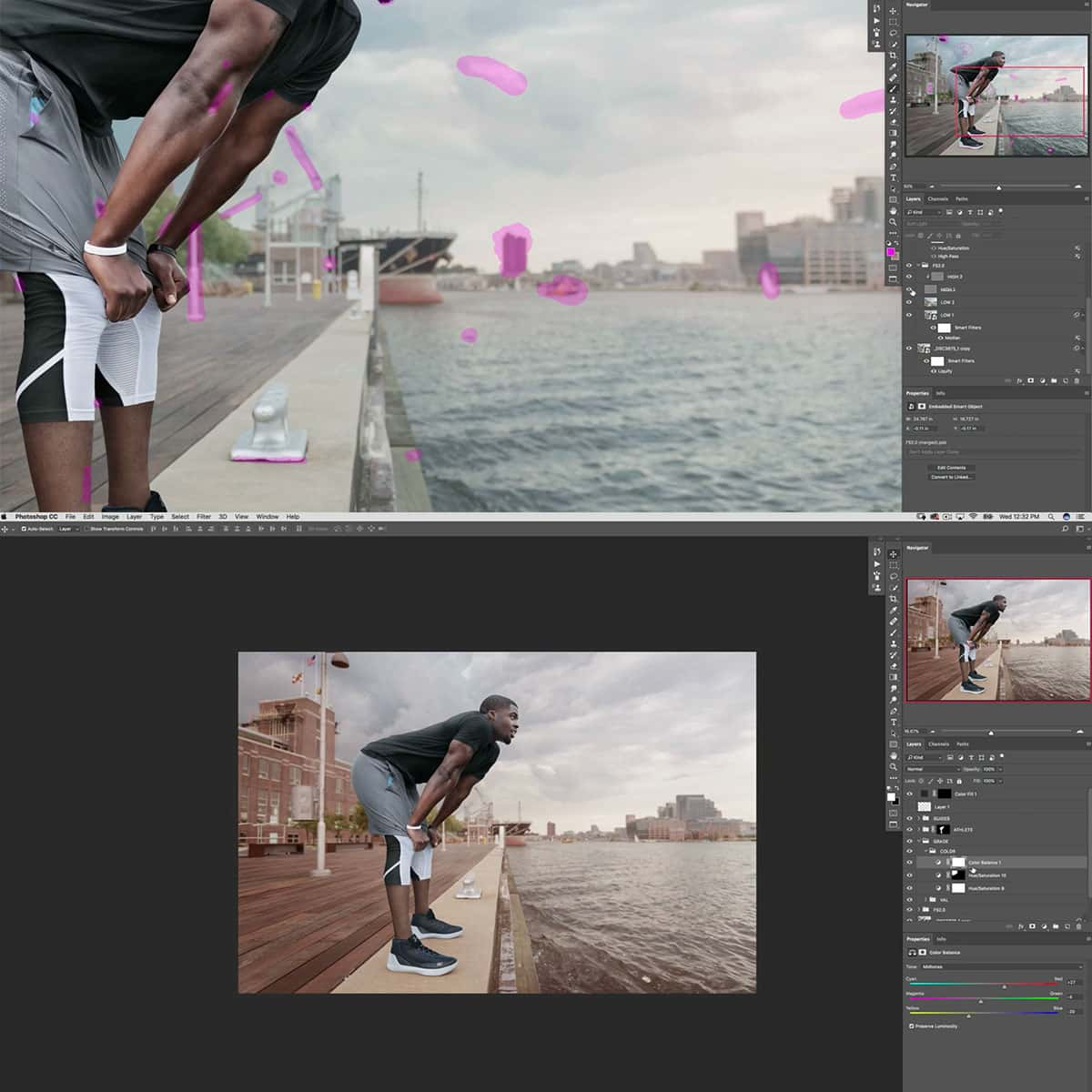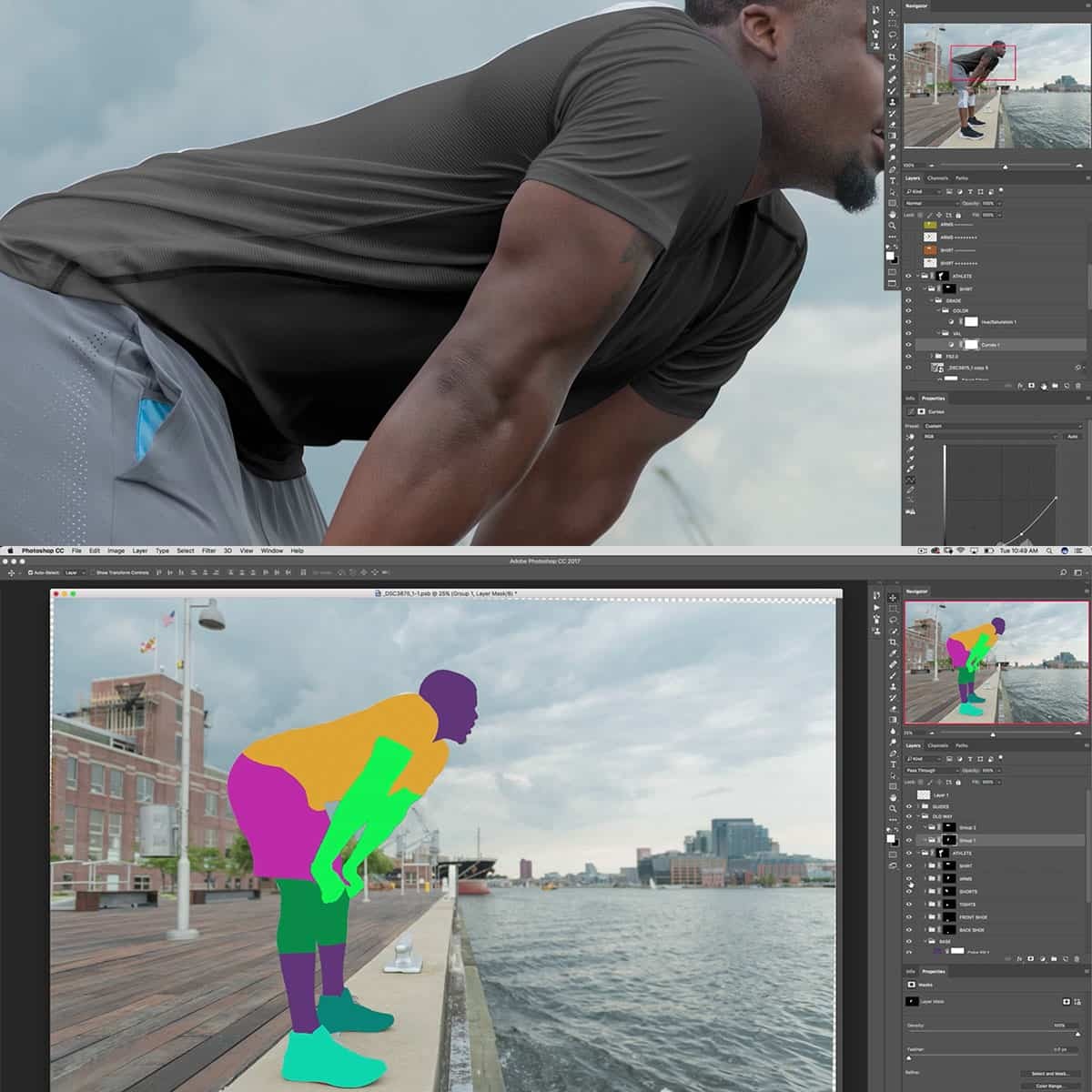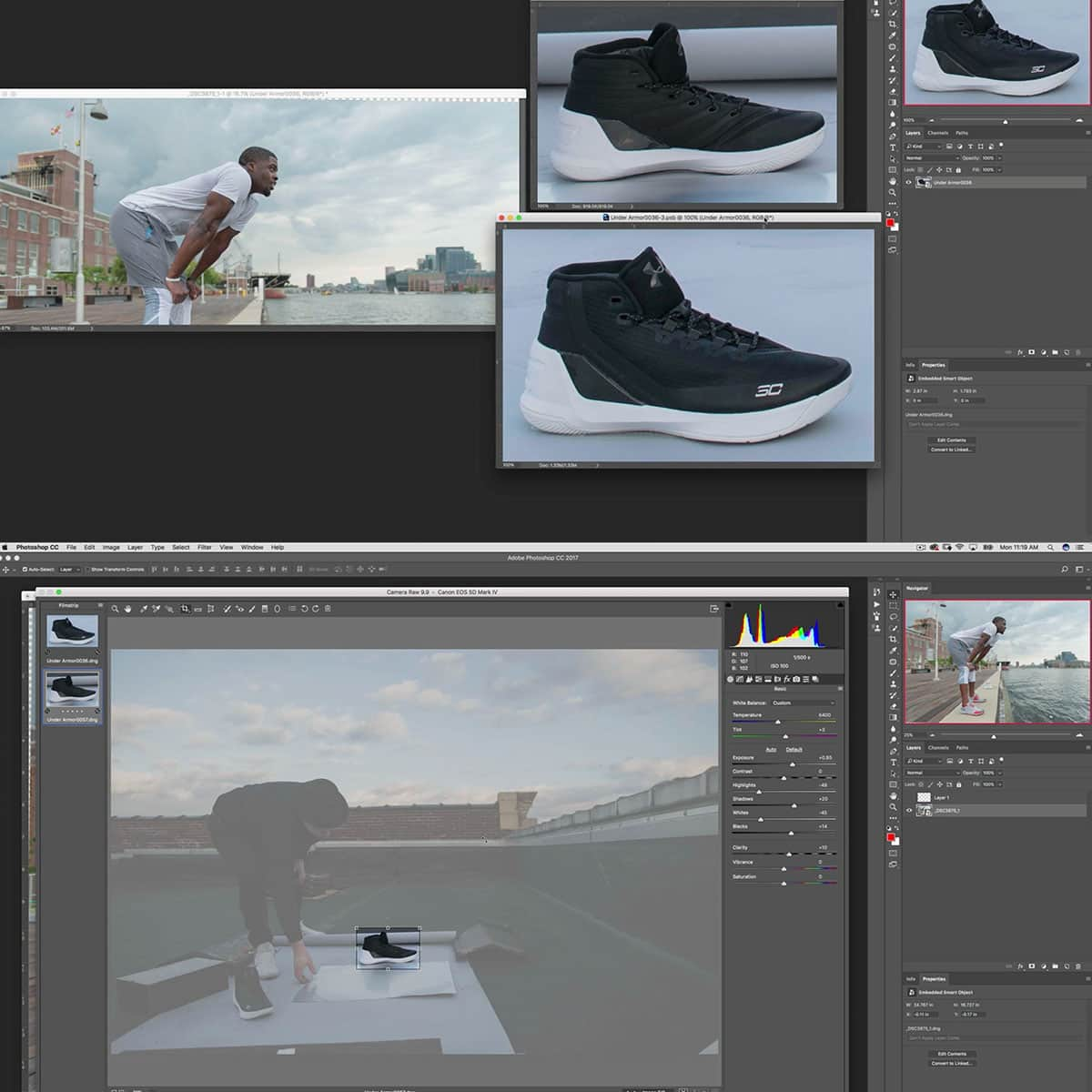Qu'est-ce que l'aplatissement dans Photoshop : un guide rapide pour rationaliser votre conception
L'aplatissement dans Photoshop fait référence au processus de fusion de tous les calques d'une image en un seul calque d'arrière-plan. Cette technique permet de rationaliser le processus d'édition et de rapprocher l'image finale de son état prêt à être imprimé ou à être téléchargé sur le Web. Il est essentiel de comprendre l'objectif et les avantages de l'aplatissement, car il peut réduire considérablement la taille du fichier d'une image tout en conservant sa qualité globale.
Il convient toutefois de noter que l'aplatissement est une action permanente, ce qui signifie que les modifications ou corrections requises après l'aplatissement ne seront plus possibles. Il est donc essentiel de connaître les alternatives et les solutions de contournement, ainsi que de prendre des précautions avant d'aplatir une image. De plus, comprendre comment aplatir une image dans différents formats de fichiers et répondre aux questions fréquemment posées contribuera à garantir un résultat impeccable.
Principaux points à retenir
- L'aplatissement dans Photoshop fusionne tous les calques en un seul calque d'arrière-plan, simplifiant ainsi le processus d'édition.
- Cette technique réduit la taille du fichier tout en préservant la qualité, rendant l'image adaptée à l'impression ou à l'utilisation sur le Web.
- Soyez prudent car l’aplatissement est une action permanente ; envisagez des alternatives et des précautions avant de procéder.
Comprendre l'aplatissement dans Photoshop
L'aplatissement dans Photoshop fait référence au processus de fusion de tous les calques d'une image en un seul calque. Cette action est généralement effectuée pour simplifier et réduire la taille du fichier d'une image, en particulier lors de sa préparation pour l'impression ou le partage. Lorsque nous aplatissons une image, Photoshop condense tous les calques visibles, préservant ainsi l'apparence et les effets appliqués. Il verrouille également le calque obtenu, rendant toute modification ultérieure irréversible à moins que nous n'annulions l'aplatissement.
Pour aplatir une image , nous pouvons soit accéder au menu Calque et sélectionner Aplatir l'image , soit simplement cliquer avec le bouton droit de la souris (Windows) ou Ctrl + clic (Mac) sur n'importe quel calque du panneau Calques et choisir Aplatir l'image dans le menu contextuel. Il est essentiel de noter qu'une fois l'image aplatie, toutes les zones transparentes des calques seront remplies de blanc. Par conséquent, il est essentiel de s'assurer que toutes les modifications et tous les ajustements souhaités sont effectués avant l'aplatissement.
Lorsque vous décidez d'aplatir une image, il est nécessaire de peser les avantages par rapport aux inconvénients potentiels. D'un côté, l'aplatissement de notre image permet un flux de travail plus simple et une taille de fichier réduite, parfaite pour le partage ou l'archivage. Cependant, il est important de reconnaître que ce processus peut également rendre difficile la réalisation de modifications ultérieures, car les calques auparavant séparés sont désormais combinés en un seul.
En résumé, l'aplatissement dans Photoshop est une étape essentielle du processus de retouche d'image qui nous permet de fusionner plusieurs calques en un seul, simplifiant ainsi l'image et réduisant sa taille de fichier. Bien que ce processus offre divers avantages, tels que la rationalisation de notre flux de travail et la facilitation du partage de nos images, il est essentiel d'être conscient de ses limites potentielles en termes de retouche ultérieure. Avec une réflexion approfondie et une planification appropriée, nous pouvons utiliser efficacement le processus d'aplatissement pour améliorer notre expérience globale de Photoshop.
Objectif et avantages de l'aplatissement
L'aplatissement d'une image dans Photoshop consiste à fusionner plusieurs calques en un seul . Ce processus présente plusieurs avantages. Dans cette section, nous aborderons les principaux avantages et objectifs de l'aplatissement, notamment l'impression, la taille du fichier, la conception, la qualité, les performances, la RAM, l'exportation et les préoccupations du concepteur.
Taille du fichier et RAM : l'aplatissement réduit la taille du fichier d'une image , ce qui facilite sa manipulation, son stockage et son transfert. Les fichiers de plus petite taille consomment également moins de RAM, ce qui permet à votre ordinateur de fonctionner plus facilement lors du traitement d'images aplaties.
Exportation et compatibilité : lors de l'exportation d'images pour une utilisation sur le Web ou pour le partage avec des clients, les images aplaties offrent une meilleure compatibilité. La fusion des calques simplifie l'image, ce qui facilite son exportation et son affichage dans différents logiciels ou appareils.
Impression et performances : l'aplatissement des images peut également être bénéfique pour le processus d'impression. Les imprimantes qui ne prennent pas en charge les fichiers en couches nécessiteront que les images soient aplaties avant l'impression. De plus, l'envoi de fichiers en couches aux imprimantes augmente le temps de traitement car chaque couche est traitée comme une image individuelle.
Qualité et conception : bien que l'aplatissement puisse entraîner une perte de redimensionnement, il garantit que l'image apparaît cohérente sur différentes plates-formes et appareils. Cela contribue à maintenir la conception et la qualité souhaitées par le concepteur. L'aplatissement devient également nécessaire lors de l'utilisation de certaines fonctionnalités ou outils de Photoshop qui ne fonctionnent que sur un seul calque.
En résumé, l'aplatissement des images dans Photoshop présente des avantages en termes de taille de fichier, de compatibilité, d'impression, de performances et de conception. En fusionnant plusieurs calques en un seul, nous pouvons optimiser nos images pour le partage, l'exportation et l'impression, garantissant ainsi une qualité constante sur différentes plates-formes.
Comment aplatir une image dans Photoshop
L'aplatissement d'une image dans Photoshop implique la fusion de tous les calques visibles en un seul calque d'arrière-plan, ce qui simplifie le processus d'édition et économise de l'espace disque. Vous trouverez ci-dessous un guide étape par étape sur la façon d'aplatir une image à l'aide du panneau Calques.
Tout d'abord, assurez-vous que tous les ajustements nécessaires ont été effectués sur les calques individuels et les calques de réglage . Il est important de noter qu'une fois l'image aplatie, ces calques deviennent non modifiables. Si vous devez annuler l'action après l'aplatissement, appuyez sur Ctrl + Z (Win) ou Commande + Z (Mac) pour revenir à l'état précédent .
Maintenant que vous avez préparé vos calques, recherchez le panneau Calques dans l'interface Photoshop. Pour aplatir les calques, cliquez sur le menu Calque et sélectionnez Aplatir l'image . Vous pouvez également cliquer avec le bouton droit de la souris sur un calque et choisir Aplatir l'image dans le menu contextuel. Cela fusionnera tous les calques visibles en un seul calque d'arrière-plan.
Une autre approche pour combiner des calques spécifiques sans aplatir l'image entière consiste à sélectionner les calques souhaités dans le panneau des calques . Ensuite, faites un clic droit et choisissez Fusionner les calques . Cette option peut être utile lorsque vous souhaitez conserver certains calques pour des ajustements ultérieurs.
L'intégration du processus d'aplatissement ou de fusion de calques dans votre flux de travail peut conduire à une expérience d'édition plus organisée et plus efficace dans Photoshop. Il est toutefois essentiel de s'assurer que toutes les modifications nécessaires sont effectuées dans les calques avant de les aplatir ou de les fusionner, car ces actions rendront les calques individuels non modifiables.
Aplatissement et différents formats de fichiers
Lorsque nous travaillons dans Photoshop, nous créons souvent plusieurs calques pour créer une image ou un dessin complexe. Une fois notre travail terminé, nous pouvons avoir besoin d'aplatir l'image pour la simplifier et compresser sa taille de fichier. L'aplatissement d'une image combine tous les calques actifs du panneau Calques en un seul calque. Cela peut être fait à l'aide de la commande Aplatir l'image .
Il existe plusieurs formats de fichiers parmi lesquels nous pouvons choisir lors de l'enregistrement de notre image aplatie. Chaque format a ses propres avantages et inconvénients. Voici un bref aperçu de certains formats populaires :
-
PSD : Le format natif de Photoshop préserve tous les calques, réglages et autres données. Cependant, il n'est compatible qu'avec les logiciels Adobe.
-
JPEG : ce format compresse l'image pour créer un fichier de plus petite taille, mais avec une certaine perte de qualité. Il est largement pris en charge, ce qui en fait une bonne option pour le partage sur le Web.
-
PNG : ce format prend en charge la compression sans perte et permet la transparence. Il convient aux images Web lorsqu'une haute qualité est nécessaire, mais peut entraîner des tailles de fichier plus importantes.
-
TIFF : Ce format conserve une qualité d'image élevée et prend en charge les calques, mais produit des fichiers volumineux. Il est principalement utilisé à des fins d'archivage ou d'impression de haute qualité.
Lors de l'enregistrement d'une image aplatie, nous pouvons utiliser la commande « Enregistrer sous » pour choisir le format de fichier souhaité et définir ses options spécifiques (par exemple, le niveau de compression). Gardez à l'esprit que tous les formats de fichiers ne prennent pas en charge les calques ou la transparence. L'aplatissement de l'image et le choix du bon format garantissent la compatibilité avec divers appareils, navigateurs et applications logicielles, ainsi que la préparation de notre fichier pour l'impression ou le partage en ligne.
Considérations et précautions avant l'aplatissement
Avant d'aplatir une image dans Photoshop, il est essentiel de prendre en compte la perte potentielle de qualité et de transparence. L'aplatissement fusionne tous les calques, y compris les masques de calque et les calques masqués , en un seul calque. Ce processus entraîne une perte de transparence, car des éléments ayant des opacités différentes seront combinés.
Nous vous recommandons de créer une sauvegarde de votre travail avant de procéder à l'aplatissement, car cette action est irréversible. Faites une copie du fichier afin de pouvoir conserver votre travail d'origine si vous avez besoin des calques ultérieurement.
Un autre facteur à prendre en compte est la résolution de l'image. Si vos calques ont des résolutions différentes, ils seront tous convertis à la résolution du calque d'arrière-plan après l'aplatissement. Assurez-vous que tous les calques sont à la résolution souhaitée avant de procéder à cette étape.
Enfin, pour un résultat final homogène, inspectez soigneusement vos calques et leurs paramètres d'opacité . Lorsque des calques avec des opacités différentes sont fusionnés, l'image résultante peut ne pas apparaître comme prévu. Soyez prêt à effectuer des ajustements, si nécessaire, pour conserver l'apparence souhaitée de l'image finale aplatie.
Alternatives et solutions de contournement à l'aplatissement
Au lieu d'aplatir les calques dans Photoshop, il existe plusieurs méthodes et solutions alternatives pour réduire la taille du fichier et maintenir un flux de travail flexible. Une option consiste à fusionner les calques visibles . Cette méthode consolide uniquement les calques visibles en un seul calque, préservant ainsi la possibilité de modification des calques masqués et conservant un espace de travail plus organisé.
Avant d'effectuer des modifications majeures, il est toujours judicieux de créer une copie de sauvegarde de votre projet. Cela évite toute perte de données ou modification indésirable, et vous permet de toujours revenir à l'étape de travail précédente si nécessaire. En outre, vous pouvez envisager de convertir des calques en objets dynamiques . Cela offre un moyen non destructif d'appliquer des modifications, telles que des transformations et des filtres, tout en conservant vos données d'image d'origine.
Afin d'optimiser votre flux de travail, il est utile de simplifier votre panneau de calques en supprimant les calques inutiles ou les éléments qui ne servent plus à rien. Pensez également à conserver un arrière-plan transparent qui peut être utile lors de la conception ou de l'application d'éléments sur d'autres images. Cette option permet de réduire la taille du fichier sans affecter l'apparence générale de votre image finale.
Enfin, pour conserver la possibilité de modification de votre travail, essayez de conserver les calques individuels lorsque cela est possible. Cela vous permet d'effectuer des ajustements et des révisions tout au long du processus d'édition. En utilisant ces alternatives et solutions de contournement, vous pouvez gérer efficacement vos projets Photoshop tout en préservant la flexibilité nécessaire aux ajustements et aux modifications futures.
Questions fréquemment posées
Comment fusionner tous les calques dans Photoshop ?
Pour fusionner tous les calques dans Photoshop, ouvrez d'abord le panneau Calques. Cliquez ensuite sur l'icône de menu dans le coin supérieur droit du panneau et sélectionnez « Aplatir l'image ». Cela combinera tous les calques visibles en un seul calque. Si vous avez des calques masqués que vous souhaitez inclure, rendez-les visibles avant de procéder à l'aplatissement.
Quel est le but d’aplatir une image ?
L'aplatissement d'une image dans Photoshop permet de fusionner plusieurs calques en un seul calque, comme indiqué dans Maîtriser l'art de l'aplatissement des images dans Photoshop : guide étape par étape . Ce processus simplifie l'image, la rendant plus facile à gérer et à utiliser. De plus, l'aplatissement peut réduire la taille du fichier et améliorer la compatibilité avec différents formats de fichier.
L’aplatissement d’une image est-il destructeur ?
Oui, l'aplatissement d'une image est considéré comme une action destructrice, car elle fusionne définitivement tous les calques en un seul calque. Vous ne pouvez pas rétablir l'état de calque d'une image aplatie. Il est donc important d'enregistrer une copie de votre travail avec les calques intacts avant de procéder à l'aplatissement.
Quel est le raccourci pour aplatir une image dans Photoshop 2023 ?
Dans Photoshop 2023, vous pouvez aplatir une image à l'aide du raccourci Ctrl + Maj + E (Windows) ou Commande + Maj + E (Mac), comme mentionné dans les 5 étapes faciles pour aplatir une image dans Photoshop .
Comment enregistrer un fichier TIFF aplati dans Photoshop ?
Pour enregistrer un fichier TIFF aplati dans Photoshop, commencez par aplatir votre image en sélectionnant « Aplatir l'image » dans le menu du panneau Calques. Ensuite, accédez à Fichier > Enregistrer sous et, dans la boîte de dialogue Enregistrer sous, choisissez « TIFF » comme format de fichier. Sélectionnez la compression et les paramètres souhaités, puis cliquez sur « Enregistrer ».
Pouvez-vous aplatir une image sans perdre de calques ?
Bien que l'aplatissement d'une image fusionne tous les calques en un seul, vous pouvez conserver votre fichier en calques d'origine en le dupliquant avant l'aplatissement. Pour ce faire, accédez à Fichier > Dupliquer, en créant une nouvelle copie de votre fichier. Aplatissez le fichier dupliqué tout en conservant le fichier en calques d'origine intact, afin de ne pas perdre votre travail.