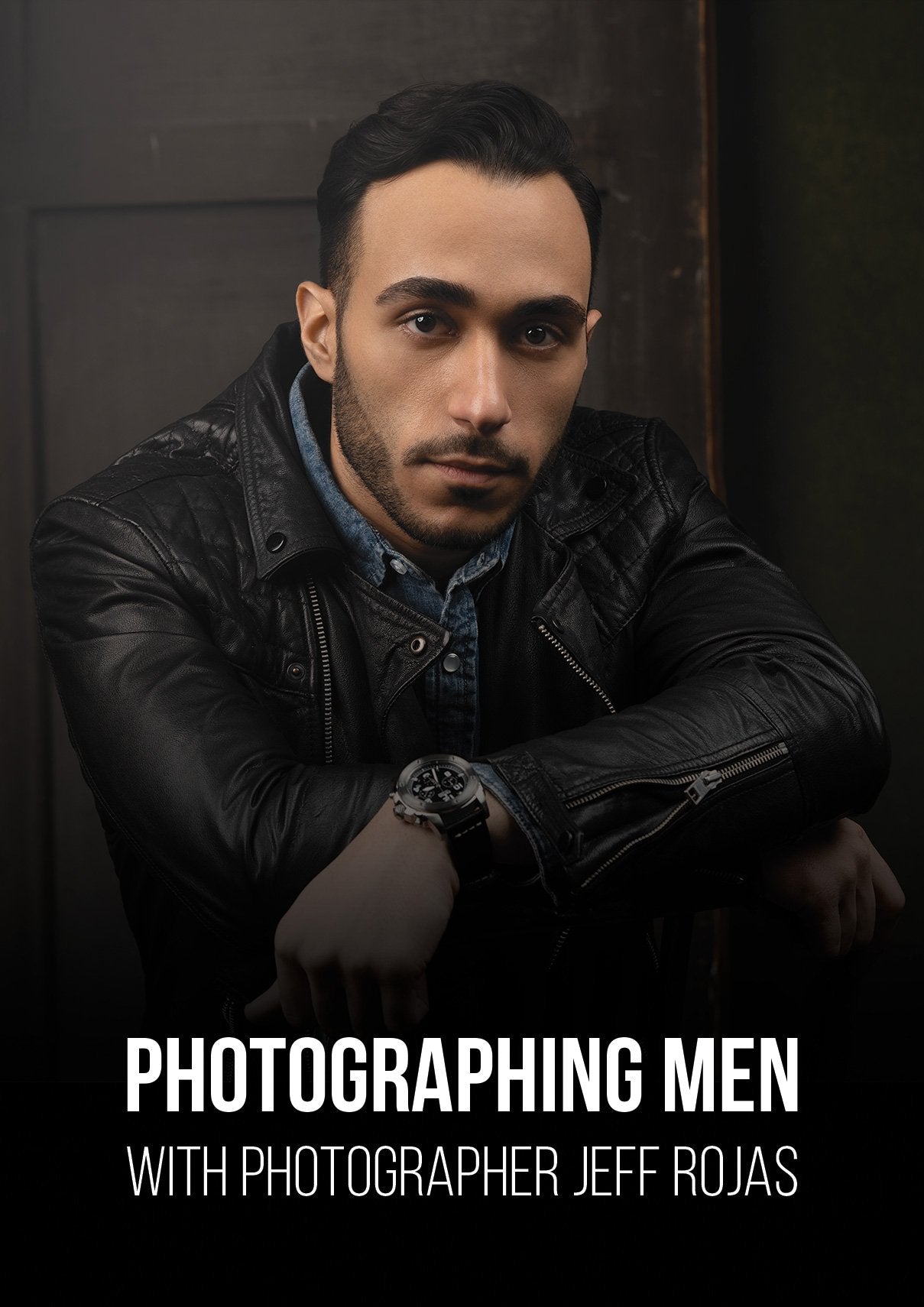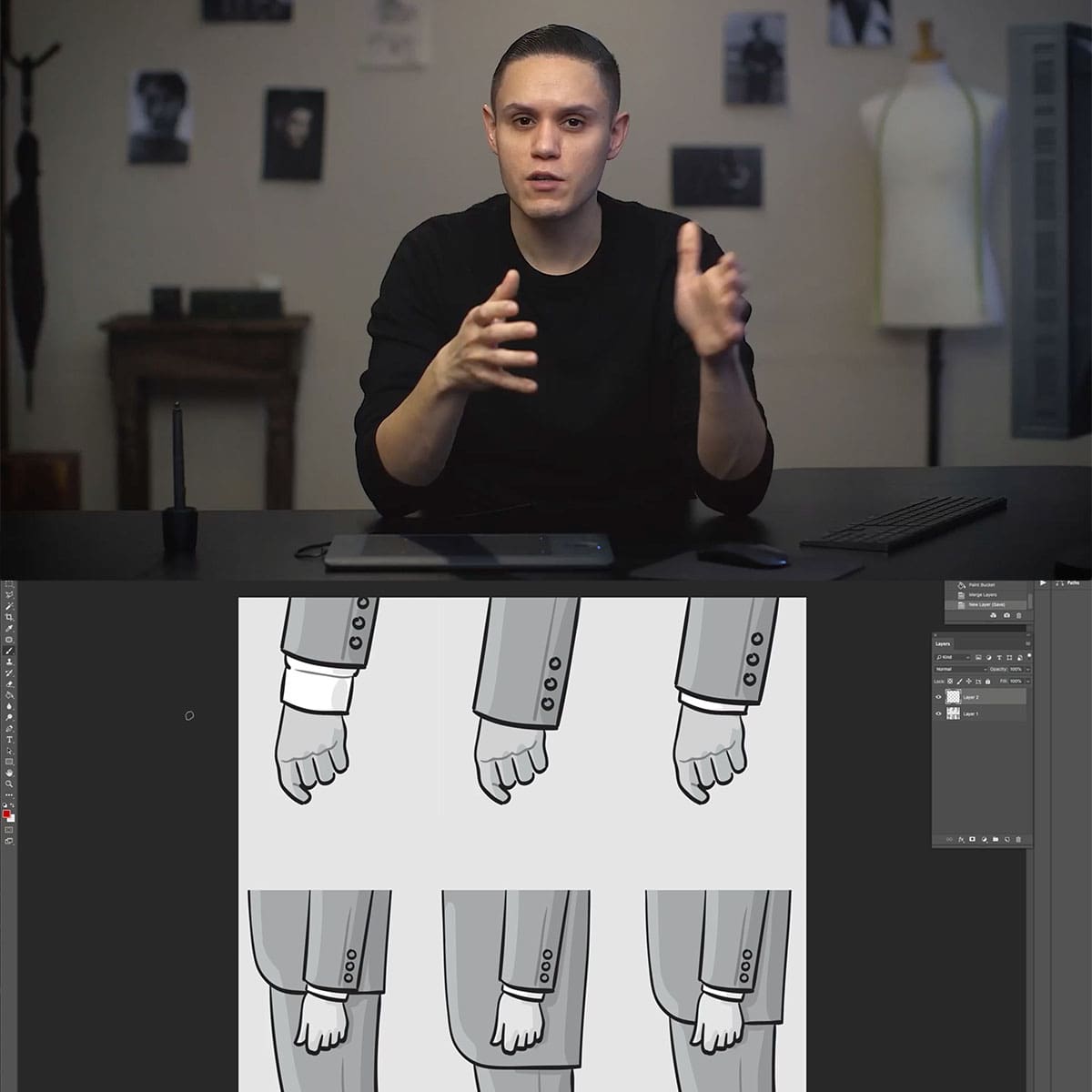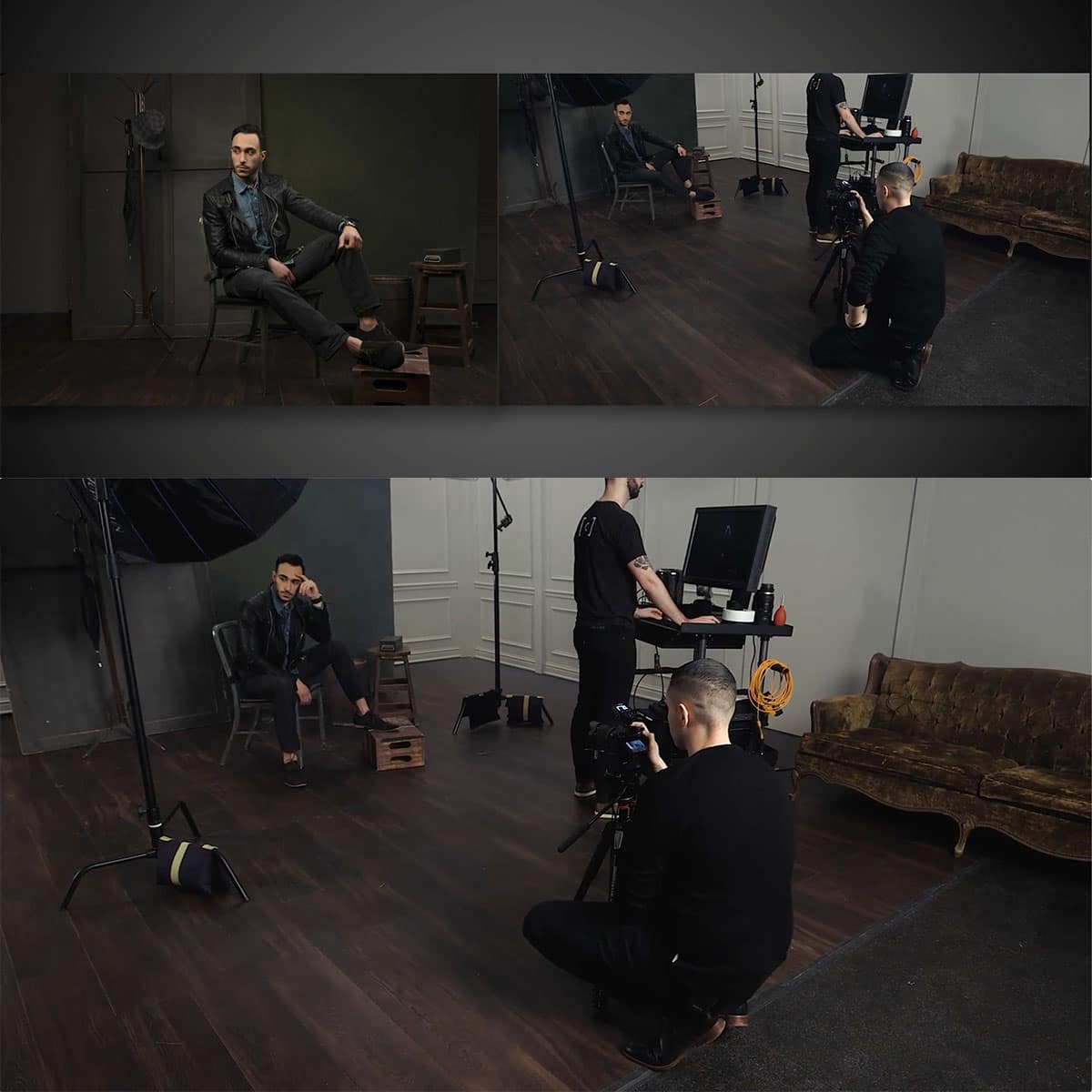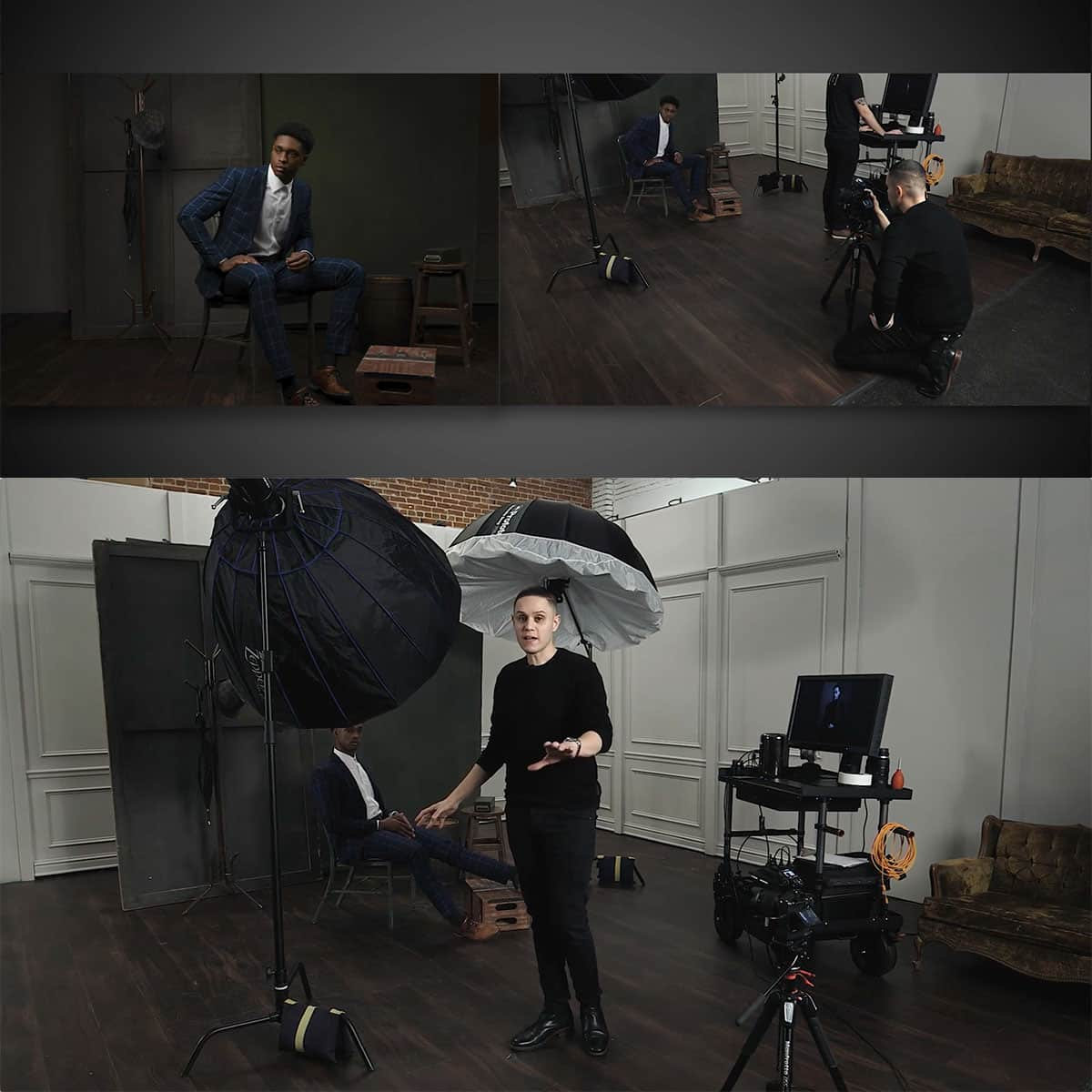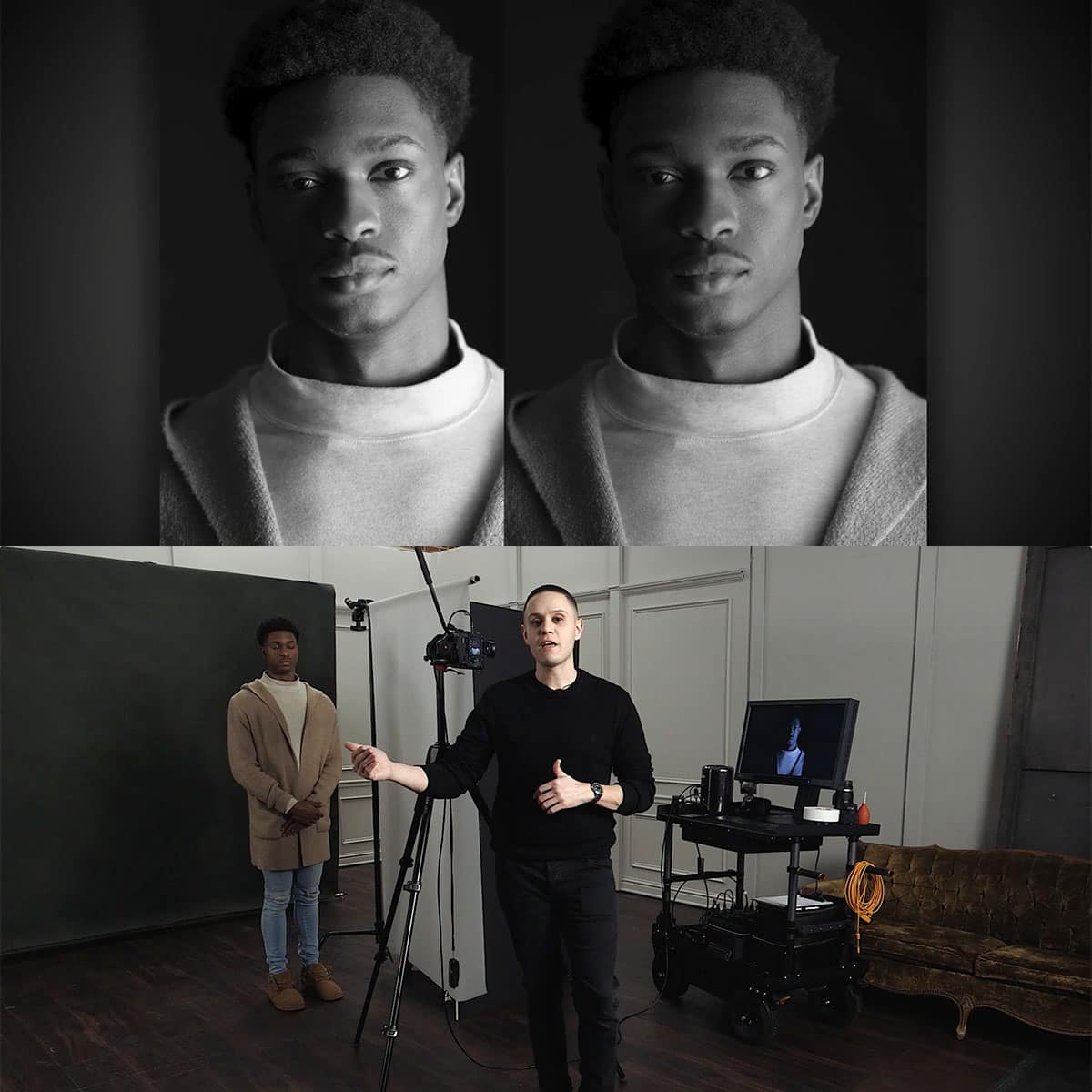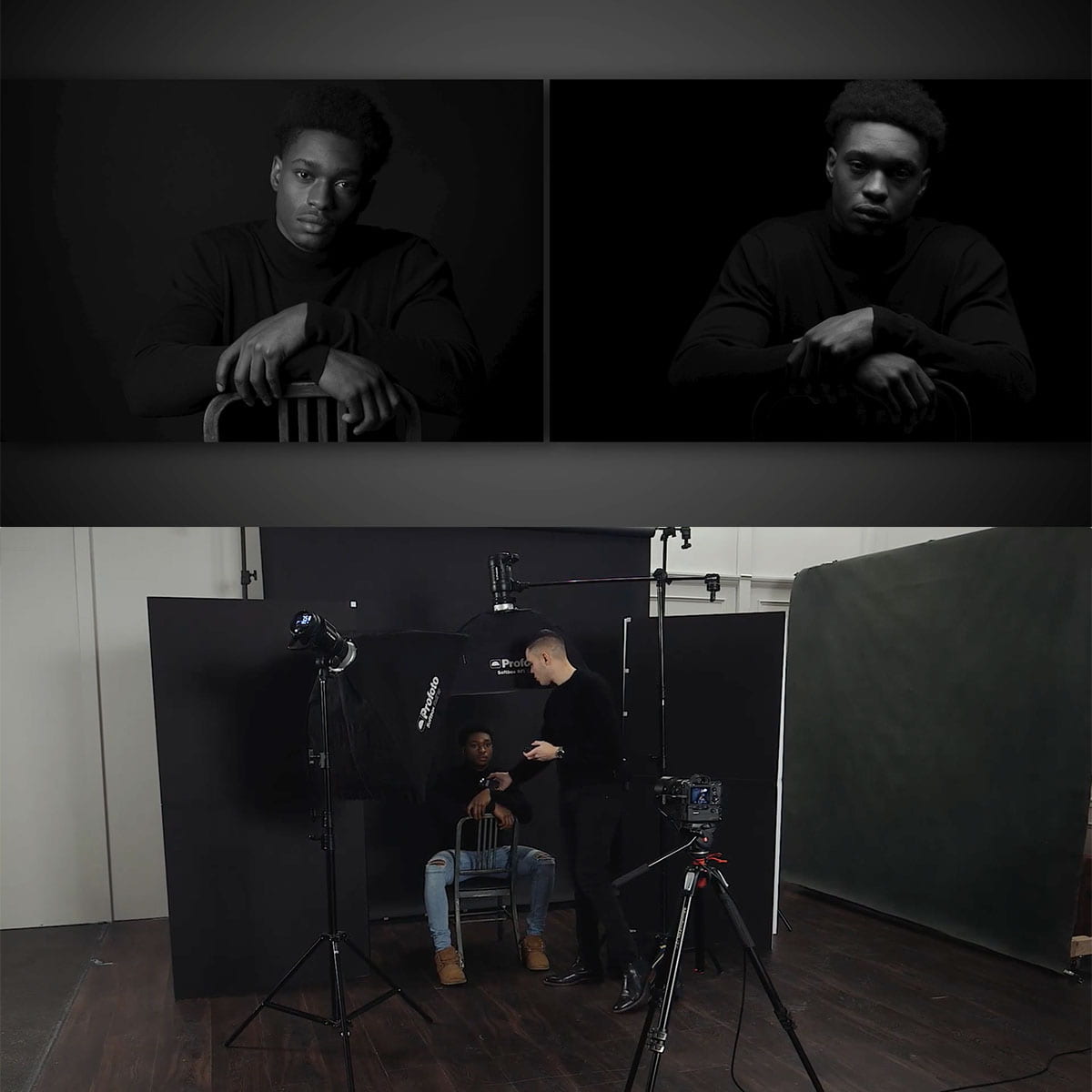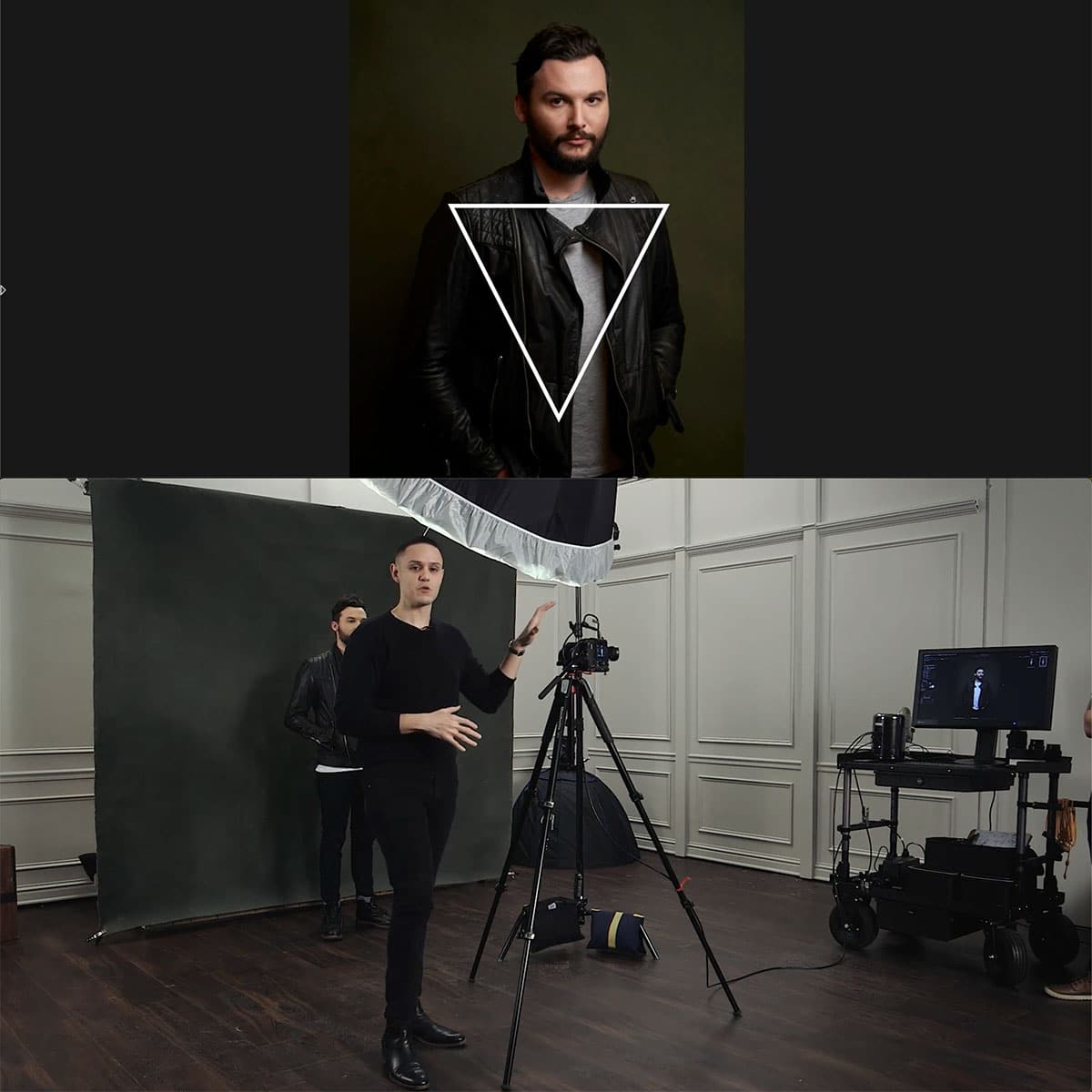Qu'est-ce que le contour progressif dans Photoshop : un guide concis pour les utilisateurs
Le contour progressif dans Photoshop est une technique utile pour adoucir les bords d'une image, d'un pinceau ou d'un calque. Il permet des transitions plus fluides entre les éléments, ce qui rend vos modifications plus naturelles et professionnelles. L'utilisation de cette méthode peut améliorer votre travail de conception, en particulier lorsque vous devez fusionner des objets ou des calques de manière transparente.
Pour bien comprendre comment appliquer des dégradés dans Photoshop, il faut commencer par utiliser différents outils de sélection. Une fois la sélection effectuée, l'application de dégradés aux bords peut créer une transition progressive entre l'image et les pixels environnants. Pour affiner encore davantage vos effets de dégradés, vous pouvez travailler avec des calques et des masques, ce qui vous donne un meilleur contrôle sur le résultat final.
Principaux points à retenir
- Le contour progressif dans Photoshop est essentiel pour mélanger des objets et des calques avec des bords lisses.
- Il est essentiel de maîtriser les outils de sélection pour appliquer efficacement le plumage.
- Les techniques avancées impliquent des calques et des masques pour obtenir des résultats de plume plus précis.
Comprendre le contour progressif dans Photoshop
Le contour progressif dans Photoshop est une technique essentielle utilisée pour adoucir les bords d'une image, d'un pinceau ou d'un calque. Il permet de créer une transition fluide entre la zone sélectionnée et le reste de l'image. Cet effet est particulièrement utile pour fusionner des objets ou créer des sélections plus naturelles. L'une des applications courantes du contour progressif est lors du masquage ou de la création d'images composites pour améliorer le flux visuel global.
En substance, le contour progressif dans Photoshop consiste à faire passer progressivement les couleurs ou les effets de l'objet source à la zone environnante. Cela peut être réalisé en utilisant un contrôle de rayon réglable, qui détermine le degré de douceur ou de flou appliqué aux bords. Une valeur de rayon plus élevée entraînera une transition plus progressive, tandis qu'une valeur plus faible conservera davantage la netteté d'origine. Le degré de contour progressif peut être ajusté en fonction des besoins spécifiques de votre projet.
Pour appliquer un dégradé à une sélection, nous pouvons suivre ces étapes simples :
- Effectuez une sélection à l’aide de l’un des outils de sélection disponibles tels que le lasso, le chapiteau ou la baguette magique.
- Allez dans
Select > Modify > Feather - Entrez la valeur du rayon souhaité et cliquez sur « OK »
Une autre façon d'adoucir les contours dans Photoshop consiste à utiliser un pinceau à bord doux. Pour cela, procédez comme suit :
- Sélectionnez l'outil Pinceau dans la barre d'outils
- Ouvrez le panneau des paramètres du pinceau en cliquant sur l'icône d'engrenage ou en appuyant sur
F5 - Ajustez la dureté du pinceau à une valeur inférieure (un bord plus doux) pour obtenir des effets de lissage
Il est important de se rappeler que le contour progressif dans Photoshop est une technique d'édition non destructive , ce qui signifie qu'elle peut être ajustée ou supprimée sans affecter les pixels d'origine de l'image. Cela permet une grande flexibilité lors de l'expérimentation de différents effets de fusion et de transition pour obtenir le résultat optimal.
En intégrant le dégradé dans votre travail, vous serez en mesure de créer des images plus professionnelles et visuellement plus attrayantes. La capacité à adoucir, flouter et mélanger efficacement les éléments est essentielle pour obtenir un résultat de haute qualité dans divers projets de conception et tâches d'édition d'images.
Travailler avec les outils de sélection
Dans Photoshop, travailler avec des outils de sélection est une compétence essentielle pour la retouche photo. Ces outils nous permettent de faire des sélections précises de parties d'une image, qui peuvent ensuite être modifiées, transformées ou éditées séparément. Il existe plusieurs types d'outils de sélection, chacun avec ses atouts et ses cas d'utilisation uniques.
Les outils de sélection nous fournissent des formes géométriques de base, telles que des rectangles et des ellipses, pour réaliser des sélections simples. En utilisant l' outil de sélection elliptique , nous pouvons facilement sélectionner des zones circulaires ou elliptiques. Cet outil est adapté à la sélection d'éléments aux bords lisses et réguliers.
Les outils Lasso sont plus polyvalents et adaptés à la réalisation de sélections complexes. Avec l' outil Lasso , nous pouvons tracer manuellement le contour d'un objet, ce qui le rend parfait pour les sélections qui nécessitent de la précision. En même temps, l' outil Lasso polygonal nous permet de créer des sélections avec des segments de ligne droite, ce qui facilite la sélection de formes angulaires. L' outil Lasso magnétique s'accroche automatiquement aux bords visibles, simplifiant le processus de sélection d'objets avec des bords distincts.
Une fonctionnalité avancée qui peut améliorer nos sélections est le lissage . En ajustant les paramètres de lissage, nous pouvons adoucir les bords de notre sélection, créant ainsi une transition fluide entre les zones sélectionnées et non sélectionnées.
Une fois notre sélection effectuée, nous pouvons utiliser l'espace de travail Sélectionner et masquer pour l'affiner davantage. Cette fonctionnalité nous fournit une gamme d'outils puissants pour ajuster les bords de notre sélection, mélanger les arrière-plans et même supprimer des éléments d'arrière-plan.
Application d'un effet de plume aux bords
Le contour progressif dans Photoshop nous permet de créer des transitions douces entre les bords d'une sélection et l'image environnante, obtenant ainsi un mélange plus naturel. En appliquant cette technique, nous pouvons éviter les changements brusques et améliorer l'apparence générale d'une composition.
Étape 1 : sélectionnez la zone. Tout d'abord, nous devons choisir la zone à laquelle nous souhaitons appliquer le lissage. Nous pouvons utiliser des outils de sélection basés sur la forme, tels que l' outil Elliptique ou l'outil Lasso , pour créer notre sélection.
Étape 2 : ajustez la valeur de l'effet de plume. Une fois notre sélection effectuée, nous pouvons appliquer l'effet de plume en allant dans Sélection > Modifier > Effet de plume . Ici, nous allons saisir le rayon souhaité en pixels, qui déterminera la largeur de la zone de transition entre les bords doux et les bords durs.
Étape 3 : appliquez vos modifications. Une fois la valeur de contour définie, nous pouvons maintenant exécuter des actions telles que copier, couper ou appliquer des ajustements à notre sélection contournée. Les modifications auront désormais la transition fluide souhaitée entre la sélection et le reste de l'image.
N'oubliez pas que le choix entre créer des bords doux ou conserver un bord plus dur dépend de l'effet recherché lors de la modification. Les bords plus doux sont parfaits pour fusionner des éléments ou créer des vignettes, tandis que les bords plus durs sont plus appropriés lorsque des sélections précises sont nécessaires.
Utilisation de calques et de masques pour le contour progressif
L'utilisation du contour progressif dans Photoshop est essentielle pour créer des transitions fluides entre les différents éléments d'une image. Cette technique peut être appliquée à divers objets de l'image en utilisant des calques et des masques. Pour commencer, nous pouvons créer un nouveau calque dans le panneau Calques . Cela nous permet de travailler sur les ajustements souhaités sans affecter l'image d'origine ou son arrière-plan.
Lorsque vous travaillez avec des calques, il est important d'utiliser des masques de calque . Un masque de calque nous permet de masquer ou de révéler de manière sélective certaines parties d'un calque sans affecter d'autres zones. Pour ajouter un masque de calque au nouveau calque, sélectionnez simplement le calque et cliquez sur le bouton Ajouter un masque de calque en bas du panneau Calques.
Maintenant, nous allons voir comment utiliser le dégradé en conjonction avec les calques et les masques. Pour appliquer le dégradé à un masque de calque, commencez par utiliser l'outil de sélection de votre choix, comme l'outil Rectangle de sélection ou l'outil Lasso. Créez votre sélection et ajustez le dégradé en accédant à Sélection > Modifier > Dégradé ou en utilisant la combinaison de touches Maj + F6. Ajustez le rayon du dégradé au niveau souhaité et cliquez sur « OK ».
Une fois notre sélection adoucie en place, nous pouvons maintenant appliquer cette sélection au masque de calque. Cliquez sur la miniature du masque de calque dans le panneau Calques pour vous assurer qu'il est actif, puis allez dans Édition > Remplissage et choisissez le noir (si vous souhaitez masquer la zone dans la sélection) ou le blanc (si vous souhaitez révéler la zone dans la sélection). Vous remarquerez que le contour progressif crée un dégradé doux entre la zone que vous masquez ou révélez et le reste de l'image.
Une autre façon d'appliquer un dégradé à un masque de calque consiste à utiliser l' outil Dégradé . Sélectionnez l'outil Dégradé dans la barre d'outils et choisissez un dégradé allant du noir au transparent dans la barre d'options. Une fois le masque de calque sélectionné, faites glisser l'outil Dégradé sur la zone souhaitée, créant ainsi une transition fluide entre les parties visibles et invisibles du calque. En ajustant le dégradé et la direction du glissement, vous pouvez contrôler le niveau de dégradé et les zones affectées par celui-ci.
L'utilisation de calques, de masques de calque et de contours progressifs dans Photoshop est un moyen efficace de créer des mélanges homogènes entre différents éléments de votre composition. En expérimentant ces outils, vous découvrirez que la combinaison de calques, de masques et de contours progressifs offre des possibilités infinies pour affiner et améliorer vos images.
Techniques avancées de plumage
Dans cette section, nous allons explorer certaines techniques avancées de contournage dans Photoshop. Ces techniques nous permettent de produire des résultats plus professionnels et plus soignés dans notre travail.
Une technique efficace pour adoucir les contours dans Photoshop consiste à utiliser le filtre Flou gaussien . Au lieu d'ajuster manuellement le rayon du contour, nous pouvons appliquer un flou gaussien à un masque de calque. Cela nous permet de mieux contrôler l'effet et d'expérimenter facilement différents niveaux de lissage. Pour un didacticiel détaillé sur le flou gaussien , cliquez sur le lien.
Une autre méthode avancée de dégradé que nous pouvons utiliser consiste à créer un effet de vignette . Cette technique estompe progressivement l'image du centre vers ses bords, attirant l'attention sur le sujet principal. Vous pouvez y parvenir en utilisant un masque de calque avec un dégradé radial, en ajustant l'opacité et le rayon du dégradé selon vos besoins. Il s'agit d'une technique populaire pour améliorer les photos et créer un impact visuel plus dynamique.
Lorsque vous travaillez avec du texte ou des formes, vous pouvez créer un contour plus doux à l'aide de techniques de contournage. Effectuez une sélection autour de l'objet, modifiez le rayon du contournage, puis appliquez un trait sur un nouveau calque. Vous pouvez affiner davantage l'effet en modifiant les paramètres d'opacité et de remplissage pour contrôler la dureté du contour, produisant ainsi un aspect lisse et professionnel.
En maîtrisant ces techniques avancées de plumage, nous pouvons améliorer nos compétences Photoshop et améliorer la qualité globale de nos conceptions.
Questions fréquemment posées
Comment puis-je adoucir les bords dans Photoshop ?
Pour adoucir les contours dans Photoshop, effectuez d'abord une sélection à l'aide de l'un des outils de sélection, tels que l'outil Lasso ou l'outil Rectangle de sélection. Ensuite, accédez à Select > Modify > Feather et entrez une valeur de rayon d'adobe. Cliquez sur OK pour appliquer la transition de dégradé lisse autour des bords de votre sélection. Pour des instructions plus détaillées, consultez le didacticiel Adobe.com sur l'adobe.
Quel est le processus de création d’une plume dégradée ?
Pour créer un dégradé, il faut sélectionner une zone, puis appliquer un effet de fondu progressif à ses bords, créant ainsi une transition douce et naturelle entre le premier plan et l'arrière-plan. Dans Photoshop, vous pouvez créer un dégradé en utilisant des masques de calque et l'outil Dégradé, ou en utilisant l'option de dégradé décrite dans la question précédente.
Pourquoi l’option de modification est-elle grisée dans Photoshop ?
L'option Modifier peut être grisée dans Photoshop car une sélection n'est pas active ou le calque actif est verrouillé. Pour résoudre ce problème, assurez-vous d'avoir effectué une sélection et de travailler sur un calque déverrouillé. Si le problème persiste, vous devrez peut-être réinitialiser vos préférences Photoshop à leurs paramètres par défaut.
Existe-t-il des différences entre le floutage et le floutage ?
Oui, le floutage et le lissage ont des effets différents. Le lissage adoucit les bords d'une sélection, créant une transition en dégradé fluide entre la zone sélectionnée et la zone environnante. Le floutage, en revanche, réduit la netteté et les détails de l'image ou de la sélection entière, la faisant paraître moins nette. Il s'agit plutôt de modifier la clarté globale d'une image, tandis que le lissage se concentre sur les bords.
Puis-je adoucir les bords dans Adobe Illustrator ?
Oui, vous pouvez adoucir les bords dans Adobe Illustrator. Pour cela, sélectionnez un objet avec l'outil Sélection, accédez au menu Effect , sélectionnez Stylize > Feather et entrez une valeur de rayon d'adoucissement avant de cliquer sur OK . Illustrator adoucit les bords de l'objet sélectionné de manière fluide, de manière similaire à l'effet d'adoucissement de Photoshop.
Quel est l'équivalent du plumage dans Photopea ?
Dans Photopea, l'équivalent du lissage est appelé « lissage des bordures ». Pour obtenir un effet de lissage, effectuez d'abord une sélection, puis accédez à Select > Modify > Border . Dans la boîte de dialogue, ajustez la valeur « Lissage » pour contrôler le degré de douceur autour des bords de votre sélection.