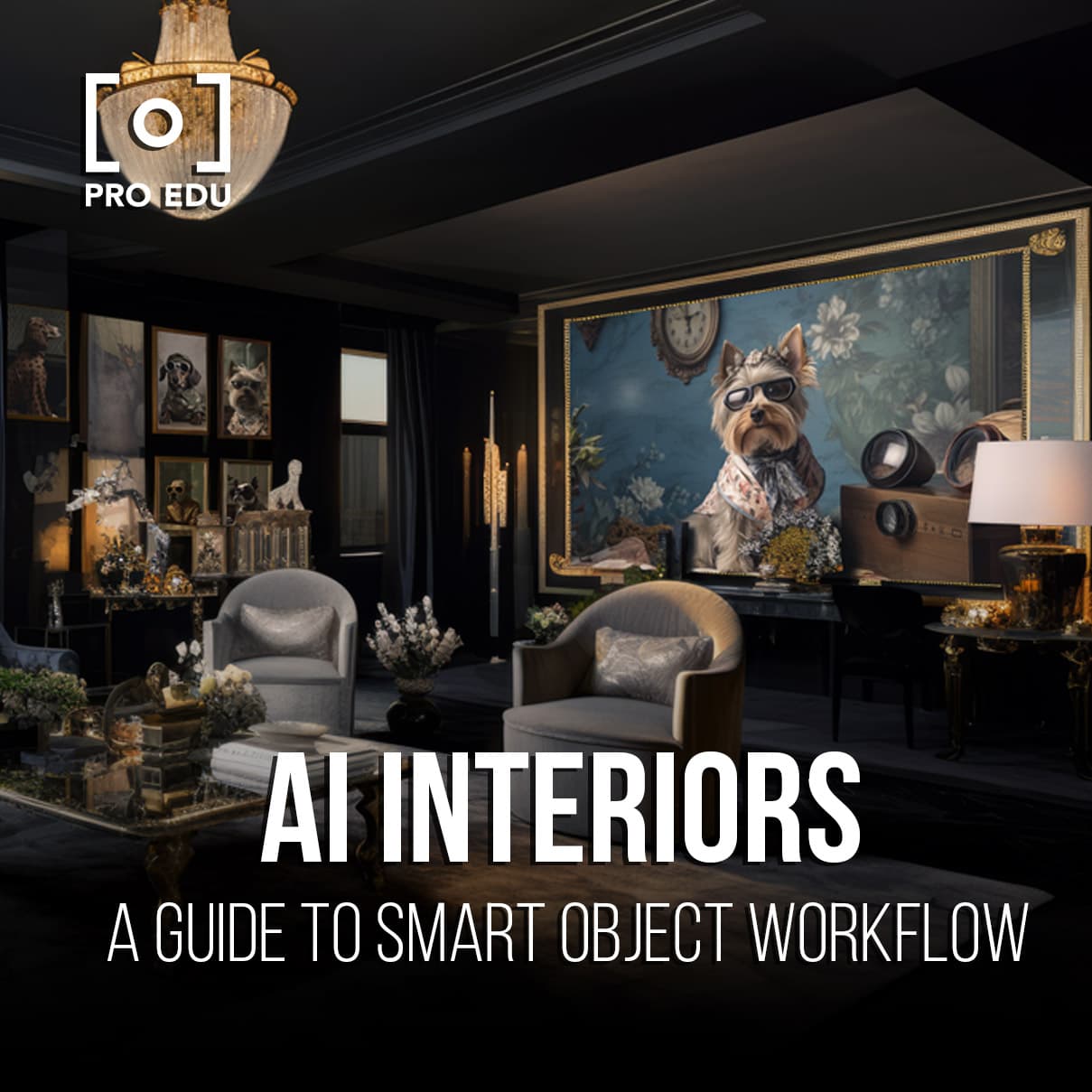Qu'est-ce que le DPI dans Photoshop : comprendre la résolution et la qualité de l'image
Le terme DPI (dots per inch) est souvent utilisé lorsque l'on travaille avec des images dans des applications numériques telles que Photoshop. Il fait référence au nombre de pixels d'image attribués à chaque pouce d'un document imprimé, ce qui donne une indication de la résolution et de la qualité globales de l'image. Il est essentiel de comprendre le rôle du DPI dans Photoshop pour créer des images de haute qualité, en particulier à des fins d'impression.
En plus d'affecter la qualité globale de l'image, le DPI joue également un rôle important dans le redimensionnement et l'exportation des images. En connaissant les paramètres DPI dans Photoshop, les utilisateurs peuvent optimiser leurs images pour différents supports d'affichage et d'impression. Le réglage du DPI peut avoir un impact sur la qualité globale de l'image ainsi que sur les dimensions du fichier, ce qui est important à prendre en compte lorsque vous travaillez avec des images à des fins différentes, telles que l'impression ou le Web.
Principaux points à retenir
- Le DPI est essentiel pour déterminer la qualité et la résolution des images dans Photoshop
- Le réglage du DPI dans Photoshop peut avoir un impact sur les dimensions du fichier et la qualité de l'image
- La connaissance des paramètres DPI permet d'optimiser les images pour différents supports d'impression et d'affichage
Comprendre le DPI dans le contexte de Photoshop
DPI signifie points par pouce et constitue un aspect crucial à prendre en compte lorsque vous travaillez avec des images dans Photoshop, en particulier à des fins d'impression. Dans un contexte numérique, DPI fait référence au nombre de pixels par pouce , qui détermine le niveau de détail qu'une image peut afficher.
Lorsque nous visualisons des images sur un écran, la valeur DPI n'est pas aussi importante, car la plupart des écrans numériques ont un nombre fixe de pixels. Cependant, pour l'impression, il est essentiel d'avoir le bon DPI pour obtenir des impressions de haute qualité. Les imprimantes utilisent des gouttelettes d'encre pour créer l'image, et plus le nombre DPI est élevé, plus les gouttelettes d'encre sont regroupées , ce qui produit des impressions plus nettes et plus détaillées.
Il est important de noter que l'augmentation du DPI dans Photoshop sans tenir compte des dimensions d'une image peut ne pas avoir l'effet souhaité sur la qualité d'impression. Pour garantir des résultats optimaux, tenez toujours compte à la fois des dimensions et de la résolution lors du réglage de la valeur DPI. Vous pouvez expérimenter différentes valeurs DPI en fonction de vos besoins spécifiques, mais certaines valeurs DPI courantes sont les suivantes :
- 72 DPI pour une utilisation sur écran
- 150 DPI pour une impression de qualité brouillon
- 300 DPI pour une impression professionnelle
Savoir comment modifier le DPI dans Photoshop est une compétence essentielle lorsque vous travaillez avec des images à des fins numériques et imprimées. Cela peut faire une différence significative dans la qualité de l'image, en fournissant la netteté et les niveaux de détail souhaités. Assurez-vous donc d'accorder au DPI l'attention qu'il mérite lorsque vous travaillez avec des images dans Photoshop.
Modification du DPI et son impact sur la qualité de l'image
Lorsque vous travaillez avec des images dans Photoshop, le DPI (points par pouce) est un paramètre essentiel à prendre en compte, en particulier lors de la préparation d'une image pour l'impression. Idéalement, un DPI de 300 est préférable pour des impressions de haute qualité.
Pour modifier le DPI d'une image dans Photoshop, nous pouvons accéder au menu « Image », puis « Taille de l'image » et ajuster le champ « Résolution » à la valeur DPI souhaitée. Cependant, le simple fait d'augmenter le DPI sur une image basse résolution n'améliorera pas nécessairement sa qualité. Dans de tels cas, modifier la largeur et la hauteur peut aider à améliorer l'image pour l'impression.
Lors du réglage du DPI, il est essentiel de comprendre la différence entre le rééchantillonnage et le non-rééchantillonnage de l'image. Le rééchantillonnage signifie que Photoshop va ajouter ou supprimer des pixels de l'image, ce qui peut affecter la qualité globale. Si vous choisissez de rééchantillonner, Photoshop ajustera automatiquement la hauteur et la largeur pour conserver le rapport hauteur/largeur de l'image. En revanche, ne pas rééchantillonner ne modifiera que la taille d'impression, laissant intact le nombre total de pixels de l'image.
En conclusion, la modification du DPI d'une image dans Photoshop peut avoir un impact considérable sur sa qualité d'impression et sa taille. Il est important de prendre en compte la résolution initiale de l'image, la taille d'impression souhaitée et la nécessité ou non de rééchantillonner lors de ces ajustements.
Comment le DPI affecte l'impression
Lorsque vous travaillez avec des images dans Photoshop, il est essentiel de comprendre le concept de DPI (points par pouce) et son impact sur la qualité de l'image imprimée. Le DPI fait référence au nombre de points imprimés qui apparaissent dans chaque pouce d'un document ou d'une image imprimée sur une zone de 2,5 cm ( source ). Plus le DPI est élevé, plus l'impression est complexe et meilleure est la qualité globale de l'image.
En matière d'impression, le choix de l'imprimante, du papier et des paramètres d'impression jouent un rôle crucial dans la détermination de la qualité d'impression finale. Les imprimantes professionnelles ont généralement une résolution plus élevée, ce qui signifie qu'elles peuvent reproduire des images à un DPI plus élevé ( source ). Cela permet d'obtenir une image imprimée de meilleure qualité, en particulier pour les photographies, qui dépendent de détails précis pour être belles.
Un autre facteur de qualité d'impression est le type de papier utilisé. Un papier de qualité supérieure retient généralement mieux l'encre, ce qui permet d'obtenir une image imprimée plus claire et plus éclatante. Il est également important de faire correspondre la résolution de l'imprimante avec le DPI de l'image pour éviter les incohérences ou une perte de qualité. Par exemple, si le DPI de l'image est supérieur à la résolution de l'imprimante, celle-ci risque de ne pas capturer entièrement les détails de l'image.
En conclusion, il est essentiel de comprendre l'impact du DPI sur l'impression pour toute personne travaillant avec des images dans Photoshop. En optimisant l'imprimante, le papier et la résolution de l'image pour obtenir la meilleure qualité d'impression possible, vous obtiendrez des photographies et des documents imprimés de meilleure qualité.
Redimensionner et exporter des images avec différents DPI
Lorsque vous travaillez avec Adobe Photoshop, il est essentiel de comprendre les DPI (points par pouce) pour obtenir des images de haute qualité. Le DPI fait référence au nombre de points de pixels qui composent un pouce sur une image imprimée ou numérique. Des valeurs DPI plus élevées entraînent une résolution plus élevée, ce qui conduit à une meilleure clarté et à des détails plus précis dans l'image.
L'une des principales fonctionnalités de Photoshop est la possibilité de redimensionner les images . Pour modifier la taille de l'image et la résolution DPI dans Photoshop, accédez à Image > Taille de l'image . Ajustez les dimensions en pixels et la résolution aux valeurs souhaitées. Ce processus peut impliquer de rééchantillonner l'image pour ajouter ou réduire ses données. Lorsque vous redimensionnez votre image de manière appropriée, cela permet de conserver sa clarté et d'éviter toute pixellisation indésirable.
L'exportation d'images avec différentes valeurs DPI est un autre facteur à prendre en compte pour obtenir des résultats de qualité professionnelle. Photoshop est doté de la fonction « Exporter sous » qui vous permet d'enregistrer des images dans différents formats, tels que JPEG et PNG, tout en déterminant la valeur DPI. Pour conserver le profil de couleur et les paramètres de résolution, évitez d'utiliser l'option « Exporter » seule, car elle peut entraîner des images sursaturées .
Dans l'ensemble, le redimensionnement et l'exportation d'images avec différents DPI dans Photoshop sont des compétences essentielles pour les photographes, les graphistes et les artistes numériques. En comprenant l'importance du DPI et en utilisant les outils de Photoshop, nous pouvons obtenir des images haute résolution qui conservent leur clarté et leurs détails.
Bonnes pratiques et dépannage DPI dans Photoshop
Lorsque vous travaillez avec les DPI dans Photoshop, il est important de comprendre le concept de pixels par pouce (PPI). Cette mesure fait référence au nombre de pixels d'image attribués à chaque pouce lors de l'impression d'une image, ce qui affecte la qualité d'impression. Nous vous recommandons de commencer avec une résolution plus élevée (300 DPI) pour des impressions de meilleure qualité.
Pour modifier le DPI dans Photoshop , accédez à l'option Image dans la barre de menu. Sélectionnez Taille de l'image et saisissez le DPI souhaité dans le champ Résolution . Assurez-vous de décocher l'option « Rééchantillonner » si vous souhaitez conserver les dimensions d'origine de l'image. Lors du redimensionnement, il est judicieux d'utiliser l'option Aperçu pour vérifier les modifications en temps réel.
Lorsque vous travaillez avec différents paramètres DPI, il est essentiel de comprendre que l'augmentation du DPI peut entraîner une taille de fichier plus importante. Il est donc préférable de trouver un équilibre entre qualité et taille de fichier. En utilisant la fonction Enregistrer pour le Web accessible dans le menu Fichier , vous pouvez optimiser l'image pour différentes plates-formes.
En cas de problème avec les paramètres DPI pendant votre travail dans Photoshop, tenez compte des conseils de dépannage suivants :
- Assurez-vous d'avoir la taille et les dimensions correctes pour l'image.
- Vérifiez la valeur des pixels par pouce et ajustez-la si nécessaire pour affiner la qualité d'impression.
- Gardez à l’esprit que les modifications des paramètres DPI peuvent nécessiter que vous ajustiez la largeur et la hauteur de l’image de manière proportionnelle pour éviter toute distorsion.
En appliquant ces meilleures pratiques et techniques de dépannage, vous serez en mesure de gérer efficacement les changements DPI et les résolutions d'image, garantissant ainsi une sortie de haute qualité dans vos projets Photoshop.
Questions fréquemment posées
Comment le DPI affecte-t-il la qualité de l’image dans Photoshop ?
Le DPI (points par pouce) joue un rôle crucial dans la détermination de la qualité de l'image, en particulier dans les projets d'impression. Une valeur DPI élevée donne une meilleure qualité d'image, avec plus de détails et de netteté. À l'inverse, une valeur DPI inférieure donne une image moins détaillée et potentiellement pixellisée. Cela dit, des valeurs DPI trop élevées peuvent entraîner des tailles de fichier inutilement volumineuses sans différence notable dans la qualité d'impression. Adobe propose des informations supplémentaires sur la relation entre le DPI et la qualité de l'image.
Quels sont les meilleurs paramètres DPI pour imprimer depuis Photoshop ?
Les paramètres DPI optimaux pour l'impression dans Photoshop dépendent du type de projet et de la qualité d'impression souhaitée. Pour la plupart des impressions de haute qualité, une valeur DPI comprise entre 300 et 350 est recommandée. Cependant, les impressions grand format (comme les affiches) peuvent nécessiter des valeurs DPI inférieures, autour de 150 à 200, sans compromettre considérablement la qualité. Pour une analyse plus approfondie des paramètres DPI pour l'impression, consultez le guide DPI de Photutorial .
Comment puis-je modifier le DPI d'une image sans la redimensionner dans Photoshop ?
Pour modifier le DPI d'une image dans Photoshop sans modifier sa taille, ouvrez d'abord le menu « Image » et sélectionnez « Taille de l'image ». Dans la boîte de dialogue qui s'affiche, assurez-vous que la case « Rééchantillonner » n'est pas cochée. Ensuite, ajustez le champ « Résolution » à la valeur souhaitée et cliquez sur « OK ». Le DPI de l'image sera mis à jour sans affecter ses dimensions. Consultez le guide complet de Design Buckle pour obtenir de l'aide sur ce sujet.
Quelle est la différence entre DPI et PPI dans Photoshop ?
Les termes DPI (points par pouce) et PPI (pixels par pouce) sont souvent utilisés de manière interchangeable, mais ils font référence à des aspects légèrement différents de la résolution d'image. Le DPI est plus pertinent pour les images imprimées, car il fait référence au nombre de points imprimés par pouce. En revanche, le PPI concerne les images numériques, représentant le nombre de pixels par pouce sur un écran. Cependant, dans la pratique et plus particulièrement dans Photoshop, les deux termes ont finalement un impact sur la résolution de l'image. Pour une meilleure compréhension, consultez le guide de Design Buckle sur les DPI et les PPI .
Comment déterminer le DPI d'une image existante dans Photoshop ?
Ouvrez l'image dans Photoshop, puis accédez au menu « Image » et sélectionnez « Taille de l'image ». Dans la boîte de dialogue, vous trouverez le champ « Résolution » affichant le DPI de l'image. N'oubliez pas que la valeur affichée correspond à la résolution actuelle de l'image et ne reflète pas nécessairement le DPI utilisé lors de l'impression. Pour un didacticiel étape par étape, consultez les instructions de Shotkit .
Existe-t-il une différence dans les exigences DPI pour les projets Web et imprimés dans Photoshop ?
Oui, il existe une différence significative dans les exigences DPI pour les projets Web et imprimés. Des valeurs DPI inférieures, généralement autour de 72 à 96, sont suffisantes pour les images Web, car les résolutions d'écran sont inférieures aux résolutions d'impression. Cependant, les projets imprimés nécessitent généralement des valeurs DPI plus élevées, allant de 300 à 350, pour obtenir des résultats nets et de haute qualité. Il est essentiel de prendre en compte ces différences lorsque vous travaillez sur des projets destinés à la fois à une utilisation numérique et imprimée. Le guide d'Alphr sur la modification des DPI dans Photoshop fournit une référence utile.