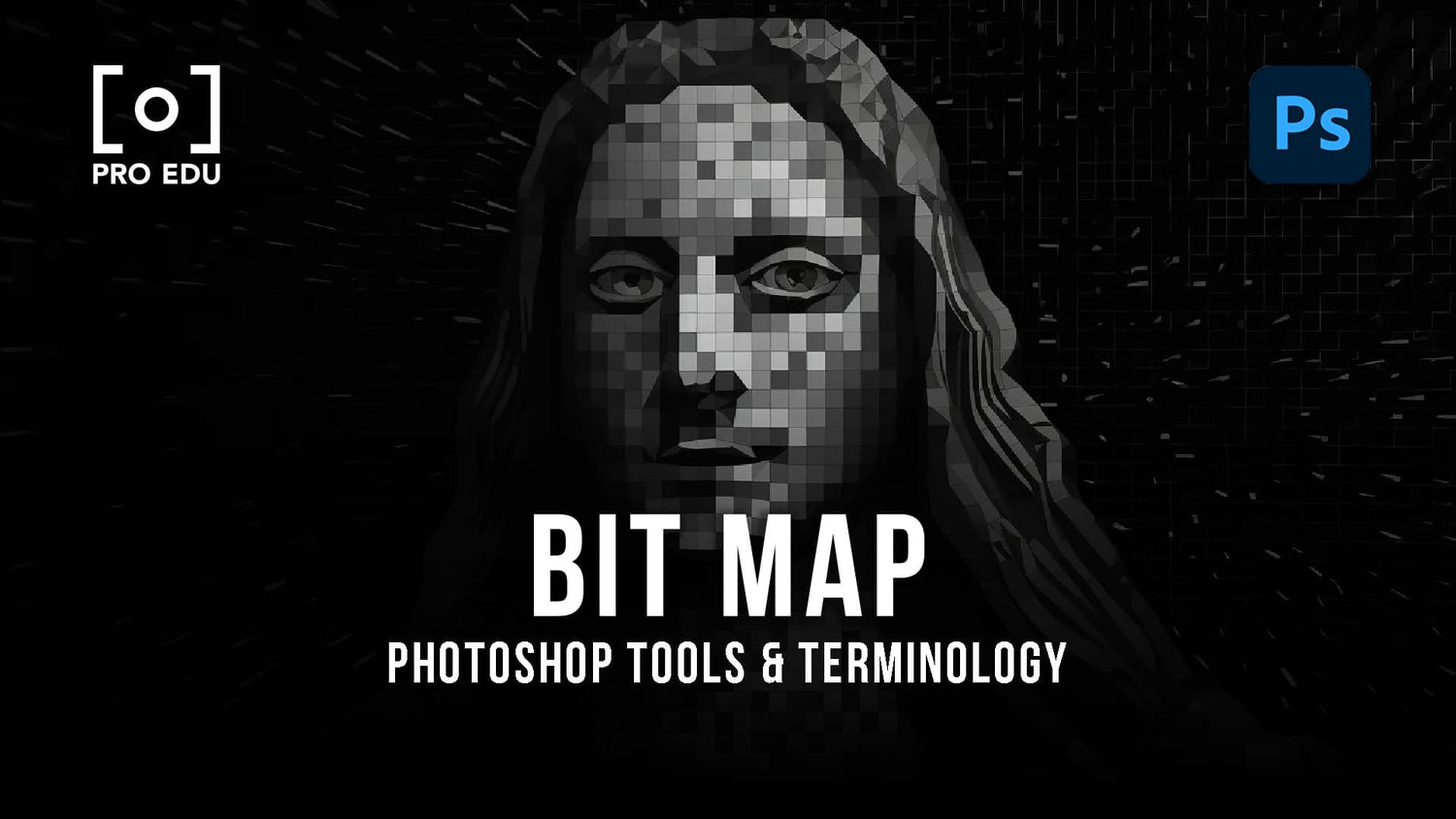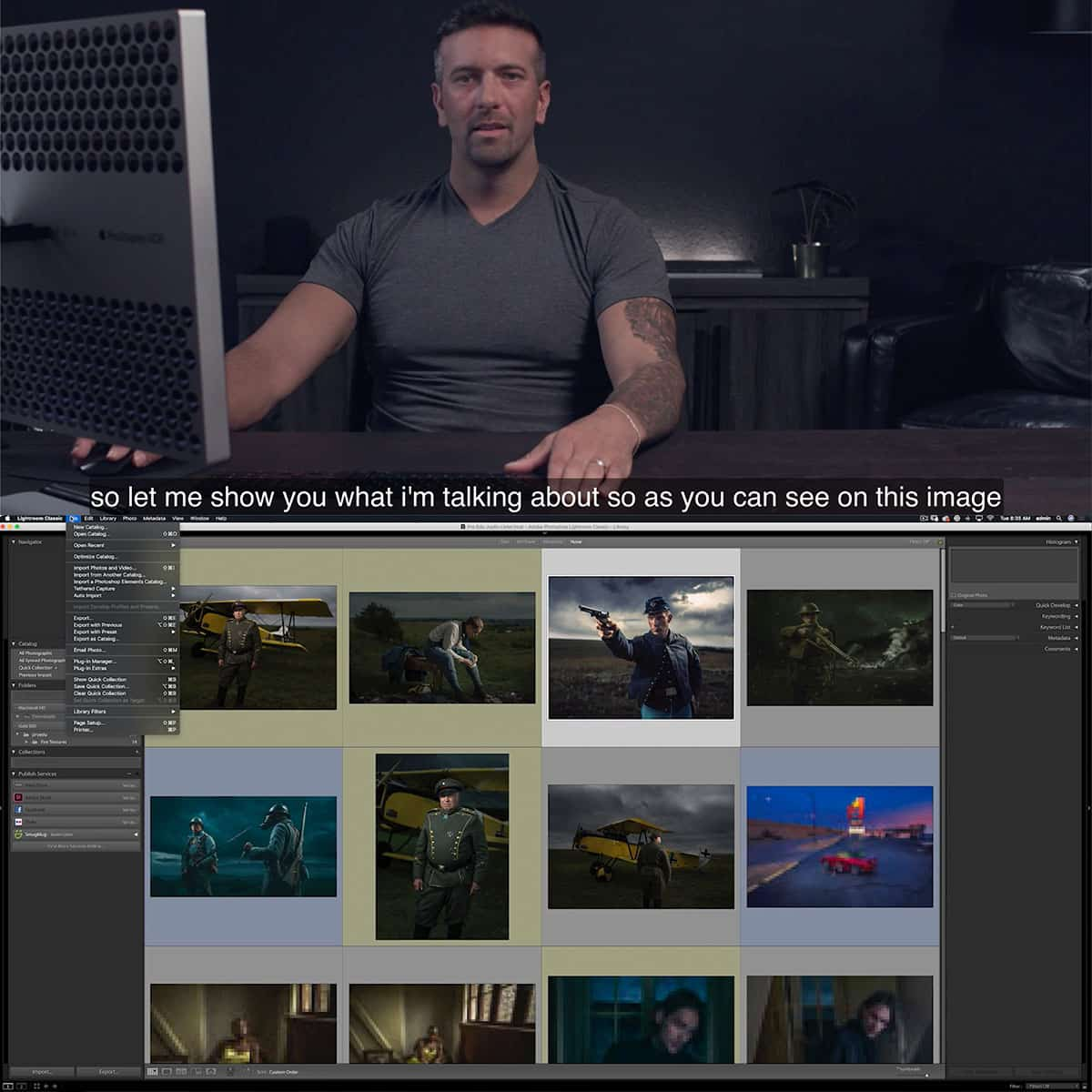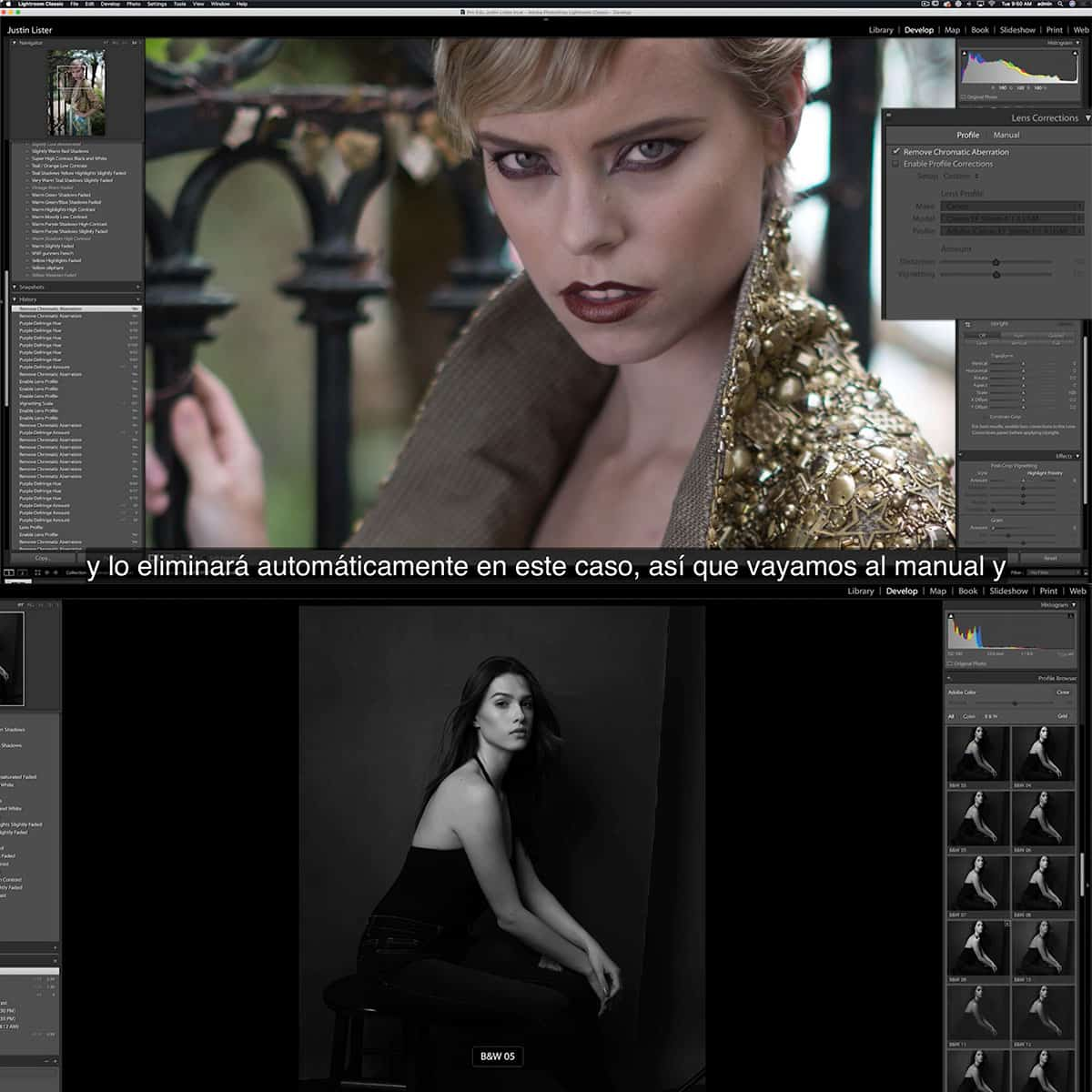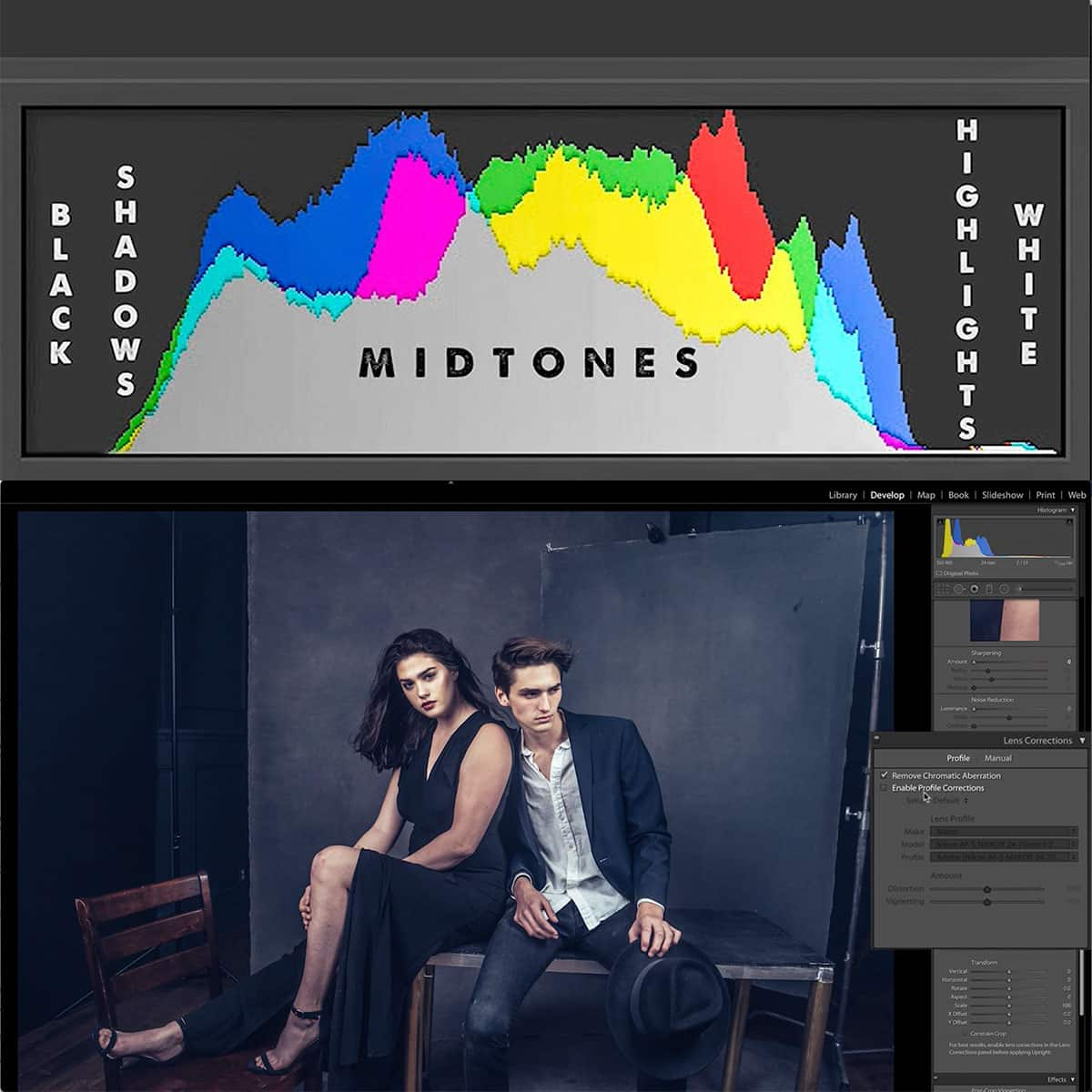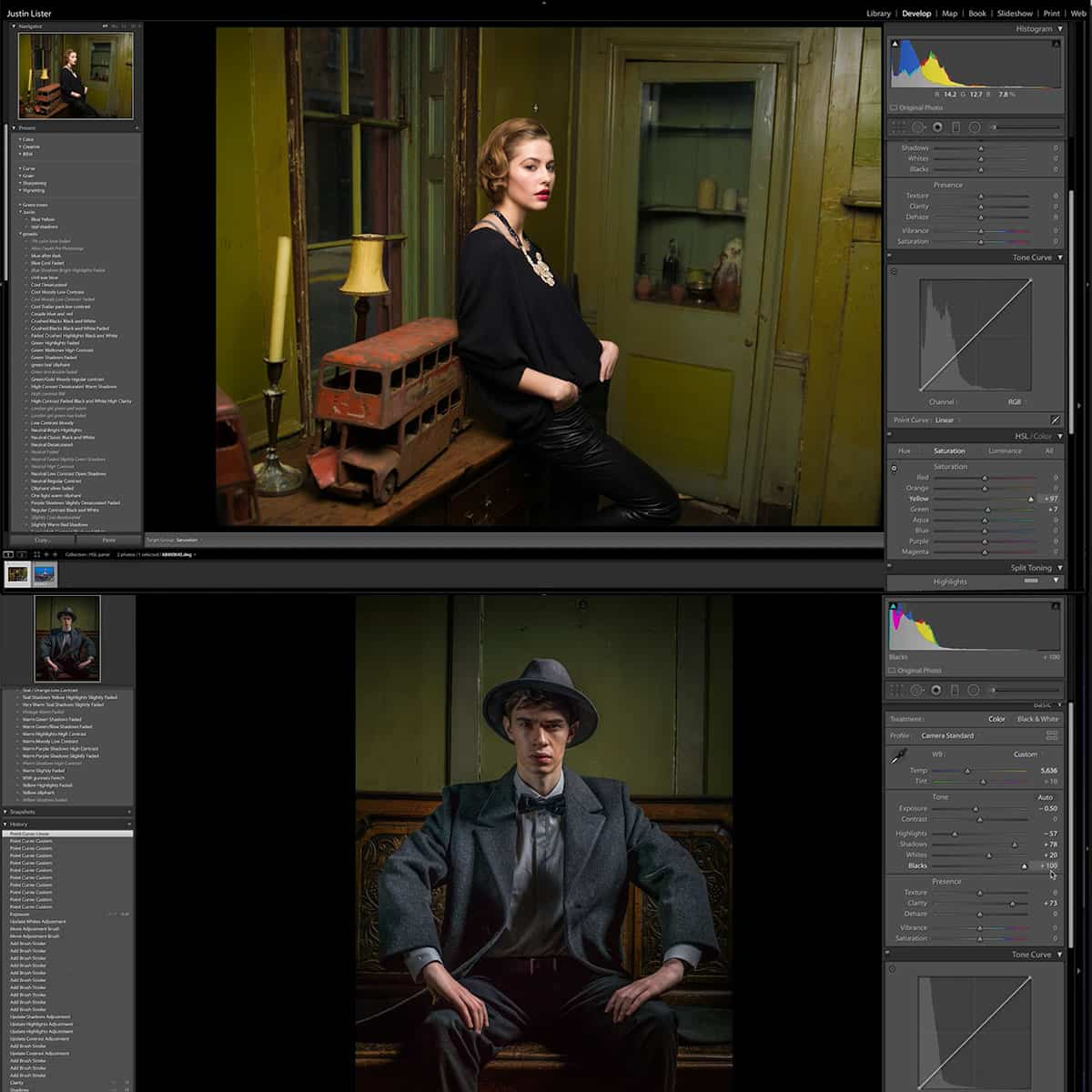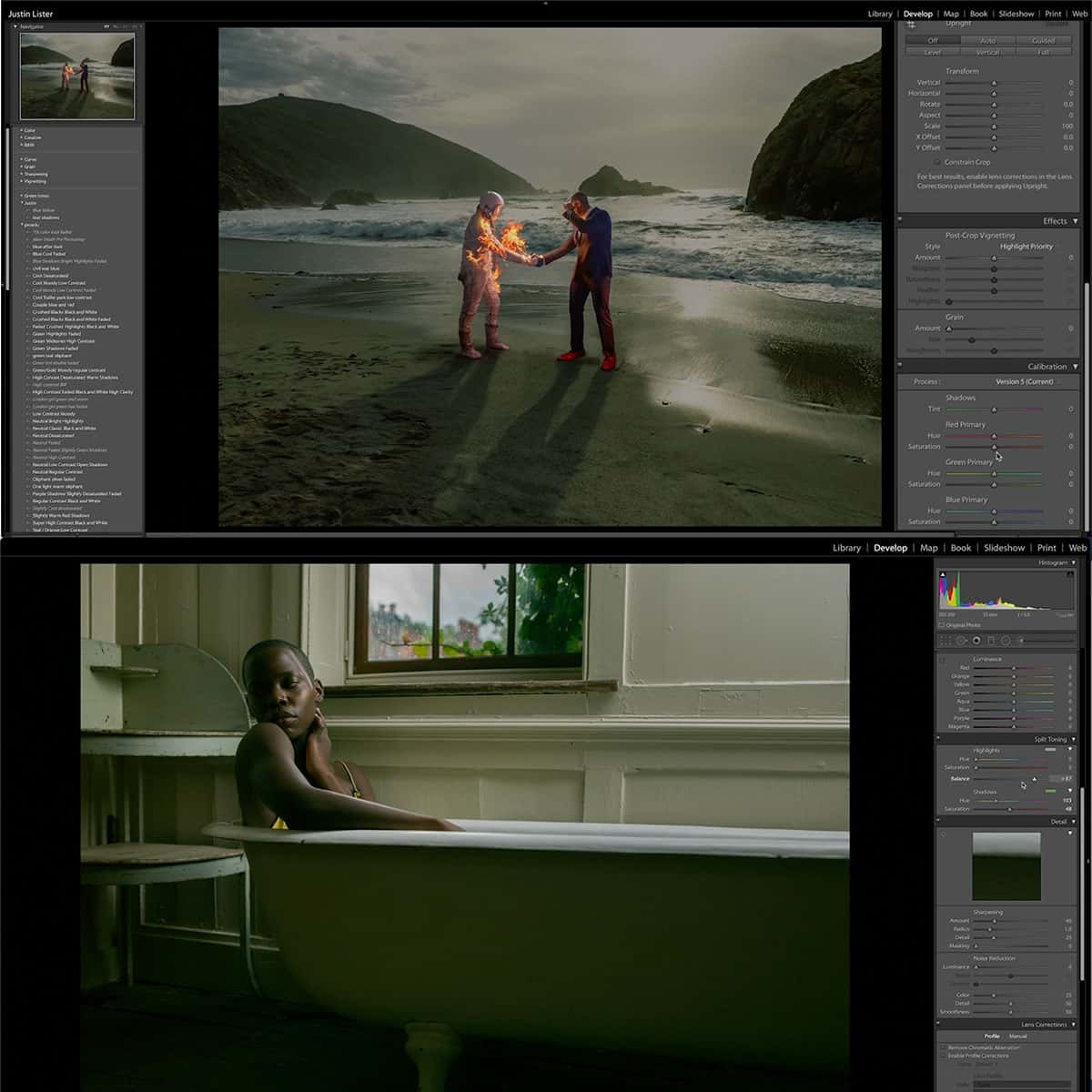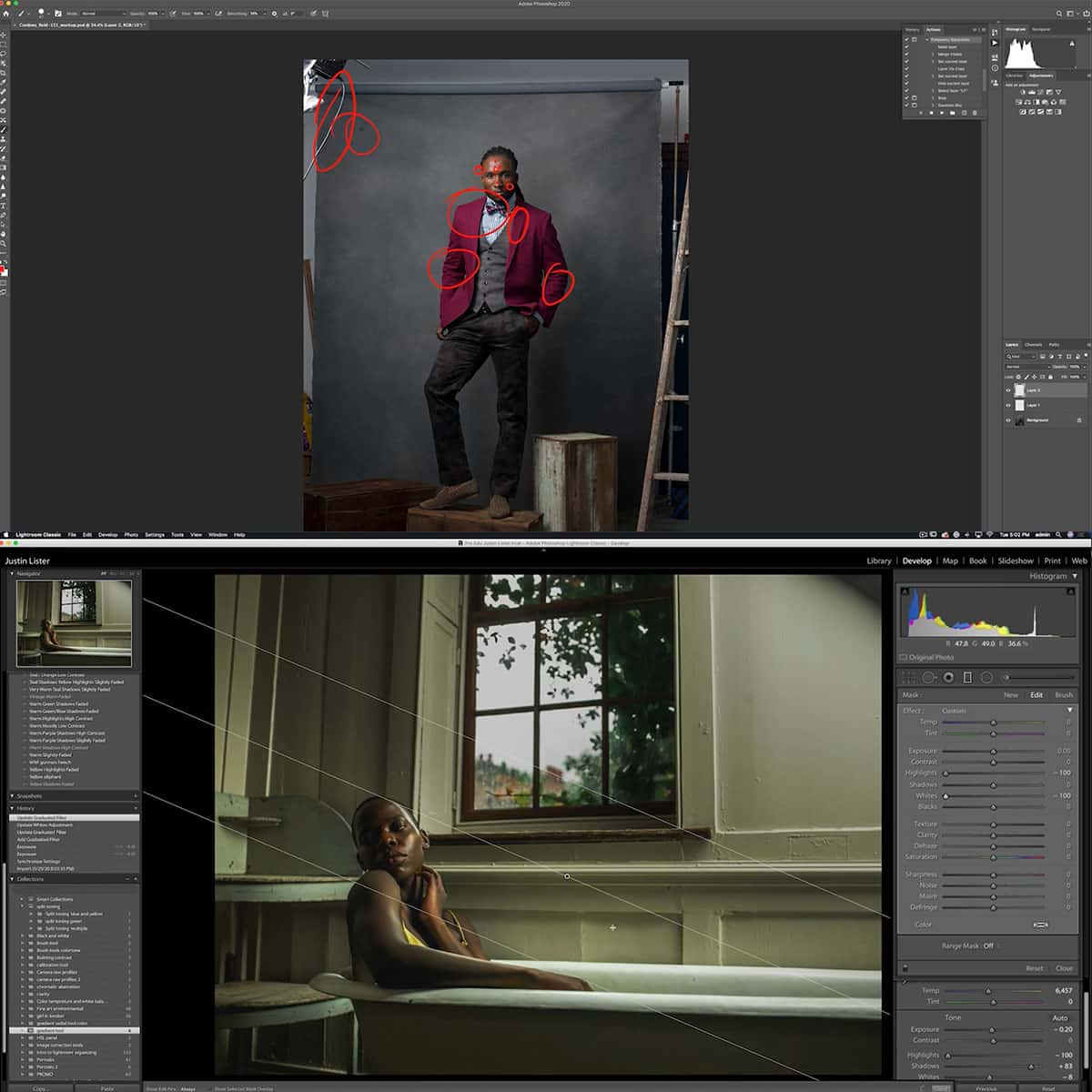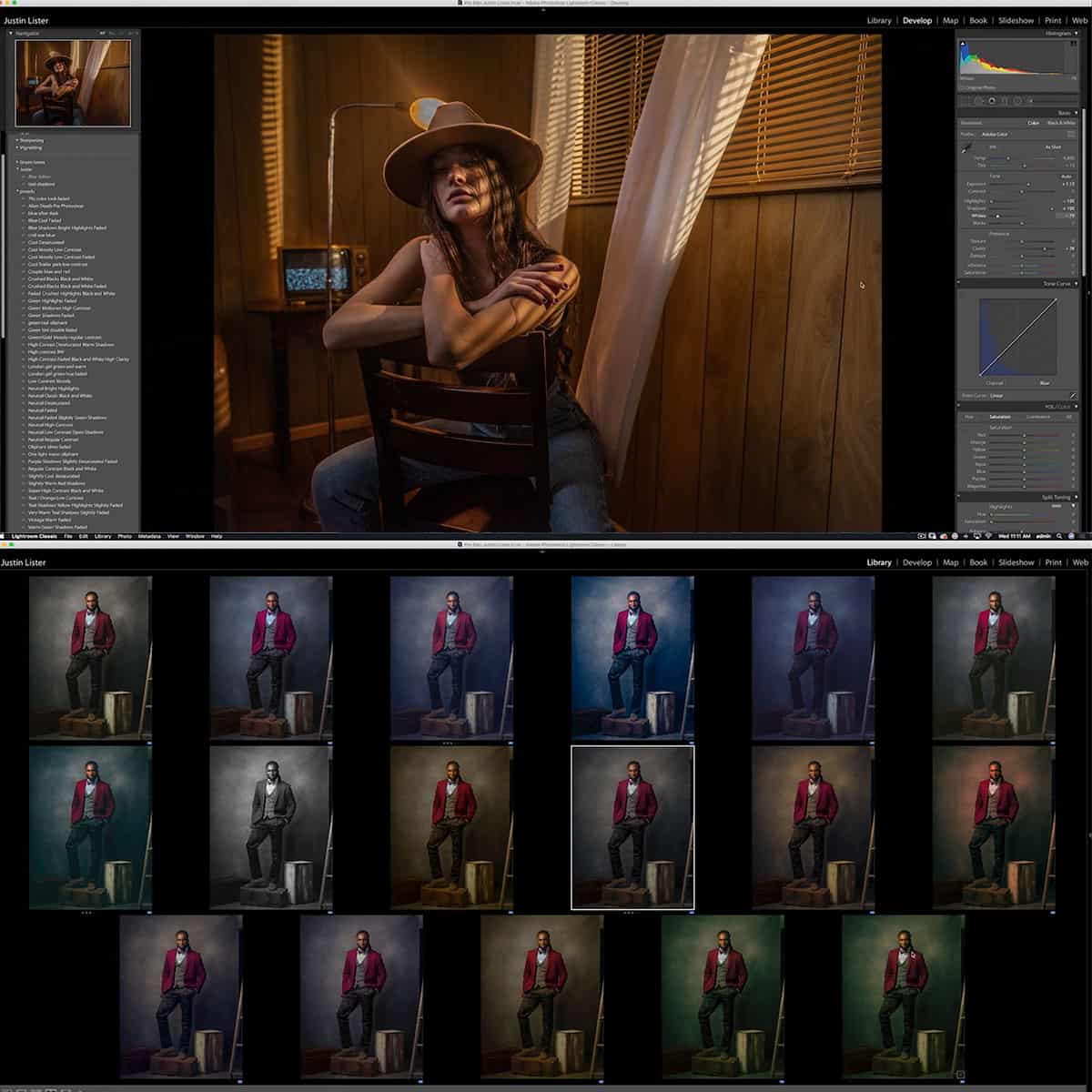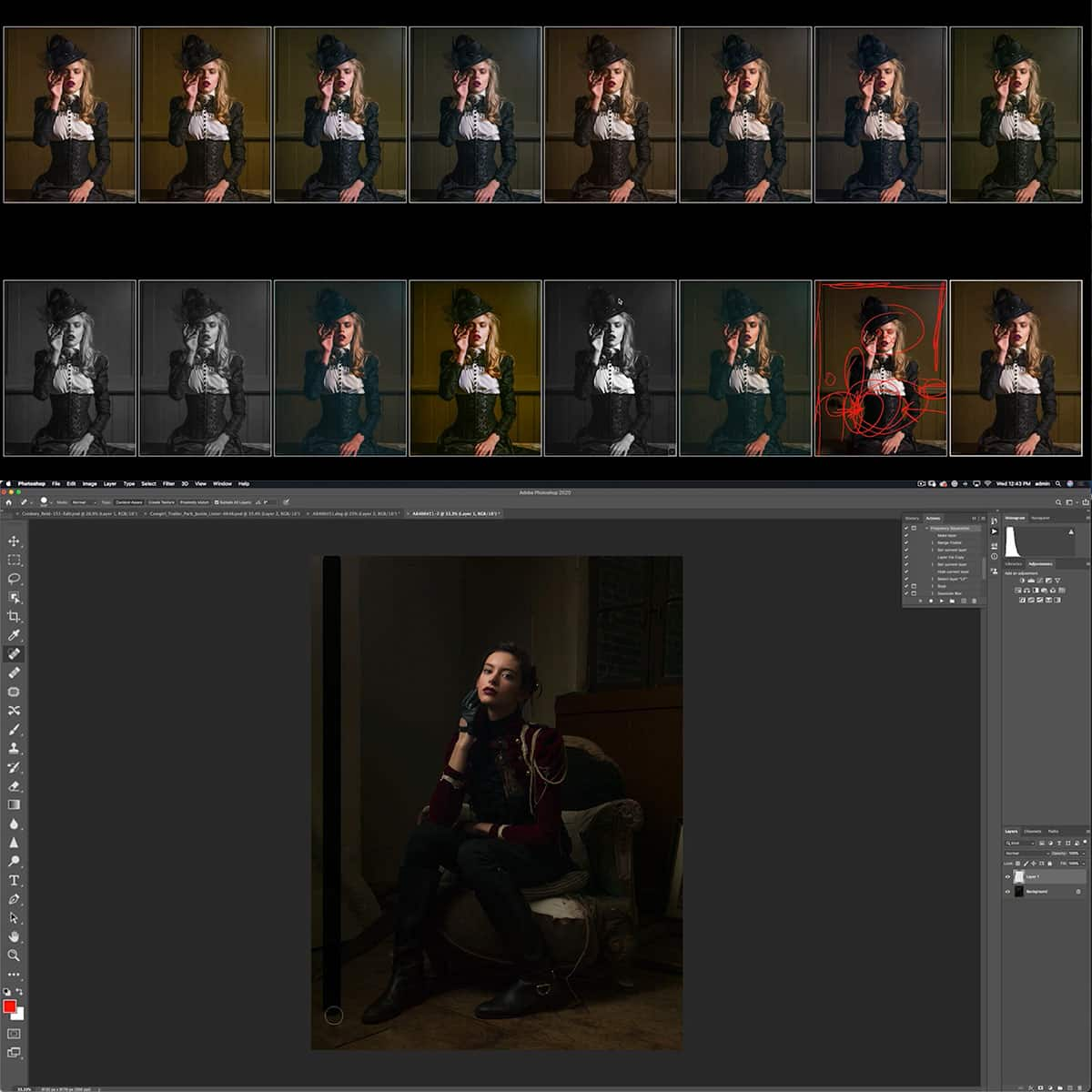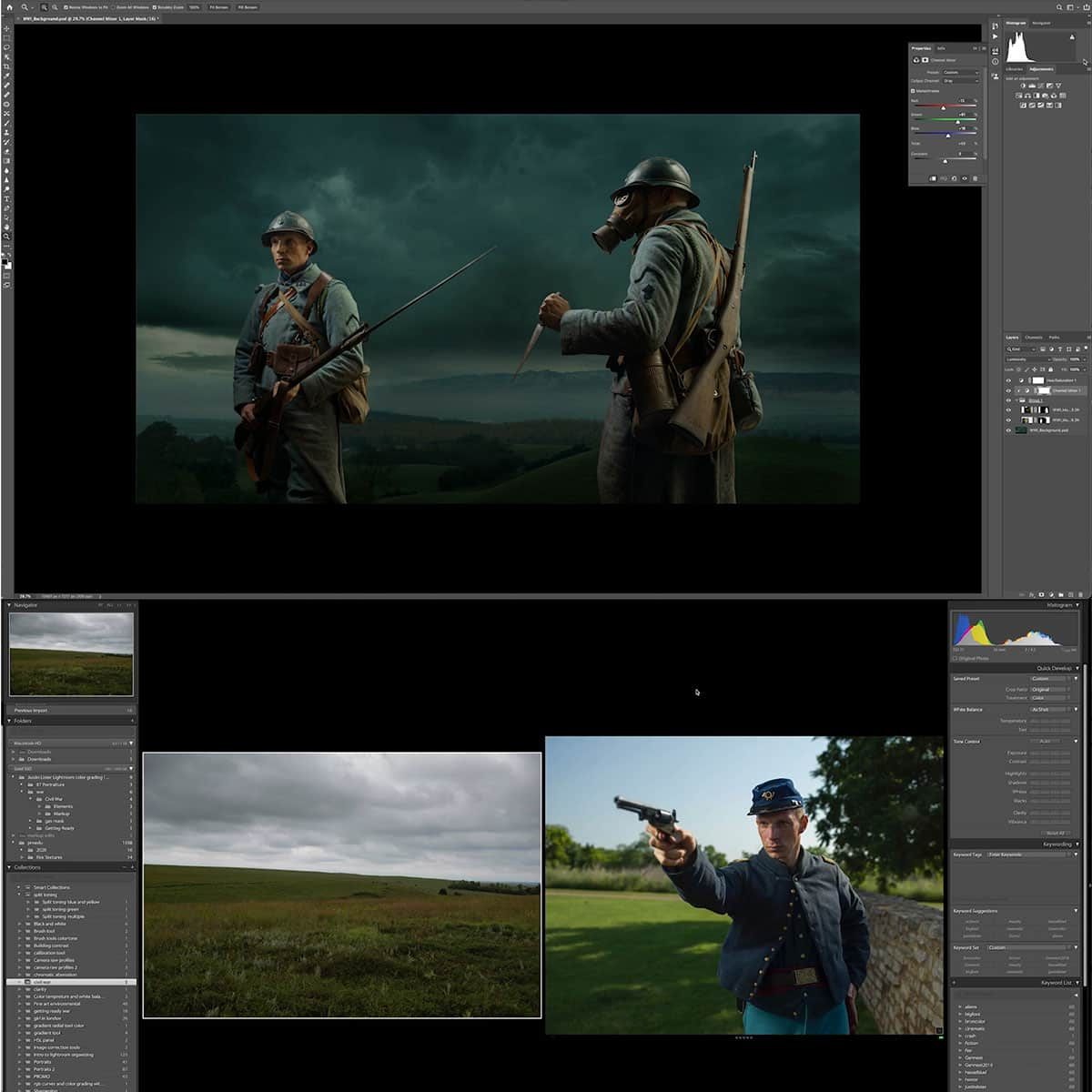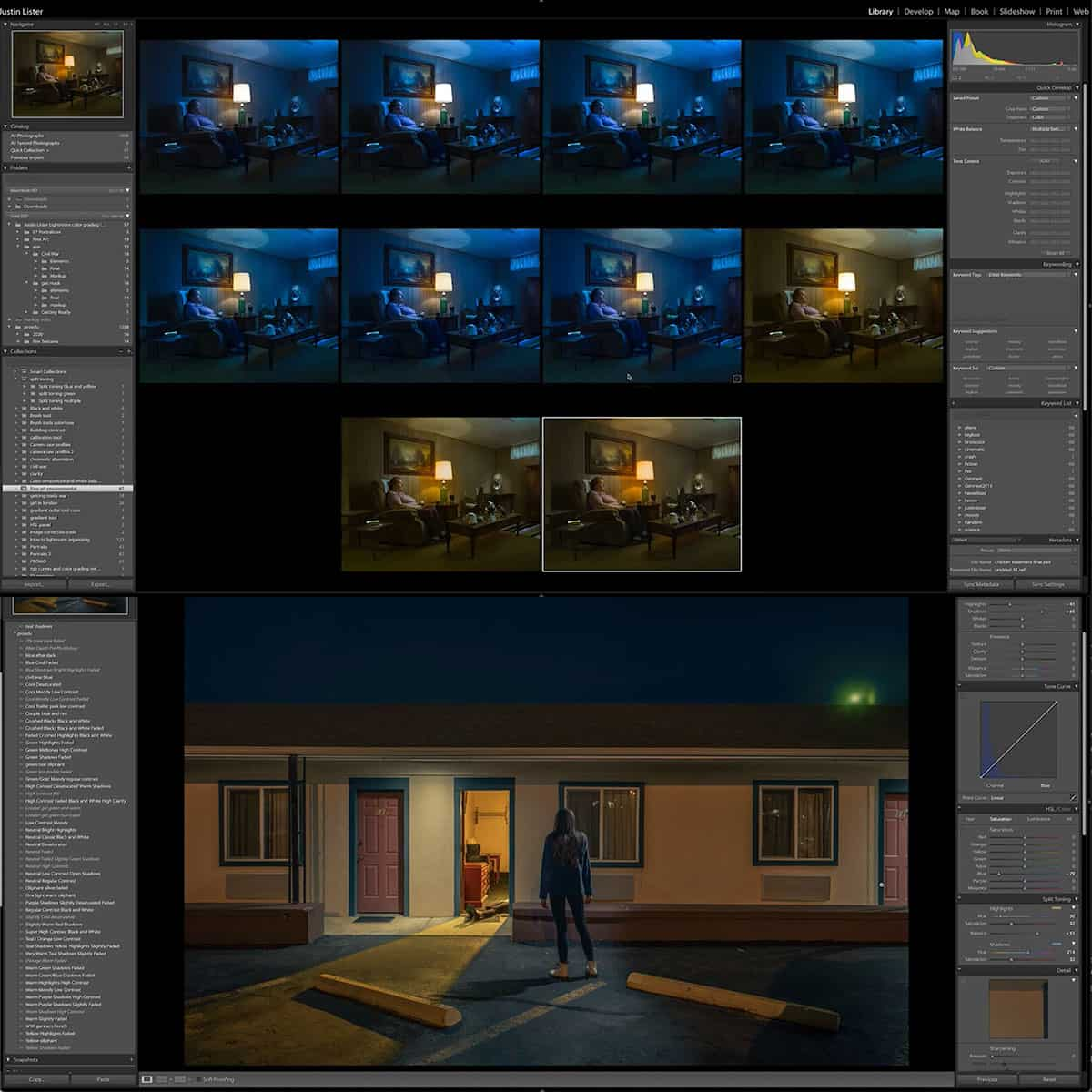Qu'est-ce que Bitmap dans Photoshop : un guide concis pour les débutants
Bitmap dans Photoshop fait référence à un mode spécifique qui fonctionne avec des images en noir et blanc, distinct du mode Niveaux de gris. Le mode Bitmap est considéré comme un « véritable » mode noir et blanc, utilisant uniquement des pixels noir et blanc. Ce mode a ses avantages, mais nécessite une certaine compréhension de sa fonction et de son utilisation pour maximiser son potentiel.
Comprendre la différence entre les graphiques bitmap et vectoriels est crucial. Les images bitmap, ou raster, sont constituées de pixels qui sont des blocs de couleur. D’un autre côté, les graphiques vectoriels utilisent des chemins et des formes mathématiques pour créer des images évolutives à l’infini sans perte de qualité.
Lorsque vous travaillez avec des images bitmap dans Photoshop, vous pouvez créer et modifier des images pour des applications d'impression et Web. Connaître les formats de fichiers appropriés pour chaque application peut garantir les meilleurs résultats en termes de qualité d'image.
Points clés à retenir
- Bitmap dans Photoshop est un mode spécifiquement pour les images en noir et blanc, distinct du mode Niveaux de gris.
- Il est essentiel de comprendre les différences entre les graphiques bitmap (raster) et vectoriels pour tirer parti de leurs qualités uniques.
- Les images bitmap dans Photoshop peuvent être utilisées efficacement pour les applications d'impression et Web lorsque les formats de fichiers appropriés sont appliqués.
Comprendre les graphiques bitmap et vectoriels
Lorsque vous travaillez avec des images numériques, il est essentiel de comprendre les différences fondamentales entre les images bitmap et les graphiques vectoriels . Les images bitmap, également appelées images raster , sont constituées de pixels. Chaque pixel représente un seul point de couleur et ensemble, ils forment l’image.
Les graphiques vectoriels, en revanche, sont créés à l’aide de calculs mathématiques et ne sont pas constitués de pixels. L’avantage des graphiques vectoriels est qu’ils peuvent être mis à l’échelle à n’importe quelle taille sans perdre en netteté ou en qualité. En effet, le logiciel recalcule les chemins vectoriels lors du redimensionnement, conservant ainsi la netteté et les détails de l'image.
Dans Photoshop, nous pouvons travailler avec des graphiques bitmap et vectoriels. Cependant, il est essentiel de reconnaître que Photoshop est avant tout un éditeur d'images bitmap . Cela signifie que certains des outils disponibles dans Photoshop sont mieux adaptés au travail avec des images bitmap.
Lors de l'édition d'images bitmap dans Photoshop, nous disposons d'un large éventail d'outils parmi lesquels choisir, tels que le pinceau, la gomme et divers filtres. Ces outils nous permettent de manipuler des pixels individuels ou des groupes de pixels pour obtenir l'effet souhaité.
Lorsque nous travaillons avec des graphiques vectoriels dans Photoshop, nous utilisons différents outils comme l'outil Plume ou les outils de forme. Ces outils nous permettent de créer et de modifier des tracés vectoriels en manipulant les points d'ancrage et les poignées de direction, nous donnant ainsi un contrôle précis sur la forme et l'apparence du graphique.
En résumé, comprendre les différences entre les graphiques bitmap et vectoriels et leurs outils respectifs dans Photoshop est crucial pour créer et éditer efficacement des images numériques. En sachant quand utiliser des graphiques bitmap ou vectoriels et quels outils sont appropriés à chaque type, nous pouvons garantir que nos images sont à leur meilleur et correspondent à leur objectif.
Mode bitmap dans Photoshop
Le mode bitmap d' Adobe Photoshop est un mode couleur unique qui représente les images avec seulement deux couleurs : le noir et le blanc. Ceci est différent des autres modes, tels que Niveaux de gris, qui utilise différentes nuances de gris pour représenter l'image. Les images bitmap présentent des avantages et des inconvénients distincts dont nous parlerons ci-dessous.
Pour utiliser le mode bitmap dans Photoshop, ouvrez d’abord l’image que vous souhaitez modifier. Ensuite, allez dans le menu Image , sélectionnez Mode et choisissez Bitmap . Il est important de noter que tous les calques ou masques de l'image doivent être aplatis avant de les convertir en mode bitmap. Vous pouvez ensuite redimensionner ou modifier votre image bitmap comme vous le souhaitez, mais gardez à l'esprit que les processus disponibles pour l'édition peuvent être limités en raison de la nature du mode bitmap.
Par rapport aux autres modes couleur, le mode bitmap réduit considérablement la taille du fichier, car il n'utilise que deux couleurs. Cela peut être utile dans certains scénarios, tels que la conception d' appareils qui ne peuvent pas générer de nuances de gris . Cependant, l'inconvénient est que les images peuvent paraître rugueuses et irrégulières en raison de l'absence d'anticrénelage.
En résumé, le mode bitmap dans Photoshop est une option minimaliste pour représenter des images en utilisant uniquement du noir et blanc. Il est avantageux pour des scénarios spécifiques avec certaines limitations, mais peut ne pas être idéal pour les images complexes ou détaillées qui nécessitent plus de couleurs ou des transitions douces.
Création et modification d'images bitmap
Pour créer une image bitmap dans Photoshop, nous devons d'abord comprendre que les images bitmap sont constituées de pixels. Chaque pixel représente une couleur et un emplacement spécifiques dans une image, fournissant des détails à une résolution spécifique. Commencez par créer un nouveau fichier avec une haute résolution (300 ppp) pour l'impression, car il est plus facile de réduire la résolution plus tard, si nécessaire.
Importez la photo de votre choix dans Photoshop, puis convertissez-la en mode niveaux de gris. Il s'agit d'une étape essentielle, car le mode bitmap ne représente que le « vrai » noir et blanc, et non les différentes nuances de gris trouvées dans les images en niveaux de gris. Vous pouvez convertir l'image en choisissant Image > Mode > Grayscale .
Une fois votre image en mode niveaux de gris, il est temps de la passer en mode bitmap. Les images bitmap sont utiles pour certaines applications car elles garantissent une apparence nette et nette. Pour changer votre image en mode bitmap, accédez à Image > Mode > Bitmap . Ici, vous trouverez plusieurs méthodes pour créer une image bitmap, telles que l'écran demi-teinte et le tramage par diffusion. Chaque méthode produit une apparence légèrement différente, alors testez-les pour voir celle qui correspond le mieux à vos besoins.
Pour modifier des images bitmap, vous devrez revenir aux niveaux de gris ou à un autre mode de couleur, car Photoshop a des capacités d'édition limitées en mode bitmap. Après l'édition, vous pouvez reconvertir votre image en mode bitmap si nécessaire. Si vous devez copier des parties d'une image bitmap, sachez que vous ne pouvez copier et coller qu'entre des images du même mode couleur. Par exemple, pour copier une section d'une image bitmap vers une image en niveaux de gris, il faudrait d'abord convertir l'image en niveaux de gris en mode bitmap.
Enfin, lorsque vous travaillez avec des images bitmap, gardez à l’esprit que les chemins peuvent ne pas être aussi fluides que ceux des graphiques vectoriels. Les images bitmap fonctionnent bien pour les images réalistes et très détaillées, tandis que les graphiques vectoriels conviennent mieux aux formes géométriques ou aux illustrations aux lignes épurées. Dans Photoshop, vous pouvez également convertir des fichiers raster en graphiques vectoriels , le cas échéant. Incorporez ces méthodes et concepts pour tirer le meilleur parti de vos créations et modifications d’images bitmap dans Photoshop.
Formats de fichiers et bitmap
Dans Photoshop, plusieurs formats de fichiers peuvent être utilisés pour stocker et manipuler des images. Certains des formats courants incluent JPEG, PNG, GIF, TIFF et EPS . L'un des formats essentiels à comprendre est Bitmap .
Les images bitmap , également appelées images raster, sont constituées de pixels. Les pixels sont les plus petites parties individuelles d'une image numérique et sont simplement des blocs de couleur 1 . Ces formats diffèrent dans la manière dont ils compressent les données, stockent les informations de couleur et prennent en charge la transparence.
- JPEG : Ce format est largement utilisé pour les photographies car il permet une compression efficace tout en conservant une bonne qualité d'image. Cependant, cela entraîne des pertes, ce qui signifie qu'une certaine qualité d'image est perdue lors de la compression 2 .
- PNG : Le format PNG prend en charge la compression sans perte et préserve la qualité de l'image. Il prend également en charge l'arrière-plan transparent, ce qui le rend adapté aux graphiques Web 3 .
- GIF : Ce format est populaire pour les animations et prend en charge la transparence. Bien qu'il ait une palette de couleurs limitée, le GIF est efficace pour les graphiques simples 4 .
- TIFF : ce format de fichier polyvalent est pris en charge par pratiquement toutes les applications de peinture, d'édition d'images et de mise en page 5 . Les images TIFF sont de haute qualité et peuvent être avec ou sans perte, mais la taille du fichier est généralement plus grande que celle des autres formats.
- EPS : Un fichier PostScript encapsulé est un format vectoriel adapté à l'impression, car il peut être mis à l'échelle sans perte de qualité. Les fichiers EPS peuvent également inclure des images bitmap 6 .
Le mode Bitmap dans Photoshop est souvent utilisé pour les dessins au trait aux contours nets et supprime l'anticrénelage des illustrations, laissant un bord rugueux et irrégulier 7 . En fonction du projet, chaque format de fichier présente ses propres avantages et limites, dont nous devons tenir compte lors de la sélection du format le plus approprié à nos besoins.
Images bitmap pour l’impression et le Web
Lorsque vous travaillez avec des images bitmap dans Photoshop, il est essentiel de prendre en compte l'utilisation prévue de l'image, que ce soit pour l'impression ou le Web. Les images bitmap, également appelées images raster , sont constituées de pixels qui constituent les plus petites parties individuelles d'une image numérique.
À des fins d'impression, nous devons prêter une attention particulière à la résolution, qui fait référence au nombre de pixels dans une zone donnée, généralement mesuré en points par pouce (dpi). Une résolution plus élevée, telle que 300 dpi ou plus , est nécessaire pour imprimer des images bitmap afin de garantir une sortie nette et claire. Les imprimantes utilisent une technique appelée tramage en demi-teintes pour convertir des images en tons continus en quelque chose d'imprimable.
D’un autre côté, l’utilisation du Web se concentre davantage sur la résolution de l’image concernant la taille de l’affichage et la possibilité d’être visualisée sur différents appareils. Les navigateurs Web mettent automatiquement à l'échelle les images bitmap en fonction de la taille et de la résolution de l'écran des utilisateurs. Il est recommandé d'optimiser les images bitmap pour une utilisation sur le Web en les compressant sans trop sacrifier la qualité.
En mode Bitmap de Photoshop, les images perdent leur anticrénelage, ce qui donne lieu à des dessins au trait aux bords nets et irréguliers . Bien que cela puisse limiter la polyvalence des images bitmap, cela pourrait également être avantageux dans des contextes de conception spécifiques, tels que la création de graphiques simplifiés où des bords nets sont souhaités.
En résumé, nous devons optimiser les images bitmap en fonction de leur objectif prévu, que ce soit sous forme imprimée ou sur le Web, en ajustant la résolution et en tenant compte de facteurs tels que les exigences de l'imprimante, la trame en demi-teintes et les capacités d'affichage du navigateur Web.
Questions fréquemment posées
Qu’est-ce que le mode Bitmap dans Photoshop ?
Le mode bitmap dans Photoshop fait référence à un mode couleur spécifique qui utilise uniquement deux couleurs, généralement le noir et le blanc. Les images dans ce mode sont constituées de pixels, chaque pixel étant l'une des deux couleurs disponibles 1 .
En quoi le mode couleur Bitmap diffère-t-il des autres ?
Contrairement aux autres modes de couleur de Photoshop (tels que RVB, CMJN), le mode Bitmap n'utilise que deux couleurs pour l'ensemble de l'image. Il en résulte des images avec un contraste élevé et des bords nets et nets. Cependant, cela signifie également que les images Bitmap sont limitées dans leur capacité à afficher des couleurs et des ombres détaillées 2 .
A quoi sert une image bitmap ?
Les images bitmap sont utiles lorsque nous souhaitons créer des visuels nets et très contrastés. Ils sont souvent utilisés pour les graphiques en noir et blanc, les images prêtes à imprimer ou lorsque nous avons besoin d'un format d'image avec une taille de fichier relativement petite. Les images bitmap sont particulièrement adaptées à l'impression de texte et de graphiques à très haute résolution 3 .
Comment convertir une image en mode Bitmap dans Photoshop ?
Pour convertir une image en mode Bitmap dans Photoshop, procédez comme suit : Ouvrez l'image dans Photoshop, allez dans « Image » > « Mode » > « Bitmap ». Dans la boîte de dialogue Bitmap, sélectionnez la méthode souhaitée pour gérer les pixels et les options de conversion, puis cliquez sur « OK » 4 .
Quelle est la différence entre les images bitmap et vectorielles ?
Les images bitmap, également appelées images raster, sont constituées de pixels – de petits blocs de couleur. Ils ont une résolution fixe et peuvent apparaître pixellisés lorsqu'ils sont zoomés ou agrandis. Les images vectorielles, quant à elles, utilisent des équations mathématiques pour définir des lignes, des courbes et des formes. Ils conservent leur qualité et leur netteté à n'importe quelle échelle, ce qui les rend idéaux pour les logos et les illustrations 5 .
En quoi un fichier BMP diffère-t-il des autres formats d’image ?
Un fichier BMP, ou fichier bitmap, est un type de format d'image raster communément prononcé « bump ». Contrairement à d'autres formats d'image comme JPEG, PNG ou GIF, les fichiers BMP ne sont pas compressés, ce qui entraîne des tailles de fichiers plus grandes. Cependant, cela signifie également que ces images ont tendance à avoir des visuels de meilleure qualité et moins de perte d'informations par rapport aux formats compressés 6 .
Notes de bas de page
- https://www.photoshop-bootcamp.com/beginners-guide-bitmap-vector-images-photoshop/ ↩
- https://www.adobe.com/creativecloud/file-types/image/raster/jpeg-file.html ↩
- https://www.adobe.com/creativecloud/file-types/image/raster/png-file.html ↩
- https://www.adobe.com/creativecloud/file-types/image/raster/gif-file.html ↩
- https://helpx.adobe.com/photoshop/using/file-formats.html ↩
- https://www.adobe.com/creativecloud/file-types/image/vector/eps-file.html ↩
- https://www.graphic-design-employment.com/just-what-is-a-bitmap.html ↩