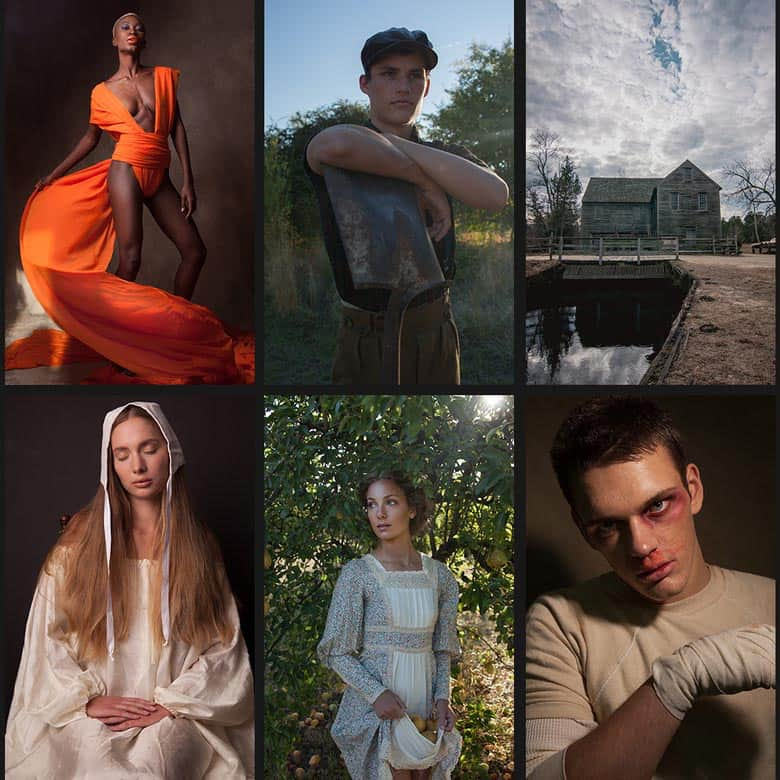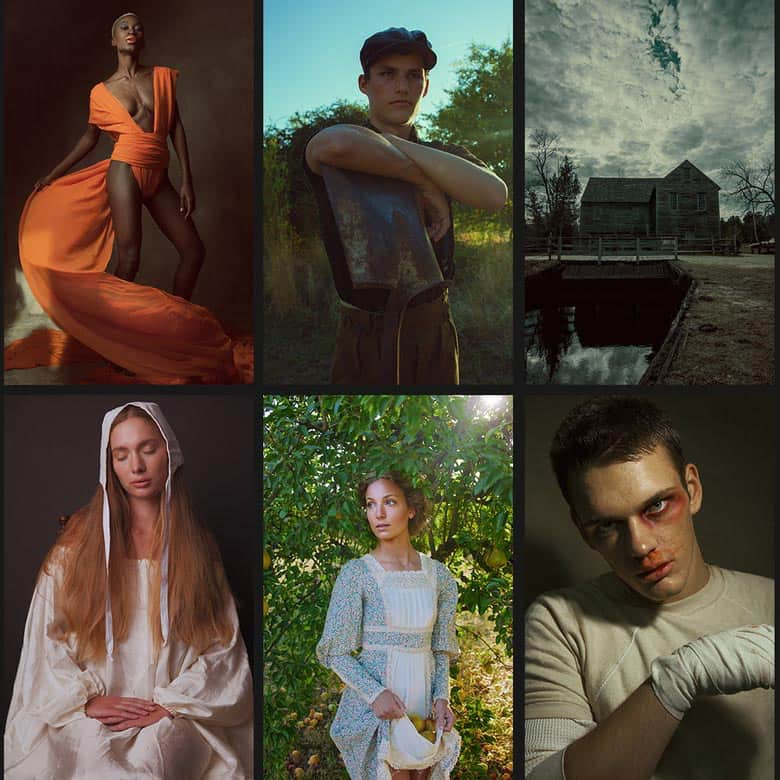Qu'est-ce que l'anticrénelage dans Photoshop : un guide concis
L'anticrénelage est une technique utilisée dans Photoshop pour adoucir les bords irréguliers des images ou du texte et améliorer leur apparence générale. Il joue un rôle important en garantissant une finition soignée et professionnelle, en particulier pour les projets numériques où une pixellisation notable se produit en raison de l'agrandissement ou de la manipulation de l'image.
Dans Photoshop, l'anticrénelage est incorporé grâce à l'utilisation de divers outils de sélection, notamment les outils Lasso, Magic Wand et Marquee, pour n'en nommer que quelques-uns. En comprenant l'application appropriée de ces outils et l'impact de l'anticrénelage sur vos images, vous pouvez créer des graphiques visuellement attrayants et parfaitement fluides pour vos projets. 
Points clés à retenir
- L'anticrénelage améliore l'apparence des images en lissant les bords rugueux
- Photoshop propose plusieurs outils pour appliquer l'anticrénelage
- Une utilisation appropriée de ces outils garantit des visuels soignés et professionnels.
Comprendre l'anticrénelage et son importance
Lorsque nous travaillons avec des images dans Photoshop, nous rencontrons souvent des problèmes d'alias . L'alias fait référence aux bords irréguliers et pixellisés qui apparaissent lorsque la résolution d'une image n'est pas suffisamment fine pour capturer des détails fins. Ces bords irréguliers peuvent interférer avec l’apparence générale et la qualité de l’image.
Pour résoudre ce problème, nous utilisons des techniques d'anti-aliasing . L'anticrénelage aide à lisser ces bords irréguliers en mélangeant les couleurs des pixels le long des bords, offrant ainsi une transition plus douce entre les différentes parties de l'image. En faisant cela, nous pouvons obtenir un résultat plus naturel et visuellement plus agréable.
Il existe différentes options d'anticrénelage disponibles dans Photoshop, telles que :
- MSAA (anticrénelage multi-échantillons)
- FXAA (Anti-Aliasing approximatif rapide)
- TAA (Anti-Aliasing Temporel)
Chacune de ces méthodes a ses propres forces et faiblesses, mais elles s'efforcent toutes de rendre nos images plus fluides, plus attrayantes visuellement et d'aspect professionnel.
En conclusion, l’anti-aliasing est une technique essentielle que nous, utilisateurs de Photoshop, devrions connaître. Cela nous permet d'améliorer la qualité de nos images en abordant le problème des bords irréguliers, garantissant ainsi que notre travail semble soigné et professionnel. En comprenant quand et comment utiliser l'anti-aliasing, nous pouvons améliorer considérablement l'apparence générale de nos projets numériques.
Outils et options d'anticrénelage dans Photoshop
Dans Photoshop, plusieurs outils proposent des options d'anticrénelage pour lisser les bords de vos images. Ces outils sont accessibles et personnalisés dans la barre d'options située sous la barre de menu. Certains des outils les plus largement utilisés avec des options d'anticrénelage incluent l'outil Baguette magique, les outils Lasso (Lasso, Lasso magnétique et Polygon Lasso) et l'outil Elliptical Marquee.
L' outil Baguette magique est un excellent choix lorsque vous devez effectuer des sélections basées sur les couleurs et les tons d'une image. Par défaut, l'outil Magic Wand a l'anticrénelage activé, ce qui permet de créer des sélections plus douces autour des bords de la zone sélectionnée. Vous pouvez confirmer ou ajuster ce paramètre dans la barre d'options en haut de l'écran.
Les outils Lasso se composent de trois outils de sélection différents qui vous permettent de dessiner des sélections à main levée, polygonales ou magnétiques autour des objets ou des zones que vous souhaitez modifier. Lorsque vous utilisez l'un des outils Lasso, vous trouverez l'option d'anticrénelage dans la barre d'options. L'activation de l'anticrénelage pour ces outils garantit que les bords de vos sélections sont plus lisses et moins pixelisés.
Enfin, l' outil Elliptical Marquee est un autre outil de sélection qui bénéficie de l'utilisation de l'anti-aliasing. Cet outil vous permet de créer des sélections circulaires ou elliptiques autour d'objets ou de zones de vos images. Comme les autres outils mentionnés, vous pouvez activer ou désactiver l'option d'anticrénelage dans la barre d'options.
En résumé, l'utilisation des options d'anticrénelage dans Photoshop peut améliorer considérablement la qualité de vos sélections et, en fin de compte, le résultat final de votre travail. En comprenant et en utilisant ces options, nous pouvons éliminer efficacement les bords irréguliers de nos images, obtenant ainsi une apparence professionnelle et soignée.
Application pratique de l'anticrénelage
Dans Photoshop, nous utilisons souvent l'anticrénelage pour améliorer l'apparence de divers éléments tels que les calques, le texte et les sélections. Cela nous aide à obtenir un bord plus lisse sur les objets en réduisant les bords irréguliers souvent observés lors de la création d'images numériques. Cette technique est particulièrement utile lorsque vous travaillez avec du texte ou des dessins nécessitant des détails précis.
Lors de la création d'un nouveau calque ou de la sélection d'une zone en arrière-plan, l'activation de l'option d'anticrénelage sur les outils de sélection (Lasso, Lasso magnétique, Lasso polygone, outil Elliptical Marquee et Magic Wand) nous permet d'améliorer la qualité globale de notre travail. Les outils de sélection jouent un rôle crucial dans l’affinement des bords et dans la fluidité du mélange des éléments.
Nous rencontrons souvent des bords irréguliers dans les textes lorsque nous travaillons dans Photoshop. L'anticrénelage peut nous aider à lisser les bords du texte , conduisant à un résultat final plus professionnel et visuellement attrayant. De plus, l’application de cette technique à divers éléments graphiques contribuera à une composition globale de meilleure qualité.
En conclusion, l'intégration de l'anticrénelage dans notre flux de travail Photoshop est essentielle pour conserver une apparence professionnelle à nos conceptions. En utilisant efficacement cet outil en conjonction avec des calques, des sélections d’arrière-plan et des détails de texte, nous pouvons créer des œuvres d’art visuellement époustouflantes avec des bords plus lisses et une finition raffinée.
Techniques avancées d'anticrénelage
Dans Photoshop, il existe plusieurs techniques avancées que nous pouvons utiliser pour améliorer l'apparence de nos images. L'une de ces techniques consiste à utiliser différentes méthodes de flou pour adoucir les bords de nos sélections. En appliquant un effet de plume , nous pouvons ajuster le rayon du flou pour créer une transition douce entre les zones sélectionnées et non sélectionnées.
La netteté et la fluidité sont des exemples de méthodes d'anticrénelage qui peuvent être appliquées au texte ou aux sélections dans Photoshop. Le réglage net affiche le texte avec la meilleure résolution possible, tandis que le réglage fluide crée une apparence plus raffinée et moins irrégulière.
Modes de fusion utiles :
- Multiplier
- Écran
- Recouvrir
Une autre technique précieuse de notre arsenal consiste à utiliser différents modes de fusion . Ces modes, tels que Multiplier, Écran et Superposition, nous aident à fusionner et à manipuler les calques pour des résultats visuels optimaux. Par exemple, le mode Multiplier est utile pour améliorer les zones les plus sombres d'une composition, tandis que le mode Écran éclaircit efficacement les zones plus claires. La superposition est une combinaison des deux, préservant les tons clairs et sombres d'origine de l'image.
En mettant en œuvre judicieusement ces techniques avancées d’anticrénelage, nous pouvons améliorer considérablement la qualité et l’apparence globales de nos créations numériques. N'oubliez pas d'expérimenter différentes méthodes et modes de fusion pour découvrir l'approche la plus efficace pour chaque projet.
Dépannage et conseils
Lorsque vous travaillez avec l'anticrénelage dans Photoshop, il est essentiel de connaître quelques conseils de dépannage courants et différentes façons d'améliorer votre processus de travail. Dans cette section, nous partagerons quelques conseils utiles concernant l'annulation, les préférences, les règles, les bibliothèques et le mode couleur.
Souvent, le besoin d’annuler une étape se fait sentir. Pour annuler rapidement vos actions, utilisez le raccourci Ctrl+Z (Windows) ou Cmd+Z (Mac). Pour plusieurs étapes d’annulation, utilisez Ctrl+Alt+Z (Windows) ou Cmd+Option+Z (Mac). N'oubliez pas que Photoshop vous permet d'ajuster le nombre d'étapes d'annulation dans la section Édition > Préférences > Performances .
Les préférences de Photoshop peuvent grandement affecter votre travail avec l'anticrénelage. Pour garantir les meilleurs résultats, essayez d’ajuster les paramètres sous Edit > Preferences . Il est particulièrement important de vérifier les préférences Type , car elles contiennent des options liées à l'anticrénelage. Pour des guides détaillés, consultez Lisser les bords à l'aide de l'anti-aliasing dans Photoshop .
Faire des sélections précises avec l'anticrénelage peut être facilité en utilisant des règles. L'outil règle vous aide à aligner les éléments et à tracer des lignes droites. Pour activer les règles, appuyez sur Ctrl+R (Windows) ou Cmd+R (Mac). Les règles peuvent être glissées sur la toile pour créer des guides, qui peuvent ensuite être utilisés pour positionner votre travail.
L'organisation de vos ressources de conception dans des bibliothèques peut vous aider à rationaliser votre flux de travail. Les bibliothèques stockent les éléments fréquemment utilisés, tels que les pinceaux, les couleurs et les motifs. En les gardant facilement accessibles dans une bibliothèque, vous pouvez y accéder rapidement sans chercher dans les dossiers. Pour créer ou accéder à des bibliothèques, allez dans le menu Fenêtre et sélectionnez Bibliothèques .
Enfin, faites attention au mode de couleur lorsque vous travaillez avec l'anticrénelage. Les couleurs peuvent apparaître différemment selon les modes, affectant la douceur des bords anticrénelés. Assurez-vous que votre projet est dans le mode couleur souhaité en accédant à Image > Mode et en sélectionnant l'option appropriée dans la liste, telle que RVB ou CMJN.
Questions fréquemment posées
Comment l’anticrénelage améliore-t-il la qualité de l’image ?
L'anticrénelage lisse les bords irréguliers des sélections courbes dans Photoshop en adoucissant la transition de couleur entre les pixels de bord de la sélection et l'arrière-plan. Ce processus permet de créer des images d'apparence plus naturelle, en particulier lors de la réalisation de sélections ou de compositions 1 .
Quels sont les différents types d’options d’anticrénelage dans Photoshop ?
Photoshop propose diverses options d'anticrénelage, chacune conçue à des fins spécifiques. Ces options incluent l'anticrénelage des polices pour améliorer la lisibilité du texte, l'anticrénelage des formes pour une meilleure apparence des formes vectorielles et l'anticrénelage basé sur la sélection pour des bords plus lisses dans les composites 2 .
L'anticrénelage peut-il être appliqué au texte et aux formes ?
Oui, l'anticrénelage peut être appliqué au texte et aux formes dans Photoshop. C'est un élément essentiel de la typographie, car il améliore la lisibilité du texte en réduisant les bords irréguliers des lettres 3 . Pour les formes, l’anticrénelage produit des bords plus lisses autour des formes vectorielles ou raster, améliorant ainsi leur apparence.
Comment l’anticrénelage affecte-t-il la taille et les performances des fichiers ?
L'anticrénelage peut augmenter légèrement la taille du fichier, car il ajoute plus de couleurs et/ou de pixels pour obtenir des transitions plus fluides entre les bords 4 . De plus, l'application de l'anticrénelage peut affecter les performances d'un système, en particulier avec des conceptions plus complexes ou des fichiers plus volumineux, car elle nécessite plus de puissance de traitement pour rendre les bords plus lisses. Toutefois, l’impact est relativement minime dans la plupart des cas.
Quand faut-il utiliser l’anticrénelage dans Photoshop ?
L'anticrénelage doit être utilisé dans Photoshop lorsque vous souhaitez améliorer la qualité des bords, des sélections et des composites 5 . Il est particulièrement essentiel pour les projets impliquant de la typographie ou lors du mélange de plusieurs images, car il garantit un aspect plus naturel. Cependant, ce n'est pas toujours nécessaire, notamment pour les conceptions simples ou les cas où un effet pixelisé est souhaité.
Quelle est la différence entre l’anticrénelage dans Photoshop et Illustrator ?
Photoshop applique l'anticrénelage aux graphiques et aux images raster, tandis qu'Illustrator se concentre sur les graphiques vectoriels 6 . Dans Illustrator, l'anticrénelage est automatiquement appliqué aux bords des tracés et des formes pour garantir leur aspect lisse. Dans Photoshop, vous appliquez manuellement l'anticrénelage aux sélections ou à des éléments spécifiques tels que le texte et les formes.
Notes de bas de page
-
https://www.keynotesupport.com/software/image-anti-aliasing.shtml ↩
-
https://www.howtogeek.com/73704/what-is-anti-aliasing-and-how-does-it-affect-my-photos-and-images/ ↩
-
https://www.adobe.com/creativecloud/photography/discover/anti-aliasing.html ↩
-
https://community.adobe.com/t5/illustrator/illustrator-vs-photoshop-alias-anti-alias/td-p/2242396 ↩