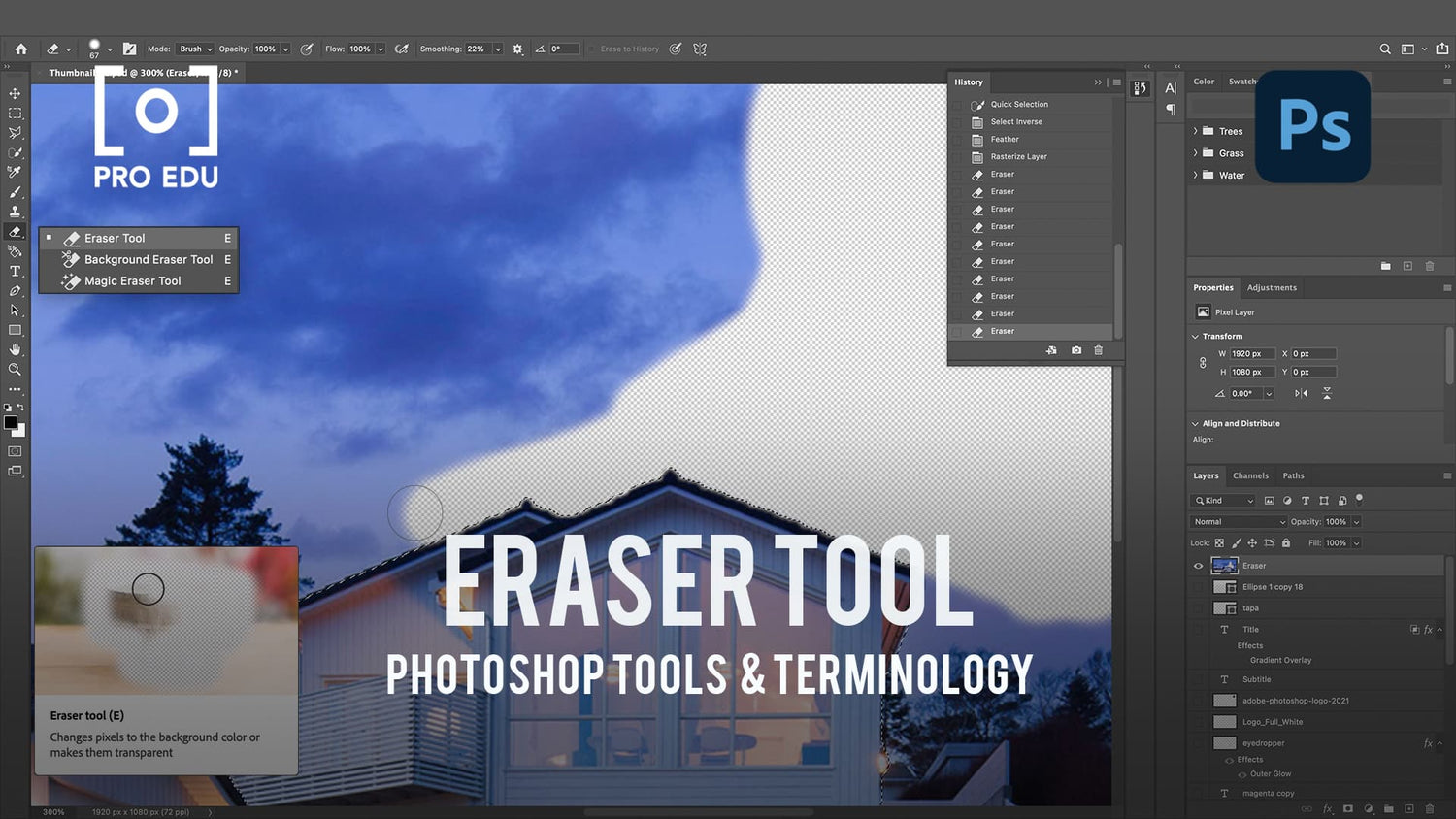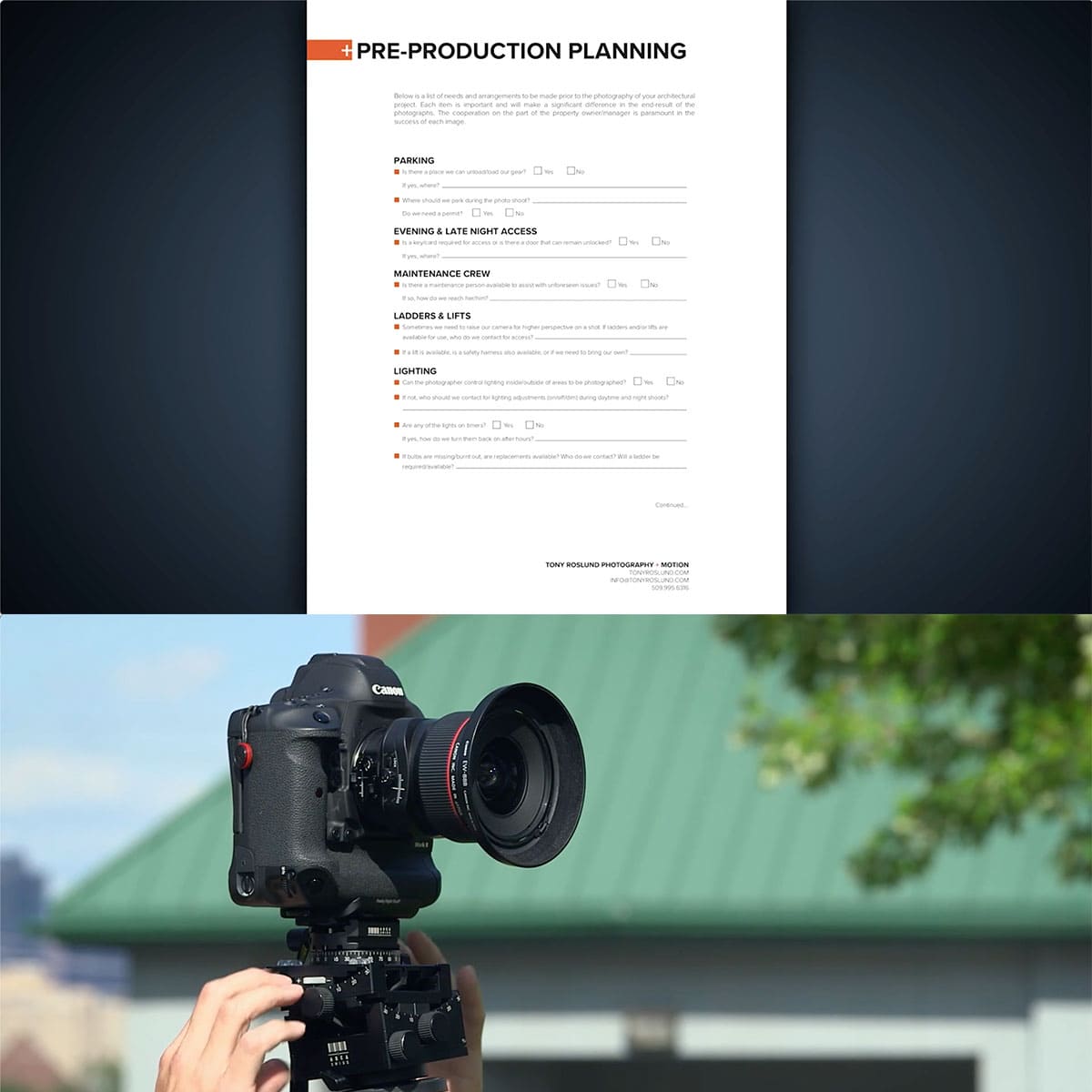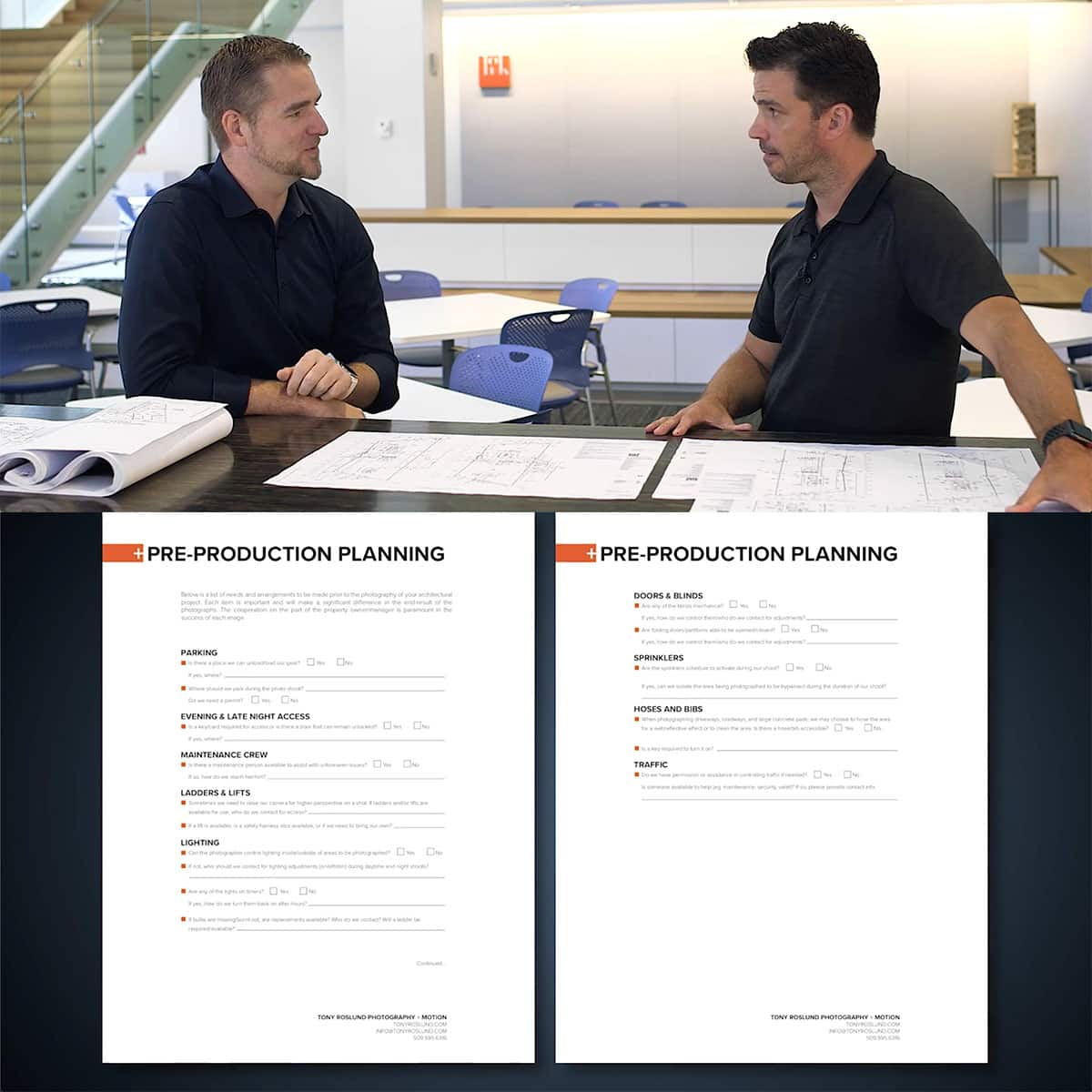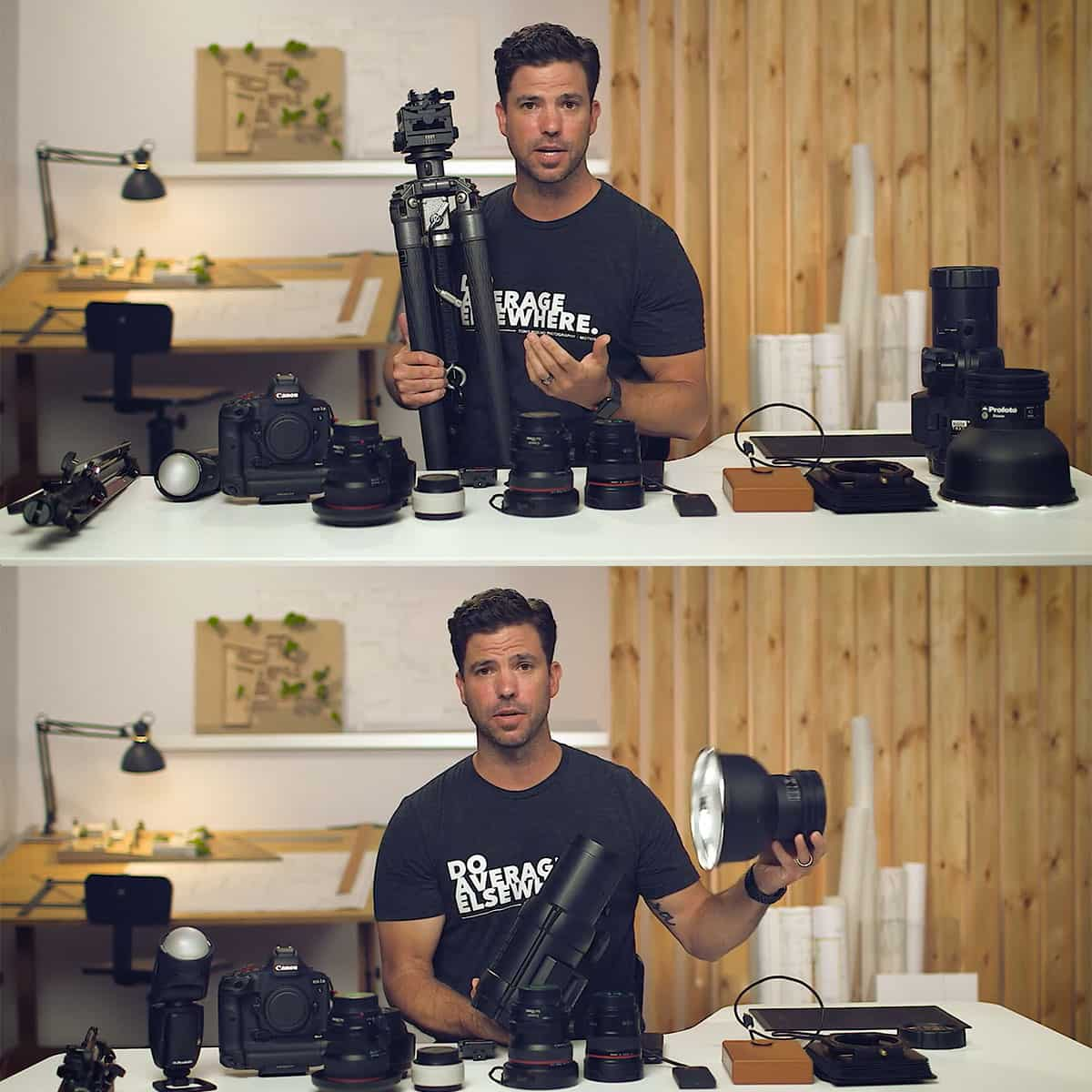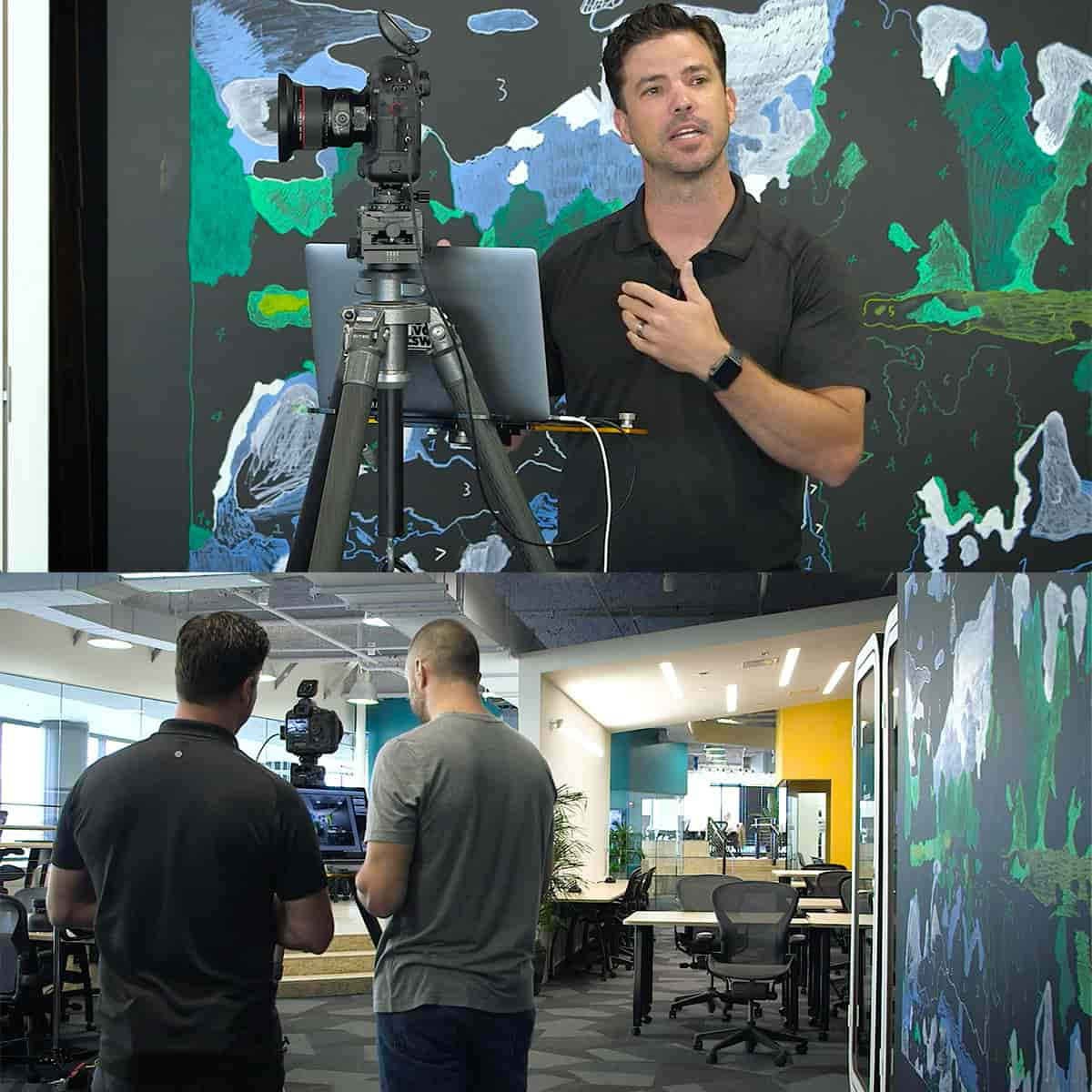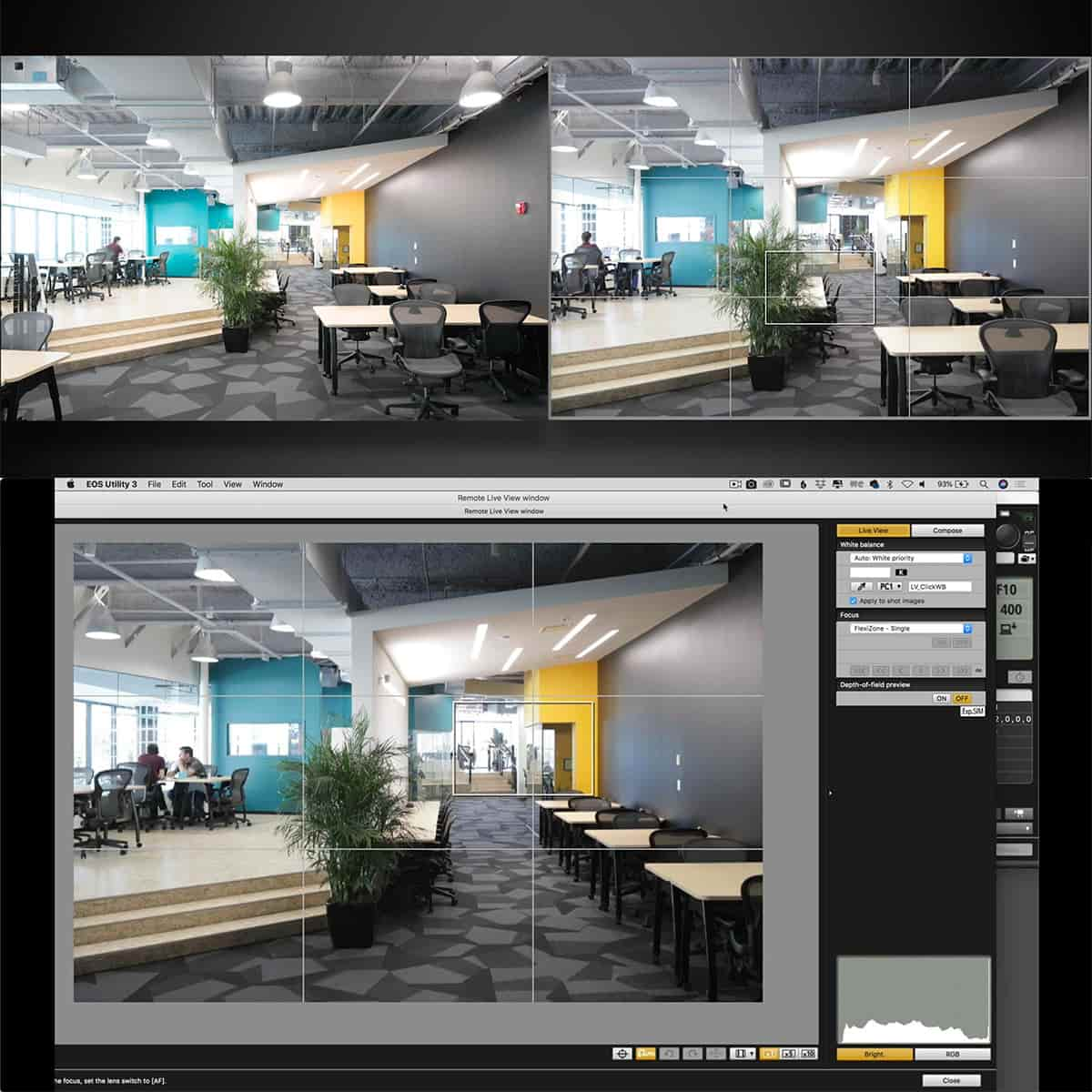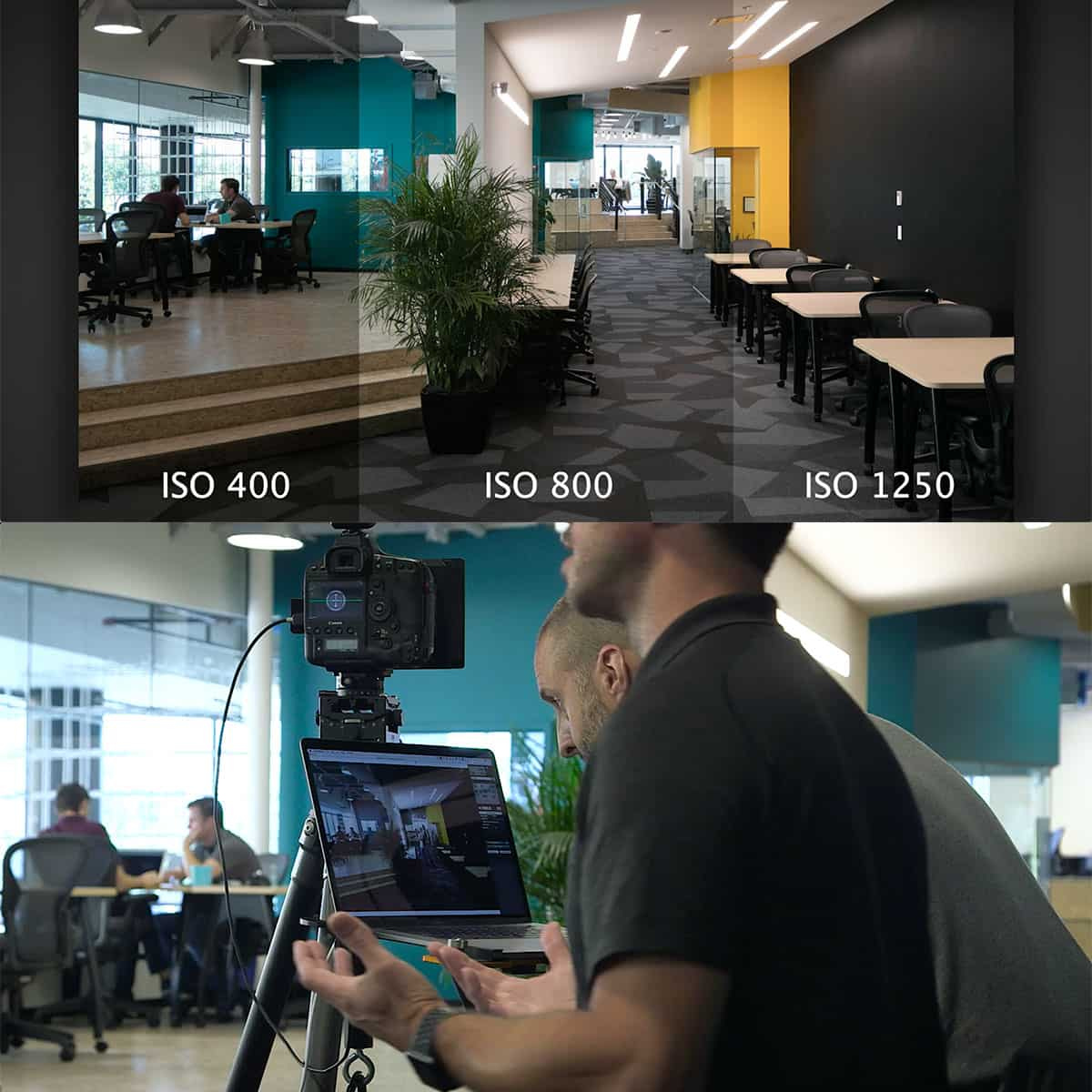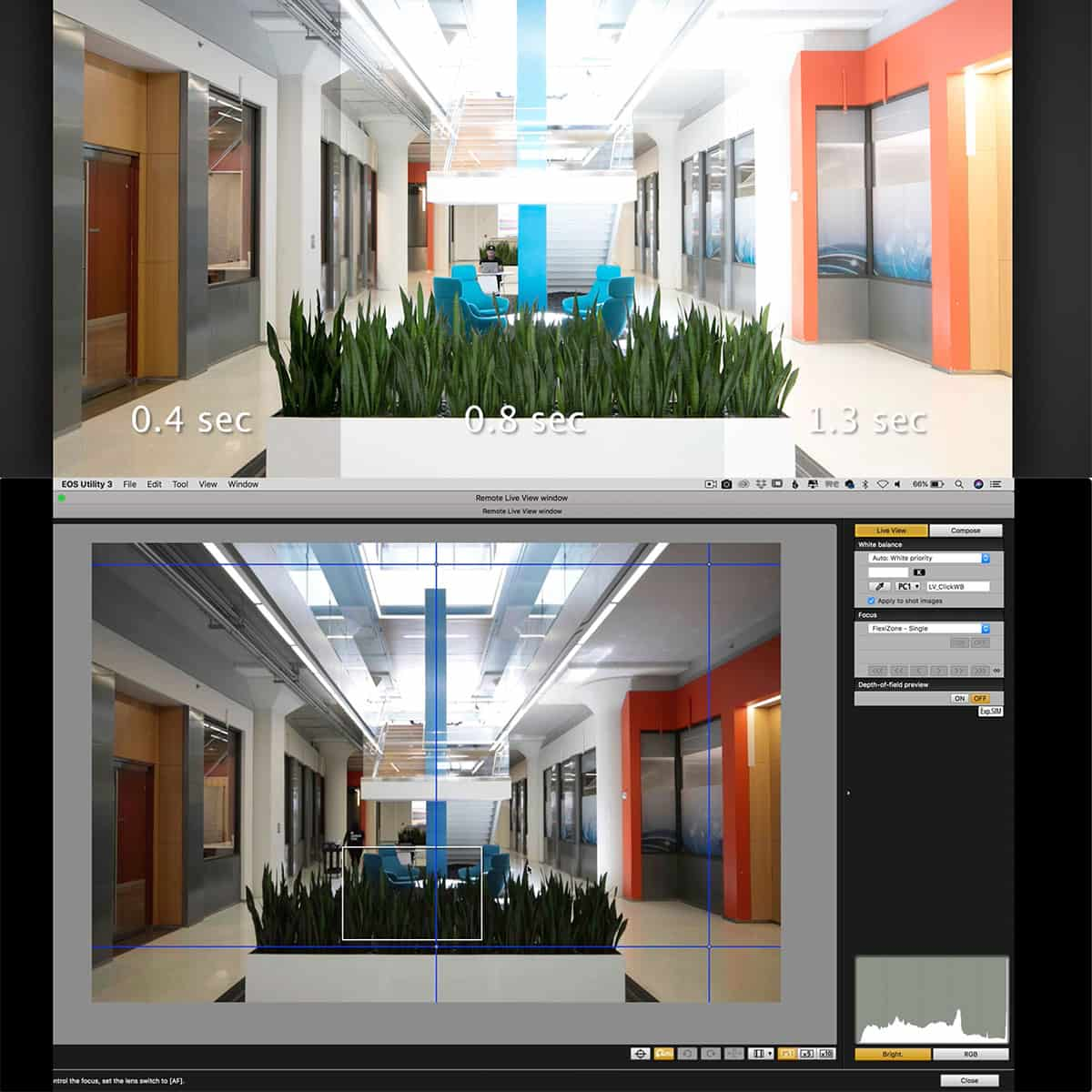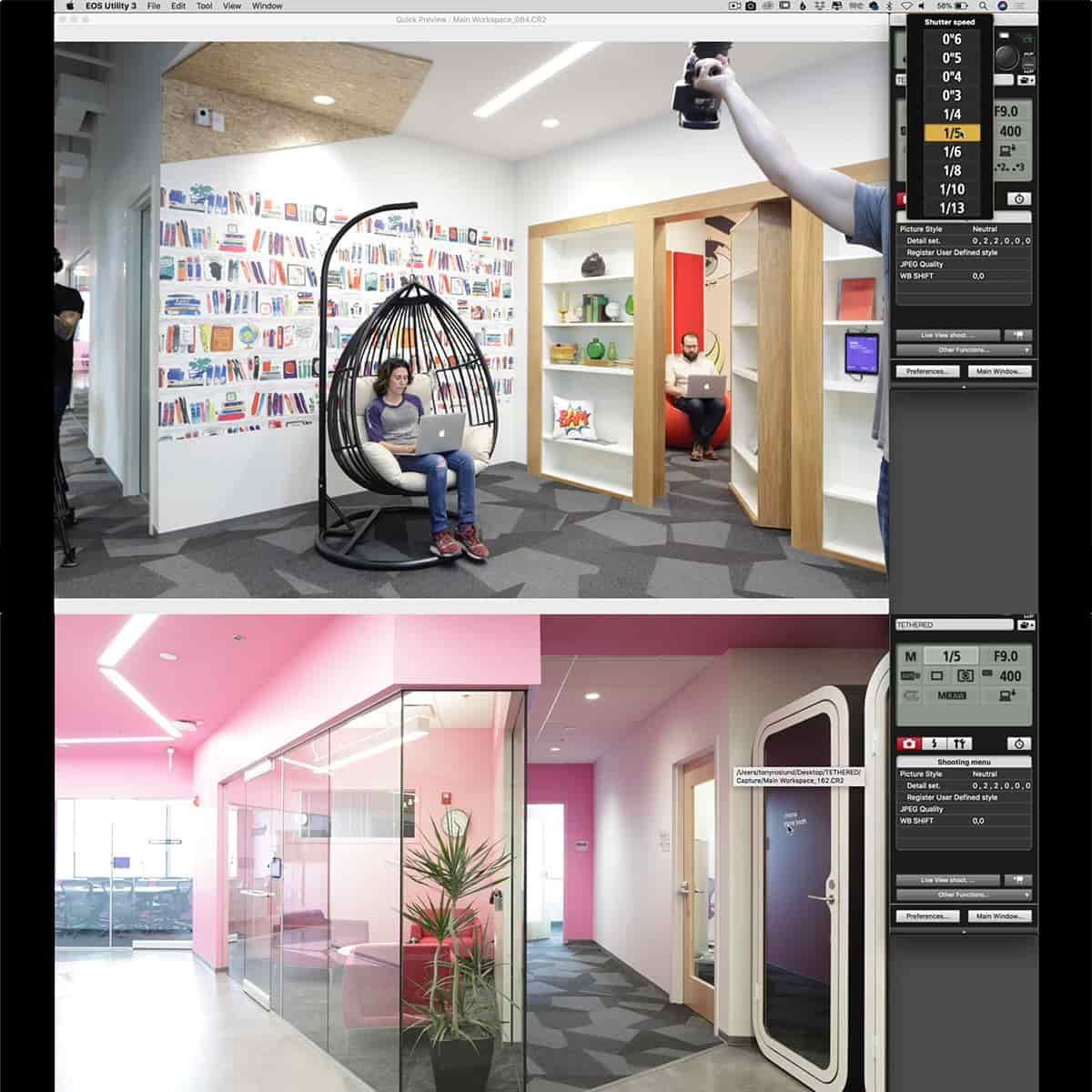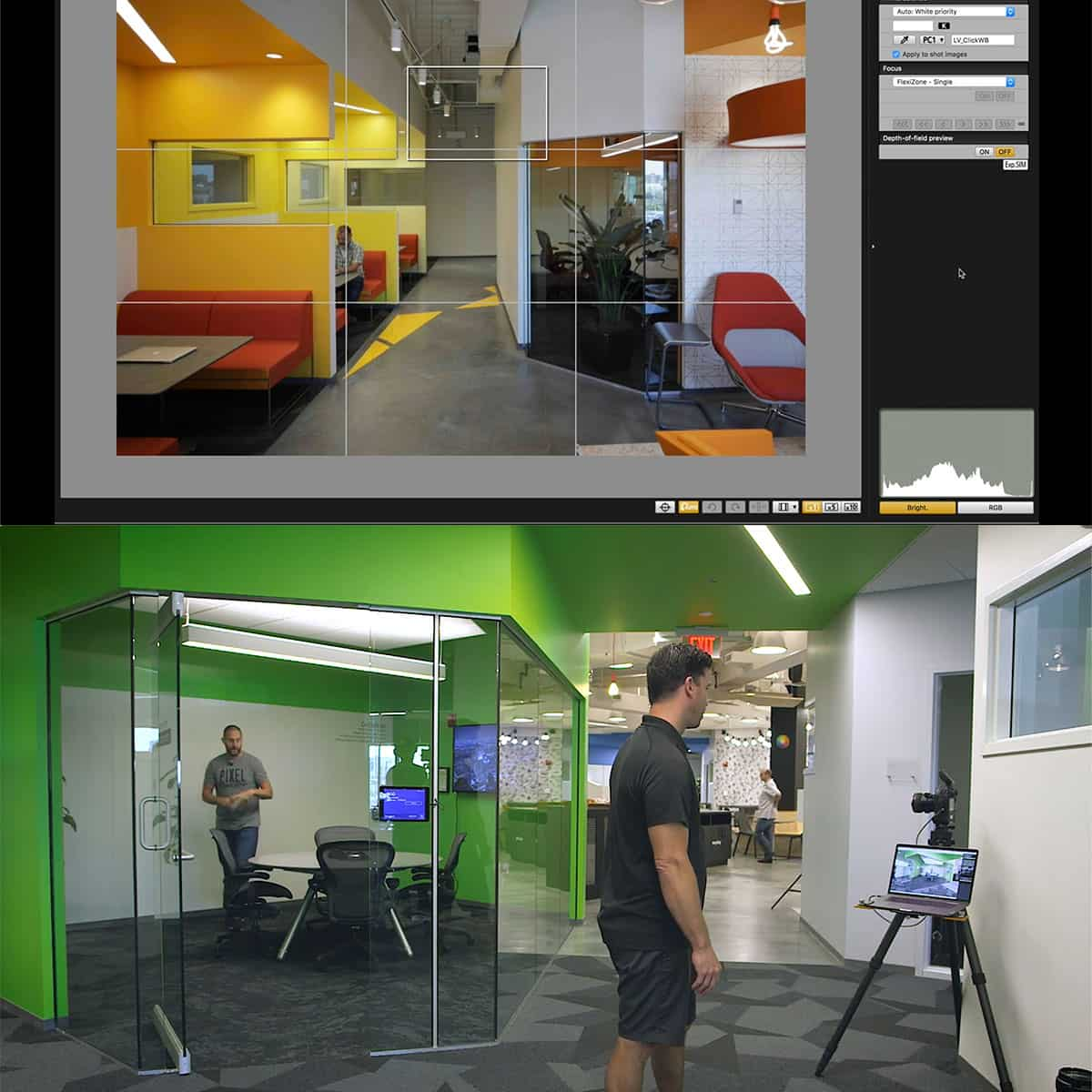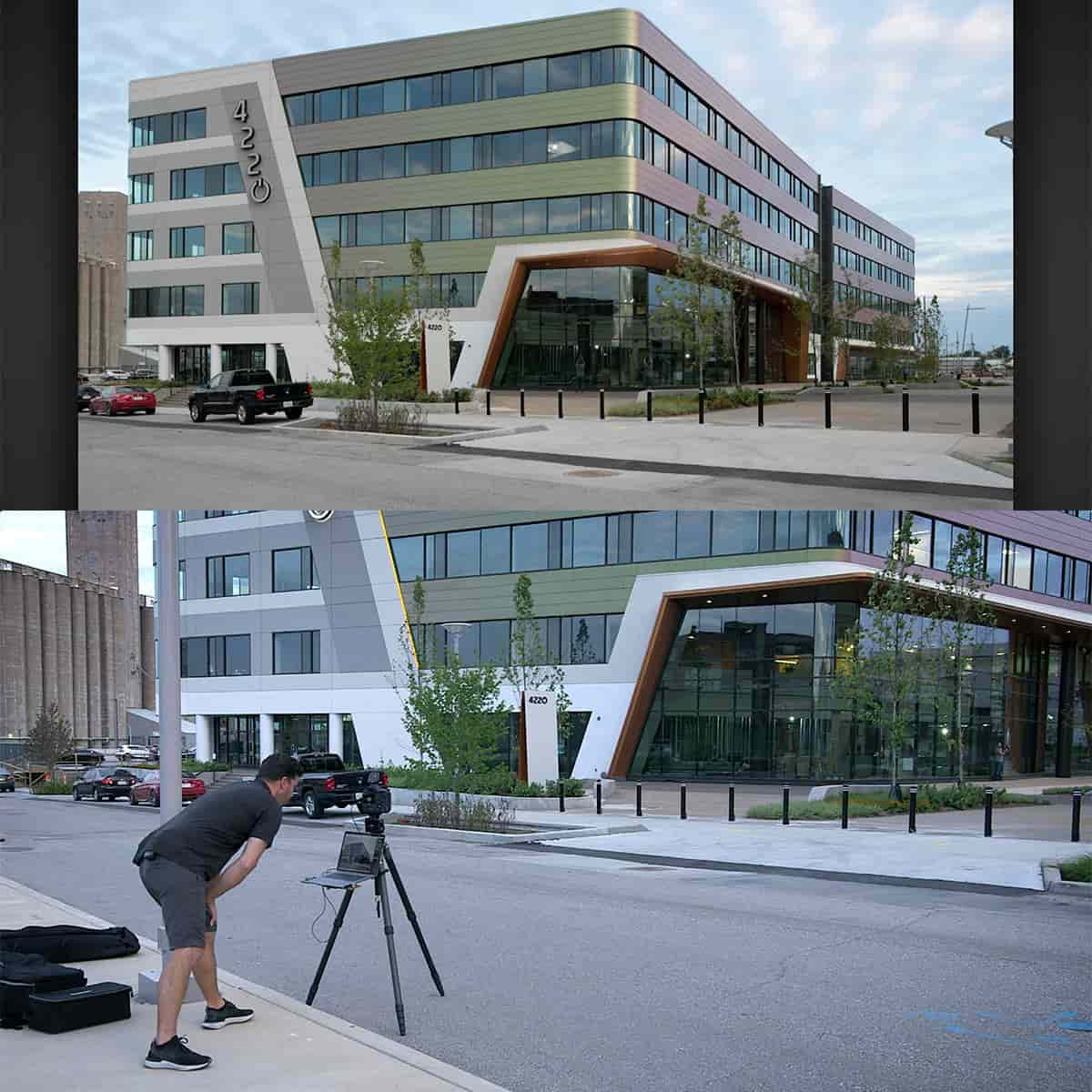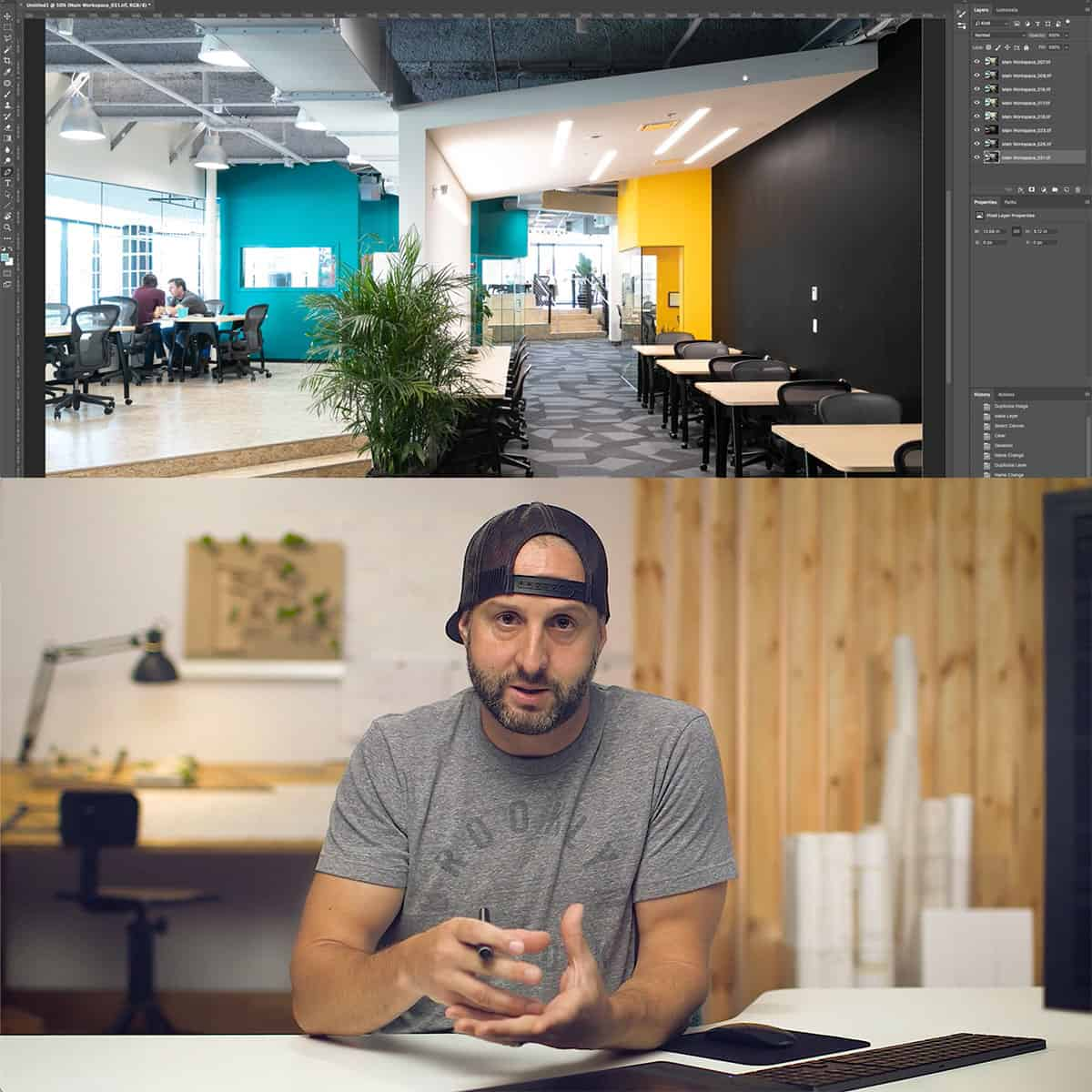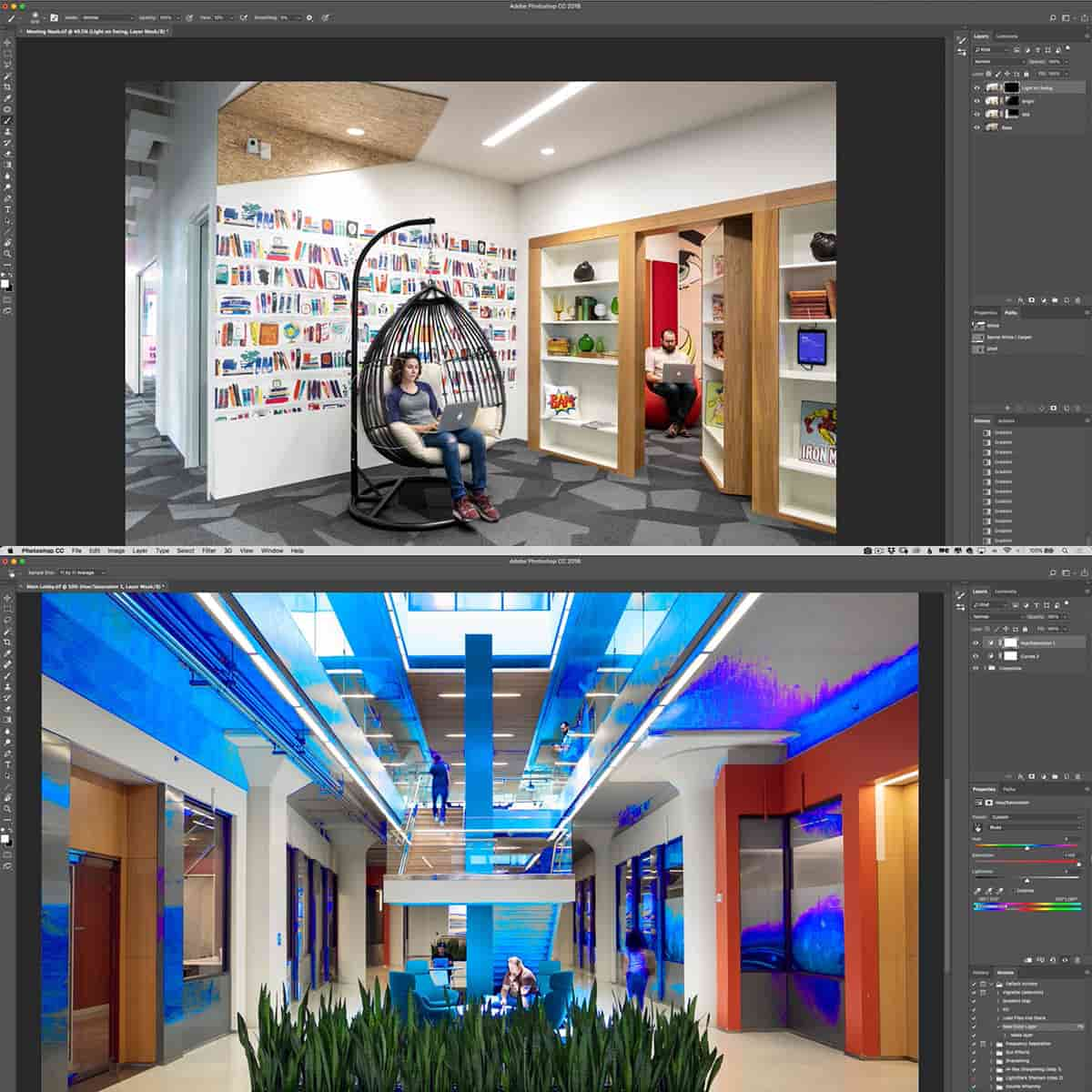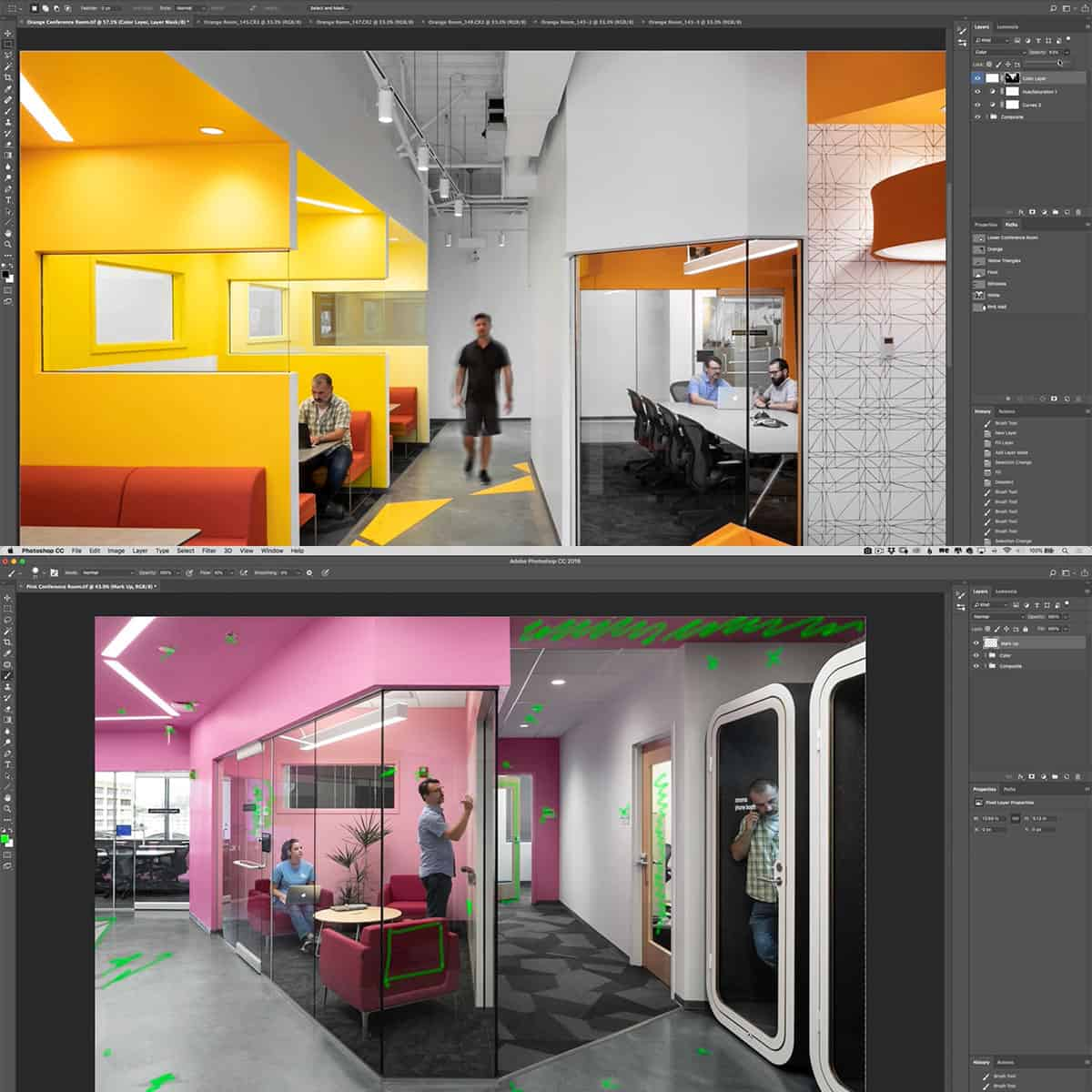Qu'est-ce qu'un outil Gomme dans Photoshop : un guide concis
L'outil Gomme de Photoshop est une fonctionnalité essentielle qui permet aux utilisateurs de se débarrasser des éléments indésirables de leurs images. Essentiellement, cet outil puissant peut rendre les pixels transparents ou les faire correspondre à la couleur d'arrière-plan de l'image, vous donnant la possibilité de supprimer ou de modifier des parties de vos photos sans provoquer de distorsions visuelles. En personnalisant les paramètres de l'outil tels que la taille et la dureté, les utilisateurs peuvent obtenir facilement les effets souhaités.
Adobe Photoshop propose plusieurs versions de l'outil Gomme, notamment l'outil Gomme standard, l'outil Gomme d'arrière-plan et l'outil Gomme magique. Chaque type possède ses propres capacités et utilisations, permettant aux utilisateurs de travailler efficacement sur différents aspects de leurs images. Une compréhension approfondie de ces outils est essentielle pour améliorer vos compétences Photoshop et votre flux de travail d'édition.
Principaux points à retenir
- L'outil Gomme de Photoshop permet aux utilisateurs de supprimer ou de modifier des éléments de leurs images
- Il existe plusieurs types d'outils Gomme disponibles dans Adobe Photoshop, chacun avec des utilisations uniques
- Une compréhension approfondie de ces outils peut grandement améliorer votre flux de travail d’édition et vos compétences globales en Photoshop.
Comprendre l'outil Gomme dans Photoshop
Fonctionnalités de l'outil Gomme
L'outil Gomme de Photoshop est un utilitaire polyvalent permettant de supprimer des parties spécifiques d'une image. Il est doté de différents paramètres tels que la taille , la dureté et l'opacité du pinceau, ce qui nous permet de personnaliser l'effet d'effacement. Nous pouvons choisir entre la gomme Pinceau, Crayon ou Bloc, en fonction du niveau de précision et de contrôle souhaité.
D'autres fonctionnalités intéressantes incluent la possibilité d'effacer un état enregistré ou un instantané de l'image. Cela peut être particulièrement utile si nous devons revenir à un point spécifique de notre processus d'édition. Pour ce faire, sélectionnez simplement l'état approprié dans le panneau Historique .
Différences entre la gomme, la gomme d'arrière-plan et la gomme magique
Dans Photoshop, nous pouvons trouver trois outils d'effacement distincts : la gomme standard, la gomme d'arrière-plan et la gomme magique.
- Outil Gomme : Cet outil efface les pixels sous le curseur, en fonction des paramètres de pinceau mentionnés précédemment.
- Outil Gomme d'arrière-plan : Contrairement à la gomme standard, la gomme d'arrière-plan détecte les bords d'un objet et efface la couleur qui l'entoure, tout en conservant les détails des bords de l'objet. Cet outil est idéal pour supprimer les arrière-plans ou isoler les objets d'une image.
- Outil Gomme magique : cet outil est similaire à l'outil de sélection Baguette magique, mais au lieu de créer une sélection, il efface automatiquement la zone sélectionnée. Il fonctionne en effaçant les couleurs contiguës en fonction d'une plage de tolérance spécifiée.
En comprenant les différences entre ces trois outils d'effacement, nous pouvons prendre de meilleures décisions lorsque nous choisissons celui qui convient le mieux à nos besoins d'édition. Chaque outil a ses atouts uniques et est adapté à des situations spécifiques, ce qui nous permet de créer des modifications nettes et professionnelles dans nos projets Photoshop.
Travailler avec l'outil Gomme dans Photoshop
Exploration de la barre d'options
Lorsque nous utilisons l' outil Gomme dans Photoshop , nous rencontrons d'abord la barre d'options. Celle-ci propose divers paramètres tels que le mode , la taille du pinceau et l'opacité . Nous pouvons choisir entre les types Pinceau , Crayon ou Bloc pour notre gomme et ajuster les paramètres en conséquence. Il est essentiel d'explorer ces paramètres pour optimiser notre utilisation de manière efficace.
Comprendre les outils destructeurs
L'outil Gomme est considéré comme un outil destructeur . Lorsque vous effacez des pixels, ils sont supprimés définitivement plutôt que masqués, ce qui peut entraîner des problèmes lors des modifications ultérieures. Pour contourner ce problème, il est conseillé de dupliquer le calque d'arrière-plan dans le panneau Calques avant de l'effacer. En procédant ainsi, nous nous assurerons de toujours disposer d'une sauvegarde de l'image d'origine.
Pour effacer des parties d'une image, il suffit de sélectionner l'outil Gomme dans la barre d'outils et de le faire glisser sur les zones souhaitées. La gomme rendra les pixels transparents ou les fera correspondre à la couleur d'arrière-plan de l'image en fonction des paramètres que nous avons choisis dans la barre d'options . Veillez à utiliser l'outil Gomme pour prendre des décisions éclairées concernant la conservation des informations essentielles dans nos images.
Techniques avancées d'utilisation de l'outil Gomme
Utilisation de la gomme dans différents modes
Photoshop propose différents modes d'utilisation de l' outil Gomme , et le basculement entre eux nous permet d'obtenir différents effets. Par exemple, nous pouvons utiliser la Gomme comme Pinceau , Crayon ou Bloc . L'outil Pinceau offre des bords plus doux, tandis que le mode Crayon nous donne des résultats aux bords plus nets. Le mode Bloc, en revanche, a une forme carrée au lieu d'un cercle. Nous pouvons ajuster davantage la taille, la dureté et l'opacité en fonction de nos besoins, ce qui donne un effet d'effacement plus personnalisé.
Lorsque vous travaillez avec plusieurs calques, l'option Effacer dans l'historique permet de contrôler l'impact de la gomme sur la hiérarchie des calques. De plus, nous pouvons utiliser des masques de calque au lieu d'effacer directement les pixels. Les masques de calque nous permettent de conserver les données d'image d'origine tout en offrant un processus d'édition non destructif.
Maîtriser la gomme d'arrière-plan et la gomme magique
Il existe deux autres outils de gomme dans Photoshop : la Gomme d'arrière-plan et la Gomme magique . La Gomme d'arrière-plan est particulièrement utile lorsque vous devez supprimer une couleur spécifique (généralement un arrière-plan) d'une image. Pour obtenir cet effet, vous pouvez ajuster le niveau de tolérance , qui définit la plage de couleurs à effacer.
De plus, l'activation de l'option Protéger la couleur de premier plan permet de préserver les couleurs de premier plan souhaitées contre l'effacement. Cet outil fonctionne en préservant la couleur de premier plan spécifiée tout en éliminant les couleurs environnantes ou l'arrière-plan.
La Gomme magique est un autre outil précieux qui efface automatiquement une zone de couleur distincte ou plusieurs zones ayant des propriétés de couleur similaires. En modifiant les paramètres d'échantillonnage et de limites , vous pouvez modifier la précision de la sélection des couleurs dans l'image. La Gomme magique fonctionne mieux lorsqu'il y a des zones avec des couleurs contrastées, ce qui facilite l'effacement de parties spécifiques sans affecter le reste de l'image.
L'utilisation de ces techniques avancées avec l'outil Gomme de Photoshop peut améliorer considérablement nos capacités d'édition d'images. En expérimentant les différents modes, paramètres et configurations, nous pouvons obtenir efficacement l'effet d'effacement souhaité dans nos projets.
Améliorer le flux de travail avec l'outil Gomme
Utilisation des raccourcis clavier de Photoshop
Lorsque vous travaillez avec l'outil Gomme dans Photoshop, il est essentiel de connaître les raccourcis clavier qui peuvent améliorer notre efficacité. En appuyant sur la touche « E », nous pouvons accéder rapidement à l'outil Gomme, et « Maj+E » nous permet de basculer entre différents types de gomme, tels que la gomme standard, la gomme d'arrière-plan et la gomme magique.
Connaître les raccourcis facilite également le passage d'un outil à l'autre, comme l'outil Crayon et l'outil Gomme. Pour modifier les paramètres du pinceau, comme la taille et la dureté du pinceau, nous pouvons utiliser les touches « [ » et « ] » pour diminuer et augmenter respectivement la taille du pinceau, et les touches « { », « } » pour diminuer et augmenter la dureté du pinceau.
Effacement efficace avec les paramètres du pinceau
L'outil Gomme propose une variété de paramètres de pinceau que nous pouvons utiliser pour optimiser notre flux de travail. En ajustant des paramètres tels que l'opacité, le flux et le lissage, nous pouvons effacer avec plus de précision et de contrôle.
Par exemple, modifier l'opacité peut être utile lorsque nous souhaitons effacer subtilement une partie d'une image, tandis que modifier le flux nous permet de contrôler la vitesse du mouvement d'effacement. De plus, l'activation de l'anticrénelage peut donner un bord plus doux au pinceau, utile pour mélanger les éléments de premier plan et d'arrière-plan de manière homogène.
L'une des fonctionnalités utiles de l'outil Gomme est l'option « Effacement automatique », qui remplace une zone effacée par la couleur d'arrière-plan définie à partir de notre échantillon de couleurs . La sélection de différents pinceaux ou le choix d'un mode de pinceau peut encore améliorer notre expérience d'effacement.
En utilisant ces paramètres de pinceau et raccourcis clavier, nous pouvons effacer et modifier efficacement nos images dans Photoshop à l'aide de l'outil Gomme.
Conclusion
En tant que photographes, nous nous appuyons souvent sur l'outil Gomme de Photoshop pour peaufiner et perfectionner nos images. L'outil Gomme de Photoshop est assez polyvalent, nous permettant de supprimer facilement les éléments indésirables et de nettoyer nos photographies. Avec des options telles que la gomme standard, la gomme d'arrière-plan et la gomme magique, les photographes peuvent améliorer leur travail sans effort.
La maîtrise de l'outil Gomme dans Photoshop est essentielle pour créer des images de qualité professionnelle pour notre portfolio de photographie. Que nous l'utilisions pour une simple suppression de pixels ou pour des tâches plus complexes comme la séparation des sujets de leur arrière-plan, c'est un outil puissant doté de nombreuses fonctionnalités utiles.
En conclusion, comprendre et utiliser l'outil Gomme dans Photoshop est une compétence essentielle pour les photographes qui s'efforcent de produire un travail de premier ordre. En nous familiarisant avec ses différentes fonctions et applications, nous pouvons nous assurer que nos photos sont toujours à leur meilleur. N'oubliez pas que c'est en forgeant qu'on devient forgeron, alors n'ayez pas peur d'expérimenter et de développer nos compétences dans l'utilisation de cet outil indispensable.
Questions fréquemment posées
En quoi l’outil Gomme d’arrière-plan diffère-t-il de la gomme standard ?
L'outil Gomme d'arrière-plan est conçu pour supprimer les éléments d'arrière-plan d'une image tout en préservant le sujet principal. Il détecte la différence entre les couleurs de premier plan et d'arrière-plan souhaitées, ce qui facilite l'effacement sans affecter le sujet principal. En revanche, l'outil Gomme standard est plus généraliste et efface tous les pixels sur lesquels vous passez le pinceau, sans faire de distinction entre les éléments de premier plan et d'arrière-plan.
Quel est le raccourci de l’outil Gomme dans Photoshop ?
Le raccourci pour l'outil Gomme dans Photoshop consiste simplement à appuyer sur la touche « E » de votre clavier. Cet accès rapide vous permet de passer facilement à l'outil Gomme pendant que vous travaillez sur votre projet.
Comment puis-je effacer une image sans supprimer l'arrière-plan ?
Pour effacer une image sans supprimer l'arrière-plan, nous vous recommandons d'utiliser des masques de calque. Les masques de calque vous permettent de masquer des parties d'une image de manière non destructive, ce qui signifie que les parties cachées peuvent être révélées ultérieurement en ajustant le masque. Cette méthode conserve l'arrière-plan tout en effaçant ou en modifiant le sujet de l'image.
Quel est le but de l’outil Gomme dans le dessin numérique ?
Dans le dessin numérique, l'outil Gomme remplit une fonction similaire à celle d'une gomme traditionnelle pour les croquis au crayon. Il permet aux artistes de supprimer les lignes et les détails indésirables, ce qui les aide à peaufiner leur travail et à corriger les erreurs. De plus, l'outil Gomme peut être utilisé pour créer des effets intentionnels tels que la texturation ou la révélation de calques sous-jacents.
En quoi l’outil Gomme magique se compare-t-il à la gomme classique ?
L'outil Gomme magique détecte et efface automatiquement les zones de couleur similaire dans l'image. Il peut s'agir d'une alternative rapide à la Gomme classique, en particulier lorsque vous travaillez sur de grandes zones de couleurs similaires. Cependant, il est essentiel de faire attention aux paramètres de l'outil, tels que la Tolérance, pour éviter les effets indésirables ou les altérations de l'image.
Quels modes sont disponibles pour l’outil Gomme dans Photoshop ?
L'outil Gomme de Photoshop propose trois modes : Pinceau, Crayon et Bloc. Le mode Pinceau présente des bords doux et vous permet d'ajuster la taille, la dureté et l'opacité. Le mode Crayon présente des bords durs, imitant un crayon traditionnel. Le mode Bloc efface dans une forme carrée plutôt que dans une forme circulaire ou de type pinceau, offrant des capacités d'effacement plus rigides.