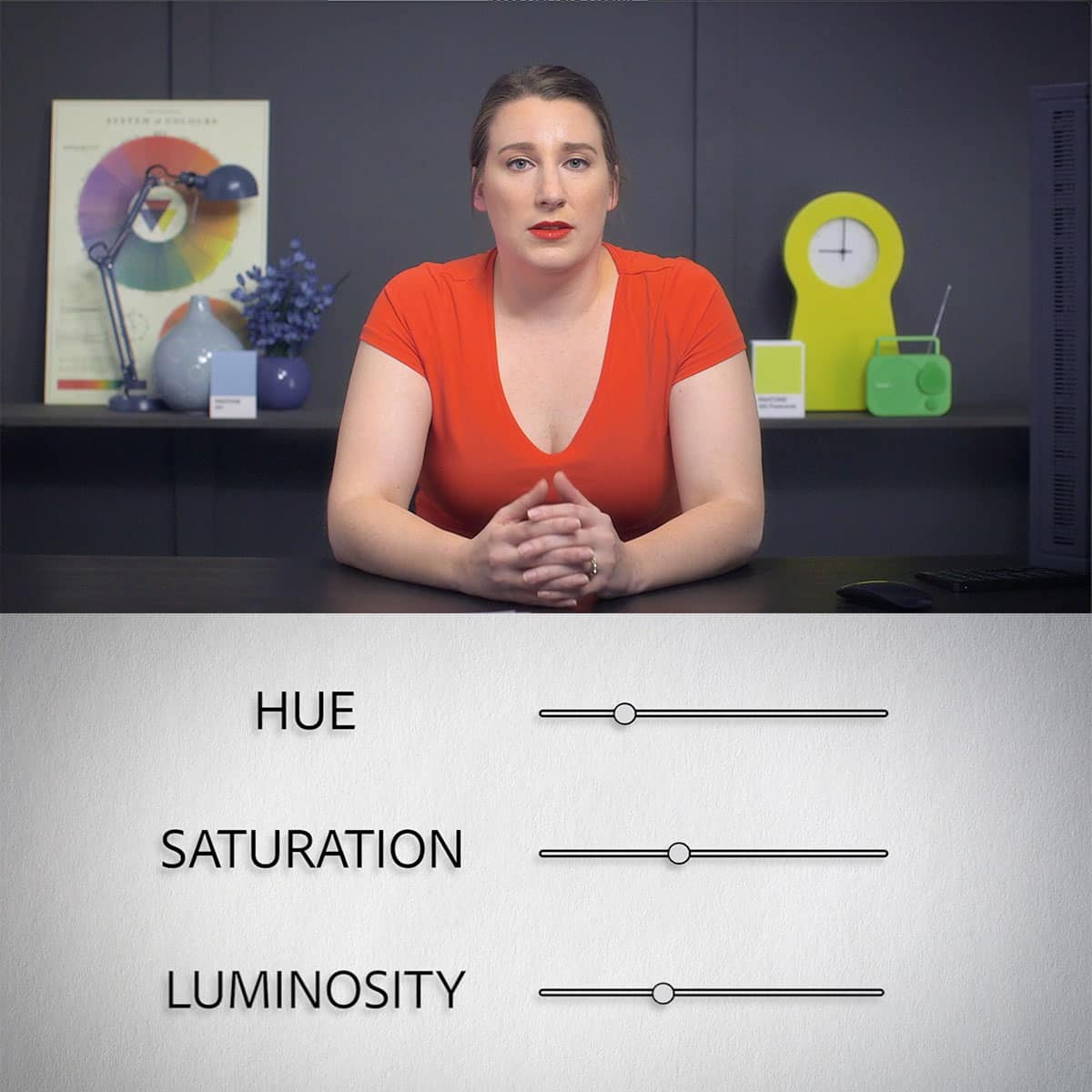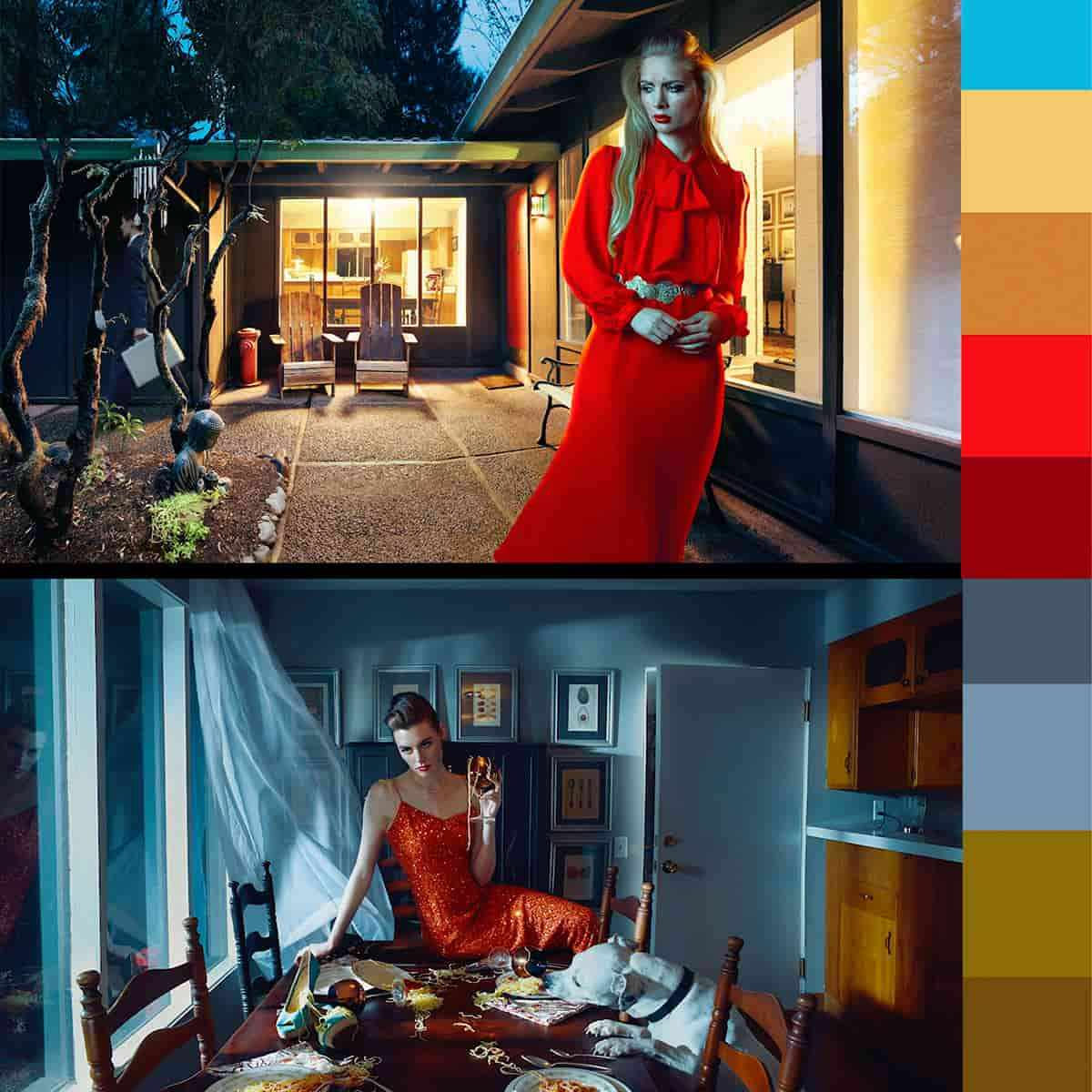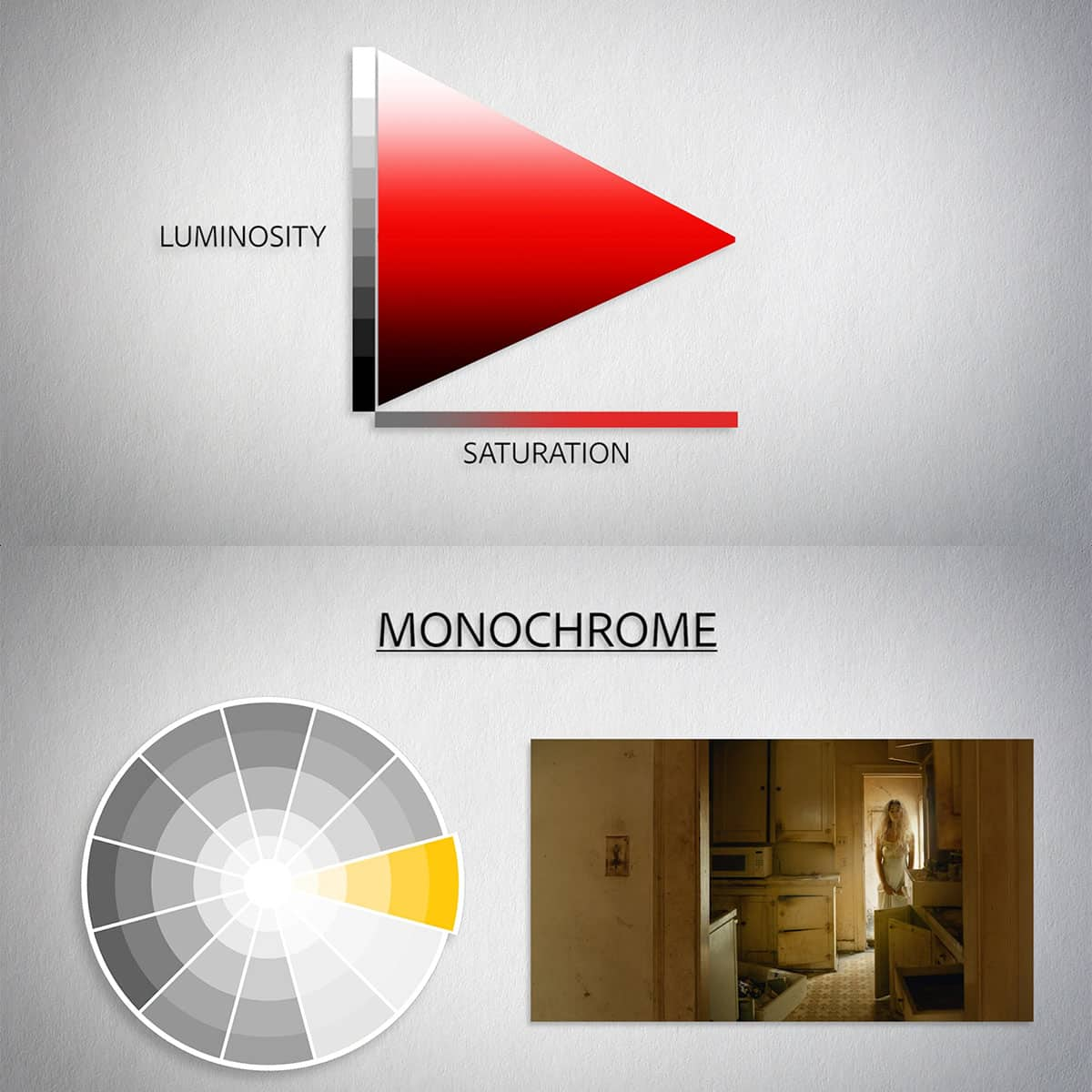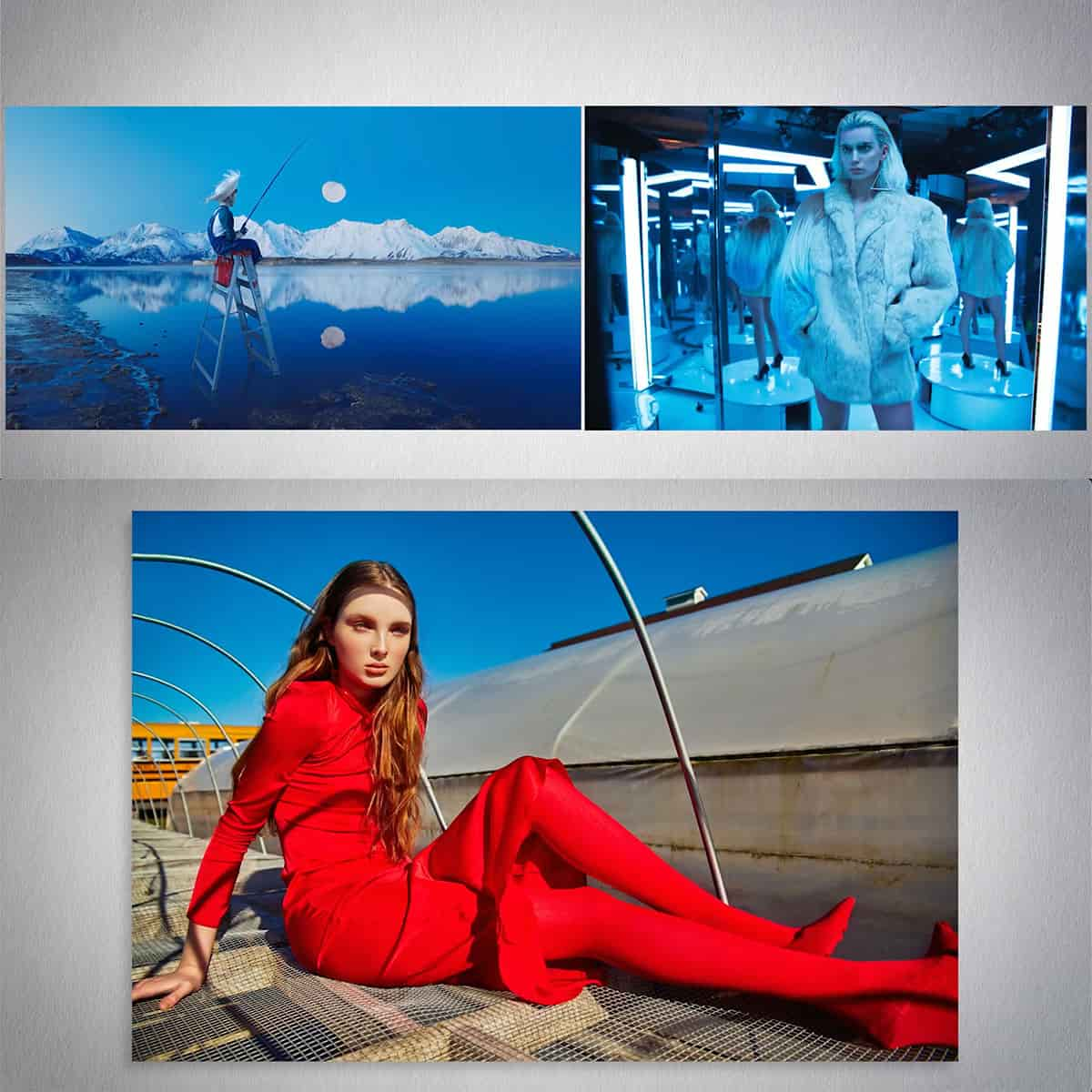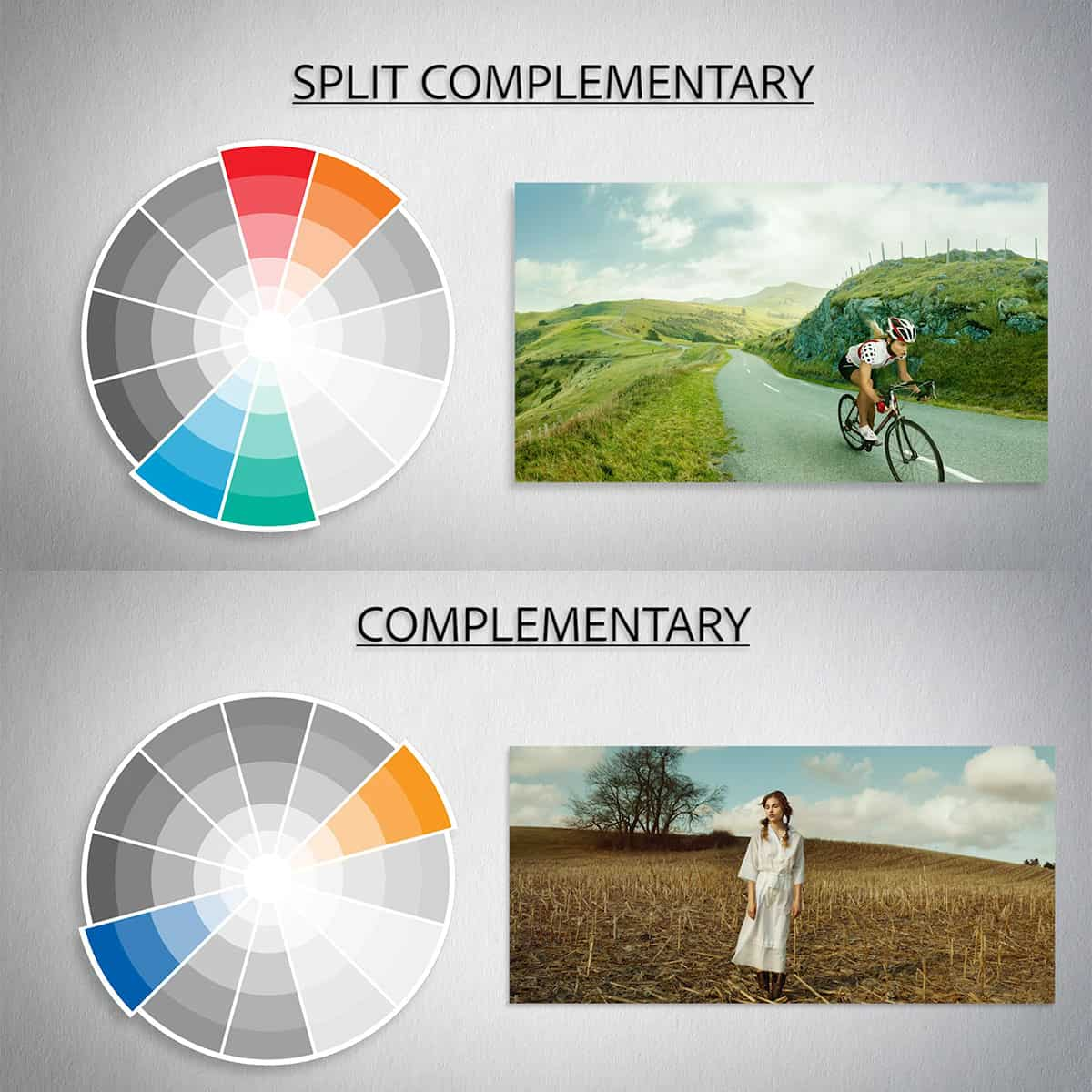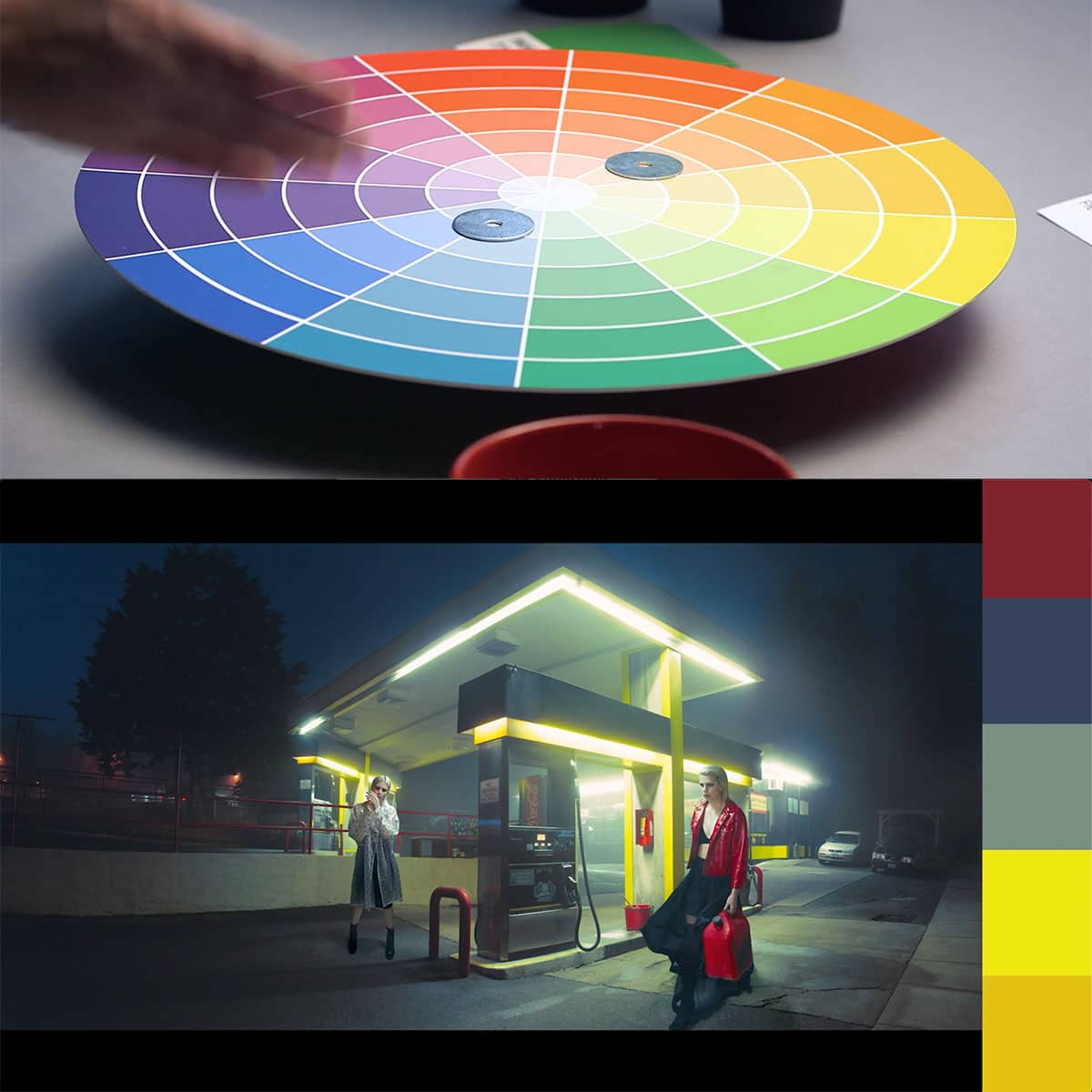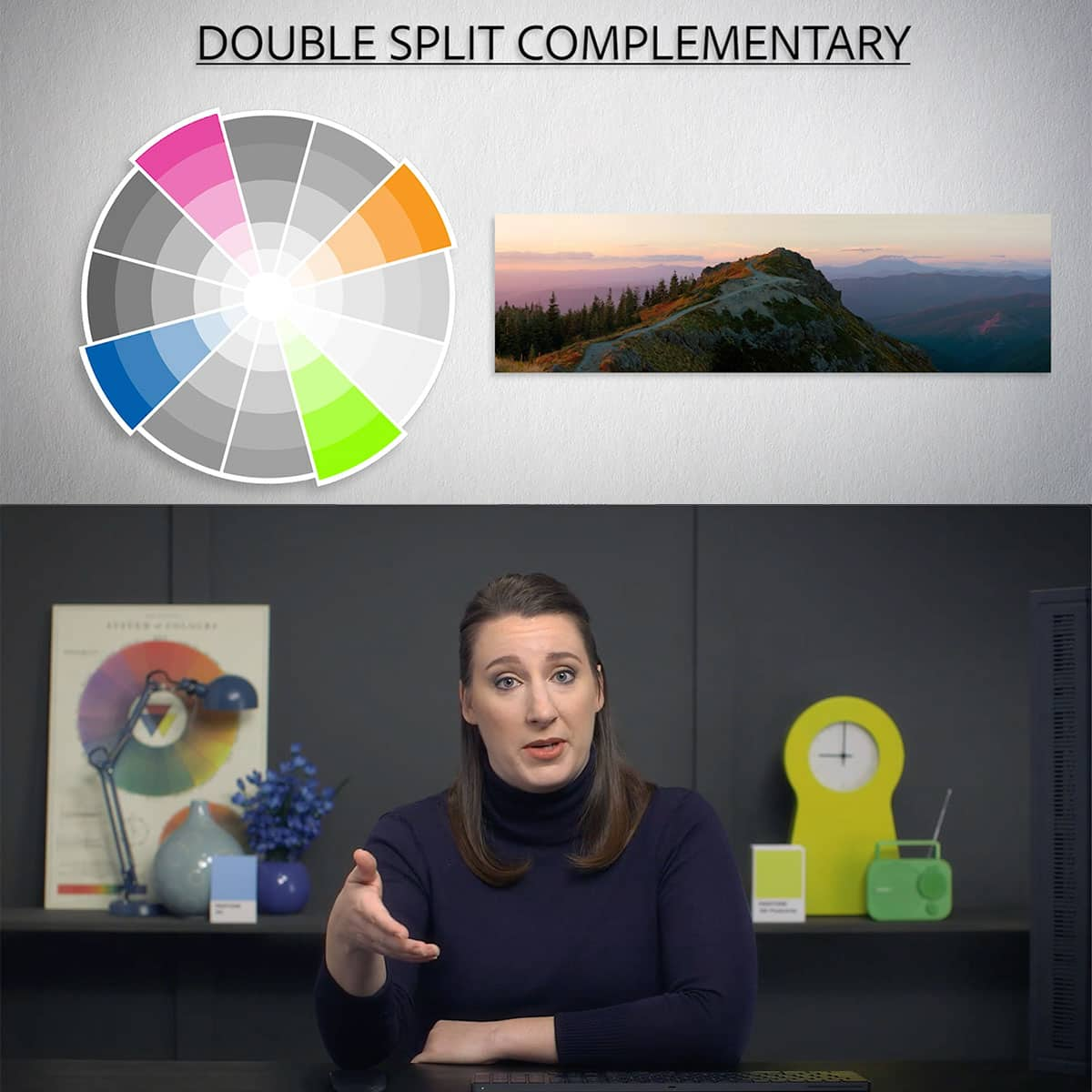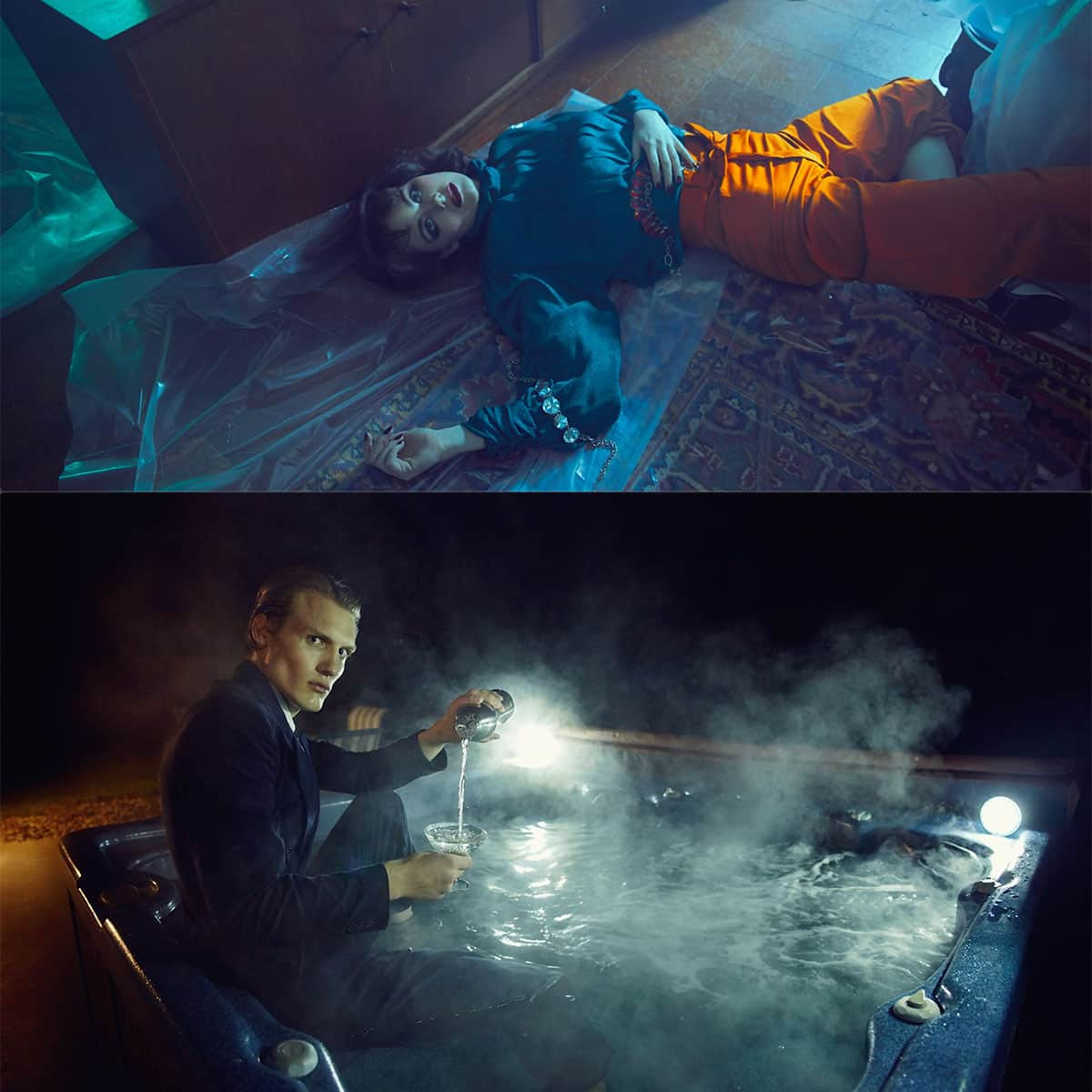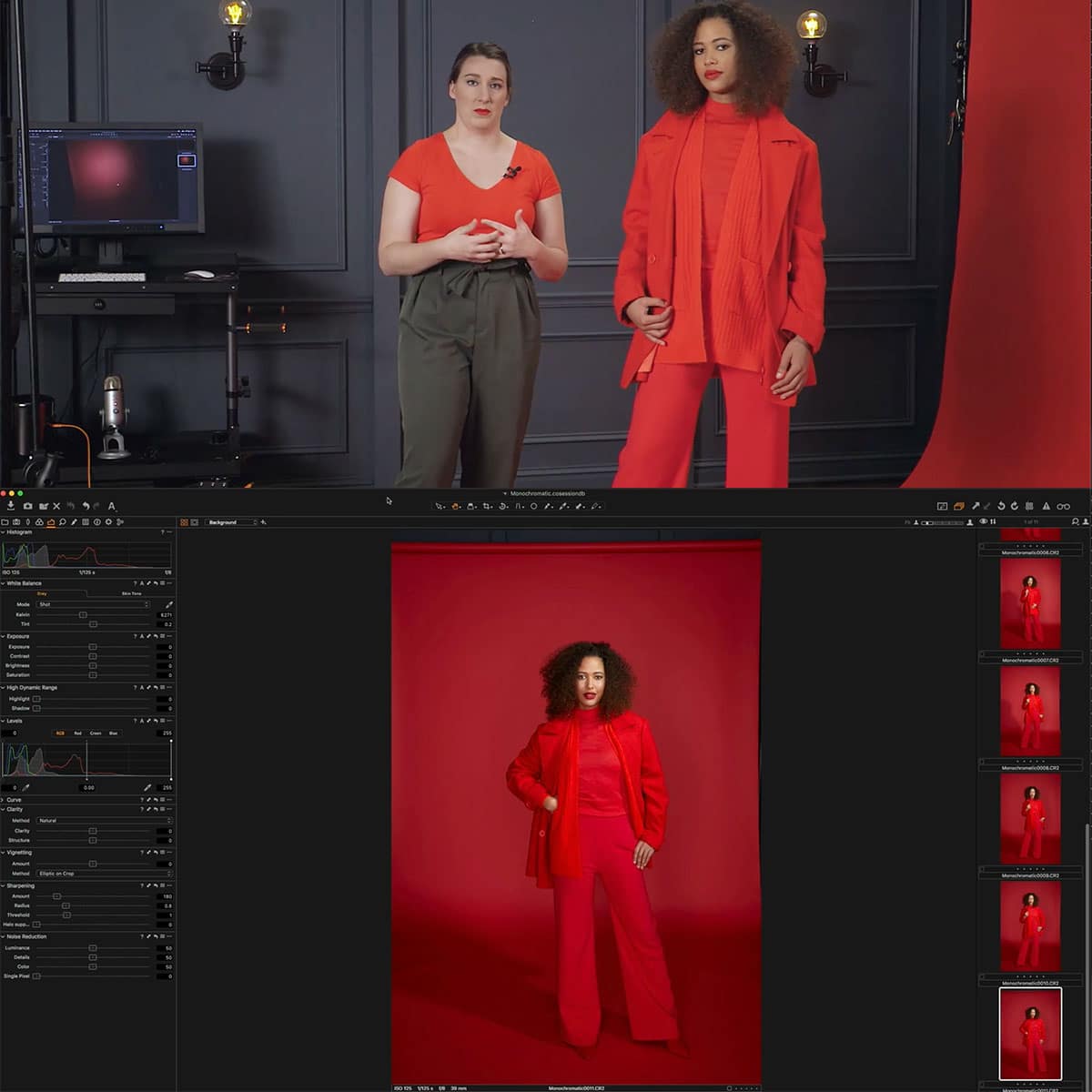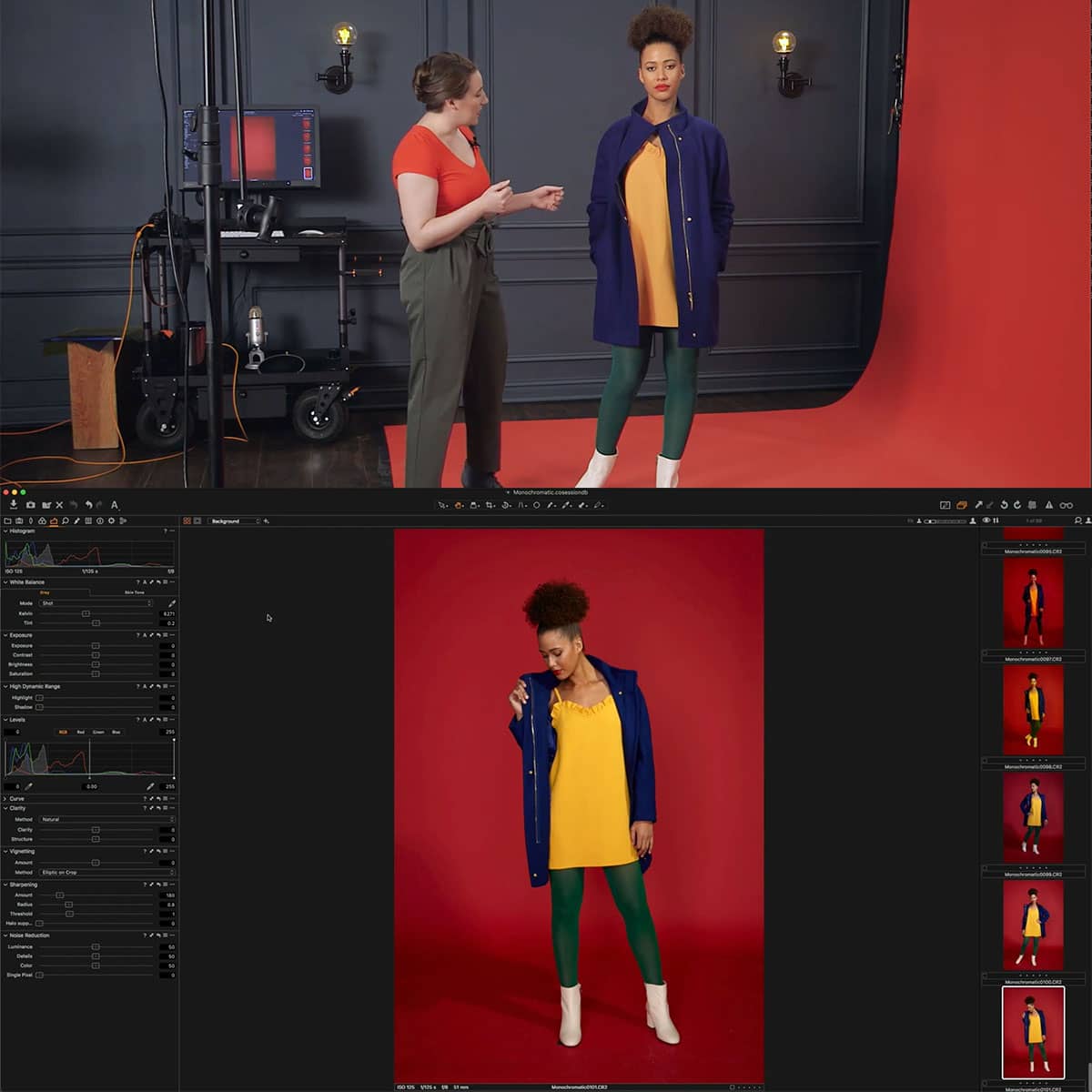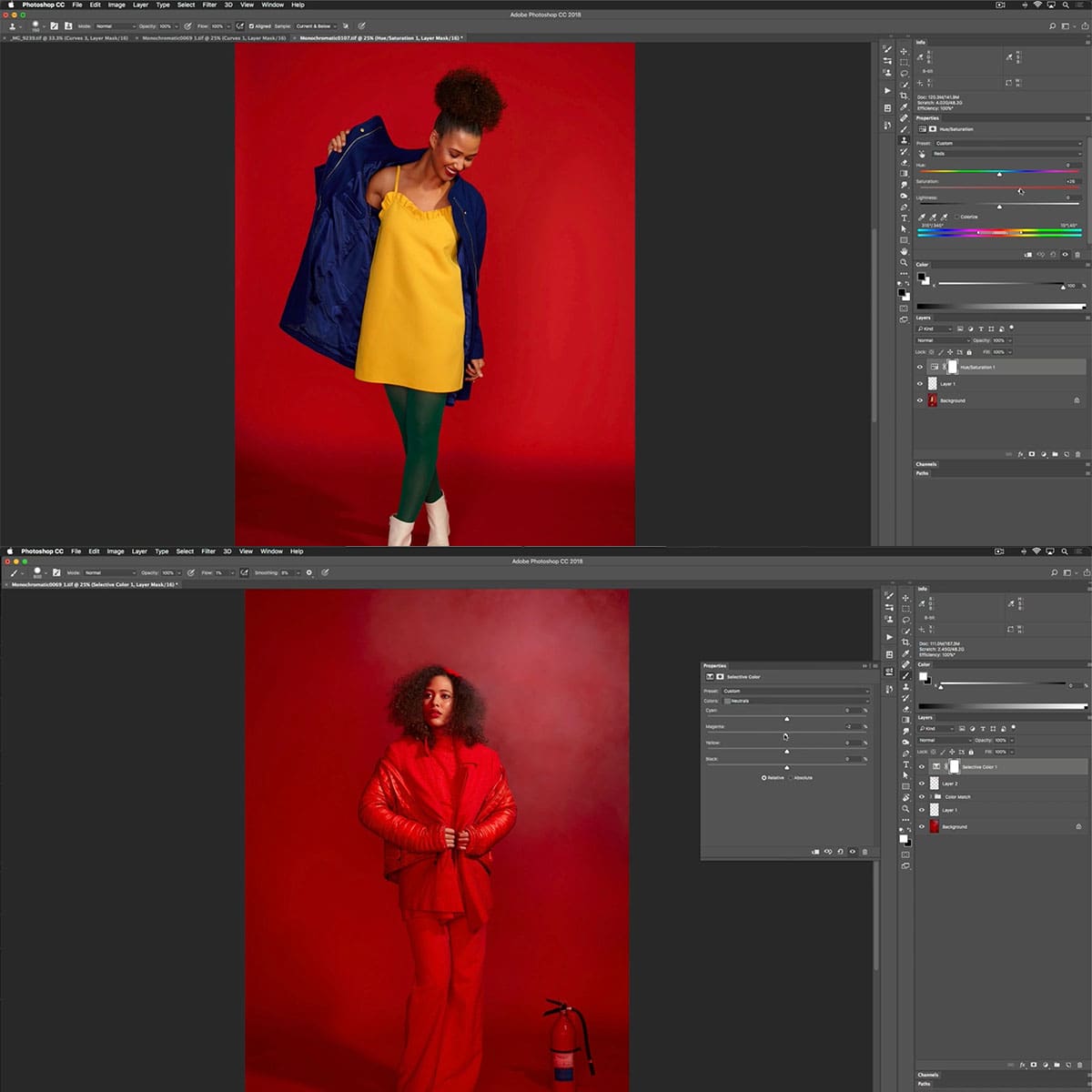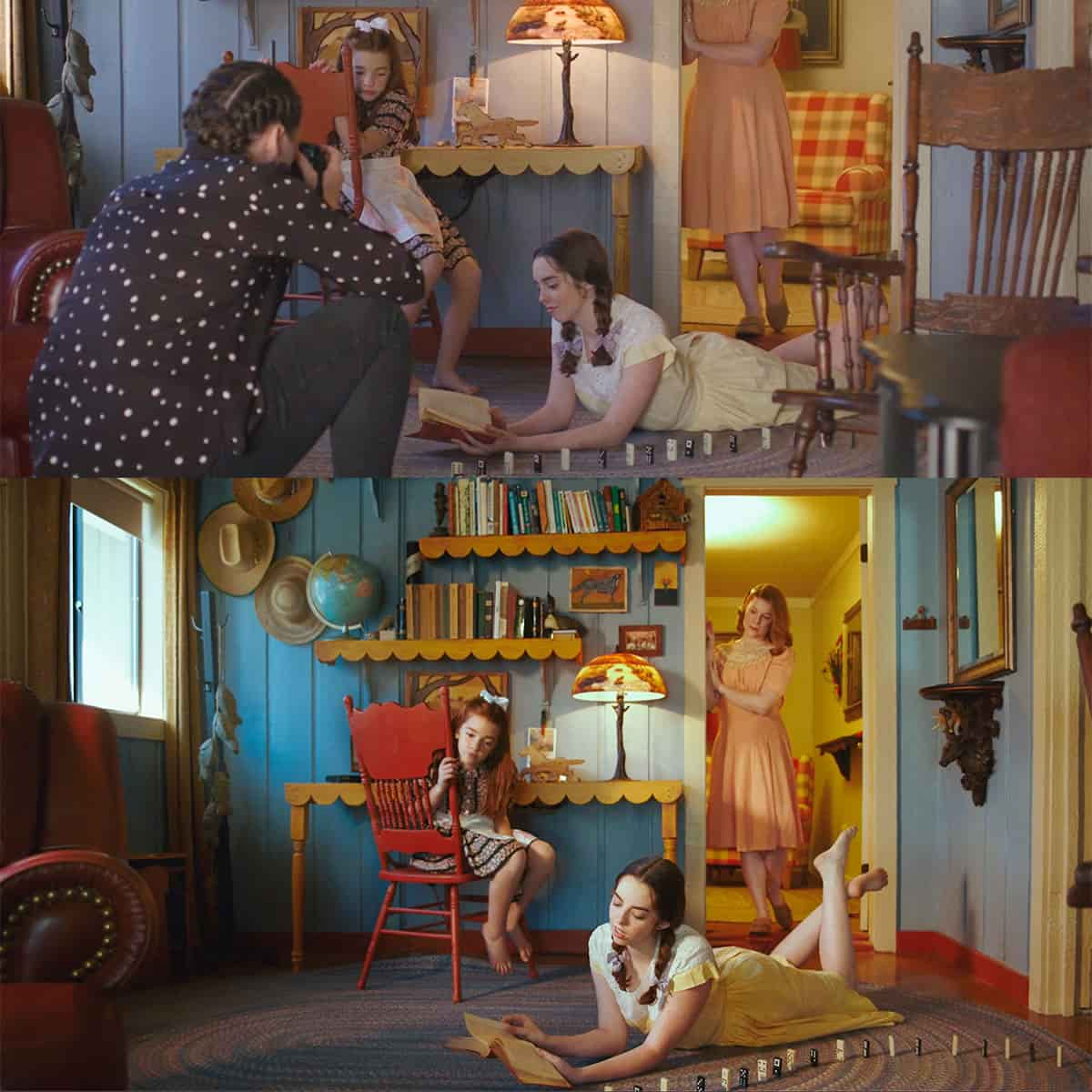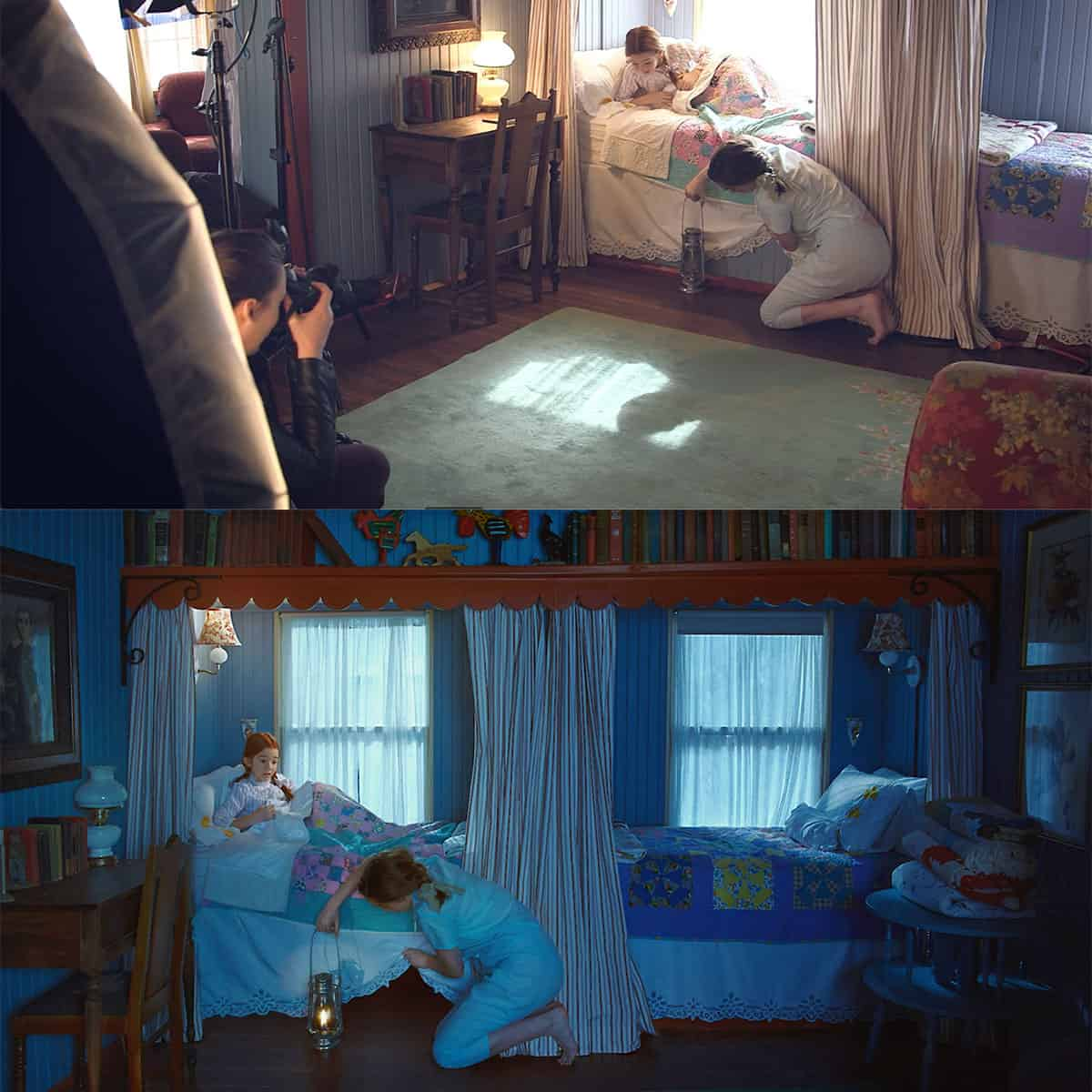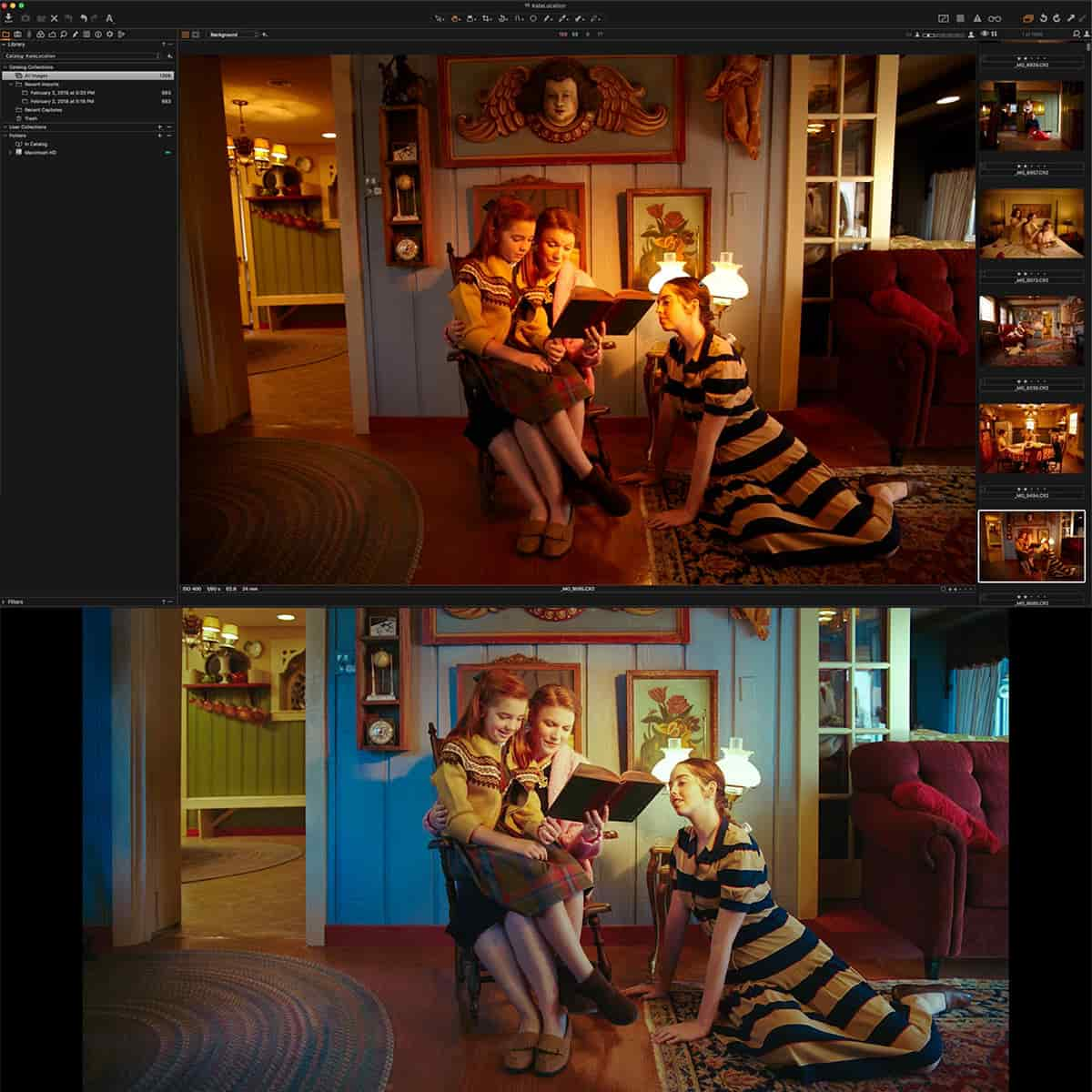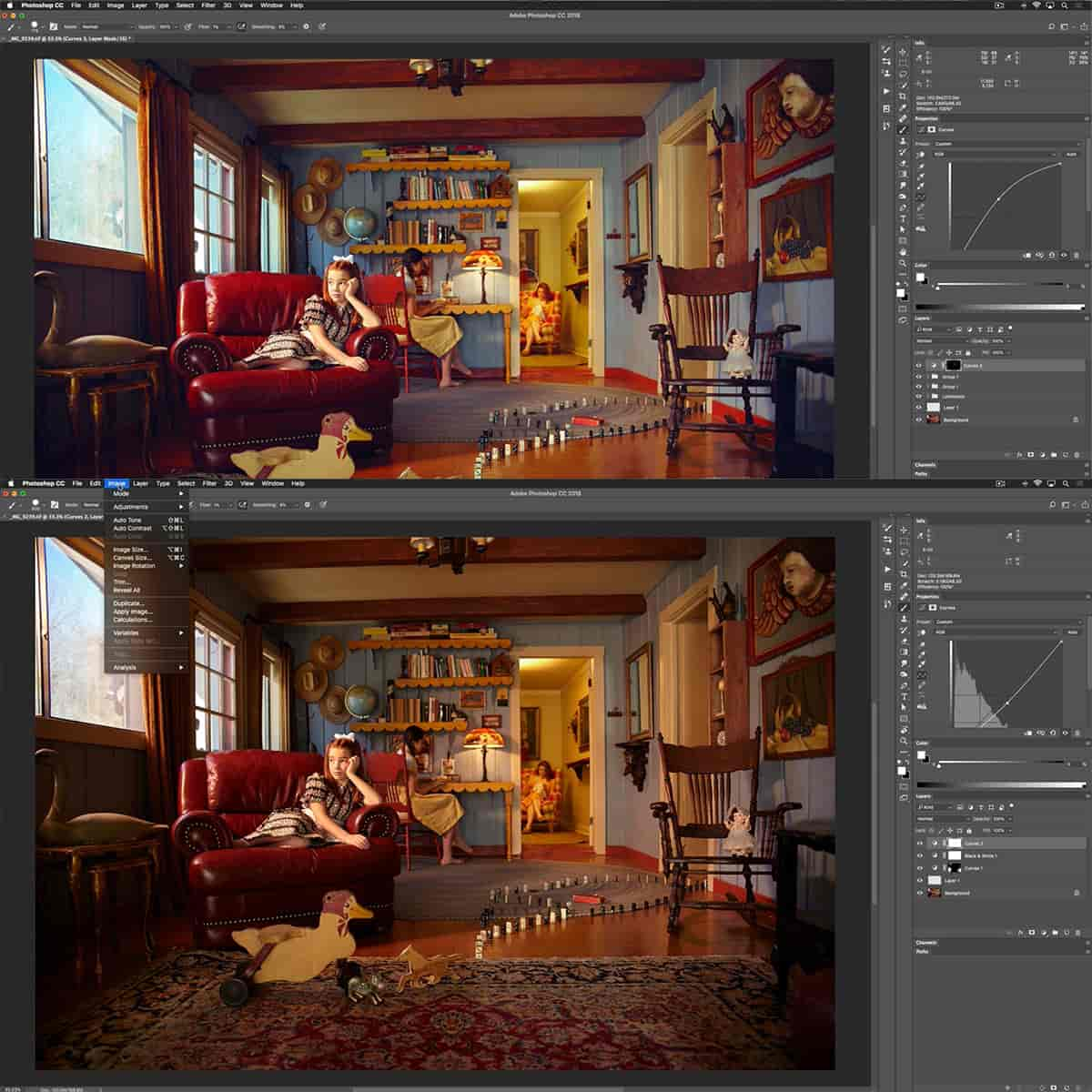Qu'est-ce qu'un plan de travail dans Photoshop : un guide complet pour les concepteurs
Les plans de travail de Photoshop sont une fonctionnalité puissante qui permet aux concepteurs de travailler sur plusieurs canevas dans un seul document. Cela permet la création de divers éléments de conception pour différents appareils et tailles d'écran, le tout dans un seul espace de travail organisé.

Pour mieux comprendre le concept des plans de travail dans Photoshop, considérez-les comme des groupes de conteneurs spéciaux ou des canevas individuels au sein du même document. Chaque plan de travail contient ses propres calques, groupes de calques, texte, objets intelligents et autres éléments de conception, permettant un processus de conception transparent et efficace pour plusieurs sorties.
Points clés à retenir
- Les plans de travail permettent plusieurs toiles dans un seul document Photoshop
- Chaque plan de travail contient ses calques et éléments de conception distincts
- Utile pour créer des designs pour différents appareils et tailles d'écran
Comprendre le concept des plans de travail dans Photoshop
Différence entre un plan de travail et une toile
Un plan de travail dans Photoshop est une toile vierge sur laquelle nous pouvons ajouter des images, des objets, du texte et d'autres éléments. Il peut contenir plusieurs calques et groupes de calques 1 . La principale différence entre un plan de travail et une toile traditionnelle est que nous pouvons créer et stocker plusieurs plans de travail dans un seul document 2 , ce qui nous permet de travailler simultanément sur plusieurs conceptions au sein d'un même projet.
Principes de base de l'utilisation des plans de travail dans Photoshop
Pour commencer à utiliser les plans de travail dans Photoshop, sélectionnez Fichier > Nouveau . Choisissez l'option Artboard dans le menu Type de document 3 . À partir de là, vous pouvez choisir parmi plus de 35 préréglages de taille de plan de travail 4 adaptés à des appareils et des tailles d'écran spécifiques. Une fois votre plan de travail configuré, vous pouvez commencer à y ajouter divers éléments de conception.
Ajout et gestion de calques sur des plans de travail
Des calques peuvent être ajoutés et organisés sur des plans de travail à l'aide du panneau Calques 5 . Nous pouvons créer de nouveaux calques, groupes de calques et même ajouter des éléments provenant d'autres documents en les faisant glisser et en les déposant dans le plan de travail souhaité 6 .
À l'aide du panneau Calque, il nous est facile de gérer, réorganiser et modifier les calques dans le plan de travail 7 . Ce système organisé permet un flux de travail efficace lors de la création de conceptions sur plusieurs plans de travail au sein d'un seul document.
Comment créer un plan de travail dans Photoshop
Fonctionnalités de l’outil Artboard
Dans Photoshop, l' outil Artboard joue un rôle crucial lors de la création d'un plan de travail. Cet outil offre une flexibilité dans la conception d'images, d'objets et de textes 1 . À l'aide de l'outil Artboard, nous pouvons créer et stocker plusieurs plans de travail dans un seul document 2 .
Ajout d'un nouveau plan de travail
Pour ajouter un nouveau plan de travail, créez d’abord un nouveau document . Sélectionnez Fichier > Nouveau dans le menu, puis choisissez Artboard dans le menu contextuel Type de document 1 . Vous pouvez sélectionner l’une des plus de 35 tailles de plan de travail prédéfinies pour commencer votre conception. Après avoir sélectionné un préréglage, ajoutez les éléments de conception souhaités au plan de travail 1 .
Personnalisation de la taille du plan de travail
Si vous préférez un plan de travail de taille personnalisée au lieu d'utiliser des préréglages, suivez simplement ces étapes :
- Cliquez et maintenez l'outil Déplacer, puis sélectionnez l' outil Artboard 2 .
- Notez le plan de travail surligné en bleu sur les bords et les options de taille dans les coins 2 .
- Cliquez sur n'importe quel coin et faites-le glisser pour augmenter ou diminuer la taille selon vos préférences 2 .
En créant et en personnalisant des plans de travail dans Photoshop, nous pouvons concevoir et stocker plusieurs projets dans un seul document. Cette fonctionnalité nous aide à améliorer notre flux de travail et à maintenir l’organisation de divers éléments de conception.
Travailler avec plusieurs plans de travail
Utilisation de groupes de calques
Travailler avec plusieurs plans de travail dans Adobe Photoshop peut aider à organiser les conceptions plus efficacement. Nous pouvons utiliser des groupes de calques pour mieux organiser nos calques dans chaque plan de travail, ce qui facilite la navigation et la modification de nos conceptions. Pour créer un groupe de calques, sélectionnez simplement les calques souhaités, cliquez avec le bouton droit et choisissez Group Layers .
Duplication de plans de travail
Parfois, nous souhaitons créer un design similaire tout en gardant l’original intact. Dans ce cas, nous pouvons dupliquer un plan de travail en sélectionnant le plan de travail dans le panneau Calques, puis en cliquant sur l'icône du plan de travail en double en bas du panneau. Cela crée un nouveau plan de travail avec tous les calques existants, que nous pouvons ensuite modifier selon nos besoins.
Gestion des plans de travail sur le panneau Calques
La gestion de plusieurs plans de travail dans Photoshop est un jeu d'enfant grâce au panneau Calques . Nous pouvons facilement réorganiser, supprimer ou ajouter de nouveaux plans de travail via le panneau. Pour ajouter un nouveau plan de travail, nous pouvons cliquer sur l'icône + à côté d'un plan de travail existant ou choisir l'outil Artboard dans la barre d'outils et cliquer sur le canevas pour en créer un nouveau. Nous pouvons également organiser nos plans de travail en les renommant dans le panneau Calques, ce qui simplifie l'identification de l'objectif de chaque plan de travail.
Comment exporter des plans de travail dans Photoshop

Exportation sous différents formats de fichiers
Pour exporter vos plans de travail dans Photoshop, vous pouvez choisir parmi différents formats de fichiers, tels que PDF et PNG . Tout d’abord, allez dans le menu principal et cliquez sur « Fichier », puis sélectionnez « Exporter » suivi de « Plans de travail vers des fichiers ». Dans la boîte de dialogue qui s'ouvre, vous verrez des options pour spécifier le dossier de destination et le préfixe du nom de fichier.
Vous pouvez également personnaliser les paramètres d'exportation en fonction de vos besoins. Par exemple, si vous souhaitez inclure des zones qui se chevauchent dans vos exportations, cochez la case correspondante. Maintenant, sélectionnez le format de fichier souhaité, tel que PDF ou PNG, et ajustez les options pertinentes proposées.
Exportation pour divers appareils
Nous vous recommandons d'exporter les plans de travail dans plusieurs tailles et résolutions pour s'adapter à différents appareils. À l'aide de la boîte de dialogue "Exporter sous", vous pouvez définir les options de dimensions, de résolution et de mise à l'échelle pour vos exportations de plans de travail. Pour ce faire, accédez à l'option "Exporter sous" en cliquant avec le bouton droit sur le nom du plan de travail dans le panneau Calques.
Lors de l'exportation vers différents appareils, envisagez de créer un tableau pour vous aider à gérer plus efficacement les différents paramètres d'exportation. Par exemple, vous pouvez répertorier les dimensions, les résolutions et les formats de fichiers du plan de travail de manière organisée.
- Plan de travail 1 : 1024 x 768, 72 dpi, PNG
- Plan de travail 2 : 1 920 x 1 080, 300 dpi, PDF
Optimisation pour les pages Web
Pour optimiser vos plans de travail pour les pages Web, vous pouvez utiliser l'option « Enregistrer pour le Web (héritage) » dans Photoshop. Cette fonctionnalité offre des options avancées pour affiner vos exports tout en conservant la qualité visuelle nécessaire à une utilisation en ligne. Ouvrez la boîte de dialogue « Enregistrer pour le Web » en allant dans Fichier > Exporter > Enregistrer pour le Web (ancien) dans le menu principal.
Dans cette boîte de dialogue, vous pouvez sélectionner un format de fichier optimisé tel que PNG-24 ou JPEG tout en ajustant la qualité, la compression et d'autres paramètres essentiels. De plus, vous pouvez prévisualiser votre exportation pour garantir que le résultat est visuellement satisfaisant tout en conservant une taille de fichier raisonnable pour un chargement plus rapide sur les pages Web.
Trucs et astuces avancés avec les plans de travail dans Photoshop
Conception pour les appareils mobiles et autres
Lorsque vous travaillez avec des plans de travail dans Photoshop, il est essentiel d'optimiser nos conceptions pour différents appareils et tailles d'écran. Une approche consiste à utiliser des plans de travail pour présenter des conceptions pour différents appareils en créant plusieurs plans de travail dans un seul document. Cela facilite la gestion et l’organisation de nos conceptions.
Nous vous recommandons d'utiliser des objets intelligents pour les éléments de conception utilisés sur plusieurs plans de travail, car ils permettent une mise à l'échelle et une édition faciles sans perte de qualité. De plus, travaillez toujours en mode couleur RVB lors de la conception pour des écrans numériques, car cela garantit un affichage précis des couleurs sur différents appareils.
Utilisation du mode de dessin GPU avancé de Photoshop
L'utilisation du mode de dessin GPU avancé de Photoshop peut améliorer considérablement les performances lorsque vous travaillez avec des plans de travail. Pour l'activer, accédez aux préférences de Photoshop et sélectionnez "Performances". Sous « Paramètres du processeur graphique », activez « Utiliser le processeur graphique » et choisissez « Avancé » dans le menu déroulant Mode de dessin. Cela permettra à Photoshop de mieux utiliser votre GPU, améliorant ainsi la réactivité globale et le rendu de vos plans de travail.
Gardez toutefois à l’esprit que certains GPU plus anciens peuvent ne pas prendre en charge cette fonctionnalité. Dans de tels cas, il est préférable de s'en tenir aux paramètres par défaut pour éviter tout problème de stabilité.
Intégration avec Adobe Illustrator
Dans certains cas, nous pouvons exiger que les ressources vectorielles d'Adobe Illustrator soient utilisées dans nos plans de travail Photoshop. Heureusement, Photoshop et Illustrator ont une intégration transparente et il est facile d'importer des fichiers Illustrator en tant qu'objets intelligents.
Pour ce faire, copiez simplement l'objet vectoriel souhaité depuis Illustrator et collez-le dans un plan de travail Photoshop. Lorsque vous y êtes invité, choisissez « Objet intelligent » comme option de collage. Cela préservera les données vectorielles tout en nous permettant de conserver les avantages des objets intelligents, tels que l'édition non destructive et une évolutivité efficace.
Questions fréquemment posées
En quoi les plans de travail diffèrent-ils de la toile ?
Les plans de travail dans Photoshop diffèrent du canevas traditionnel dans la mesure où ils fonctionnent essentiellement comme des groupes de conteneurs spéciaux, permettant d'avoir plusieurs canevas dans la même source de document. Le canevas, quant à lui, est un espace de travail unique de taille fixe.
Quel est l’objectif principal de l’utilisation des plans de travail ?
L'objectif principal de l'utilisation des plans de travail dans Photoshop est de permettre aux concepteurs de créer et de gérer des conceptions pour différents appareils, tailles d'écran et orientations au sein d'une seule source de document Photoshop. Cela rationalise le processus de conception en fournissant un flux de travail plus organisé et plus efficace.
Comment peut-on créer plusieurs plans de travail ?
Pour créer plusieurs plans de travail, créez d’abord un nouveau document en sélectionnant Fichier > Nouveau. Dans la boîte de dialogue Nouveau, spécifiez un nom et choisissez « Plan de travail » dans la source du menu contextuel Type de document. Après avoir créé votre premier plan de travail, des plans de travail supplémentaires peuvent être ajoutés en sélectionnant l'outil Artboard (V) dans la barre d'outils et en cliquant sur les symboles « + » entourant votre plan de travail existant.
Quelles étapes sont nécessaires pour redimensionner un plan de travail et son contenu ?
Pour redimensionner un plan de travail ainsi que son contenu, sélectionnez d'abord l'outil Artboard (V) dans la barre d'outils. Cliquez sur le plan de travail que vous souhaitez redimensionner et recherchez la barre d'options du plan de travail. Choisissez les champs "Largeur" et "Hauteur" pour modifier les dimensions de la source du plan de travail. Pour vous assurer que vos éléments de conception sont mis à l'échelle proportionnellement, activez l'option « Mettre à l'échelle le contenu du plan de travail ».
Quel est le processus de duplication d’un plan de travail ?
La duplication d’un plan de travail est simple. Tout d’abord, sélectionnez l’outil Artboard (V) dans la barre d’outils. Ensuite, cliquez sur le plan de travail que vous souhaitez dupliquer et choisissez l'option "Dupliquer le plan de travail" dans la source de la barre d'options du plan de travail. Une autre méthode consiste à maintenir la touche Alt (Option) enfoncée tout en faisant glisser le plan de travail choisi pour créer un duplicata.
Comment réorganiser les plans de travail ?
La réorganisation des plans de travail est simple. Sélectionnez l'outil Plan de travail (V) dans la barre d'outils, puis cliquez et maintenez sur le plan de travail que vous souhaitez déplacer. En faisant glisser le plan de travail vers une nouvelle position dans le document, vous pouvez facilement réorganiser vos plans de travail en fonction de la source de mise en page souhaitée.
Notes de bas de page
-
https://www.bwillcreative.com/what-are-artboards-in-photoshop-how-to-use-them/ ↩ ↩ 2 ↩ 3 ↩ 4
-
https://nerdschalk.com/what-is-artboard-in-photoshop/ ↩ ↩ 2 ↩ 3 ↩ 4 ↩ 5
-
https://design.tutsplus.com/tutorials/photoshop-in-60-seconds-what-are-artboards--cms-26312 ↩
-
https://helpx.adobe.com/photoshop/using/tool-techniques/artboard-tool.html ↩
-
https://www.bwillcreative.com/what-are-artboards-in-photoshop-how-to-use-them/ ↩