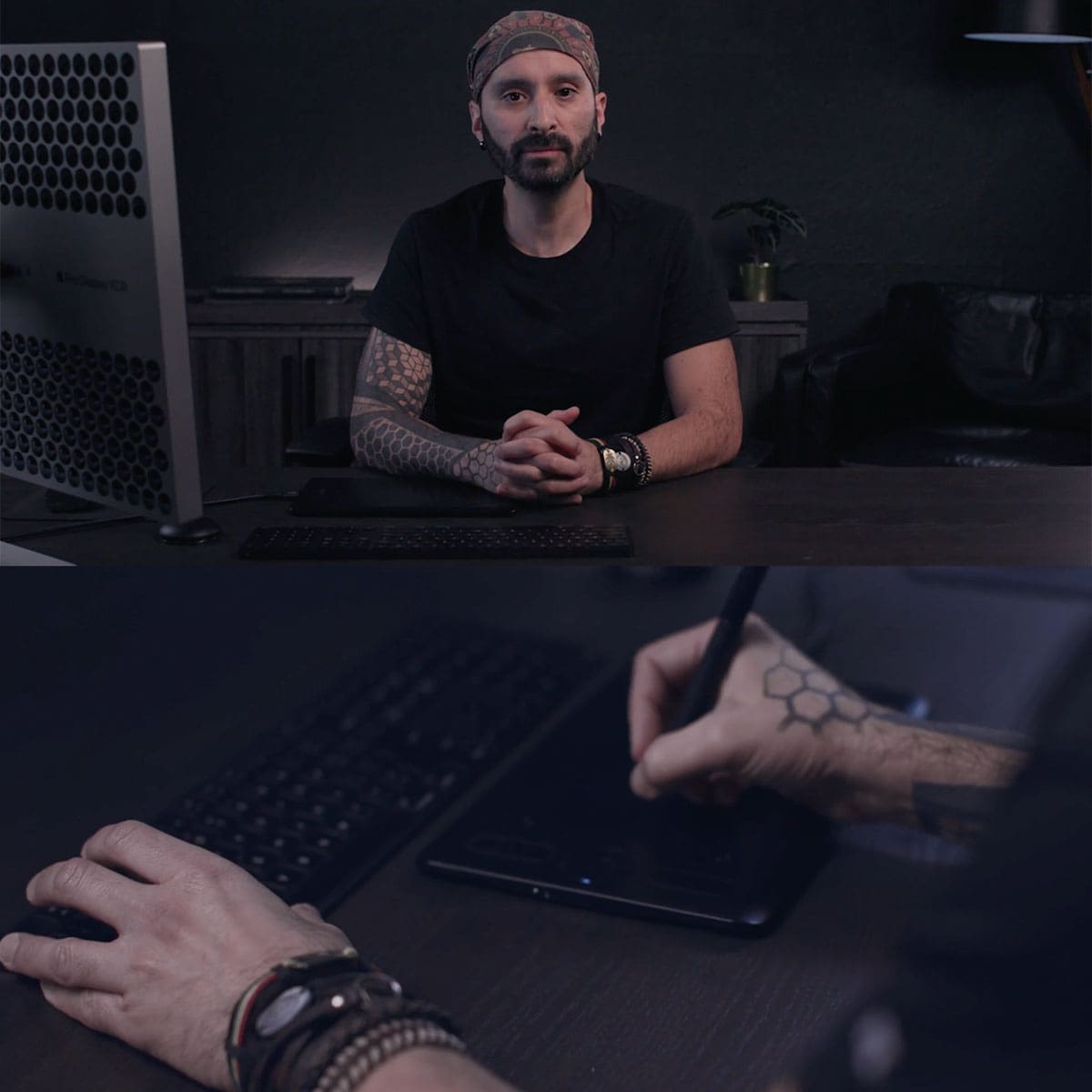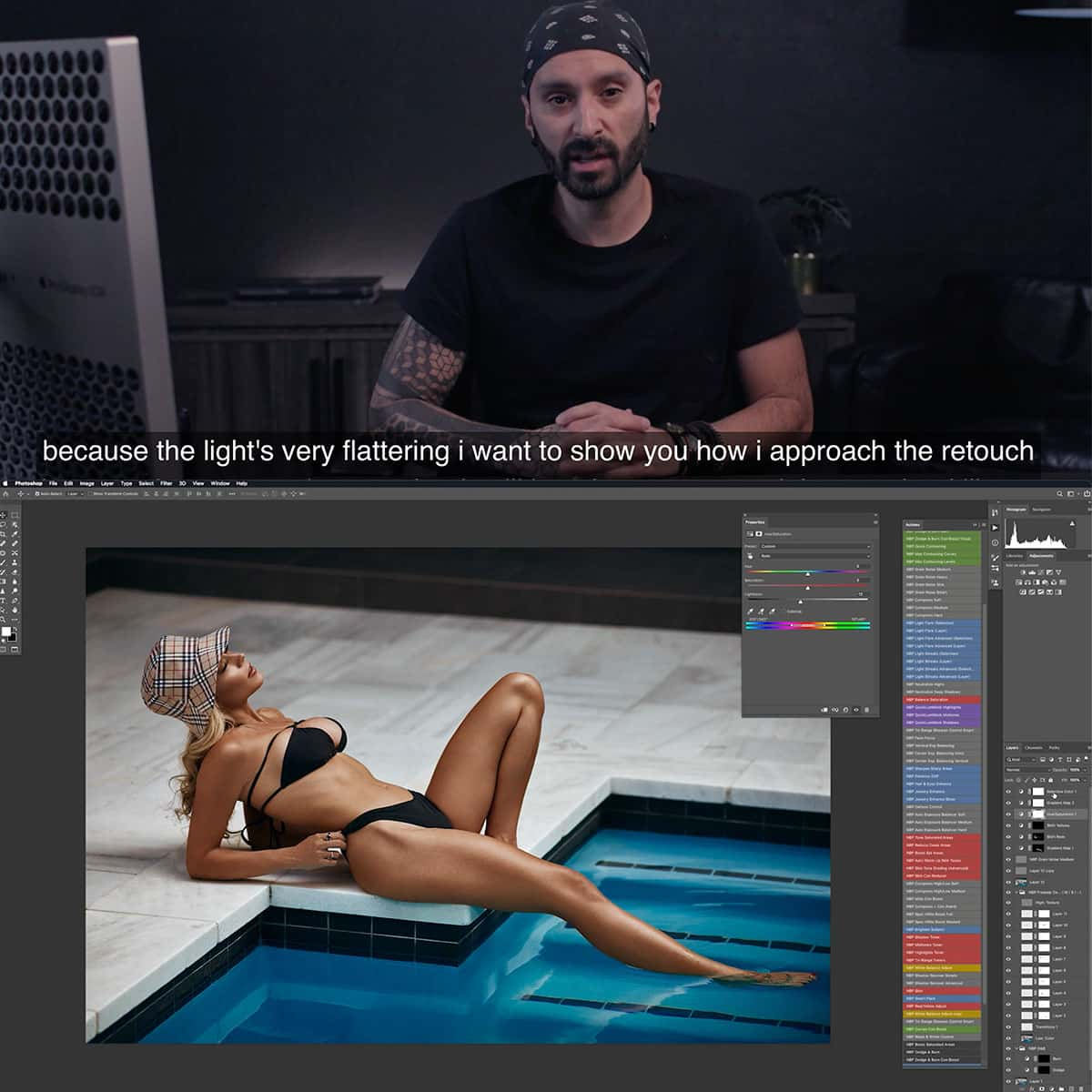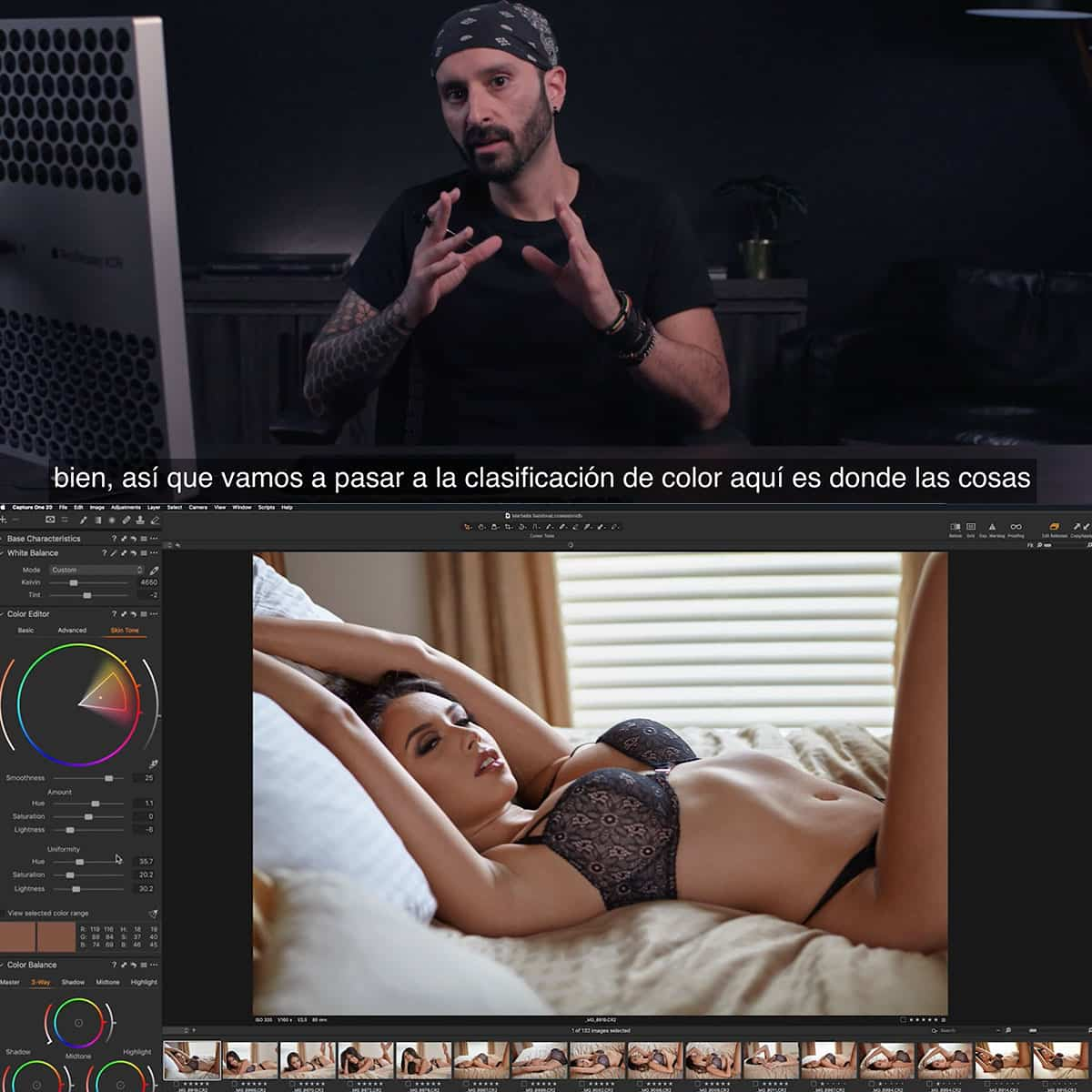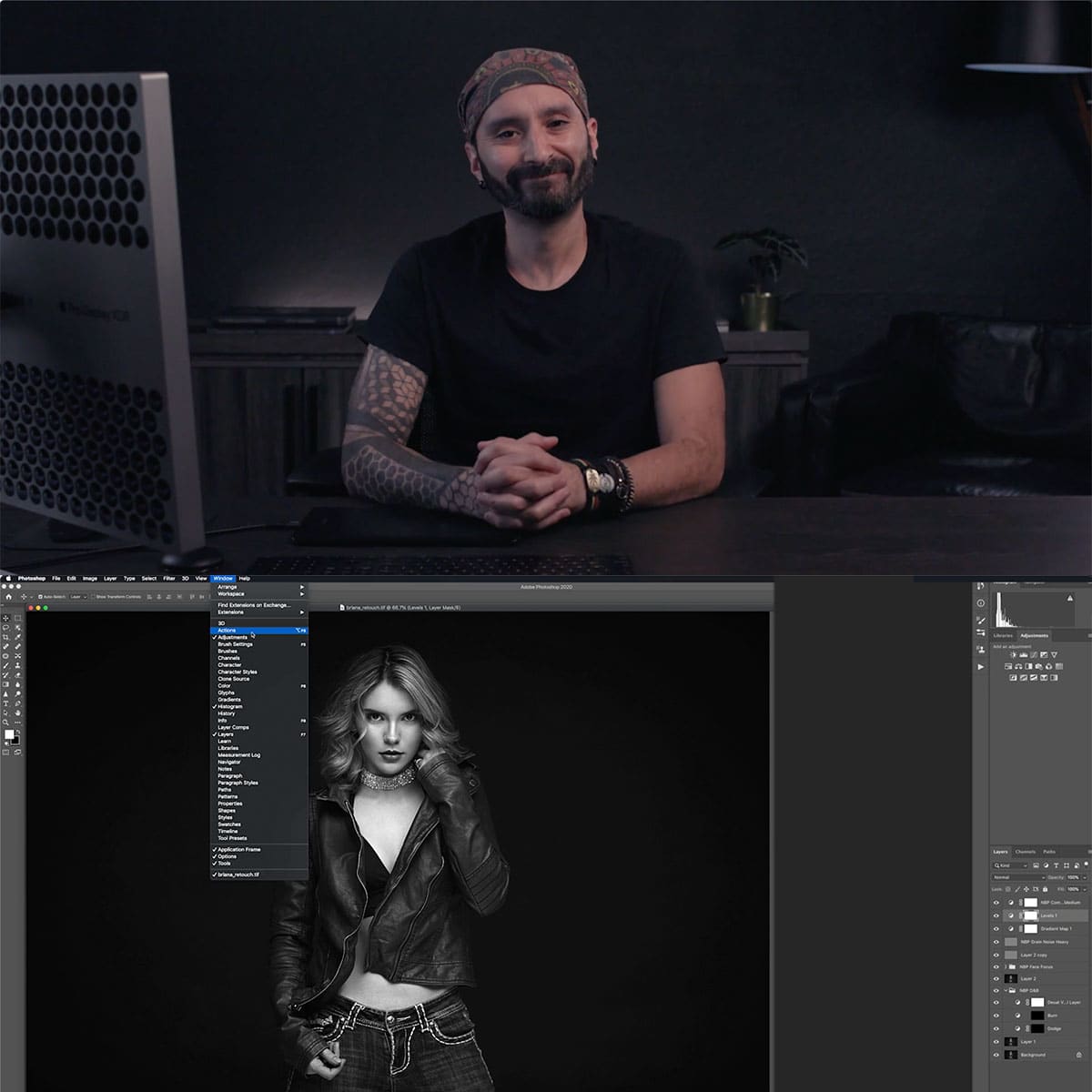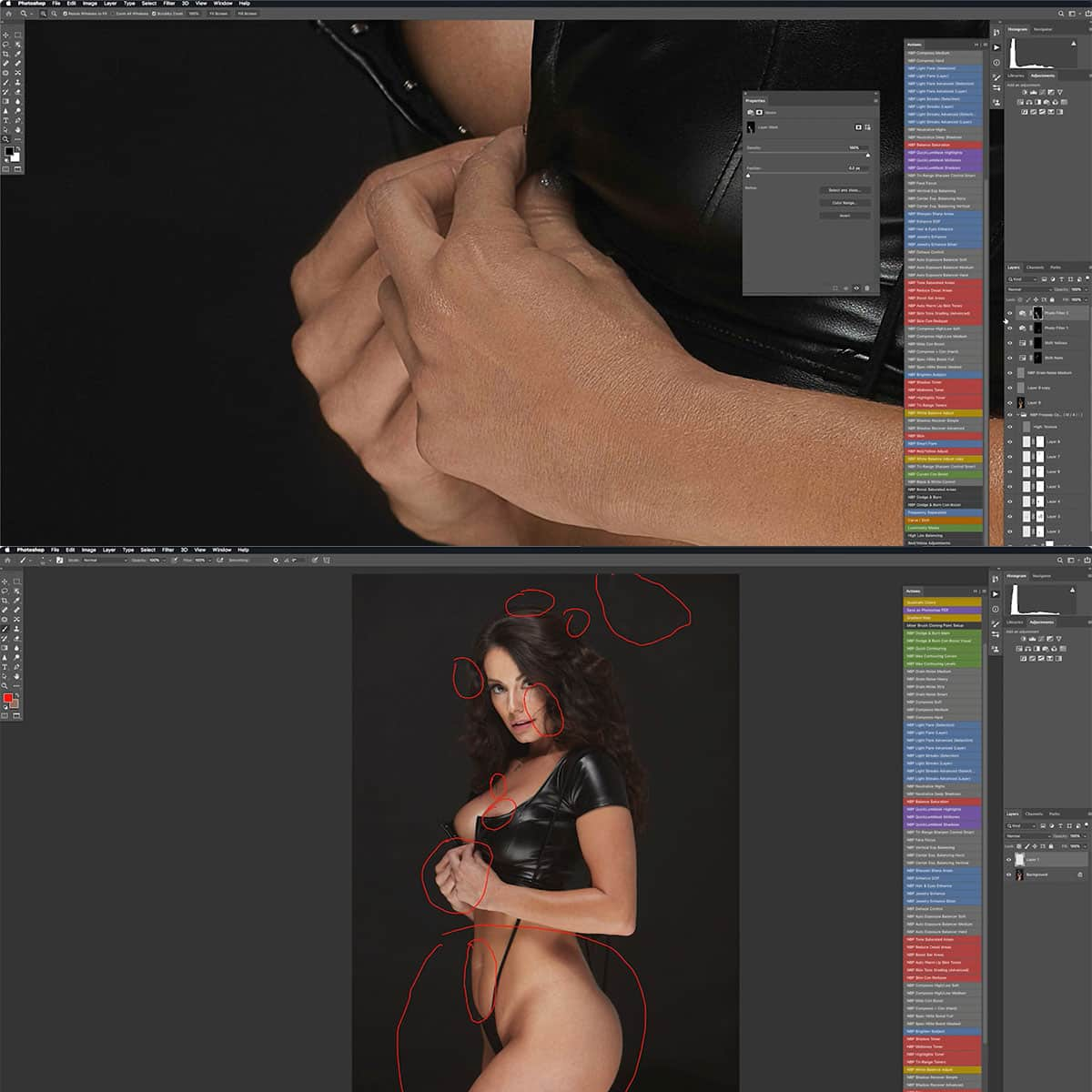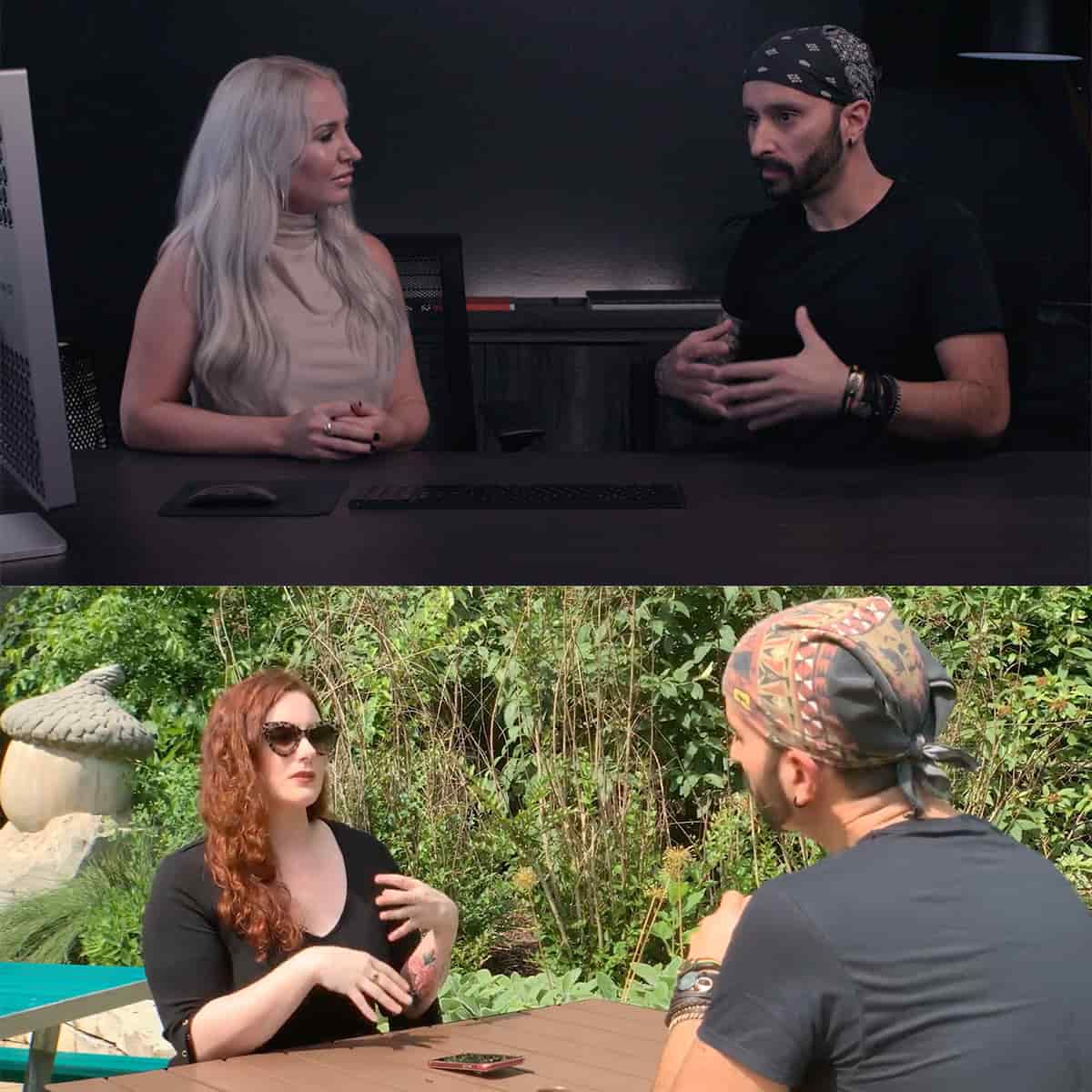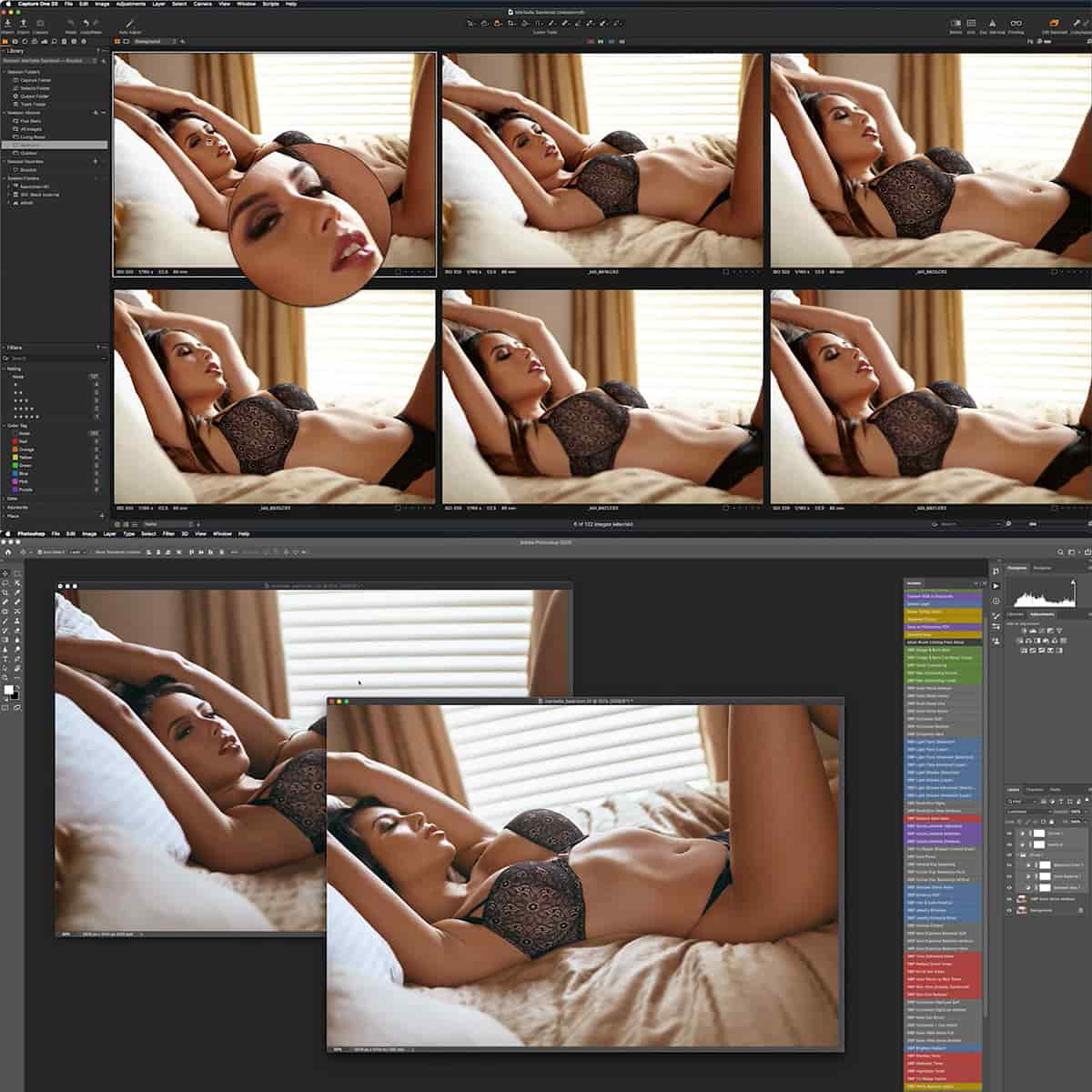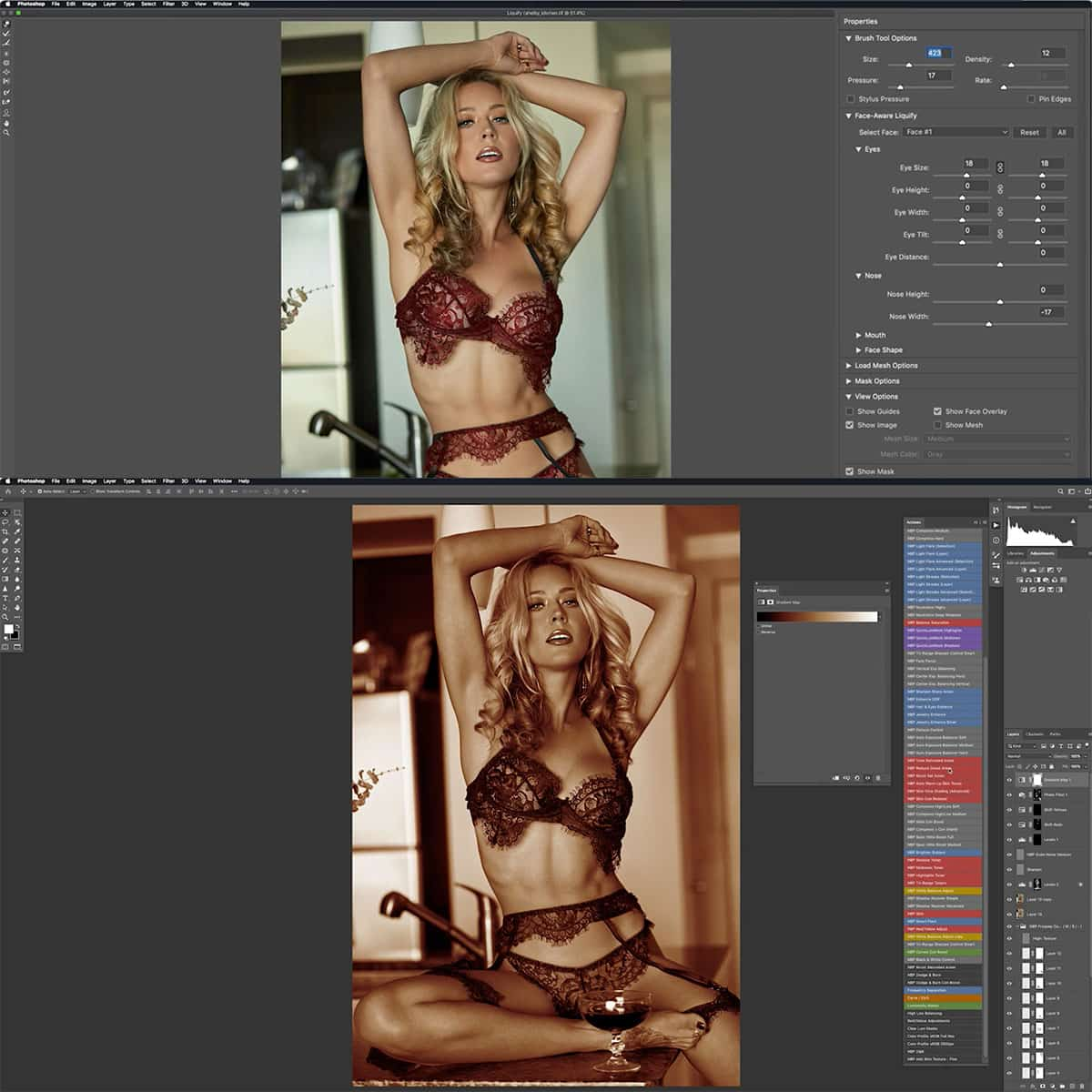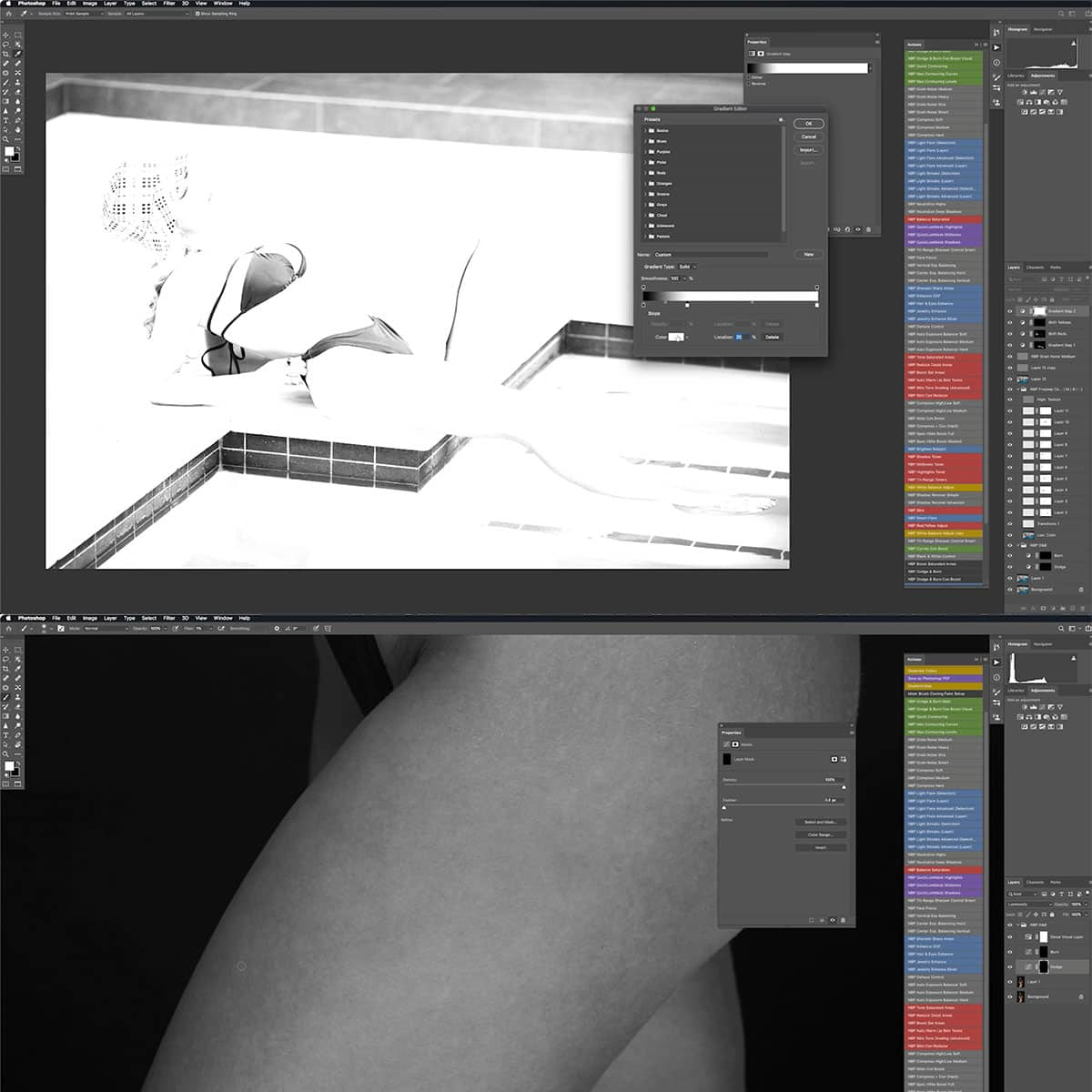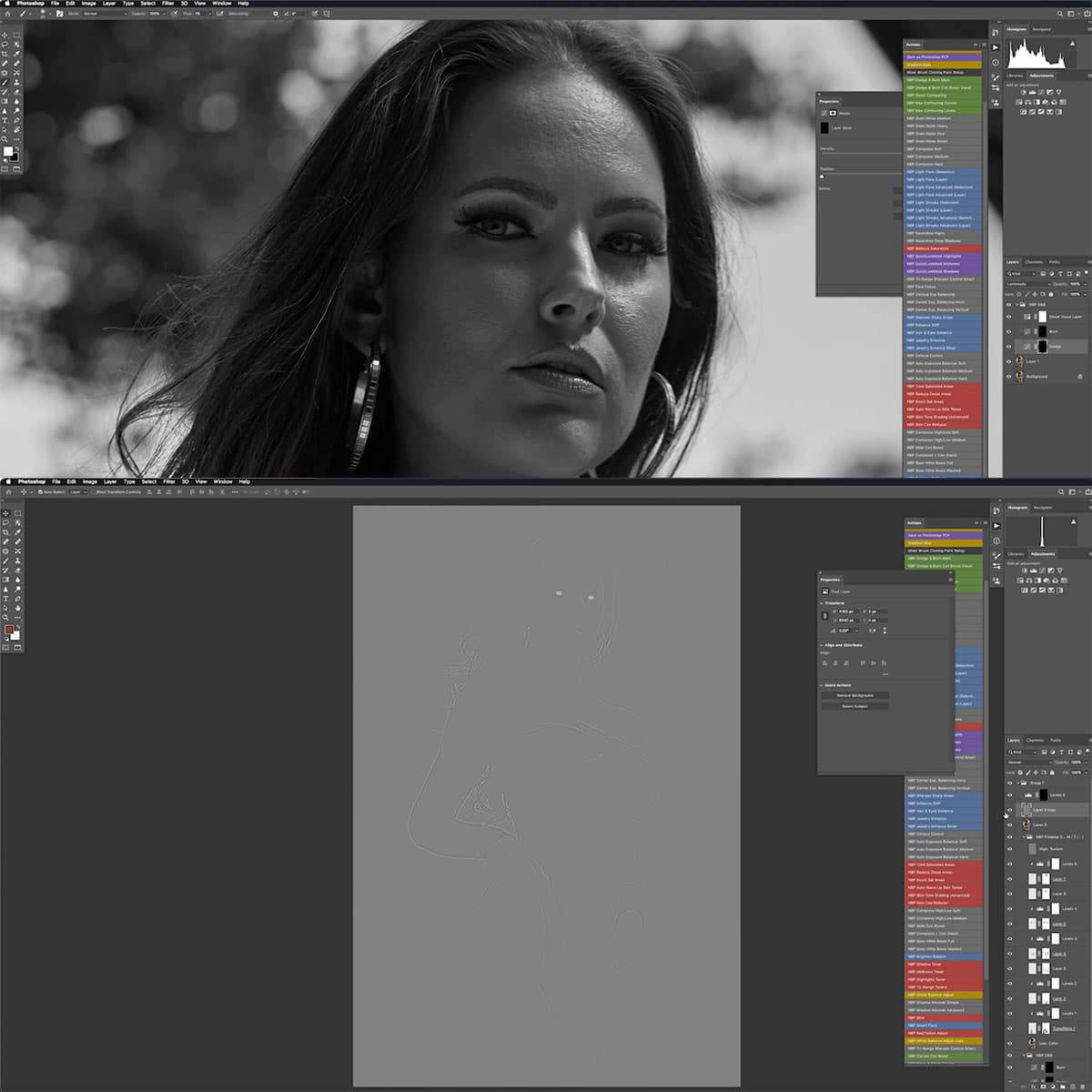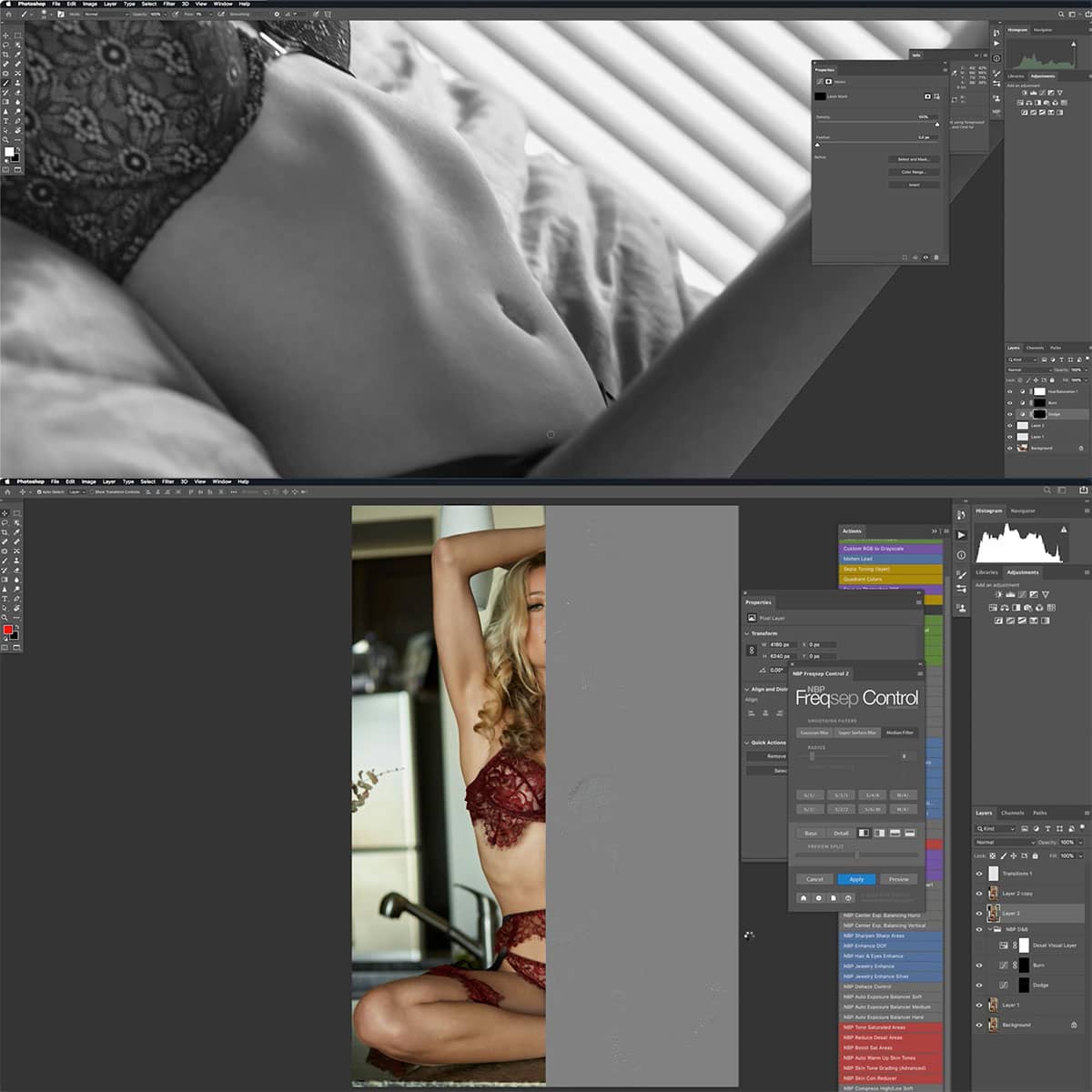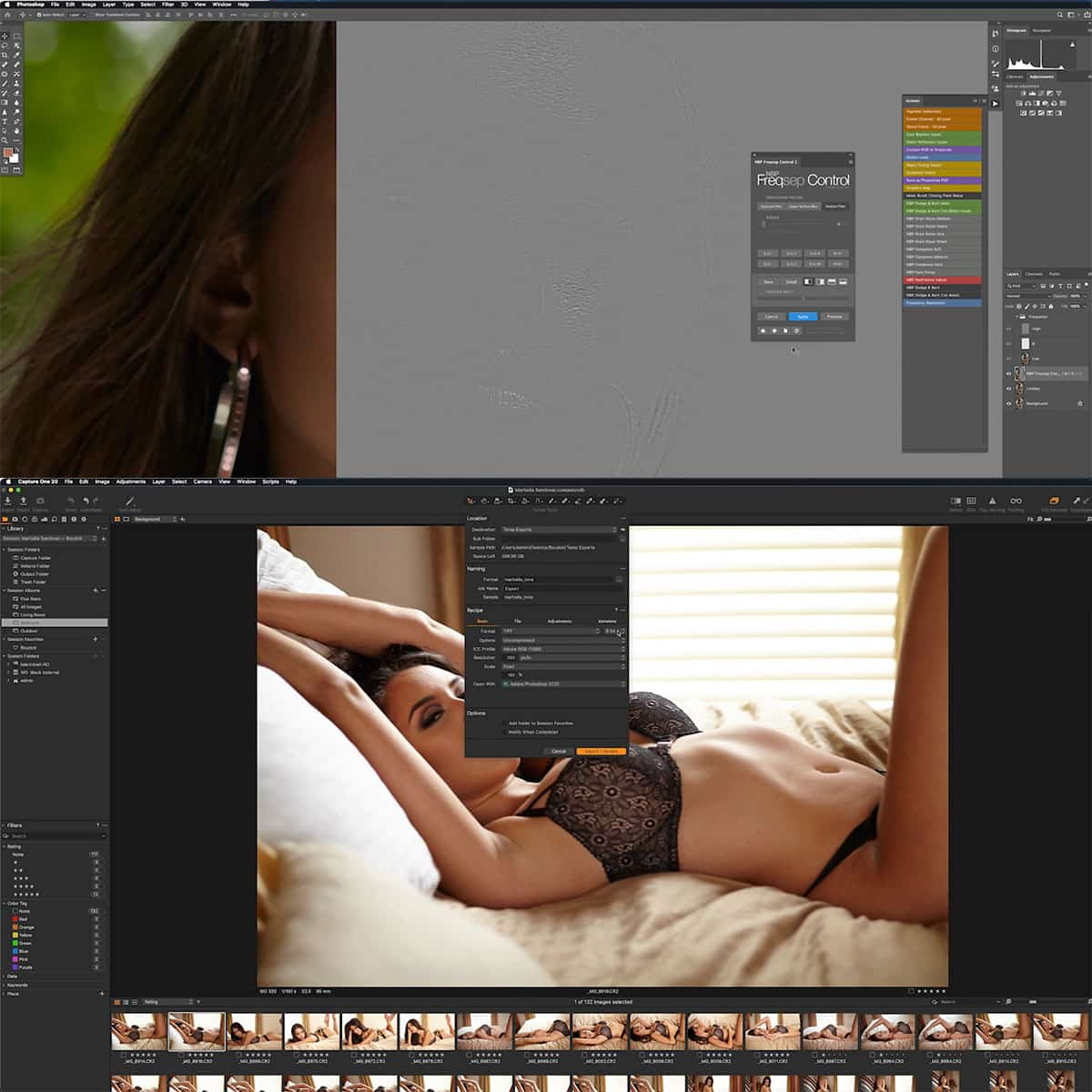Qu'est-ce qu'un outil de zoom dans Photoshop : un guide complet
Adobe Photoshop est un puissant logiciel de retouche photo doté d'innombrables outils et fonctionnalités pour aider les utilisateurs à perfectionner leurs images. L'un des outils essentiels de Photoshop est l'outil Zoom, qui permet aux utilisateurs d'agrandir ou de réduire facilement la vue de leurs images, permettant ainsi des modifications précises ainsi que des améliorations globales.
L'outil Zoom est très polyvalent, offrant différentes manières de zoomer et de dézoomer, par exemple en cliquant sur l'icône de la loupe, en utilisant des raccourcis clavier ou en faisant défiler la page avec la molette de la souris. Il joue un rôle essentiel dans le processus d'édition, en permettant des ajustements complexes qui seraient difficiles à réaliser sans les capacités de zoom.
Principaux points à retenir
- L'outil Zoom est une fonctionnalité cruciale de Photoshop qui permet des modifications d'image précises.
- Plusieurs méthodes sont disponibles pour zoomer, comme cliquer, faire défiler ou utiliser des raccourcis clavier.
- Comprendre et utiliser efficacement l’outil Zoom peut grandement améliorer le processus d’édition global.
Comprendre les bases de l'outil Zoom dans Photoshop
Rôle et fonctionnalité de l'outil Zoom
L'outil Zoom joue un rôle essentiel dans Photoshop, car il permet de zoomer et dézoomer sur une image pour travailler sur des détails fins ou pour obtenir une vue plus large de la composition. C'est l'un des utilitaires les plus fréquemment utilisés dans Adobe Photoshop, car il est essentiel pour une manipulation précise des pixels et une meilleure compréhension de l'image globale.
Lorsque vous travaillez avec l'outil de zoom, il est important d'acquérir des connaissances sur les différents raccourcis clavier, astuces et conseils pour une navigation fluide et une meilleure efficacité. Ces raccourcis nous permettent de gérer le pourcentage de zoom et de nous concentrer sur des zones spécifiques de l'image sur lesquelles nous voulons travailler.
Interface de l'outil Zoom dans Adobe Photoshop
Pour accéder à l'outil Zoom dans l'interface Photoshop, nous pouvons le sélectionner dans la barre d'outils ou utiliser la touche de raccourci « Z ». Cela garantit un moyen plus rapide et plus pratique de basculer entre les outils pendant le processus d'édition.
Une fois l'outil Zoom sélectionné, nous pouvons choisir entre les options « Zoom avant » et « Zoom arrière » dans la barre d'options de l'outil. En cliquant sur la zone souhaitée de l'image, nous pouvons effectuer un zoom avant ou un zoom arrière en conséquence. Chaque clic agrandit ou réduit l'image selon les pourcentages prédéfinis, en centrant l'affichage autour du point sur lequel nous avons cliqué.
Outre l'utilisation de l'outil Zoom de la barre d'outils, il existe d'autres méthodes pour naviguer entre les niveaux de zoom, comme appuyer sur Ctrl + + (PC)/ Cmd + + (Mac) pour effectuer un zoom avant et Ctrl + - (PC)/ Cmd + - (Mac) pour effectuer un zoom arrière. Ces raccourcis, ainsi que la compréhension de l'interface de l'outil Zoom, nous aideront à obtenir un flux de travail plus fluide et plus efficace lorsque nous travaillons sur nos projets dans Adobe Photoshop.
Comment utiliser l'outil Zoom
Zoom avant et arrière avec l'outil
Pour effectuer un zoom avant ou arrière dans Photoshop, sélectionnez l' outil Zoom , représenté par une icône en forme de loupe . Cliquez sur la zone spécifique sur laquelle vous souhaitez effectuer un zoom pour obtenir une clarté et une précision maximales. Pour basculer entre les zooms avant et arrière, vous pouvez cliquer sur les icônes « + » ou « - » dans la barre d'options de l'outil, ou maintenir la touche « Alt » (Windows) ou « Option » (Mac) enfoncée tout en cliquant sur l'image 1 .
Voici une liste rapide de raccourcis clavier pour zoomer :
- Zoom avant : Ctrl/Cmd + "+"
- Zoom arrière : Ctrl/Cmd + "-"
- Ajuster à l'écran : Ctrl/Cmd + 0
- Pixels réels : Ctrl/Cmd + 1
Déplacement et défilement avec l'outil
Lorsque nous zoomons sur un document ou une image , nous pouvons avoir besoin de nous déplacer pour afficher différentes zones. Pour déplacer l' affichage , nous pouvons sélectionner l' outil Main (représenté par une icône en forme de main) et cliquer et faire glisser le document vers la zone souhaitée 2 .
Une autre option consiste à utiliser les barres de défilement situées sur les bords de la fenêtre du document ou la molette de défilement de notre souris pour naviguer. Lorsque nous utilisons l'outil Zoom, nous pouvons passer à l'outil Main en maintenant simplement la barre d'espace enfoncée, ce qui nous permet de déplacer le document selon nos besoins, puis de relâcher la barre d'espace pour revenir à l'outil Zoom 3 .
En maîtrisant ces techniques, notre efficacité et notre précision lors du travail dans Photoshop s'amélioreront considérablement.
Fonctionnalités avancées de l'outil Zoom
Scrubby Zoom et autres fonctionnalités
L'une des fonctionnalités uniques de l'outil Zoom de Photoshop est le zoom de défilement. Cela nous permet de cliquer et de faire glisser vers la gauche ou la droite de notre image pour ajuster facilement le grossissement auquel nous visualisons l'image. Cette fonction intuitive permet de rendre le processus de zoom plus rapide et plus réactif.
Outre le zoom Scrubby, d'autres options de zoom pratiques sont disponibles, comme la possibilité d'ajuster rapidement le pourcentage de zoom en fonction de nos besoins. Par défaut, nous pouvons facilement zoomer sur une vue à 100 %, qui affiche les pixels dans un rapport de 1:1.
Optimisation de l'outil de zoom pour une meilleure visualisation
Pour garantir une visualisation optimale des images lors de l'utilisation de l'outil Zoom, nous pouvons utiliser ces fonctionnalités supplémentaires :
- Ajuster à l'écran (ou Ajuster à l'écran ) : cette option permet d'ajuster l'image entière à la zone visible de l'écran en redimensionnant le niveau de zoom en conséquence. Elle est utile lorsque vous souhaitez voir rapidement l'image entière après avoir examiné de près des détails spécifiques.
- Grossissement : Grâce à différents contrôles comme la barre d'options de zoom, nous pouvons personnaliser les niveaux de grossissement pour mieux répondre à nos besoins, nous permettant d'agrandir ou de réduire la vue de zones spécifiques.
- Intégration de la fonction Zoom : pour améliorer notre flux de travail et notre productivité globale, nous pouvons apprendre et intégrer divers raccourcis et techniques de zoom dans notre utilisation quotidienne. Cela permet de naviguer, de zoomer et de dézoomer de manière fluide et d'affiner nos images.
En utilisant ces fonctionnalités avancées de l’outil Zoom, nous pouvons améliorer notre expérience globale lorsque nous travaillons dans Photoshop et obtenir de meilleurs résultats dans l’édition et la manipulation de nos images.
Raccourcis pratiques pour l'outil Zoom
Raccourcis clavier et souris
Dans Photoshop, l'outil Zoom est essentiel pour parcourir des images volumineuses et détaillées. Nous pouvons utiliser efficacement des raccourcis clavier pour accélérer notre flux de travail. Parmi les raccourcis courants, citons le fait d'appuyer sur Ctrl (ou Cmd sur un Mac) et la touche + pour effectuer un zoom avant, et Ctrl (ou Cmd ) et la touche - pour effectuer un zoom arrière 1 . Maintenir la touche Alt (ou la touche Option sur un Mac) et utiliser la molette de la souris nous permettra également d'effectuer facilement un zoom avant et arrière 2 .
Optimisation avec des raccourcis
Outre les raccourcis clavier de base, Photoshop propose des options supplémentaires pour optimiser notre expérience de zoom. Par exemple, nous pouvons rapidement adapter l'image à l'écran en appuyant sur Ctrl (ou Cmd ) et 0 3 . En appuyant et en maintenant la barre d'espace, nous passons temporairement à l'outil Main, ce qui nous permet de cliquer et de faire glisser la zone de travail lors d'un zoom avant 4 . Il est important d'apprendre et d'utiliser ces raccourcis pour augmenter notre efficacité lorsque nous travaillons avec l'outil Zoom dans Photoshop.
Options et paramètres supplémentaires de l'outil Zoom
Options de redimensionnement et d'amélioration du flux de travail
Outre les fonctions de zoom avant et arrière de base, Photoshop propose plusieurs options et paramètres pour améliorer le redimensionnement et l'expérience de flux de travail. Redimensionner les fenêtres pour les ajuster est l'une de ces fonctionnalités, qui redimensionne automatiquement la fenêtre pour l'adapter à la zone de travail après un zoom. Cela peut être particulièrement utile lorsque vous travaillez sur un projet avec plusieurs fenêtres d'image ouvertes, car cela améliore l'organisation de l'espace de travail.
La fonction Zoom sur toutes les fenêtres agrandit ou réduit simultanément toutes les fenêtres d'image ouvertes, garantissant ainsi une vue cohérente sur l'ensemble de votre projet. Cela peut faire gagner du temps à ceux qui travaillent souvent sur des projets multitâches à la fois sur des applications de bureau Creative Cloud et sur des appareils portables comme des iPad ou d'autres tablettes.
Paramètres supplémentaires et avancés
Photoshop propose également quelques options utiles pour gérer votre expérience de zoom. Le niveau de zoom actuel peut être situé dans le coin inférieur gauche de la fenêtre de l'application, et un clic sur le pourcentage permet d'accéder à un menu déroulant qui vous permet de sélectionner des niveaux de zoom prédéfinis spécifiques ou de saisir un pourcentage personnalisé.
De plus, les paramètres de zoom peuvent être encore plus personnalisés grâce à trois options distinctes :
- Option 1 : Zoom automatique : lorsqu'elle est activée, cliquez et faites glisser vers la gauche ou la droite de votre image pour effectuer un zoom avant ou arrière rapide, créant ainsi une expérience de zoom fluide et transparente.
- Option 2 : Zoom animé - Pouvant être activé dans les préférences de Photoshop (sous Outils), ce paramètre ajoute une animation au processus de zoom, offrant une transition visuellement attrayante entre les niveaux de zoom.
- Option 3 : Raccourcis de l'outil de zoom rapide : appuyez sur « Z » pour accéder rapidement à l'outil de zoom et utilisez diverses touches de modification pour différentes fonctions, telles que maintenir la touche Alt ou Option tout en faisant tourner la molette de la souris pour effectuer un zoom avant et arrière rapide à l'emplacement du curseur.
En tirant parti de ces paramètres supplémentaires et avancés dans notre processus d’édition, nous pouvons obtenir un flux de travail plus rationalisé et plus efficace dans Photoshop.
Questions fréquemment posées
Comment fonctionne la fonction zoom Scrubby ?
La fonction Zoom de type Scrubby de Photoshop vous permet de zoomer et dézoomer rapidement sur des images en cliquant et en faisant glisser simplement la souris. Pour utiliser cette fonction, sélectionnez d'abord l'outil Zoom dans la barre d'outils, puis cochez l'option « Zoom de type Scrubby » dans la barre d'options de l'outil. Cliquez et faites glisser vers la droite pour zoomer ou vers la gauche pour dézoomer.
Quels sont les raccourcis clavier pour l’outil Zoom ?
Les raccourcis clavier peuvent accélérer votre flux de travail lorsque vous utilisez l'outil Zoom dans Photoshop. Appuyez sur « Z » pour sélectionner rapidement l'outil Zoom. Pour effectuer un zoom avant et arrière, vous pouvez utiliser respectivement les touches « + » et « - ». Pour un zoom plus précis, appuyez sur « Cmd/Ctrl » et « + » ou « Cmd/Ctrl » et « - », selon votre système d'exploitation.
Comment puis-je zoomer avec ma souris dans Photoshop ?
Pour effectuer un zoom avant ou arrière avec la souris dans Photoshop, sélectionnez l'outil Zoom dans la barre d'outils et cliquez sur la zone souhaitée de l'image. Vous pouvez également utiliser la molette de la souris tout en maintenant la touche Alt/Option enfoncée (Windows/Mac). Cela vous permet d'effectuer un zoom avant ou arrière sans avoir à passer à l'outil Zoom.
Où puis-je trouver l’outil Zoom dans Adobe ?
L'outil Zoom est facilement accessible dans la barre d'outils de gauche d'Adobe Photoshop. Il est représenté par une icône en forme de loupe. Cliquez sur l'icône ou appuyez sur la touche "Z" de votre clavier pour sélectionner l'outil et commencer à l'utiliser pour effectuer un zoom avant ou arrière sur votre image.
Quelles sont les fonctions de zoom avant et de zoom arrière ?
Les fonctions de zoom avant et de zoom arrière de Photoshop vous permettent respectivement d'agrandir et de réduire la vue de votre image. Le zoom avant vous aide à vous concentrer sur des zones spécifiques de votre image pour une édition détaillée, tandis que le zoom arrière vous aide à obtenir une meilleure vue de votre image dans son ensemble, ce qui facilite l'évaluation et l'ajustement de la composition globale.
Comment appliquer l'option de zoom de correspondance dans Photoshop ?
L'option Faire correspondre le zoom de Photoshop vous permet de synchroniser le niveau de zoom de plusieurs images ouvertes simultanément. Pour appliquer cette option, assurez-vous d'abord que toutes les images que vous souhaitez faire correspondre sont ouvertes. Ensuite, accédez au menu « Fenêtre » et sous « Organiser », cliquez sur « Faire correspondre le zoom ». Cela appliquera le même niveau de zoom à toutes les images ouvertes, ce qui facilitera leur comparaison et leur modification côte à côte.