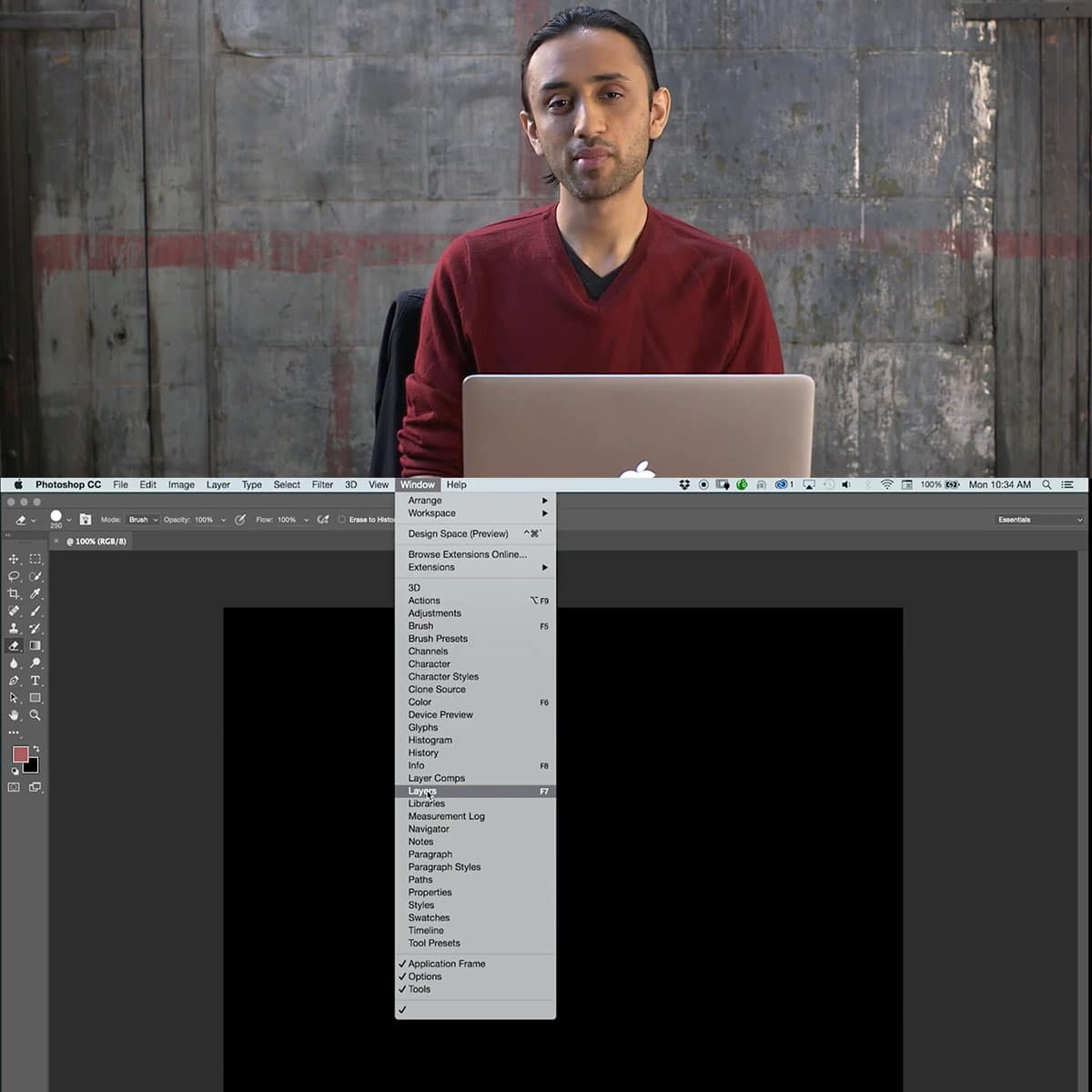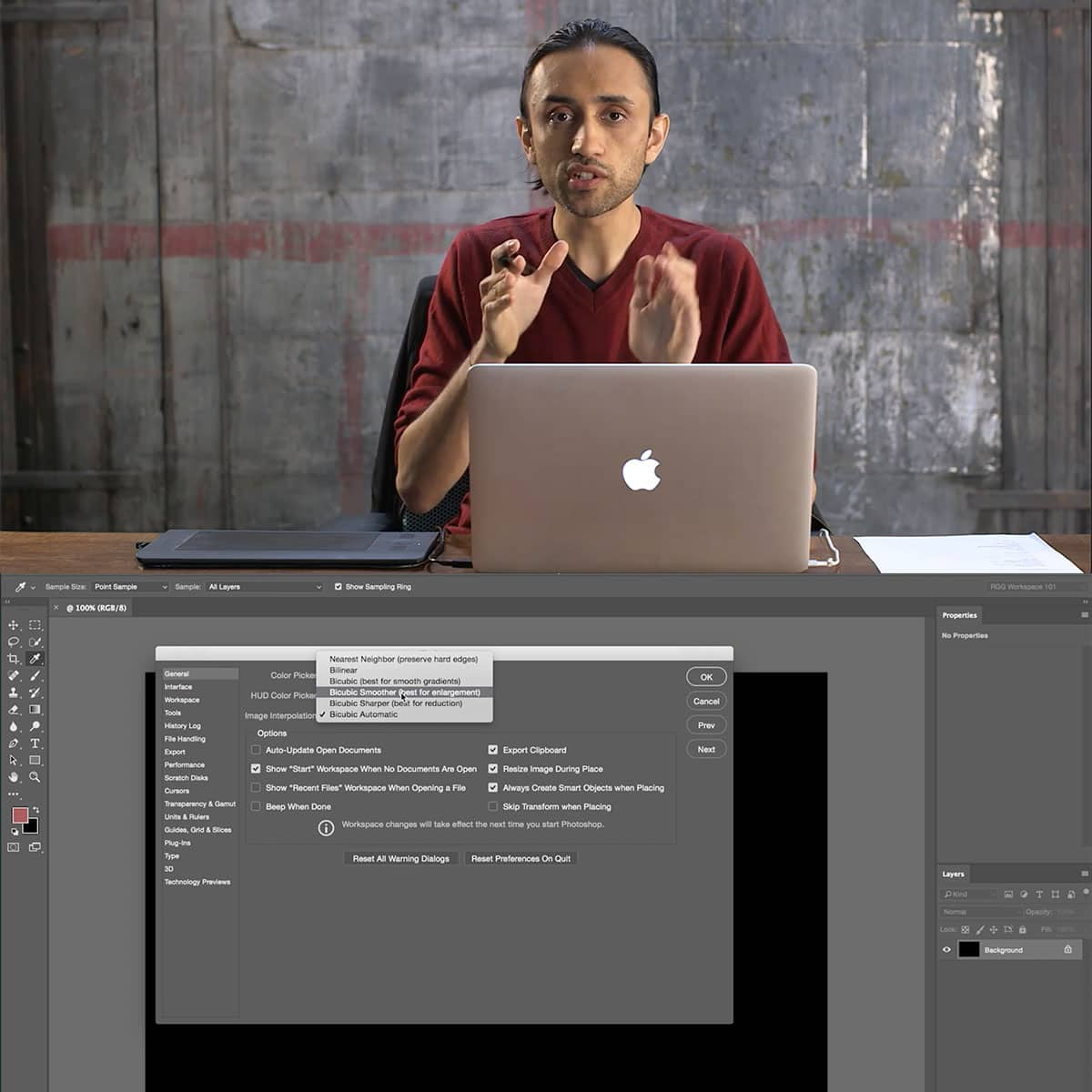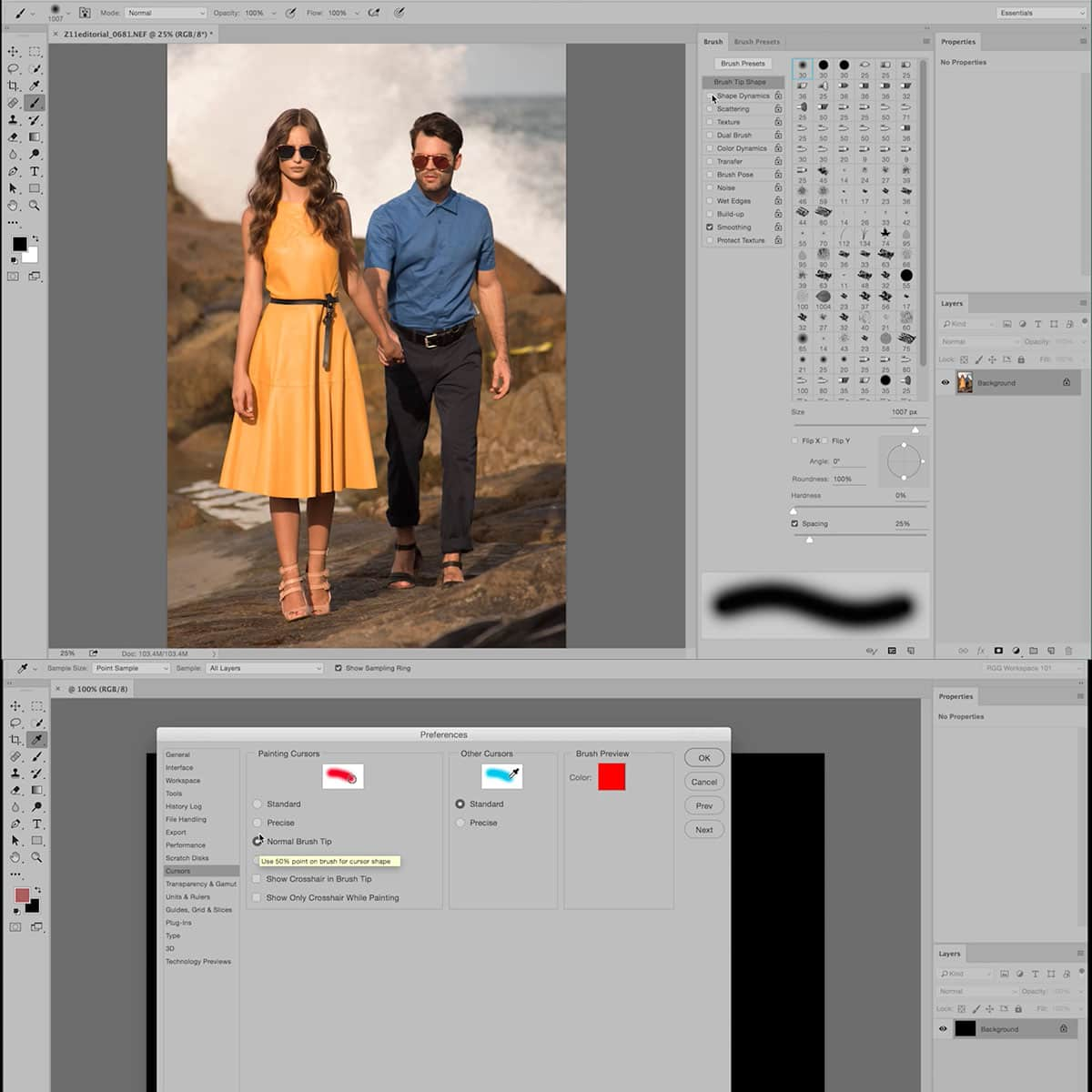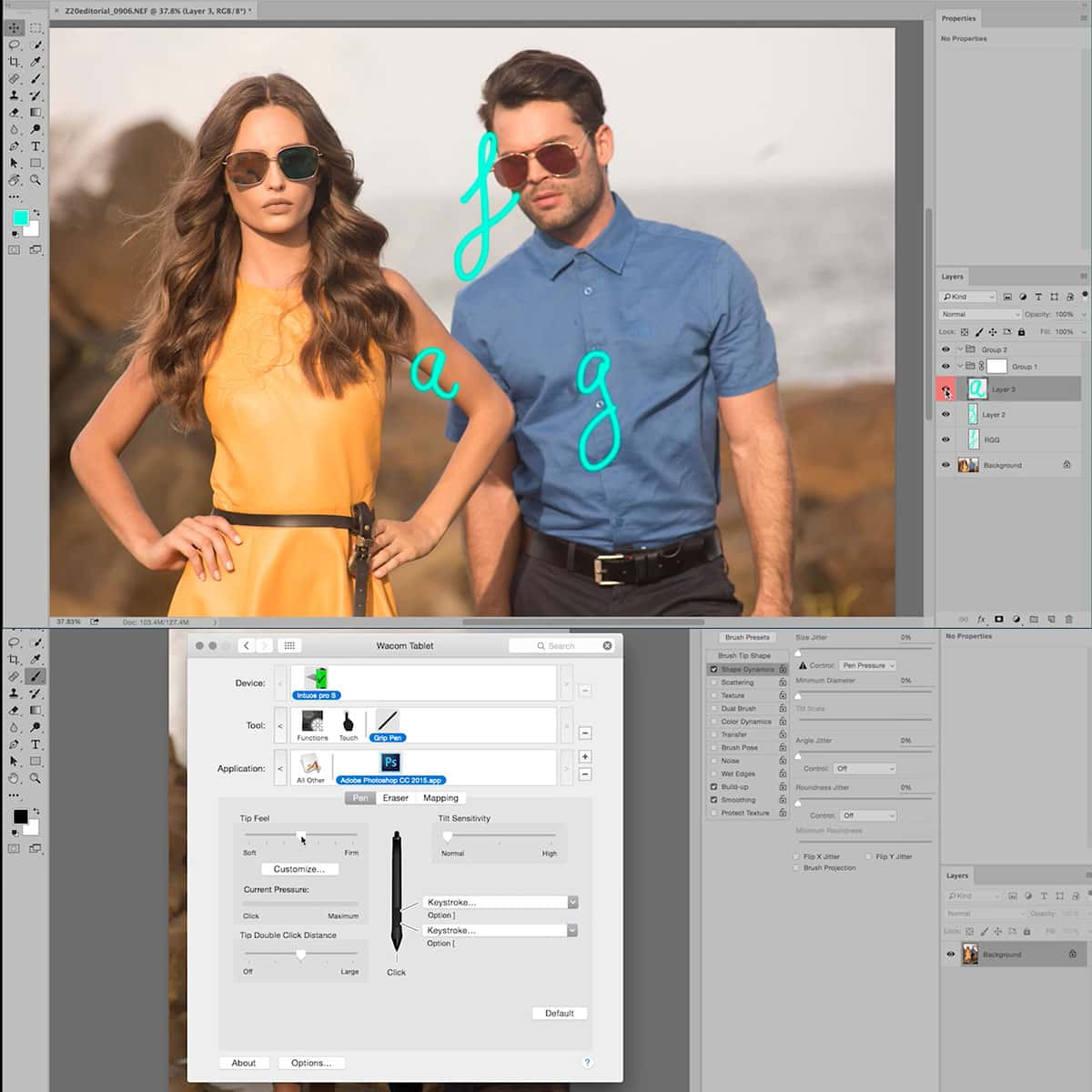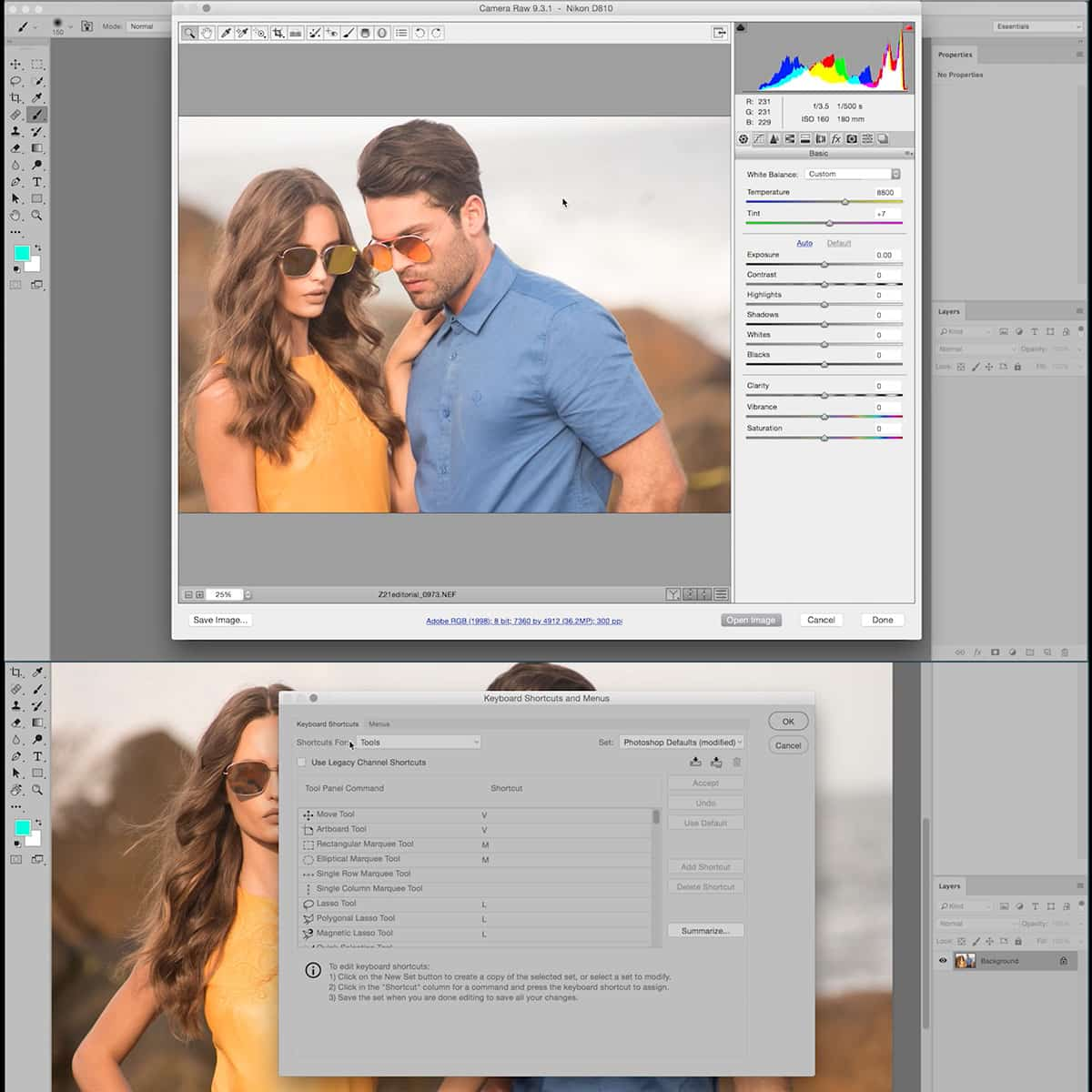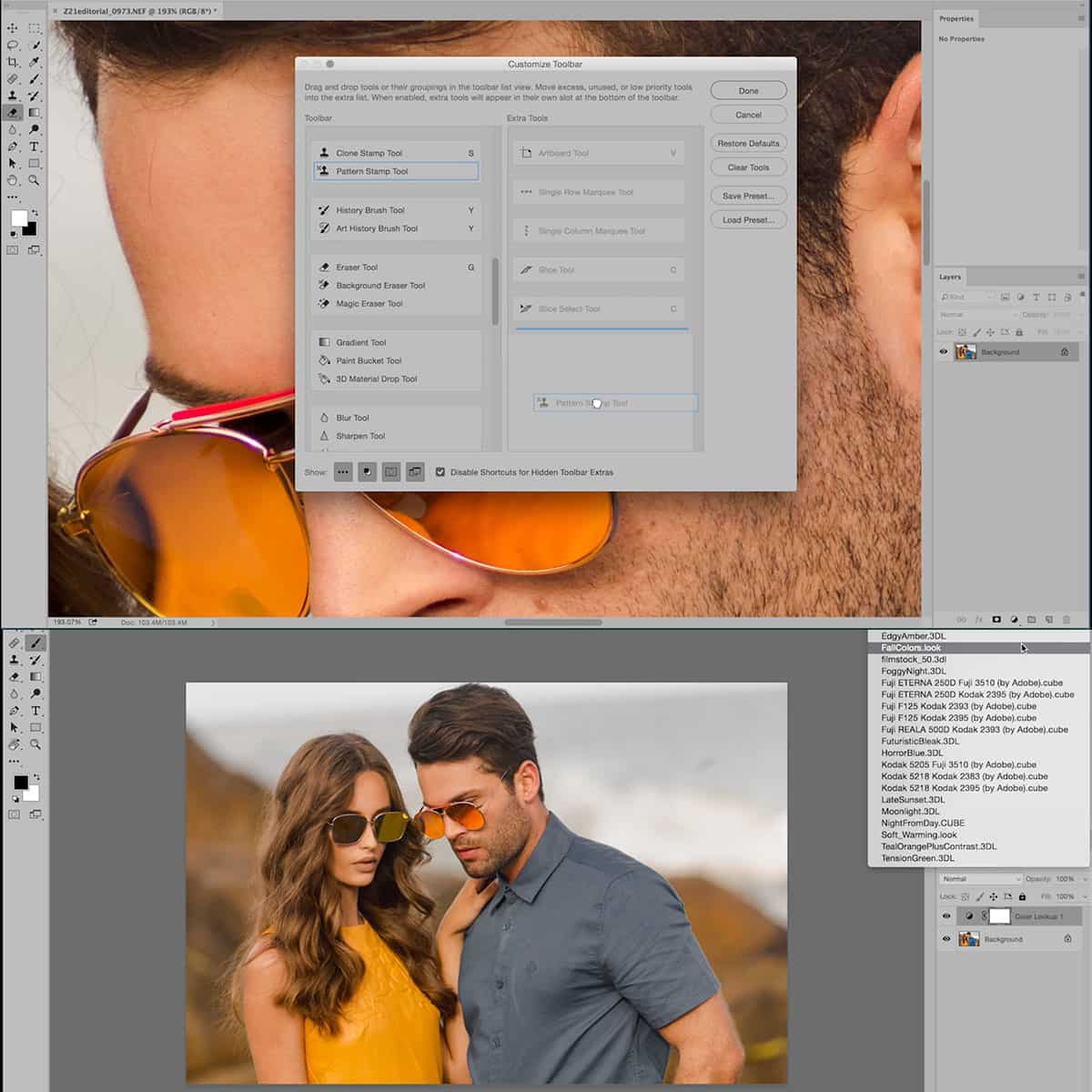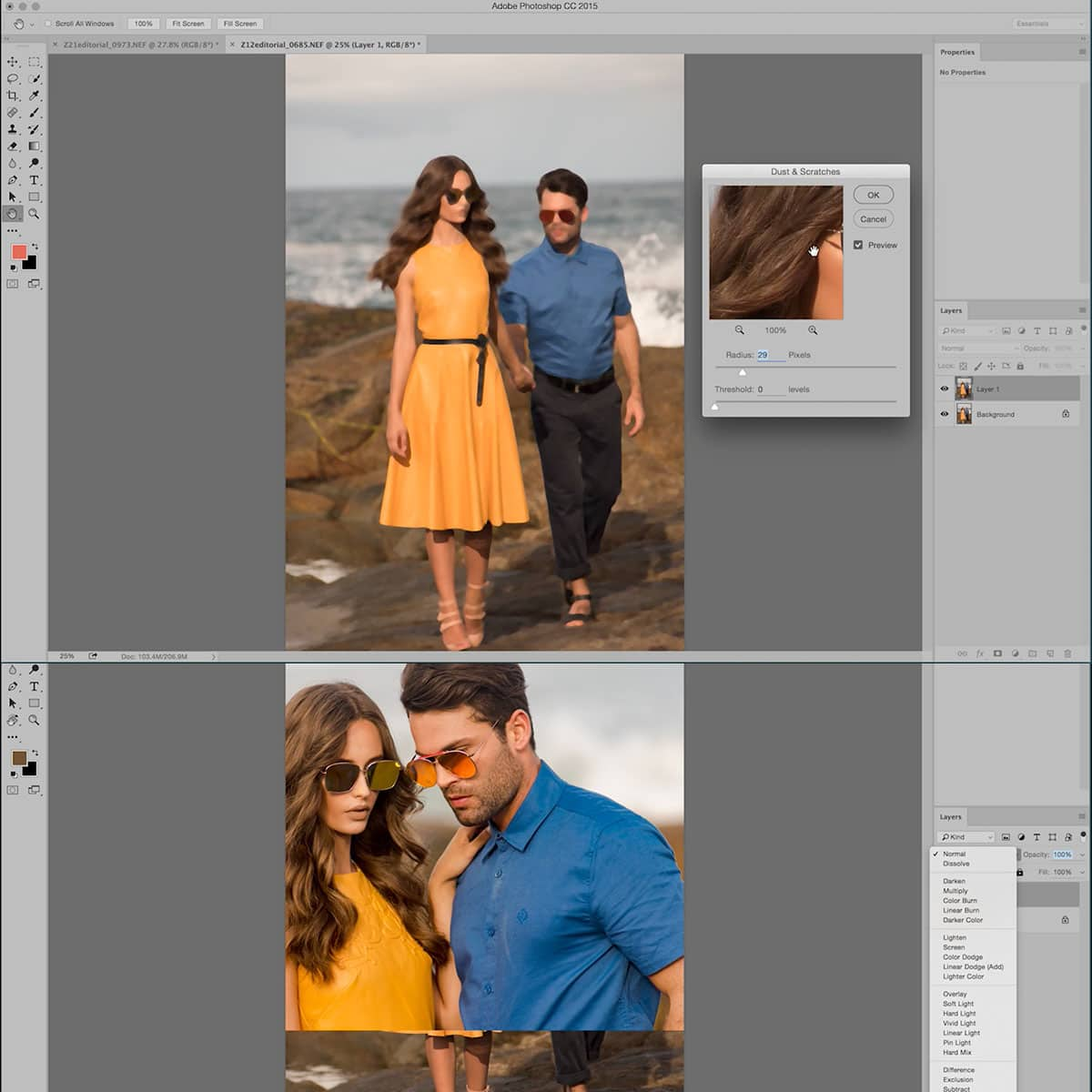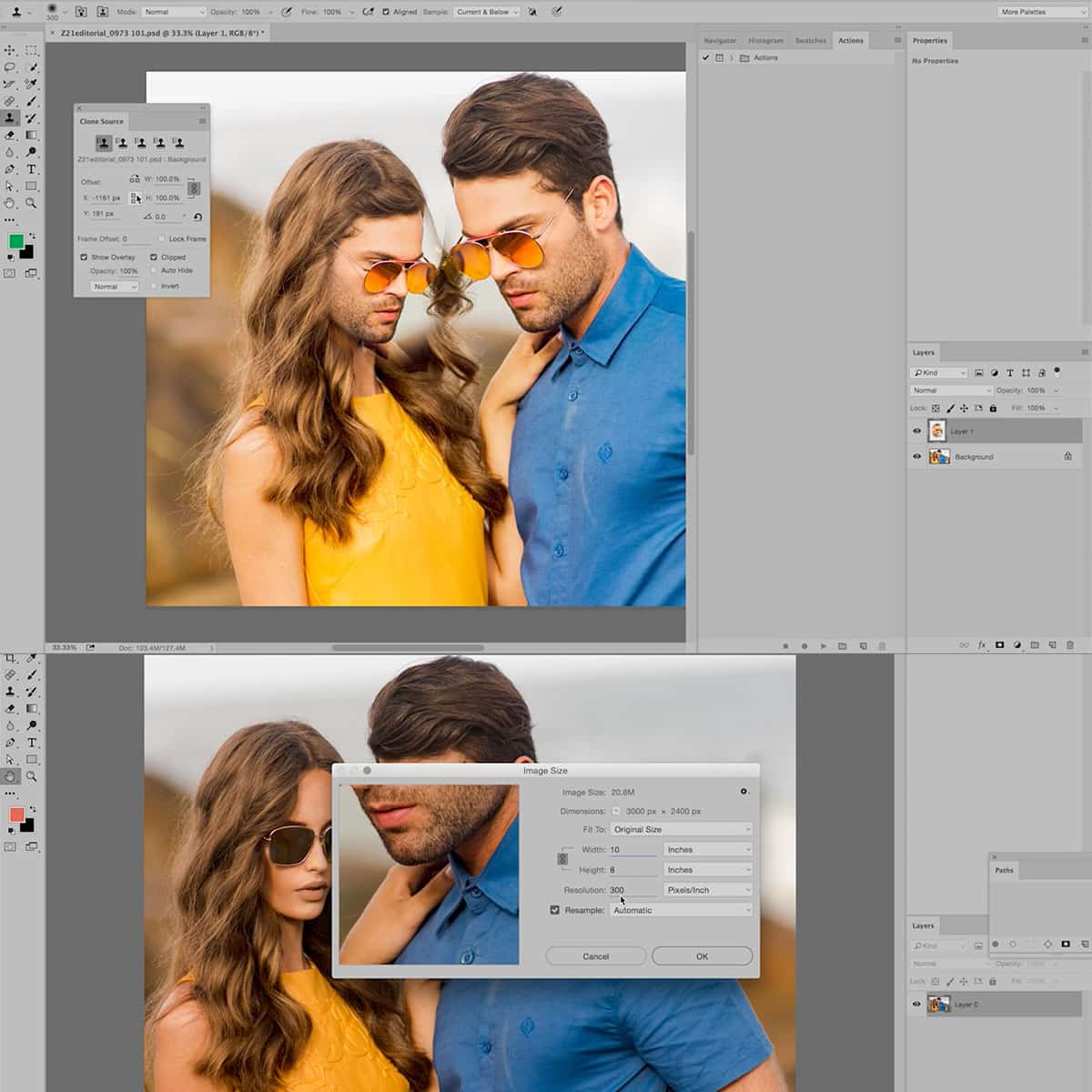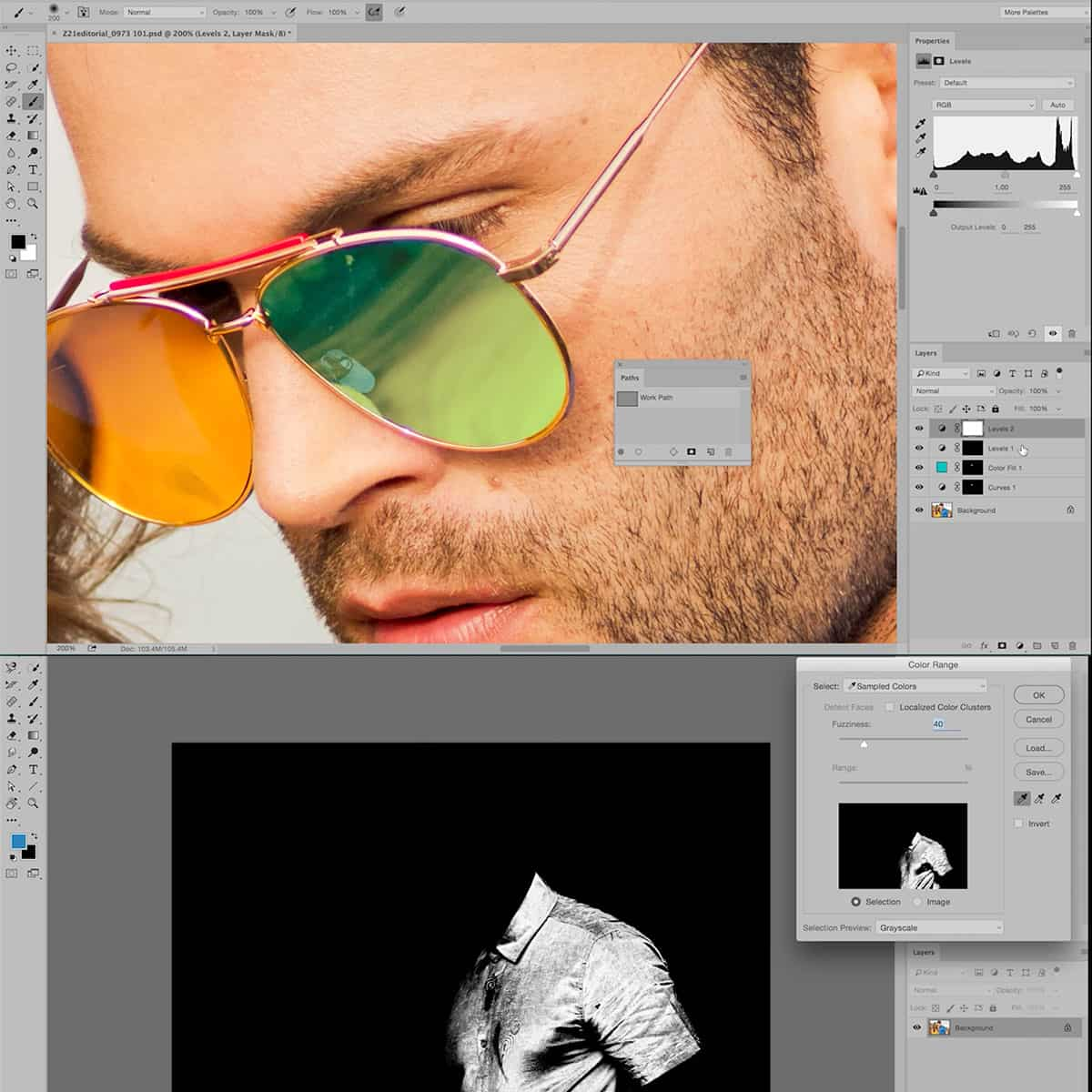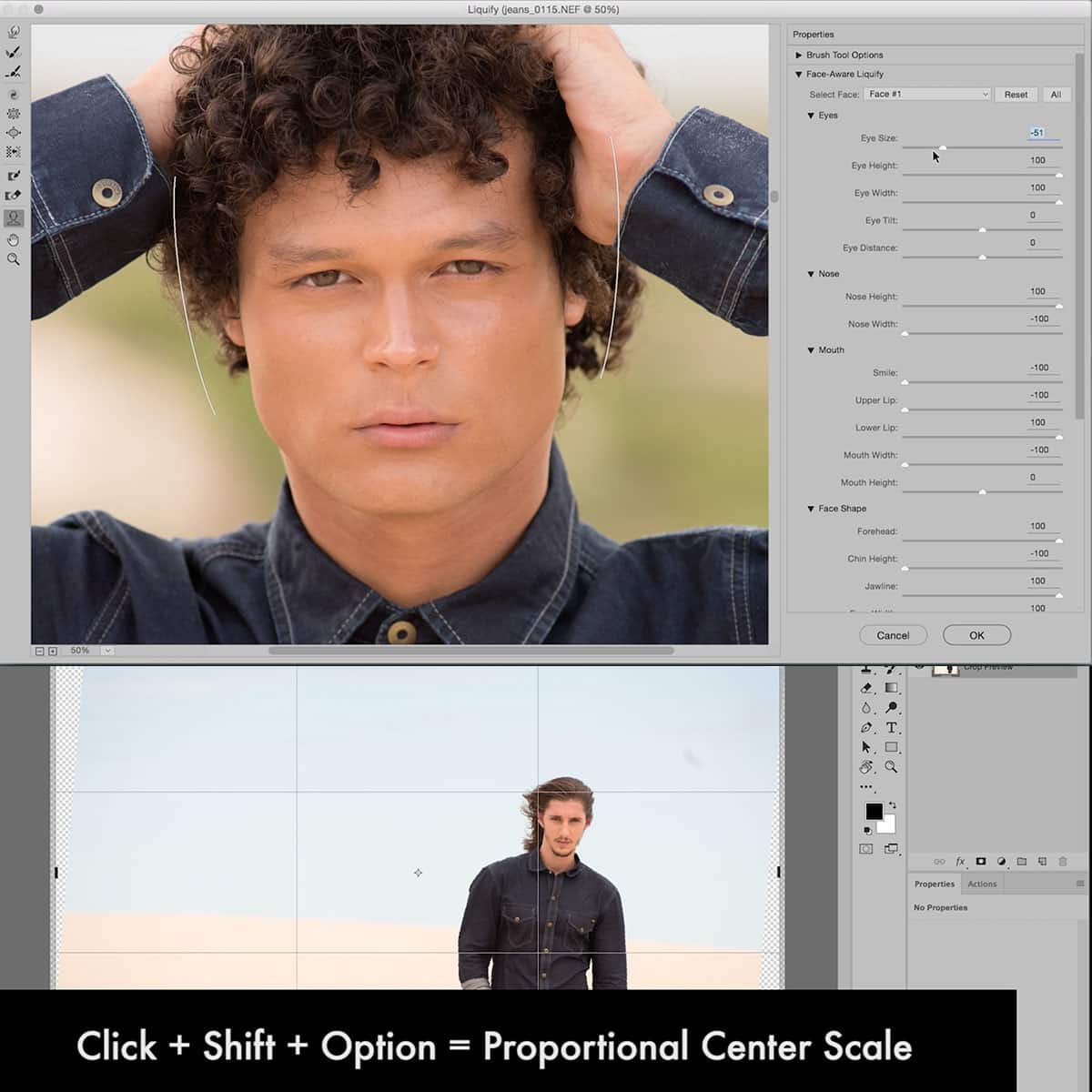Qu'est-ce que le format TIFF dans Photoshop : un guide complet pour les utilisateurs
TIFF, ou Tag Image File Format, est un format de fichier largement utilisé dans Adobe Photoshop pour stocker des graphiques raster et des informations sur les images. Il est très apprécié des photographes et des graphistes, car il offre un moyen pratique de stocker des images de haute qualité avant de les modifier, permettant ainsi aux utilisateurs d'éviter les formats de fichiers avec perte. Les fichiers TIFF ont généralement une extension .tiff ou .tif.
Dans Photoshop, les fichiers TIFF offrent des fonctionnalités et des options avancées qui les rendent idéaux pour préserver la qualité de l'image lors de l'édition. Ils prennent en charge différentes profondeurs de bits, modes de couleur et même calques, ce qui signifie que vous pouvez travailler de manière non destructive et conserver votre image d'origine intacte. De plus, les fichiers TIFF peuvent offrir une meilleure compression et des temps de lecture/écriture plus rapides par rapport aux autres formats.
Principaux points à retenir
- Les fichiers TIFF sont largement utilisés dans Photoshop pour stocker des images de haute qualité et préserver les données d'image pendant l'édition.
- Ce format de fichier offre des fonctionnalités avancées telles que différentes profondeurs de bits, modes de couleur et prise en charge des calques.
- L'utilisation de fichiers TIFF dans Photoshop garantit une meilleure compression et des temps de lecture/écriture plus rapides que certains autres formats de fichiers.
Concepts de base du format TIFF dans Photoshop
TIFF, abréviation de Tagged Image File Format , est un format de fichier image très utilisé par les photographes et les professionnels du graphisme. Avec les extensions de fichier .tiff ou .tif , ce format est pris en charge par Adobe Photoshop à des fins de lecture et d'écriture.
Les fichiers TIFF sont connus pour stocker des graphiques raster et des données d'image sans compromettre la qualité. Ils peuvent être enregistrés sans perte , ce qui signifie qu'aucune qualité d'image n'est perdue lors de l'enregistrement. Cette fonctionnalité en fait un format de fichier privilégié lorsque vous travaillez avec des images de haute qualité qui nécessitent une édition, car elle permet d'éviter les problèmes liés aux formats de fichiers avec perte.
Dans Adobe Photoshop, travailler avec des fichiers TIFF offre plusieurs avantages. Par exemple, il prend en charge plusieurs méthodes de compression, telles que LZW, RLE et ZIP, qui sont toutes non destructives, selon la communauté d'assistance Adobe . Ainsi, les utilisateurs peuvent choisir entre différentes options de compression en fonction de leurs exigences en matière de taille de fichier et de performances.
Lors de l'enregistrement de fichiers TIFF dans Photoshop, les utilisateurs peuvent choisir entre deux types d'organisation des données de canaux : entrelacé ou par plan. L' option d'ordre planaire offre théoriquement des vitesses de lecture et d'écriture plus rapides, ainsi qu'une compression légèrement meilleure que son homologue entrelacé. Il est important de noter que ces ordres de canaux sont rétrocompatibles et peuvent être ouverts dans les versions antérieures de Photoshop.
En conclusion, le format TIFF est un format de fichier image polyvalent et de haute qualité qui s'intègre parfaitement à Adobe Photoshop. Il répond aux besoins des photographes et des graphistes qui travaillent avec des graphiques raster et exigent des capacités d'édition non destructives.
Comparaison du format TIFF avec d'autres formats
Lorsque vous travaillez avec des images dans Photoshop, il est important de choisir le format de fichier adapté à vos besoins. Comparons le format TIFF avec d'autres formats populaires tels que JPEG, PNG, PSD et RAW.
JPEG est un format de compression avec perte largement utilisé, connu pour sa petite taille de fichier et sa qualité décente. Cependant, chaque fois qu'un fichier JPEG est modifié et enregistré, une perte de qualité se produit, ce qui le rend inadapté à l'édition professionnelle. D'autre part, le format TIFF utilise une compression sans perte qui préserve la qualité de l'image tout au long du processus d'édition.
Le format PNG est un autre format sans perte, principalement utilisé pour les images Web qui nécessitent une transparence, comme les logos. Bien qu'il conserve une qualité élevée comme le format TIFF, il produit généralement des fichiers plus volumineux qui peuvent ne pas être pratiques pour l'impression ou l'édition lourde. Dans ce cas, le format TIFF présente un avantage en raison de sa compatibilité avec les applications Web et d'impression.
PSD est le format de fichier natif de Photoshop, spécialement conçu pour stocker et gérer les fonctionnalités uniques de Photoshop, comme les calques et les masques. Bien que TIFF et PSD prennent tous deux en charge ces fonctionnalités, TIFF fonctionne sur une gamme plus large de logiciels et permet d'intégrer plusieurs fichiers JPEG , ce qui en fait un choix plus polyvalent.
Enfin, le format RAW est un format produit par les appareils photo numériques qui préserve toutes les données d'origine de l'image, ce qui permet une plus grande flexibilité lors de l'édition. Alors que TIFF et RAW offrent tous deux des images de haute qualité, les fichiers TIFF sont généralement utilisés pour la retouche et le post-traitement, tandis que le format RAW est préféré pour les étapes initiales d'importation et d'édition.
En résumé, le format TIFF se distingue par sa compression sans perte, sa gestion des fichiers volumineux et sa polyvalence sur plusieurs plates-formes. Cependant, chaque format possède ses propres cas d'utilisation et avantages dans divers scénarios.
Comment utiliser le format TIFF dans Photoshop
Créer ou ouvrir un fichier TIFF dans Photoshop est simple. Pour créer un nouveau fichier, choisissez Fichier > Nouveau et sélectionnez les paramètres appropriés pour votre projet. Si vous disposez déjà d'un fichier TIFF, ouvrez-le en sélectionnant Fichier > Ouvrir et en localisant le fichier sur votre ordinateur.
Lorsque vous travaillez avec des fichiers TIFF dans Photoshop, vous avez accès à tous les outils d'édition standard, notamment les calques, les calques de réglage et les opérations de transformation. Par exemple, nous pouvons créer un nouveau calque de réglage pour modifier les couleurs de l'image de manière non destructive.
Les sélections sont un élément essentiel de l'édition dans Photoshop. À l'aide des outils de sélection, des outils de lasso ou du masque rapide, nous pouvons créer des sélections spécifiques pour isoler des zones en vue d'une édition ultérieure. De plus, nous pouvons créer des chemins pour des sélections complexes et un contrôle précis de la forme de notre sélection.
Pour effectuer des opérations de transformation sur un fichier TIFF, sélectionnez le calque ou l'objet que vous souhaitez modifier, puis choisissez Édition > Transformer pour accéder aux options de redimensionnement, de rotation et autres options de transformation. Nous vous recommandons d'utiliser les objets dynamiques lorsque cela est possible, car ils vous permettent d'effectuer des transformations non destructives.
Une fois vos modifications terminées, il est temps d'exporter le fichier TIFF. Choisissez Fichier > Enregistrer sous, puis dans le menu Format, sélectionnez TIFF. La fenêtre Options TIFF apparaît, proposant différentes méthodes de compression telles que LZW, RLE ou ZIP 1 . Choisissez celle qui correspond le mieux à vos besoins, en gardant à l'esprit que toutes les méthodes de compression proposées sont non destructives 2 .
Fonctionnalités avancées et TIFF
TIFF (Tagged Image File Format) est un format de fichier polyvalent utilisé dans Photoshop, notamment pour les projets qui nécessitent des images de haute qualité, comme les travaux de conception graphique et de photographie. L'une des principales caractéristiques qui rendent TIFF intéressant est sa compatibilité avec les fonctionnalités avancées de Photoshop. Explorons certaines de ces fonctionnalités et la façon dont TIFF les prend en charge.
Les objets intelligents et les filtres intelligents fonctionnent parfaitement avec les fichiers TIFF, ce qui nous permet de modifier les images de manière non destructive tout en conservant la qualité de l'image d'origine. Avec les fichiers TIFF, nous pouvons facilement appliquer des ajustements à l'aide de filtres intelligents et d'objets intelligents, ce qui en fait un excellent choix pour les projets qui nécessitent plusieurs itérations.
Certaines des fonctions de calque avancées, telles que les compositions de calques , les masques d'écrêtage , les masques vectoriels et les effets de calque , fonctionnent également bien avec le format de fichier TIFF. Ces fonctionnalités nous aident à créer des compositions complexes et à rationaliser nos flux de travail au sein de divers projets. La compatibilité du format TIFF avec ces fonctionnalités avancées en fait un choix idéal pour les travaux de conception professionnels.
Les puissants outils de Photoshop tels que Perspective Warp , Content-Aware Fill , Content-Aware Patch et Move fonctionnent également efficacement avec les fichiers TIFF. La nature non destructive et de haute qualité du TIFF en fait un format idéal pour utiliser ces outils et modifier ou réparer facilement les images sans compromettre la qualité.
De plus, les fichiers TIFF sont compatibles avec le système Camera Raw et son outil de suppression des taches amélioré , ce qui facilite le traitement et la retouche des photographies. En choisissant le format TIFF, nous pouvons profiter pleinement des puissants outils et fonctionnalités de Photoshop tout en conservant la meilleure qualité d'image possible.
TIFF et autres services Adobe
Nous utilisons souvent le format TIFF dans divers produits et services Adobe. Il s'agit d'un format d'image polyvalent et de haute qualité, ce qui en fait un excellent choix pour les photographes et les éditeurs professionnels. Dans cette section, nous allons découvrir comment le format TIFF est utilisé dans certains des produits populaires d'Adobe tels que Lightroom, Adobe Camera Raw, Illustrator, InDesign et d'autres.
Avec Adobe Lightroom et Adobe Camera Raw , nous pouvons stocker et éditer des images de haute qualité au format TIFF, ce qui nous permet de conserver des données d'image incroyablement détaillées. Cela est particulièrement utile lorsque vous travaillez avec des photographies de haute qualité . L'importation et l'exportation de fichiers TIFF dans Lightroom et Camera Raw sont transparentes, garantissant une perte minimale de qualité d'image.
Adobe Illustrator est idéal pour créer des illustrations vectorielles, mais nous pouvons également importer et exporter des fichiers TIFF pour les éléments d'image raster dans une conception. De même, InDesign nous permet d'incorporer et d'exporter des images TIFF dans nos mises en page, les rendant ainsi adaptées aux supports imprimés ou numériques. La compatibilité entre ces applications Adobe garantit des flux de travail fluides lors du travail avec des fichiers TIFF.
L'utilisation du format TIFF dans Substance 3D Materials nous permet de conserver des textures et des détails de la plus haute qualité pour les rendus 3D. La compression sans perte offerte par TIFF permet de préserver les informations de texture essentielles pour des matériaux 3D réalistes.
Adobe Capture prend en charge le format TIFF, ce qui nous permet de créer et de transformer des graphiques raster en illustrations vectorielles ou en motifs à utiliser dans d'autres applications Adobe. Nous pouvons également étendre notre espace de travail pour inclure l'iPad en utilisant l' extension Capture In-App pour créer et modifier des fichiers TIFF en déplacement.
En conclusion, le TIFF est un format important dans divers produits et services Adobe, garantissant des images de haute qualité et polyvalentes qui complètent nos flux de travail créatifs.
Rôle du format TIFF dans différents systèmes d'exploitation
En tant que graphistes, photographes et autres professionnels de l'art, nous travaillons souvent sur plusieurs systèmes d'exploitation tels que Windows et Mac . TIFF est un format de fichier polyvalent et largement pris en charge, ce qui en fait un choix idéal pour gérer des images de haute qualité dans différents systèmes d'exploitation.
Sous Windows , les applications intégrées telles que Windows Photo Viewer et Paint prennent en charge nativement les fichiers TIFF, ce qui nous permet de les visualiser et de les modifier facilement sans avoir à installer de logiciel supplémentaire. De plus, les fichiers TIFF stockés sur un lecteur Windows peuvent être indexés pour la recherche, ce qui les rend faciles à localiser et à gérer.
D'autre part, les utilisateurs Mac peuvent également travailler sans problème avec des fichiers TIFF, car macOS prend en charge les fichiers TIFF via ses applications par défaut telles que Aperçu et Photos. Cela facilite également la facilité d'utilisation et l'accessibilité pour les utilisateurs de macOS.
De plus, les fichiers TIFF sont compatibles avec la plupart des principales suites logicielles telles qu'Adobe Photoshop et GIMP sur les deux systèmes d'exploitation. Cela nous donne la possibilité de travailler sur un fichier TIFF dans un système d'exploitation et de le transférer vers un autre sans rencontrer de problèmes de compatibilité ou de perte de qualité d'image.
La prise en charge généralisée du format TIFF sur différents systèmes d’exploitation garantit que nous pouvons maintenir en permanence la qualité et l’intégrité de nos images tout en travaillant dans divers environnements.
Questions fréquemment posées
Comment enregistrer une image au format TIFF dans Photoshop ?
Pour enregistrer une image au format TIFF dans Photoshop, ouvrez l'image et accédez à File > Save As . Dans la boîte de dialogue Save As , choisissez TIFF dans le menu déroulant Format et cliquez sur Save . Vous pouvez ensuite personnaliser les options TIFF selon vos besoins avant de cliquer sur OK .
Quelles sont les meilleures options TIFF pour l’impression dans Photoshop ?
Pour une qualité d'impression optimale dans Photoshop, nous vous recommandons d'utiliser les options TIFF suivantes : définissez la compression sur LZW ou ZIP pour réduire la taille du fichier sans perte de qualité, choisissez le profil de couleur approprié (par exemple, Adobe RGB ) et assurez-vous que la résolution est définie sur 300 DPI, ce qui est idéal pour la sortie d'impression .
Comment ouvrir un fichier TIFF dans Photoshop ?
Pour ouvrir un fichier TIFF dans Photoshop, accédez à File > Open , recherchez le fichier .tif ou .tiff souhaité, sélectionnez-le et cliquez sur Open . Le fichier s'ouvre dans une nouvelle fenêtre ou un nouvel onglet, vous permettant de modifier et de travailler avec l'image selon vos besoins.
Quelles sont les principales différences entre TIFF et JPEG ?
Le format TIFF est un format de fichier sans perte, qui conserve la qualité de l'image et est souvent plus volumineux, tandis que le format JPEG est un format avec perte qui compresse l'image, ce qui réduit la taille du fichier mais sacrifie une certaine qualité. Le format TIFF prend en charge plusieurs calques, ce qui le rend préféré par les graphistes, tandis que le format JPEG ne prend pas en charge les informations sur les calques.
Quand est-il plus approprié d’utiliser le format TIFF plutôt que d’autres formats ?
Le format TIFF est plus adapté aux images de haute qualité qui nécessitent une compression sans perte et lorsque la possibilité d'inclure des informations supplémentaires, telles que des calques et des métadonnées, est essentielle. Il est idéal pour les projets professionnels de photographie, d'impression et de conception graphique où la qualité de l'image est une priorité absolue.
Comment convertir une image au format TIFF dans Photoshop ?
Pour convertir une image au format TIFF dans Photoshop, ouvrez le fichier image, puis accédez à File > Save As . Choisissez TIFF dans le menu déroulant Format , cliquez sur Save et personnalisez les options TIFF selon vos besoins. Une fois satisfait des paramètres, cliquez sur OK pour terminer le processus de conversion .