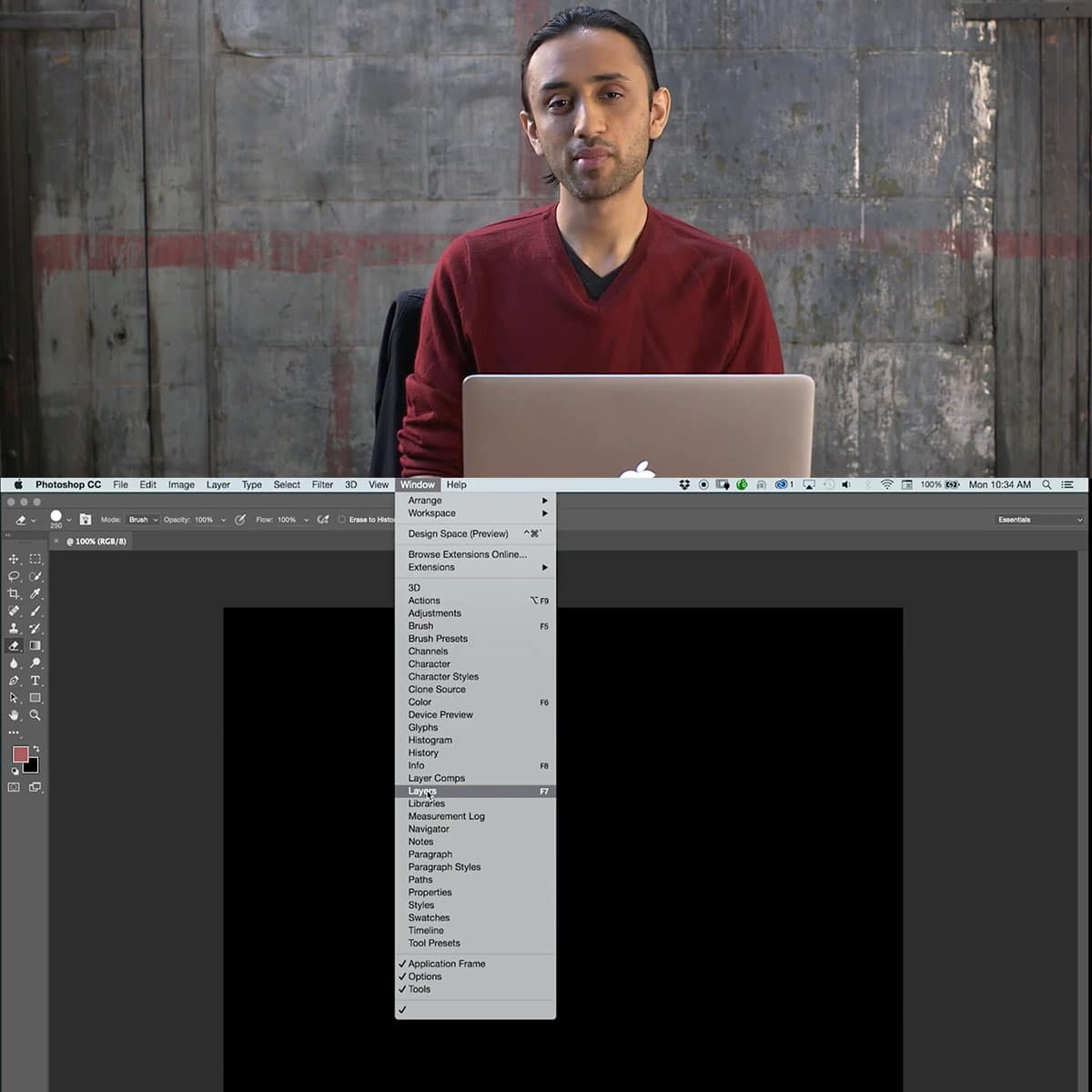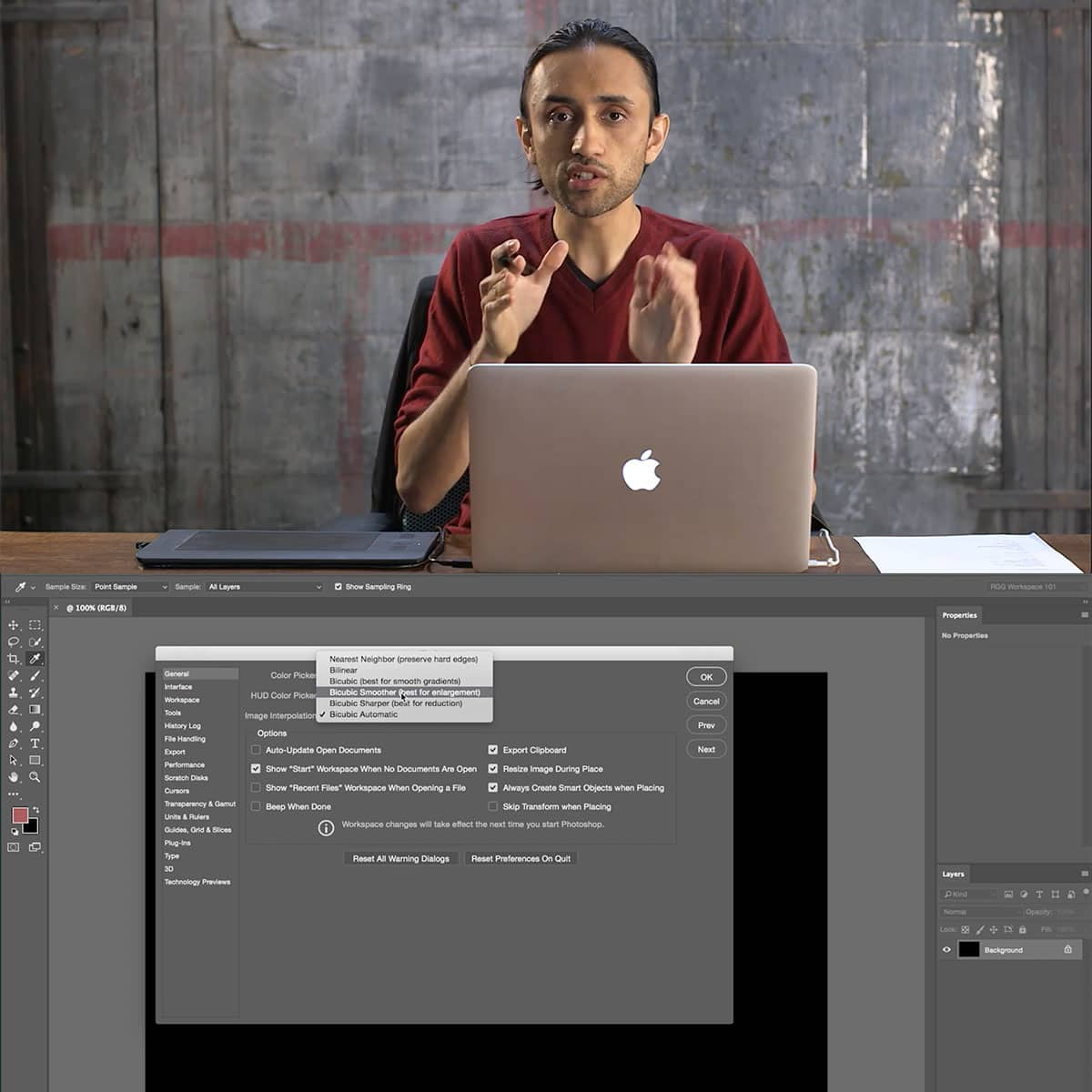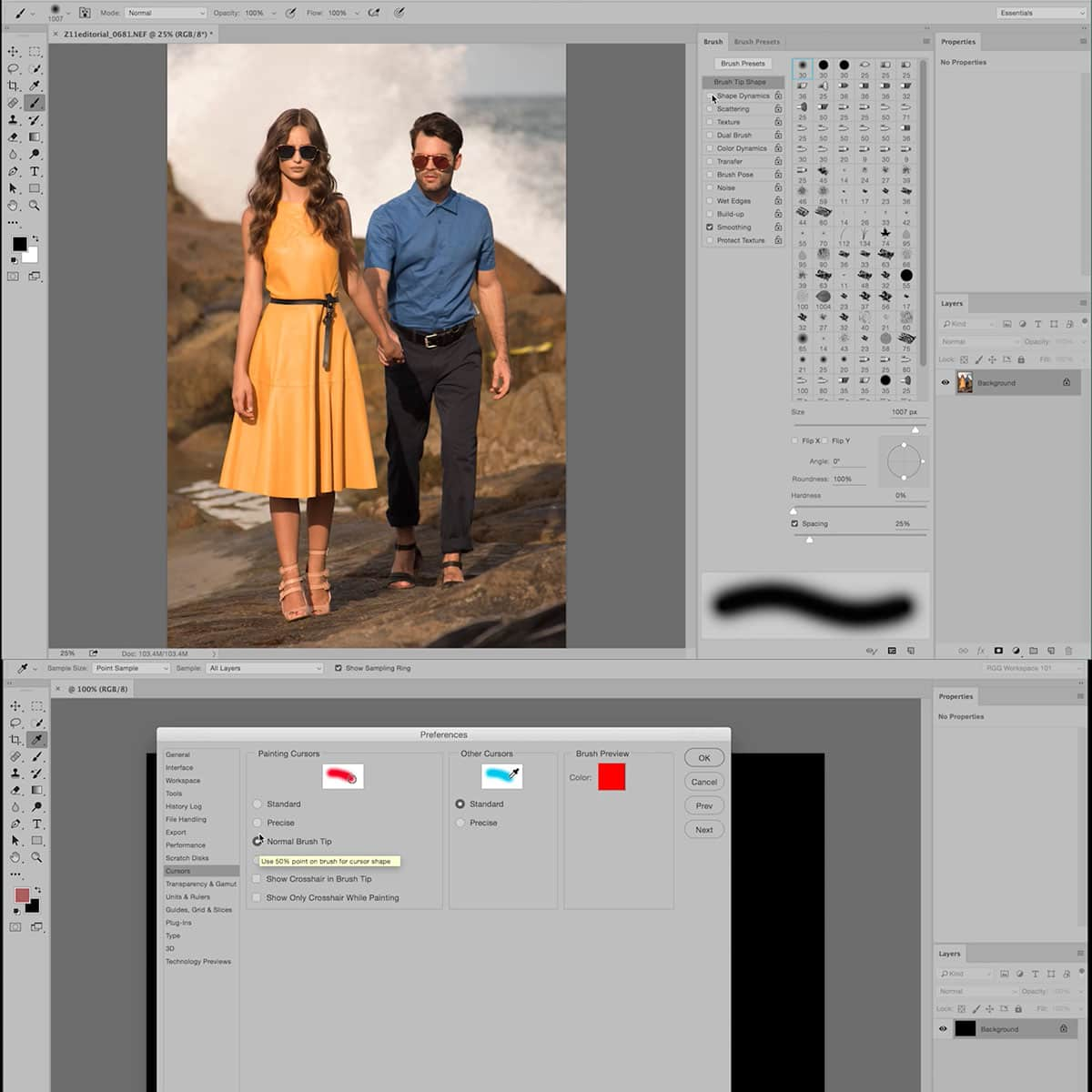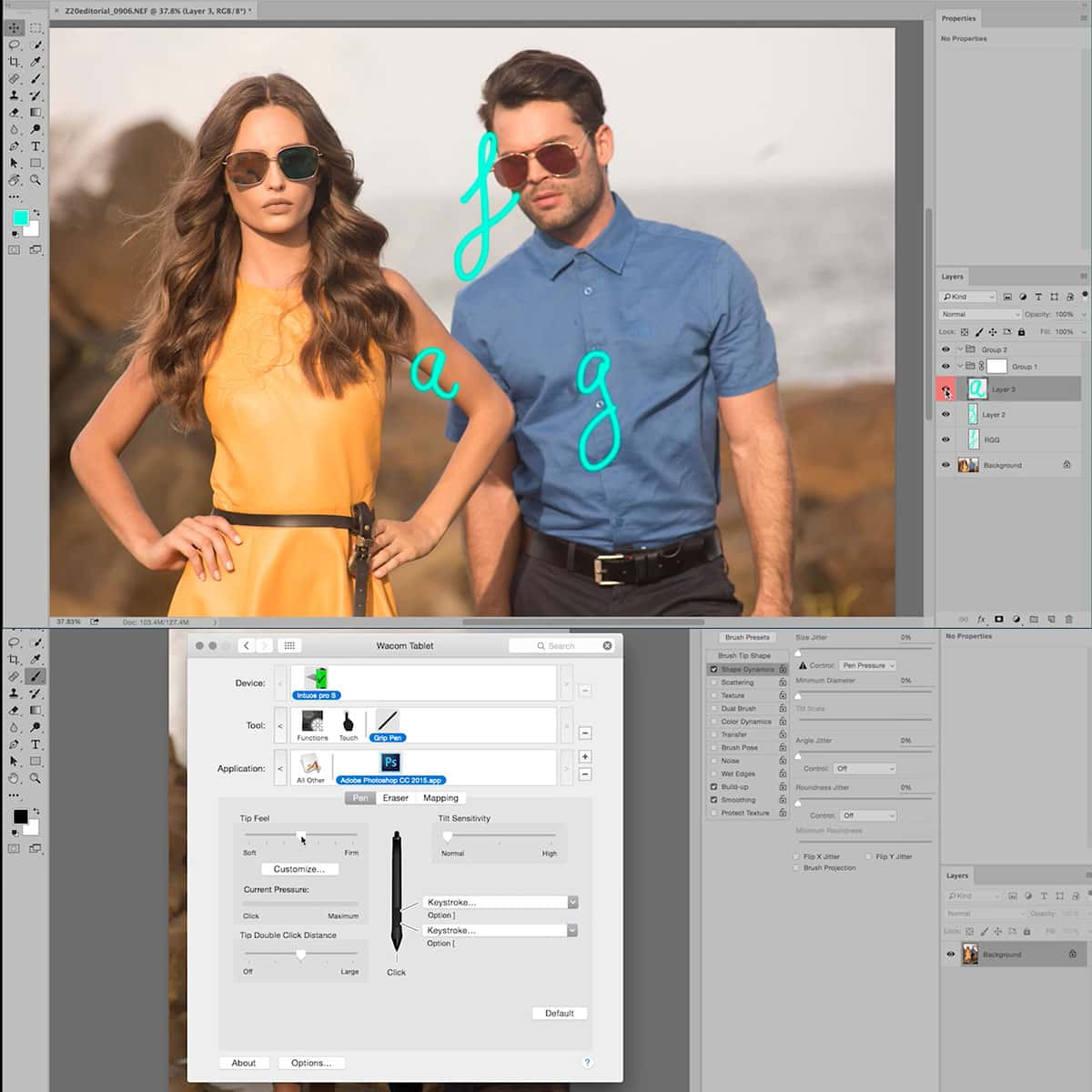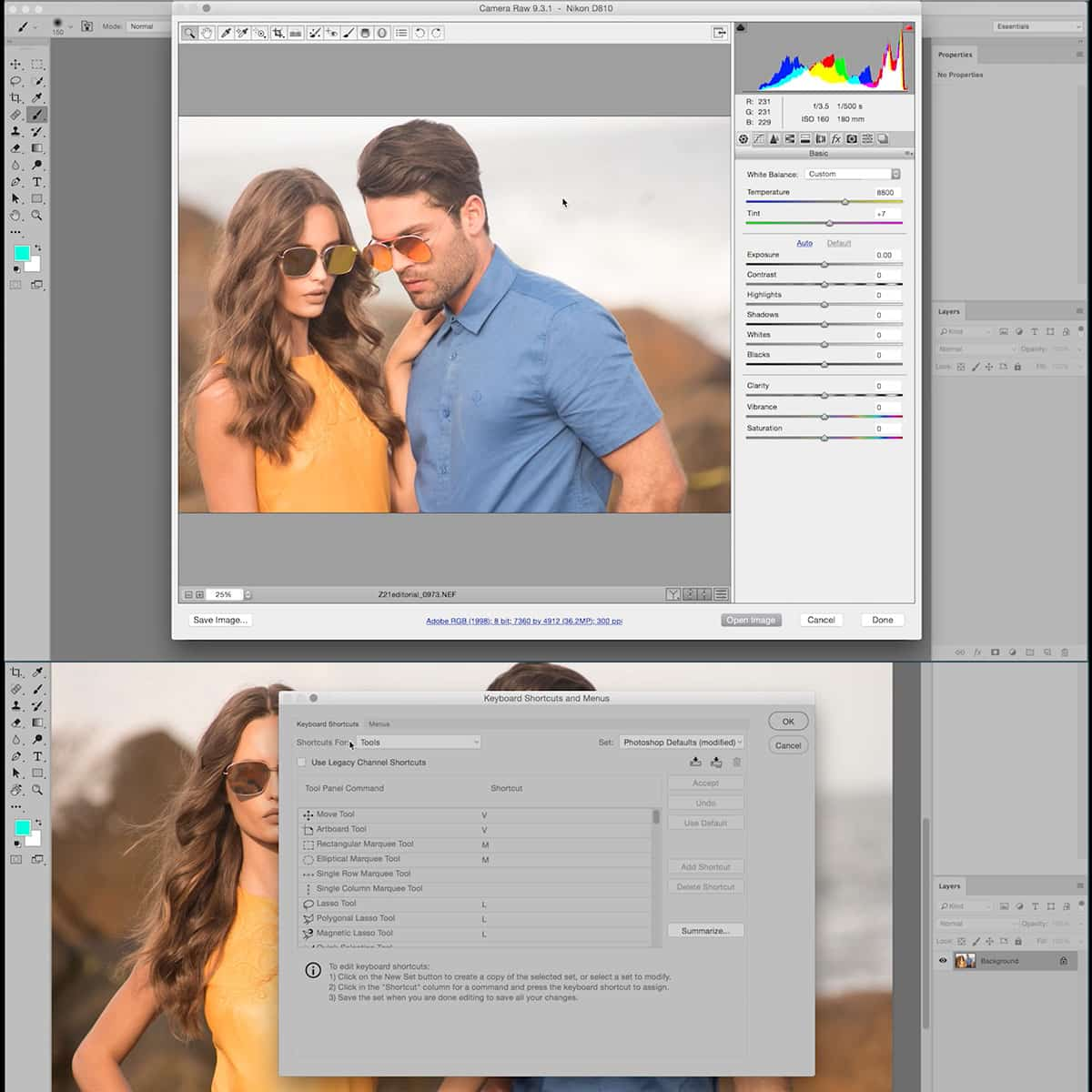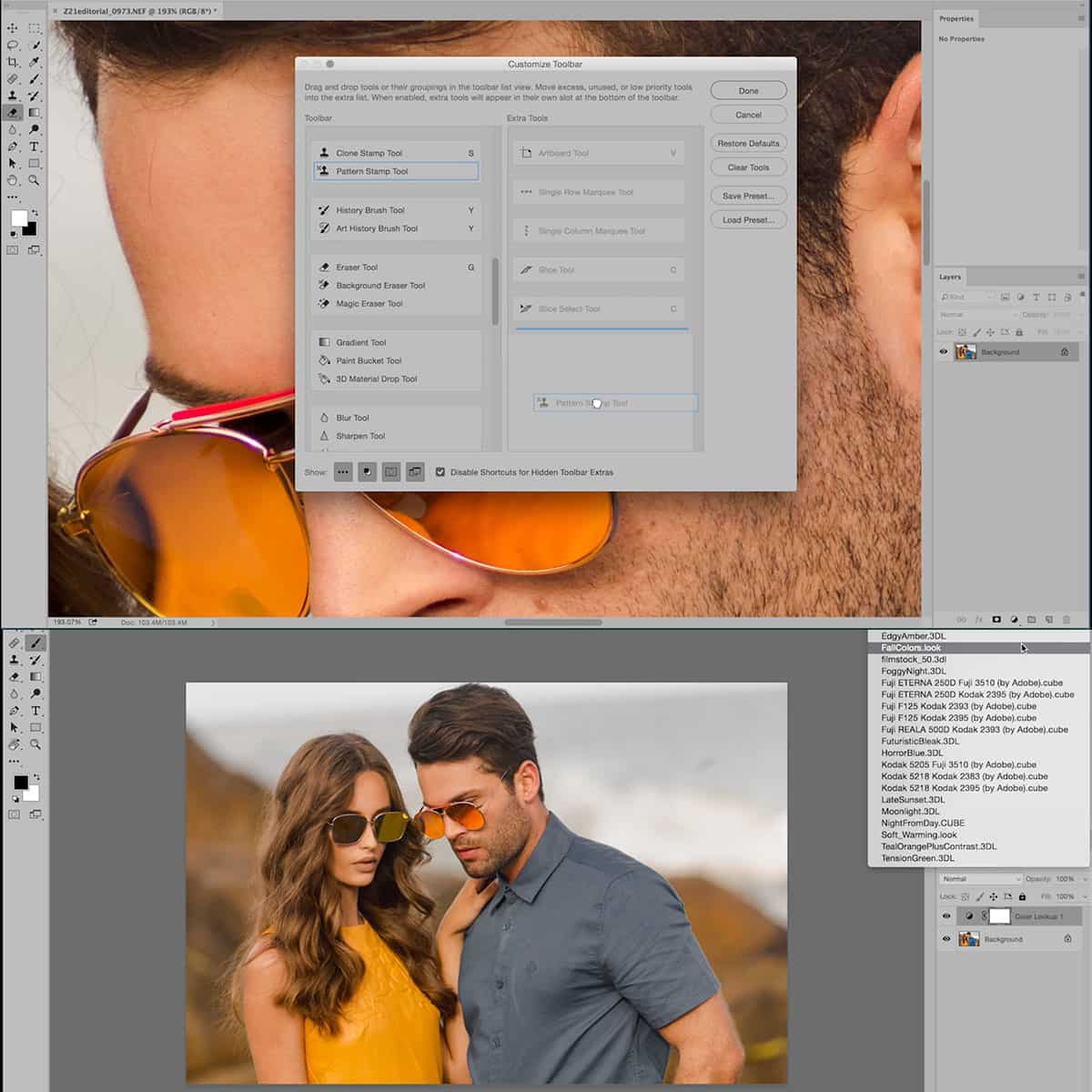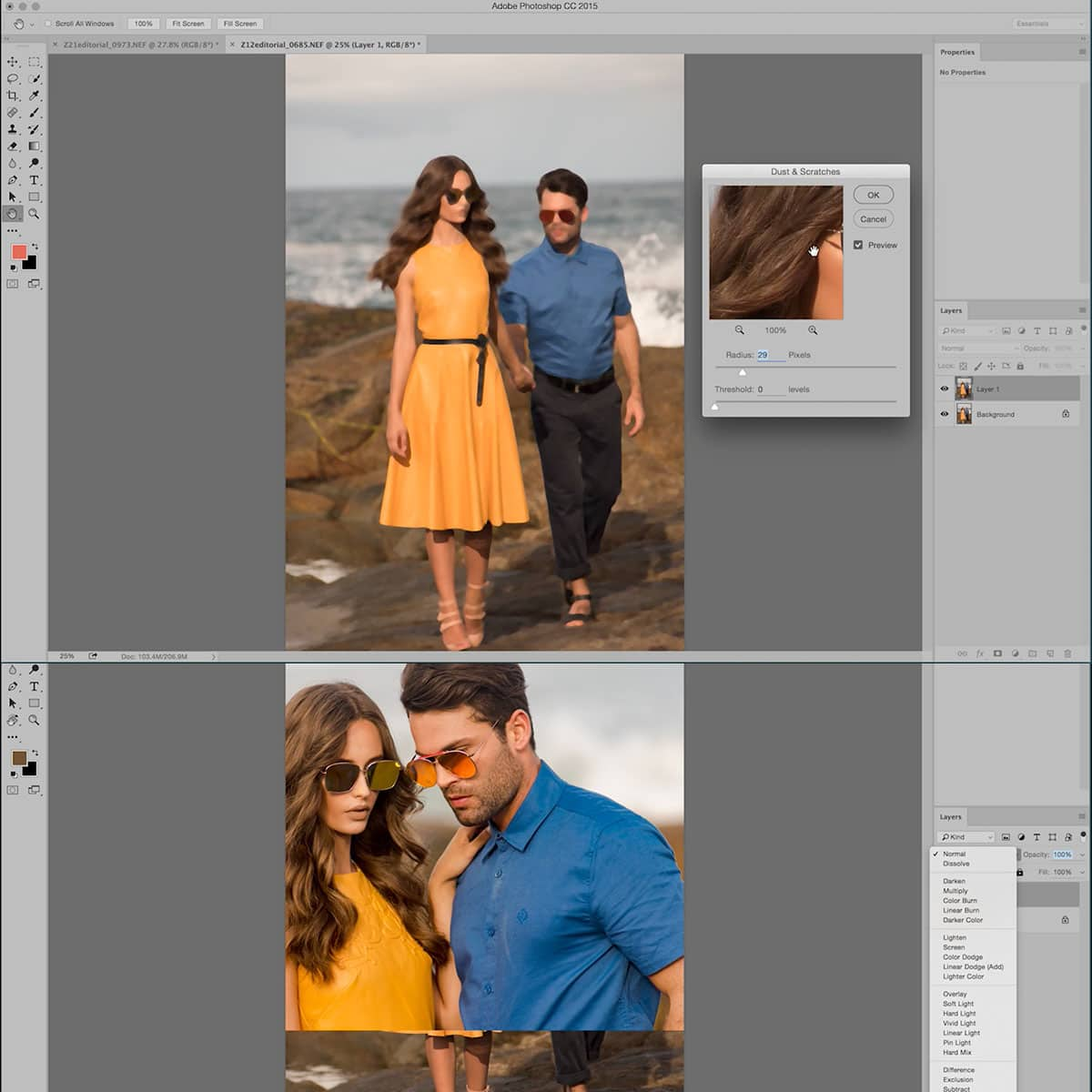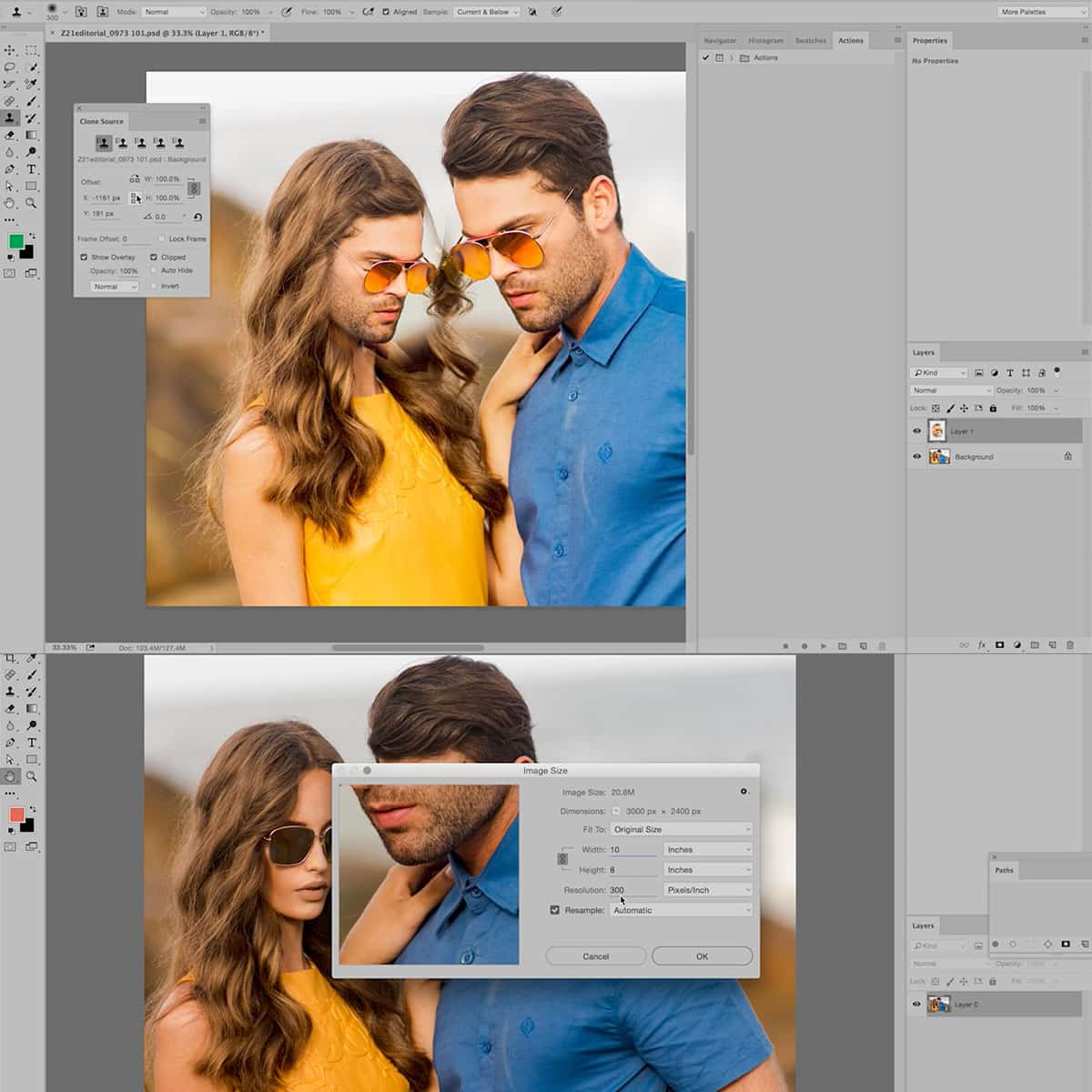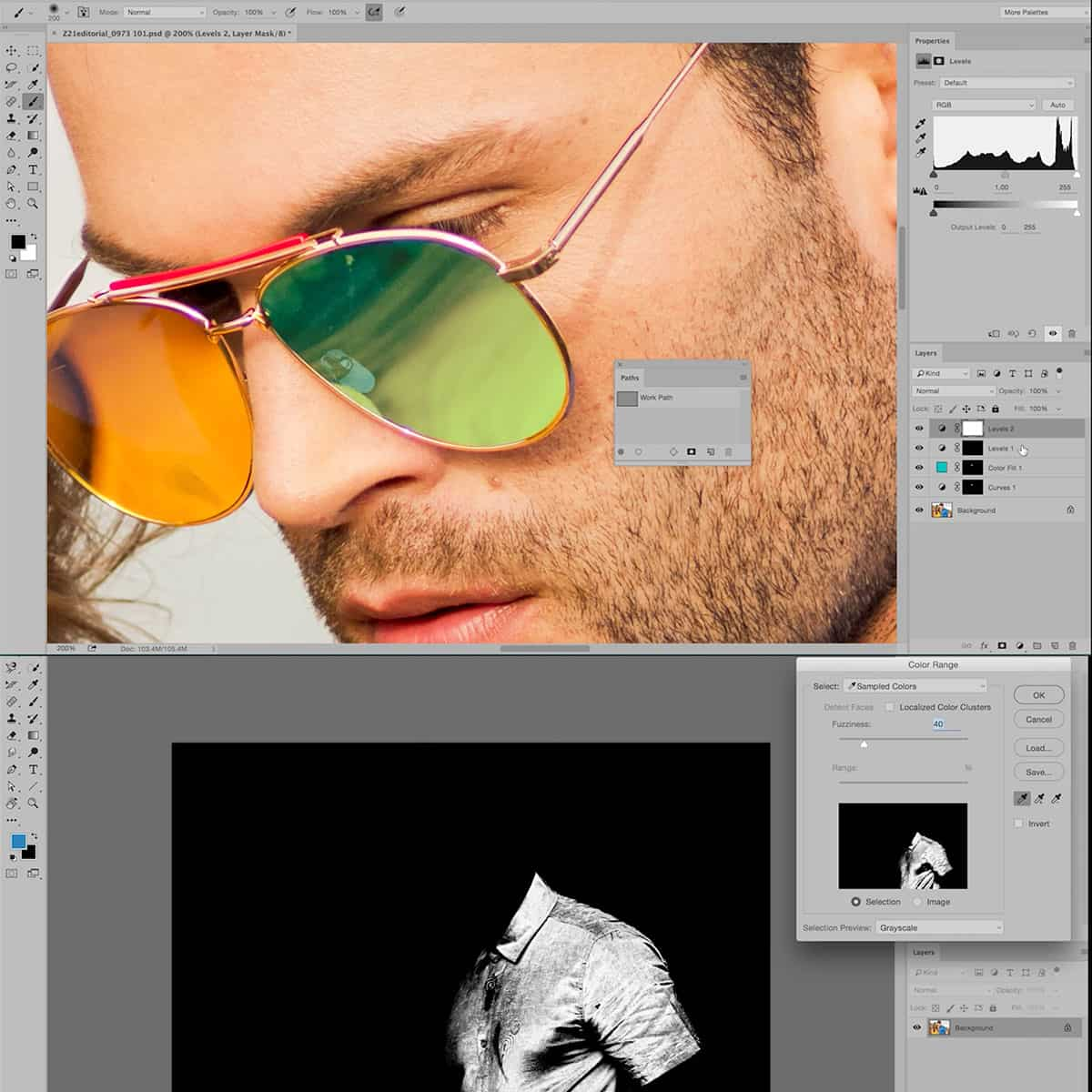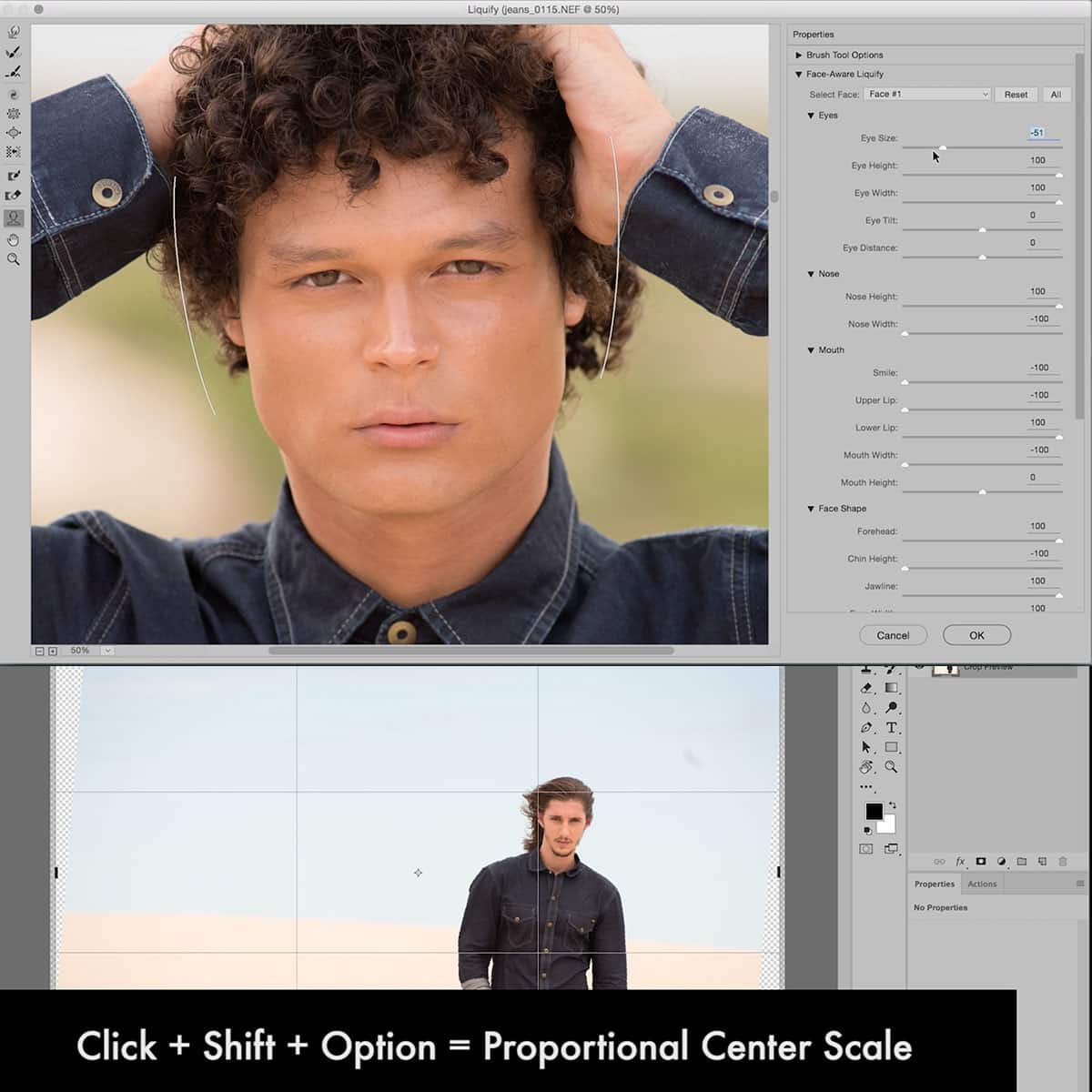Qu'est-ce qu'un outil de texte dans Photoshop : guide essentiel pour les débutants
Un outil de texte dans Photoshop est une fonctionnalité puissante qui permet aux utilisateurs de créer, de modifier et d'ajouter des effets spéciaux à la typographie dans un projet de conception. Dans Photoshop, les utilisateurs ont accès à de nombreuses polices, styles et options de formatage de texte qui peuvent améliorer considérablement l'apparence de leurs conceptions.
Que vous travailliez sur une affiche, une œuvre d'art numérique ou une mise en page Web, comprendre le fonctionnement de l'outil Texte vous aidera à communiquer votre message efficacement. De la simple édition de texte aux fonctionnalités typographiques plus avancées, Photoshop répond à un large éventail de besoins de manipulation de texte.
Principaux points à retenir
- L'outil texte de Photoshop offre de nombreuses options de police et de style pour la conception de projets.
- Vous pouvez créer, modifier et formater des calques de texte pour améliorer l'apparence générale de votre conception.
- Les fonctionnalités avancées des outils de texte offrent une flexibilité supplémentaire pour créer une typographie attrayante.
Outils de texte de base dans Photoshop
Adobe Photoshop propose une variété d'outils de texte pour ajouter et modifier du texte dans vos projets. L' outil Texte se trouve dans la barre d'outils et est représenté par l'icône « T » majuscule. Il existe deux principaux outils de texte dans Photoshop : l' outil Texte horizontal et l' outil Texte vertical .
Avec l'outil Texte horizontal, nous pouvons facilement créer du texte aligné horizontalement en cliquant n'importe où sur la zone de dessin. De même, l'outil Texte vertical nous permet d'insérer du texte aligné verticalement. Une fois que nous avons sélectionné un outil de texte, une barre d'options apparaît en haut de l'écran.
Dans la barre d'options, nous pouvons ajuster divers paramètres de texte tels que la police, la taille de la police, la couleur, l'alignement, etc. De plus, nous pouvons modifier les propriétés du calque de texte à l'aide du panneau Calques . Ce panneau permet de basculer facilement la visibilité, de repositionner et de transformer le texte.
Voici une liste de divers ajustements liés au texte disponibles dans Photoshop :
- Famille de polices
- Taille de la police
- Style de police (gras, italique, etc.)
- Crénage (espacement entre les caractères)
- Interligne (interligne)
- Suivi (ajustement de l'espace pour une plage de lettres)
En élargissant nos capacités de texte, Photoshop nous permet également de convertir du texte en formes ou en tracés. Cela offre des options d'édition encore plus avancées, telles que l'ajout de masques, de filtres ou de dégradés. En expérimentant ces outils, nous pouvons créer des conceptions de texte attrayantes et professionnelles.
N'oubliez pas que c'est en forgeant qu'on devient forgeron. À mesure que nous continuerons à utiliser et à explorer les outils de texte de Photoshop, notre maîtrise du texte augmentera sans aucun doute. Bonne conception !
Créer et modifier des calques de texte
Dans Photoshop, le texte est ajouté à l'aide de l' outil Texte , qui crée un nouveau calque de texte pour chaque séquence de texte que vous saisissez. Cet outil nous permet d'ajouter, de modifier et de formater facilement du texte dans nos créations. Il existe deux principaux outils de texte : l'outil Texte horizontal et l'outil Texte vertical, qui déterminent l'orientation du texte.
Lorsque vous utilisez l'outil Texte, vous pouvez cliquer n'importe où sur la zone de travail pour commencer à taper, et Photoshop crée automatiquement un nouveau calque de texte. Une fois que vous avez un calque de texte, vous pouvez le trouver dans le panneau Calques où vous pouvez l'organiser et le manipuler davantage. Les calques de texte sont facilement identifiables grâce à l'icône « T » à côté du nom du calque.
Pour modifier un texte existant, nous avons plusieurs options. Une approche consiste à double-cliquer sur le calque de texte dans le panneau Calques, ce qui activera automatiquement l'outil Texte approprié. Une autre méthode consiste à sélectionner l' outil Déplacer et à double-cliquer sur le calque de texte sur le canevas. Après avoir sélectionné le texte, nous pouvons modifier sa police, sa taille, sa couleur et d'autres propriétés.
Voici quelques tâches courantes que nous souhaiterions effectuer avec nos calques de texte :
- Créer un nouveau calque : Cliquez sur le bouton Ajouter un nouveau calque dans le panneau Calques.
- Tapez du texte : Choisissez l’outil Type horizontal ou l’outil Type vertical, cliquez sur le canevas et saisissez le contenu souhaité.
- Modifier les propriétés du texte : accédez au panneau Caractère pour modifier des attributs tels que le type de police, la taille, l'alignement, la couleur et l'opacité.
En créant et en modifiant des calques de texte, nous gagnons un meilleur contrôle sur l'apparence et l'organisation des éléments de texte dans nos projets Photoshop. Ces fonctionnalités nous permettent de créer facilement des designs professionnels et soignés.
Formater votre texte
Lorsque vous travaillez avec l'outil Texte de Photoshop, nous disposons de nombreuses options de mise en forme pour personnaliser notre texte. Pour commencer, nous pouvons modifier la police, la taille et le style de police de notre texte. Pour ce faire, sélectionnez simplement le texte et choisissez la police souhaitée dans le menu déroulant du panneau Caractère. De plus, nous pouvons ajuster la taille et le style de police (gras, italique, souligné) à l'aide du même panneau.
La couleur joue un rôle crucial dans la conception et il est facile de modifier la couleur du texte dans Photoshop. Une fois le texte sélectionné, cliquez sur l'échantillon de couleur dans le panneau Caractère et choisissez la couleur de texte souhaitée. Nous pouvons également appliquer des options de formatage uniques telles que le crénage, le suivi et l'interligne pour améliorer l'apparence générale de notre texte.
Lorsque vous travaillez avec plusieurs lignes de texte, vous pouvez souhaiter ajuster l'alignement du texte pour un meilleur rendu. Photoshop propose différentes options d'alignement du texte, telles que le texte à gauche, centré, à droite et justifié. Ces options sont accessibles via le panneau Paragraphe ou la barre d'options en haut lorsque l'outil Texte est actif.
Dans Photoshop, il existe deux types de texte : le texte en pointillé et le texte en paragraphe. Le texte en pointillé est idéal pour les mots simples ou les phrases courtes, tandis que le texte en paragraphe fonctionne mieux pour les blocs de texte plus volumineux. Pour créer un texte en pointillé, cliquez simplement sur la zone de travail avec l'outil Texte, saisissez votre texte et appuyez sur Entrée. Pour créer un texte en paragraphe, cliquez et faites glisser un cadre de délimitation avec l'outil Texte et commencez à saisir du texte à l'intérieur de celui-ci.
En conclusion, Photoshop nous offre diverses options de formatage pour créer des conceptions de texte attrayantes, améliorant ainsi le travail de conception global. En utilisant les outils disponibles, nous pouvons créer un texte visuellement attrayant qui transmet efficacement notre message.
Fonctionnalités avancées des outils de texte
Photoshop propose de nombreuses fonctionnalités avancées pour travailler avec du texte. La fonction Warp Text nous permet de créer facilement des effets de courbe et de distorsion, faisant en sorte que notre texte suive une forme ou un chemin spécifique. Cela est particulièrement utile lorsque vous ajoutez du texte à un design qui doit s'adapter à des formes ou des contours inhabituels.
Une autre fonctionnalité utile dont nous pouvons tirer parti est le masque d'écrêtage . Cette technique associe un calque de texte à un autre calque pour créer des effets visuels intéressants. Par exemple, remplir un texte avec un motif ou une image. Pour utiliser un masque d'écrêtage, nous devons positionner le calque de texte sous le calque de texture ou d'image dans le panneau Calques et choisir « Créer un masque d'écrêtage » dans le menu des calques.
Il est essentiel de travailler avec des cadres de délimitation pour redimensionner et manipuler du texte. Pour activer le cadre de délimitation, nous devons sélectionner le calque de texte avec l'outil Déplacer ou en choisissant le calque de texte dans le panneau Calques. Le cadre de délimitation apparaîtra autour du texte, ce qui nous permettra de redimensionner, de faire pivoter et de déplacer le texte en toute simplicité.
En conclusion, les outils de texte avancés de Photoshop, tels que Warp Text, Clipping Masks et Bounding Boxes, nous offrent de nombreuses possibilités pour améliorer nos conceptions et obtenir des résultats professionnels. Ces fonctionnalités nous permettent d'ajouter de la profondeur, de la créativité et de la précision à notre flux de travail d'édition de texte.
Travailler avec Photoshop sur différents appareils
L'utilisation de Photoshop sur différents appareils est devenue plus simple avec l'introduction d' Adobe Creative Cloud . Ce service vous permet d'accéder à vos produits et services Adobe sur différentes plates-formes, garantissant ainsi des flux de travail de conception fluides. Voyons comment vous pouvez travailler avec Photoshop sur des appareils tels que les iPad et d'autres produits Adobe.
Avec la sortie de Photoshop sur iPad , la créativité est à portée de main. L'application propose une interface tactile adaptée à l'utilisation sur tablette, améliorant ainsi notre expérience de conception. En exploitant la puissance d' iPadOS , nous pouvons travailler en déplacement avec des fonctionnalités multitâches telles que Split View et Slide Over, améliorant ainsi notre productivité.
Voici un aperçu rapide des appareils et des plates-formes qui prennent en charge Photoshop :
| Appareil | Plate-forme | Prise en charge de Photoshop |
|---|---|---|
| iPad | iPadOS | Oui |
| Mac | macOS | Oui |
| PC Windows | Système d'exploitation Windows | Oui |
L’un des principaux avantages de l’utilisation d’Adobe Creative Cloud est l’ accès facile à de nombreux produits et services Adobe . Cela nous permet de rationaliser notre processus de conception en intégrant des outils tels qu’Illustrator ou InDesign dans notre flux de travail. De plus, nous pouvons utiliser la fonctionnalité Bibliothèques Creative Cloud pour organiser et synchroniser nos ressources sur tous les appareils, ce qui nous permet d’avoir toujours accès aux fichiers de projet les plus récents.
En résumé, travailler avec Photoshop sur différents appareils, tels que les iPad, les Mac et les PC Windows, n’a jamais été aussi simple. Nous pouvons désormais exploiter la puissance d’Adobe Creative Cloud pour collaborer sur des projets, intégrer d’autres produits Adobe et maintenir nos ressources à jour et synchronisées sur tous les appareils. Cette flexibilité nous permet en fin de compte de créer et d’innover où que nous soyons.
Questions fréquemment posées
Comment éditer du texte avec Photoshop ?
Pour modifier du texte dans Photoshop, sélectionnez d'abord l'outil Texte dans la barre d'outils. Cliquez ensuite sur le calque de texte que vous souhaitez modifier ou créez-en un nouveau en cliquant n'importe où sur la zone de travail. Une fois le texte sélectionné, vous pouvez facilement modifier sa police, sa taille ou sa couleur dans le menu contextuel qui apparaît en haut.
Quels sont les différents outils de type disponibles ?
Dans Photoshop, il existe plusieurs options d'outils Texte : l'outil Texte horizontal, l'outil Texte vertical, l'outil Masque de texte horizontal et l'outil Masque de texte vertical. Ces outils permettent aux utilisateurs de créer et de modifier du texte dans différentes orientations et avec différents effets. Les outils Masque de texte créent des sélections dans la forme du texte, qui peuvent ensuite être utilisées pour créer des effets uniques.
Comment puis-je appliquer des effets de texte dans Photoshop ?
Il existe différents effets de texte que vous pouvez appliquer dans Photoshop. Des styles de calque tels que les ombres portées, les lueurs ou le biseautage et le relief, à l'utilisation de modes de fusion et de filtres, les possibilités créatives sont vastes. Pour commencer, faites un clic droit sur le calque de texte et sélectionnez « Options de fusion » ou accédez aux styles de calque via le panneau Calques.
Comment sélectionner du texte sans modifier l’arrière-plan ?
Pour sélectionner du texte sans affecter l'arrière-plan, utilisez l'outil Texte pour cliquer sur le calque de texte lui-même. Cela ne sélectionnera que le texte mais pas l'arrière-plan. Vous pouvez également sélectionner l'outil Déplacer, puis maintenir la touche Contrôle (ou Commande) enfoncée tout en cliquant sur le calque de texte pour le sélectionner sans modifier l'arrière-plan.
Où puis-je télécharger les styles de texte Photoshop ?
Différents sites Web proposent des styles de texte Photoshop gratuits ou premium. Vous pouvez trouver ces ressources sur des sites Web comme Brusheezy ou GraphicRiver . Téléchargez le style de texte souhaité et chargez-le dans votre projet pour l'appliquer à votre calque de texte.
En quoi consiste l’édition de texte dans Photoshop ?
L'édition de texte dans Photoshop consiste à modifier le contenu écrit d'une image en ajustant son apparence, sa position et plusieurs autres propriétés. Pour ce faire, accédez à l'outil Texte, sélectionnez le calque de texte, puis personnalisez le texte à l'aide de divers paramètres tels que le style ou la taille de la police, la couleur et appliquez différents effets.