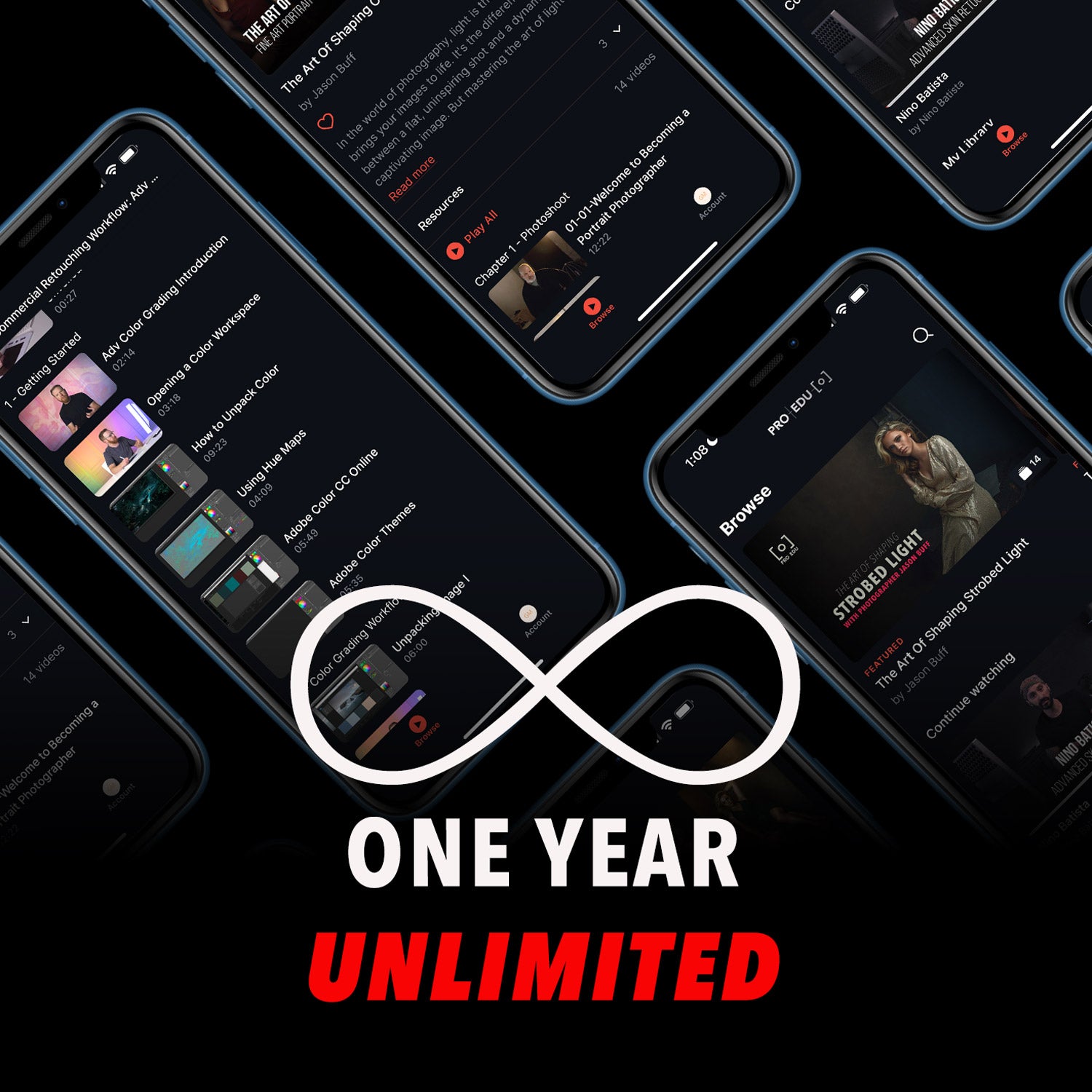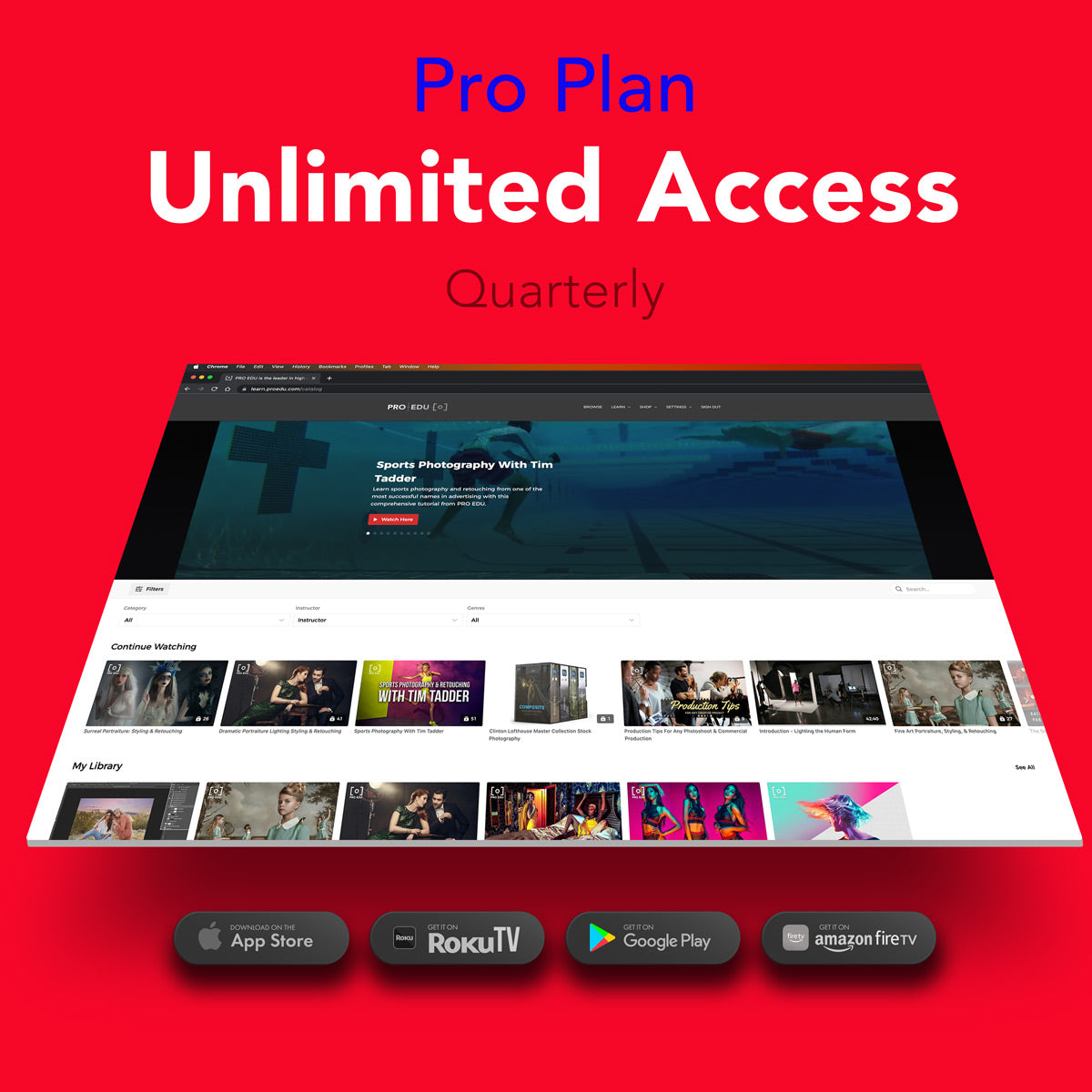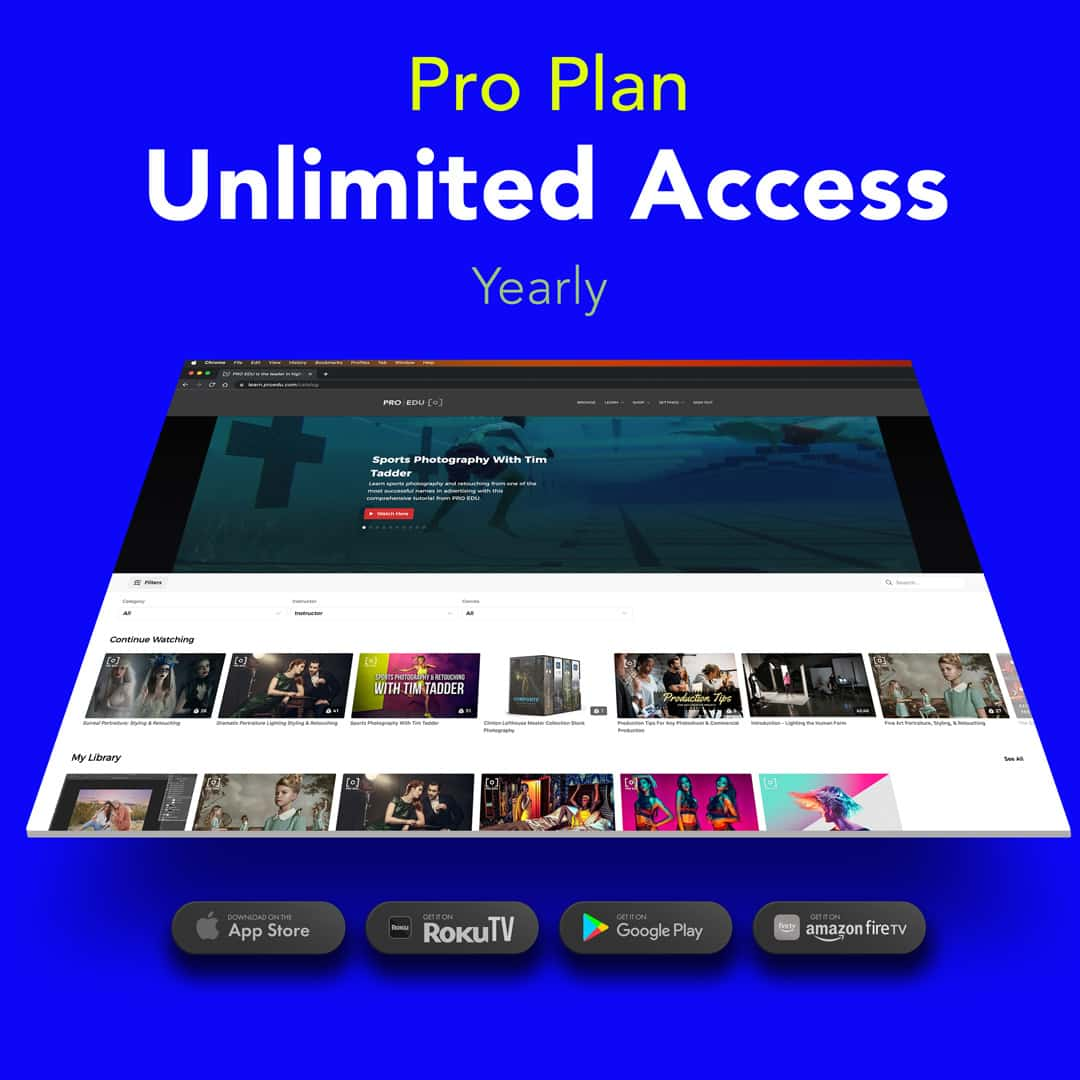Qu'est-ce qu'une sélection dans Photoshop : un guide concis
Les sélections dans Photoshop jouent un rôle crucial dans le processus d'édition, car elles vous permettent d'isoler et de modifier des zones spécifiques d'une image. Il est essentiel de comprendre le fonctionnement des sélections pour quiconque souhaite améliorer ses compétences dans ce puissant logiciel. Photoshop propose divers outils de sélection qui s'adaptent aux sélections simples et complexes, vous permettant d'effectuer des modifications précises et de créer des images de qualité professionnelle.
Au début, cela peut sembler compliqué, mais à mesure que vous vous familiariserez avec le logiciel, vous serez en mesure de maîtriser efficacement les différents outils de sélection. Qu'il s'agisse de faire des sélections rapides à l'aide des outils Marquee ou Lasso ou de techniques plus avancées avec l'outil Plume ou la gamme de couleurs, vous aurez de nombreuses options pour sélectionner différentes parties de votre image. La clé du succès est de choisir le bon outil pour la tâche et de comprendre comment chacun fonctionne et comment il peut bénéficier à votre flux de travail d'édition.
Principaux points à retenir
- Les sélections sont essentielles dans Photoshop, car elles vous permettent d'isoler et de modifier des zones spécifiques d'une image.
- Une variété d’outils de sélection sont disponibles, chacun servant un objectif unique pour des sélections simples et complexes.
- La maîtrise des outils de sélection de Photoshop conduit à une édition d'image de qualité professionnelle et à une efficacité du flux de travail.
Comprendre le concept de sélection dans Photoshop
La sélection dans Photoshop fait référence au processus d'isolement de zones spécifiques d'une image pour effectuer des ajustements ou des modifications ciblés. En substance, nous utilisons des sélections pour limiter nos modifications aux parties souhaitées de l'image, laissant les zones non sélectionnées intactes. En tirant parti de divers outils de sélection, commandes et de l'espace de travail Sélectionner et masquer, nous sommes en mesure de créer des modifications précises qui améliorent la qualité et l'apparence globales d'une image.
Effectuer des sélections dans Photoshop nous permet de déterminer quels pixels sont affectés par les ajustements ultérieurs. Lorsque nous créons une sélection, une bordure apparaît autour de la zone que nous avons choisie et les modifications que nous appliquons seront limitées aux pixels à l'intérieur de cette bordure. Une fonctionnalité aussi puissante nous permet d'obtenir une large gamme d'effets créatifs et correctifs avec un contrôle précis.
Photoshop propose une variété d' outils de sélection pour répondre à différentes situations et complexités. Par exemple, l'outil Rectangle de sélection est bien adapté à la création de formes géométriques simples, tandis que des outils plus avancés comme la Baguette magique ou l'outil Lasso offrent un niveau de contrôle plus élevé. De plus, l'espace de travail Sélectionner et masquer fournit un environnement simplifié pour affiner les sélections et fusionner les bords de manière transparente avec les pixels environnants.
En conclusion, la compréhension et la maîtrise du concept de sélection dans Photoshop sont essentielles pour tout éditeur ou concepteur de photos en herbe. Cela ouvre d'innombrables possibilités d'amélioration et de transformation des images, garantissant ainsi l'obtention du résultat souhaité de manière efficace et précise.
Outils de sélection Photoshop essentiels
Dans Photoshop, les outils de sélection sont essentiels pour isoler certaines parties d'une image tout en conservant le reste intact. Nous aborderons certains outils essentiels qui peuvent améliorer votre flux de travail et votre précision.
L' outil Lasso est un outil de sélection à main levée qui permet de dessiner autour d'un objet pour le sélectionner. Pour plus de précision, l' outil Lasso polygonal permet de faire des sélections à l'aide de lignes droites. L' outil Lasso magnétique s'accroche automatiquement aux bords de l'objet, facilitant ainsi la sélection de formes complexes.
L' outil Marquee existe en deux versions : l' outil Marquee rectangulaire et l' outil Marquee elliptique . Ces outils nous permettent de créer des sélections rectangulaires ou elliptiques, parfaites pour isoler des formes géométriques dans les images.
Pour sélectionner des zones de couleur et de luminosité similaires, nous pouvons utiliser l' outil Baguette magique . Cet outil est particulièrement utile pour sélectionner des arrière-plans ou des éléments ayant une couleur uniforme.
L' outil Sélection rapide permet de sélectionner rapidement un objet en passant le pinceau dessus. Cet outil détecte intelligemment les bords, garantissant une sélection fluide.
Enfin, l' outil de sélection d'objets utilise l'intelligence artificielle pour effectuer des sélections complexes. Il peut rapidement isoler des objets de votre image, tels que des personnes ou des animaux, en passant simplement le curseur dessus.
L' outil Plume est un autre outil de sélection utile. Il est parfait pour créer des tracés précis et sélectionner des zones aux bords lisses, nets ou incurvés.
Ces outils de sélection Photoshop essentiels peuvent améliorer considérablement votre flux de travail et la précision de vos sélections. Se familiariser avec eux vous aidera à effectuer des modifications rapides et précises dans vos projets.
Application efficace des outils de sélection
Lorsque vous travaillez avec Photoshop, l'utilisation d'outils de sélection est essentielle pour modifier des parties spécifiques d'une image sans affecter le reste du contenu. L'utilisation principale des outils est d' isoler des zones de l'image , afin que vous puissiez facilement ajuster, déplacer ou copier des calques dans votre espace de travail.
Il est fréquent de sélectionner un sujet ou un ciel pour modifier l'arrière-plan, ajuster la gamme de couleurs ou créer des effets uniques. En choisissant l'outil adapté à la tâche, vous pouvez effectuer des sélections précises, modifier des zones spécifiques et affiner la composition de votre image.
Une astuce utile pour sélectionner des zones consiste à utiliser la commande « Désélectionner » après avoir terminé votre travail sur une sélection particulière. Cela vous permet d'effacer votre sélection active et de passer à l'ajustement d'une autre partie de l'image. Vous pouvez désélectionner une sélection en utilisant la commande de menu (Sélection > Désélectionner) ou le raccourci clavier (Ctrl + D / Commande + D).
Il est important de conserver le rapport hauteur/largeur correct lors du redimensionnement ou du déplacement des sélections pour conserver l'équilibre visuel de l'image. En maintenant la touche Maj enfoncée pendant la transformation, vous pouvez contraindre les proportions et conserver le rapport d'origine intact.
En résumé, savoir utiliser les différents outils de sélection de Photoshop, comme Sélectionner le sujet et la plage de couleurs, vous aide à modifier et à manipuler votre image de manière transparente. En désélectionnant les sélections et en gérant le rapport hauteur/largeur, vous pouvez conserver l'intégrité visuelle de l'image tout en apportant des modifications.
Techniques de sélection avancées
Dans Photoshop, nous pouvons utiliser plusieurs techniques de sélection avancées pour obtenir des résultats précis et exacts. Parmi les outils les plus puissants, citons Sélectionner le sujet , Améliorer et Sélectionner et masquer . Ces outils nous aident à isoler des parties spécifiques d'une image et à les modifier séparément du reste de la composition.
Grâce à l'outil Sélectionner le sujet , nous pouvons identifier et sélectionner automatiquement le sujet principal d'une image. Cela est particulièrement utile lorsque vous travaillez avec des objets complexes ou des sujets présentant des détails complexes. Pour affiner davantage, nous pouvons utiliser la fonction Améliorer pour améliorer la qualité de notre sélection, en ajustant des paramètres tels que la bordure, le seuil et le contour progressif.
Une fois que nous avons fait notre sélection, nous pouvons accéder à l' espace de travail Sélectionner et masquer pour affiner notre sélection. Dans cet espace de travail, nous pouvons utiliser divers outils tels que le pinceau, l'affinage des contours et les outils de contournage progressif. De plus, nous pouvons utiliser l'anticrénelage pour lisser les bords irréguliers et créer une sélection plus soignée.
Les tracés sont une autre technique avancée pour créer des sélections précises. En dessinant ou en peignant des tracés spécifiques, nous pouvons créer des formes personnalisées ou suivre les contours des objets de notre image. Une fois notre tracé terminé, nous pouvons le convertir en sélection et lui appliquer divers effets ou filtres.
En plus de ces techniques, notre barre d'outils propose d'autres outils de sélection avancés comme la sélection automatique et Sélectionner et masquer . Ces outils nous aident à affiner davantage nos sélections et facilitent le travail avec plusieurs calques au sein de notre composition.
Dans l’ensemble, les techniques de sélection avancées de Photoshop nous permettent de travailler plus efficacement avec des détails complexes et des compositions complexes. En maîtrisant ces outils, nous pouvons améliorer nos modifications et créer des effets époustouflants dans nos images.
Maîtriser les sélections Photoshop pour une qualité professionnelle
Adobe Photoshop propose une large gamme d'outils de sélection permettant d'isoler des parties spécifiques d'une image. L'utilisation de masques et de diverses méthodes de sélection, telles que Sélectionner le ciel et Sélectionner tous les calques , peut améliorer considérablement vos compétences en matière de retouche photo.
Certaines techniques de sélection avancées impliquent de travailler avec les modes Zone de mise au point et Masque rapide . Lorsque vous avez besoin de sélections affinées, vous pouvez utiliser l'option Transformer la sélection , en modifiant les préférences dans Photoshop pour optimiser votre projet.
Les sélections peuvent être améliorées en appliquant des traits , en utilisant des actions rapides et en ajustant les limites . Vous pouvez personnaliser davantage l'apparence en utilisant différents pinceaux , modes de fusion et en incorporant des masques d'écrêtage pour une édition non destructive.
De plus, travailler avec des courbes et des dégradés vous permet de créer des effets plus subtils et visuellement plus attrayants dans vos sélections. Les outils Plume , ainsi qu'une compréhension des fourmis en marche et des points d'ancrage , peuvent aider à obtenir des découpes plus précises.
Pour tirer le meilleur parti des fonctionnalités de sélection de Photoshop, reportez-vous aux guides d'utilisation disponibles et familiarisez-vous avec les bases de l'espace de travail . Utilisez les règles pour conserver des mesures et des alignements précis.
En maîtrisant ces techniques et outils de sélection dans Photoshop, nous pouvons améliorer nos compétences en retouche photo et obtenir des résultats de qualité professionnelle.
Questions fréquemment posées
Comment utiliser l’outil Sélection rapide dans Photoshop ?
Pour utiliser l'outil Sélection rapide, sélectionnez d'abord l'outil dans la barre d'outils ou appuyez sur la touche W de votre clavier. Cliquez et faites glisser votre curseur sur la zone que vous souhaitez sélectionner. L'outil détectera automatiquement les bords de l'objet et créera une sélection. Si nécessaire, maintenez Alt (ou Option sur macOS) enfoncée tout en faisant glisser pour désélectionner les zones.
Quels sont les outils de sélection courants dans Photoshop ?
Parmi les outils de sélection courants de Photoshop, on trouve les outils Marquee, Lasso et Magic Wand. L'outil Marquee crée des sélections rectangulaires et elliptiques, tandis que l'outil Lasso permet des sélections à main levée. L'outil Magic Wand, quant à lui, sélectionne des pixels de couleur similaire dans une plage spécifique.
Dans quelle version de Photoshop l’outil de sélection d’objet a-t-il été introduit ?
L'outil Sélection d'objets a été introduit dans Adobe Photoshop 2020 (version 21.0). Cet outil simplifie le processus de sélection complexe en détectant et en sélectionnant automatiquement les objets dans une image.
Comment puis-je redimensionner une zone sélectionnée dans Photoshop ?
Pour redimensionner une zone sélectionnée dans Photoshop, assurez-vous d'abord que la zone souhaitée est sélectionnée. Appuyez ensuite sur Ctrl + T (ou Cmd + T sur macOS) pour activer la commande Transformation libre. Faites glisser les poignées du cadre de sélection pour redimensionner la sélection. Lorsque vous êtes satisfait de la nouvelle taille, appuyez sur Enter pour valider la transformation.
Quelles sont les meilleures pratiques pour effectuer des sélections précises dans Photoshop ?
Pour effectuer des sélections précises dans Photoshop, commencez par utiliser l'outil de sélection approprié à la tâche à accomplir. Utilisez les outils Sélection rapide ou Sélection d'objet pour sélectionner des objets aux bords bien définis. Utilisez l'outil Baguette magique pour sélectionner des pixels de couleur similaire et les outils Lasso pour les sélections à main levée. Prenez toujours votre temps et zoomez sur l'image pour garantir des sélections précises.
Puis-je effectuer des sélections personnalisées à l’aide des outils Lasso dans Photoshop ?
Oui, vous pouvez effectuer des sélections personnalisées à l'aide des outils Lasso de Photoshop. Ces outils incluent les outils Lasso, Lasso polygonal et Lasso magnétique. À l'aide de ces outils, vous pouvez dessiner des sélections à main levée, à bords droits ou même guidées automatiquement autour de la zone souhaitée de votre image.