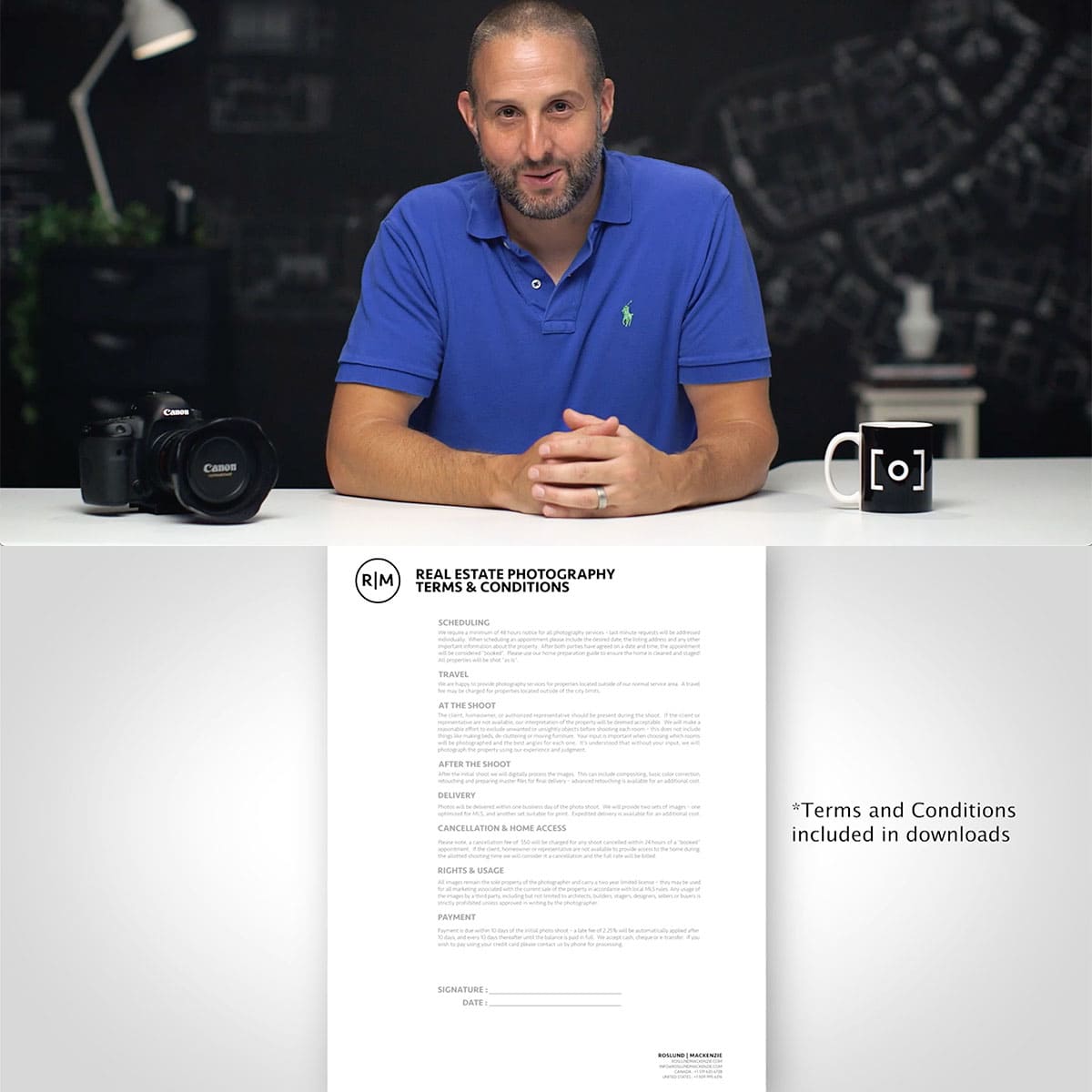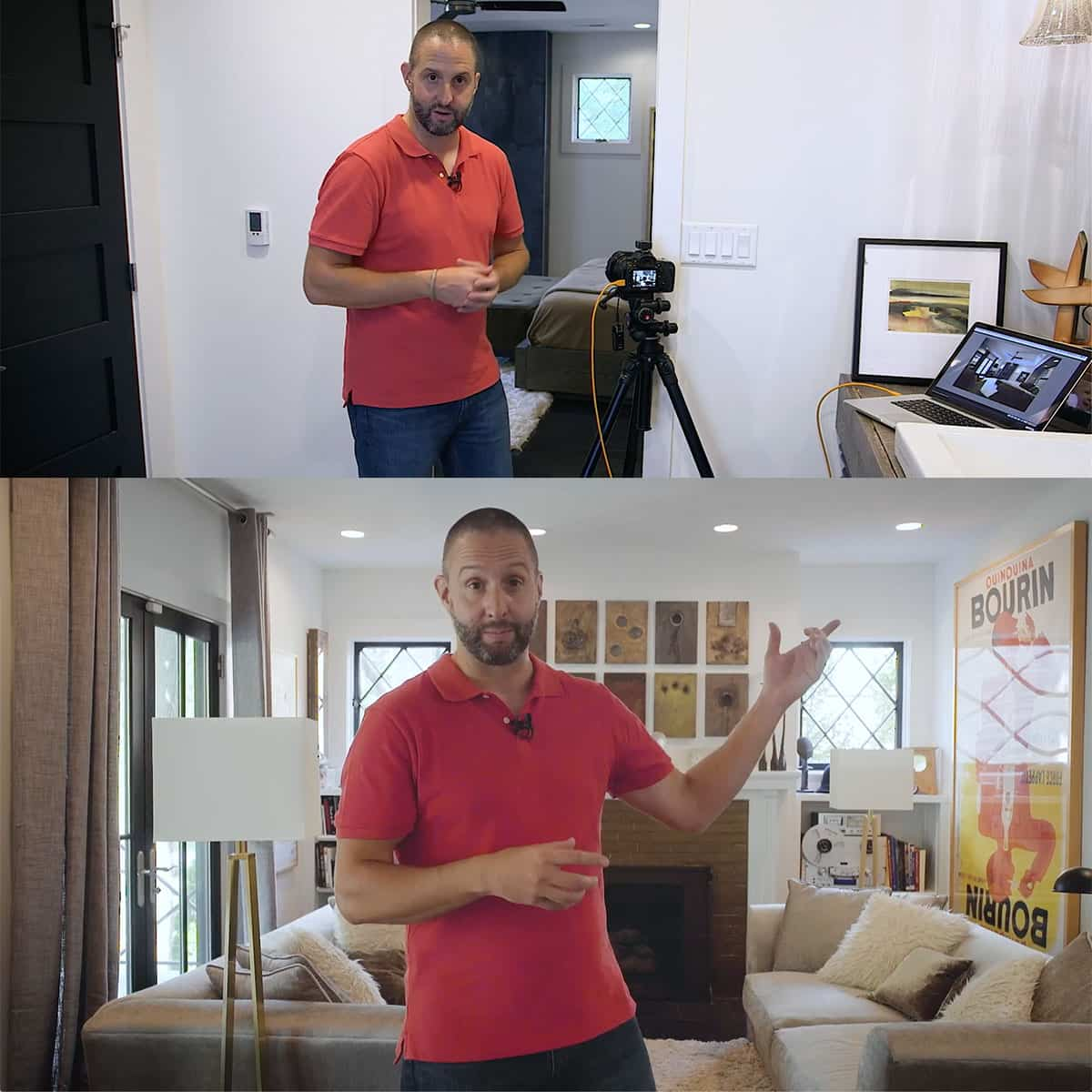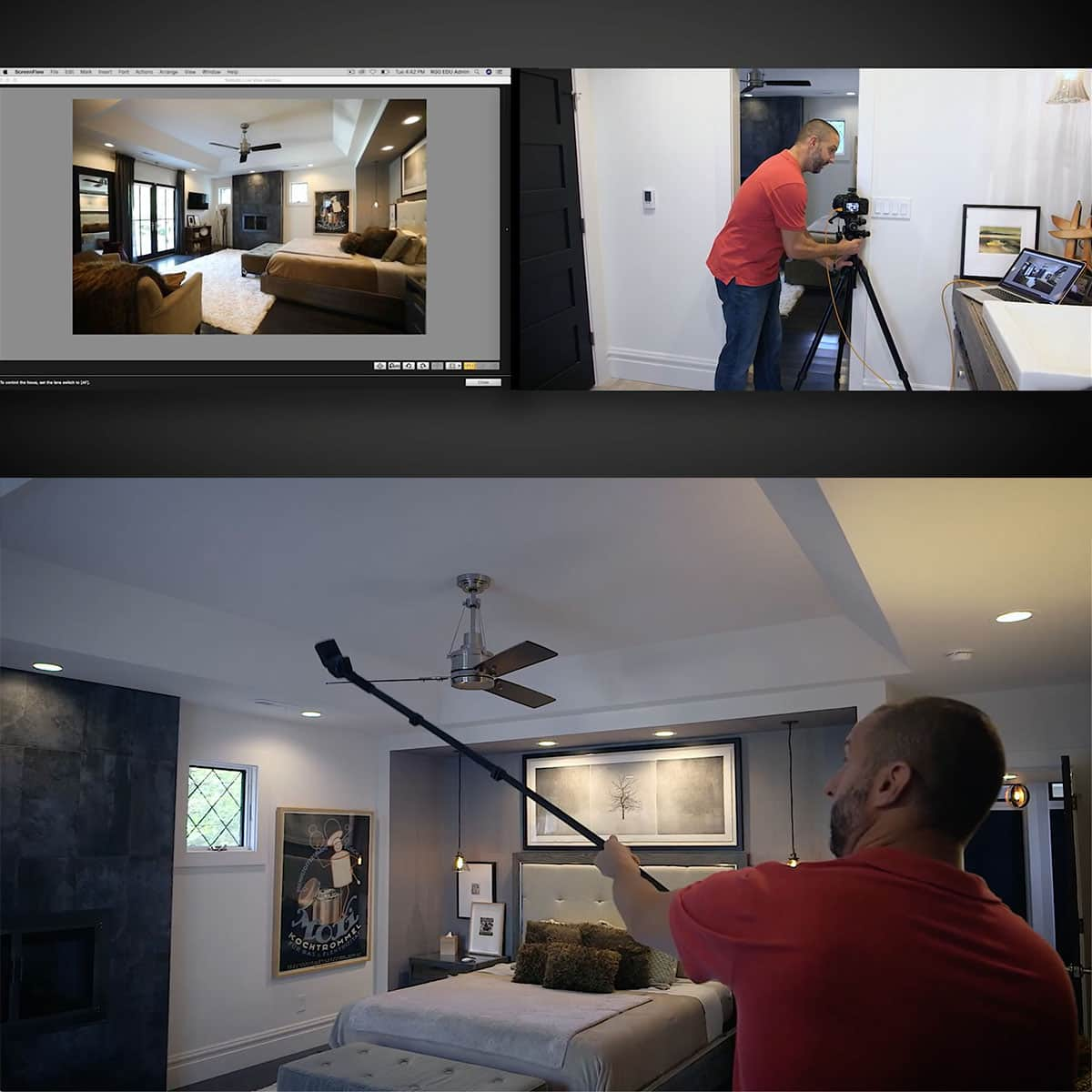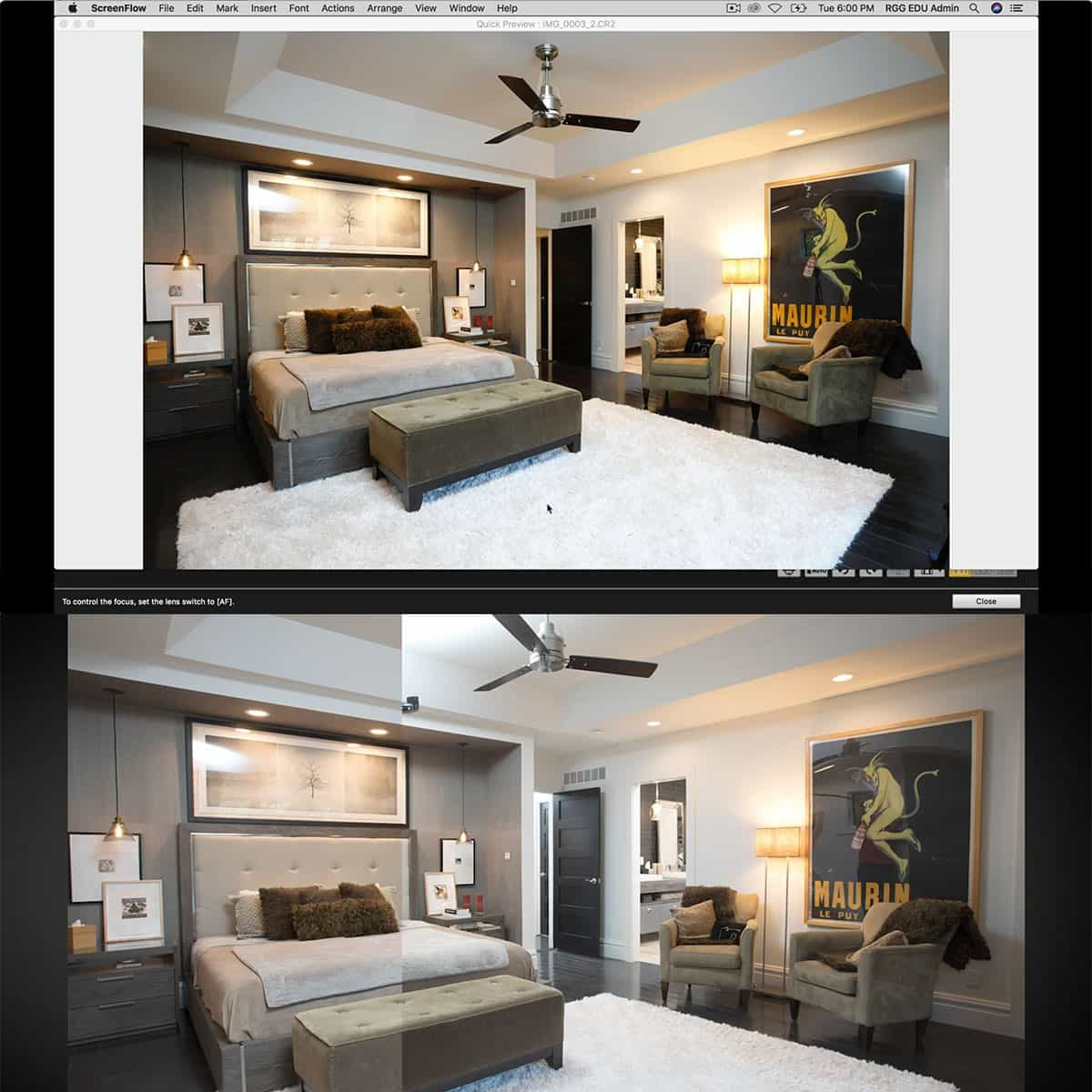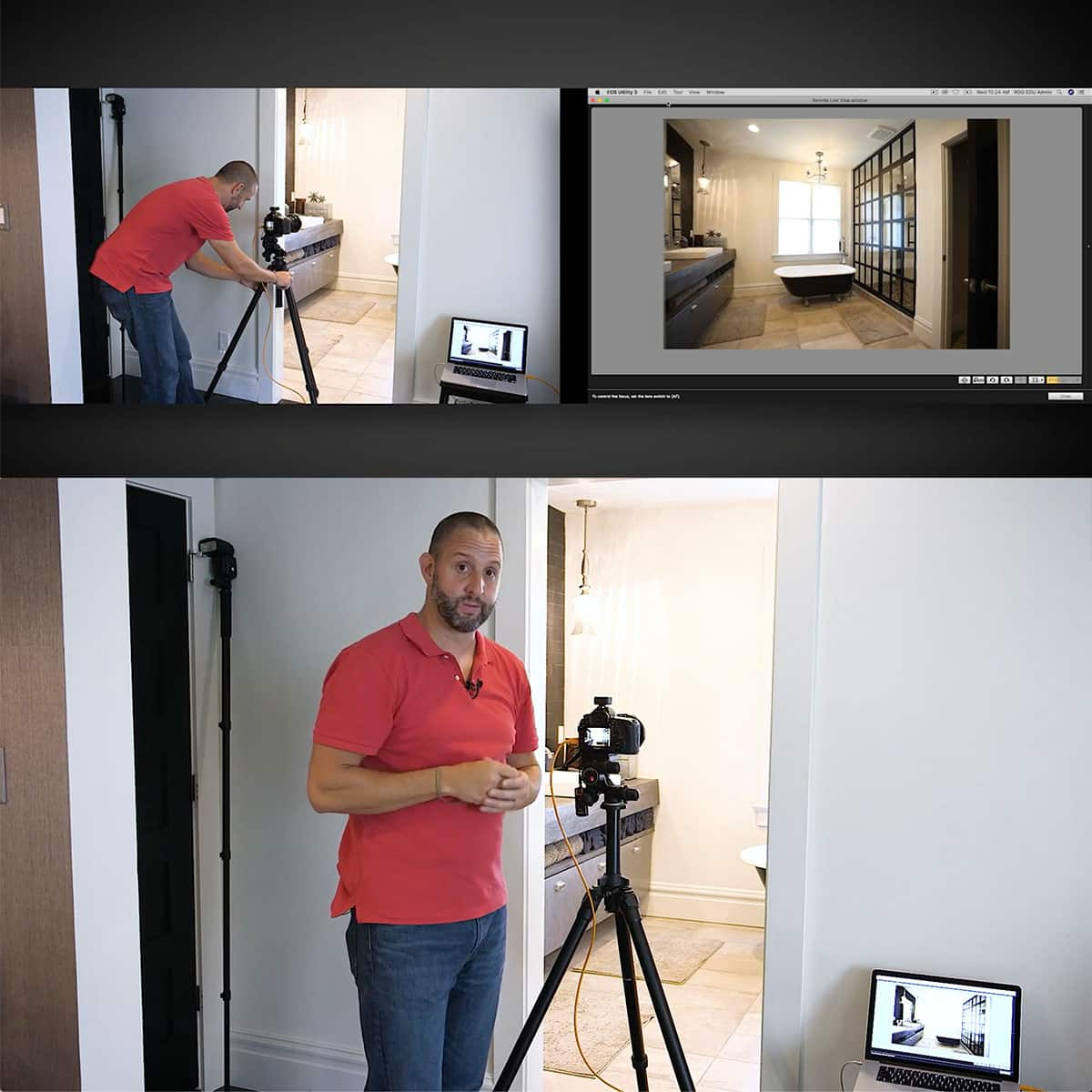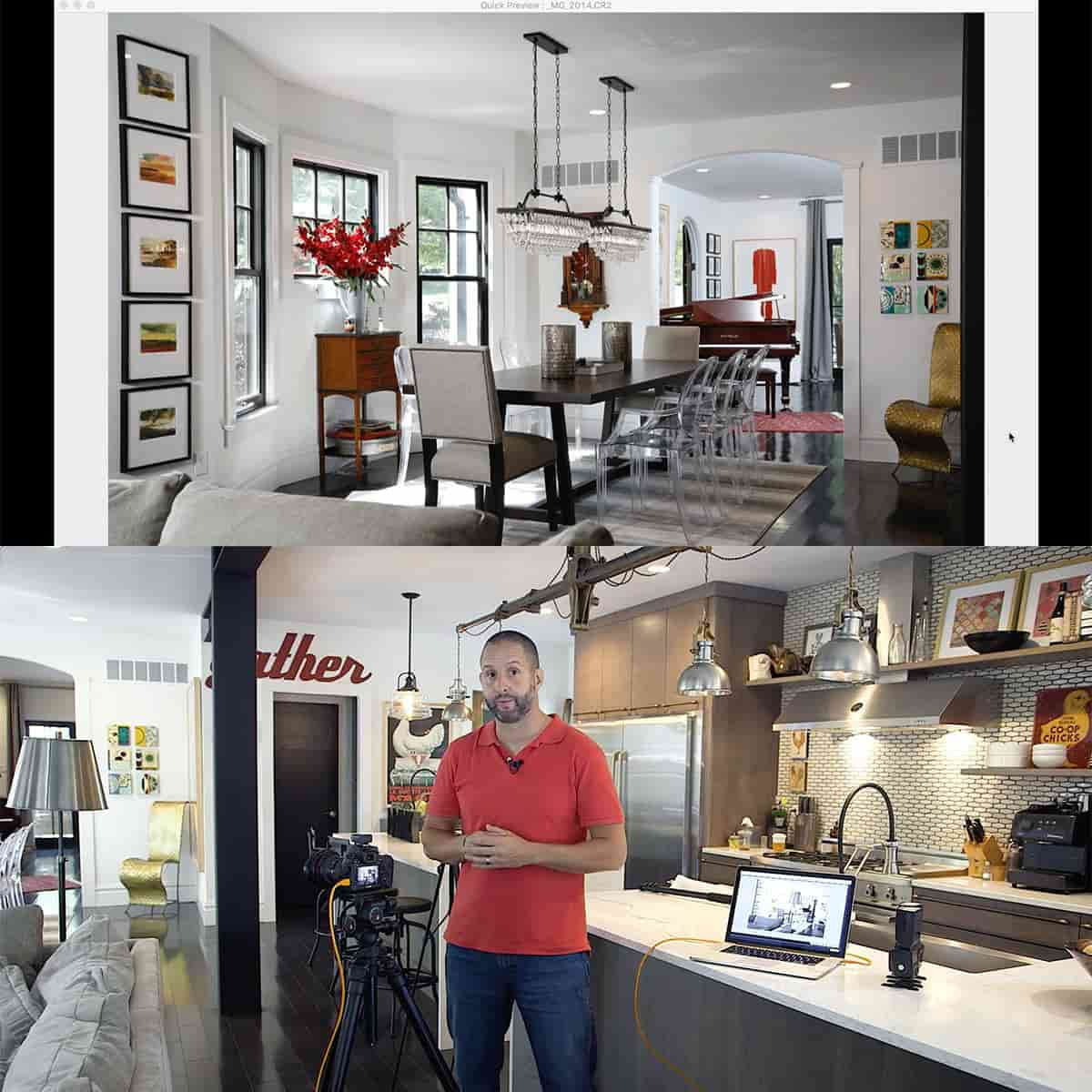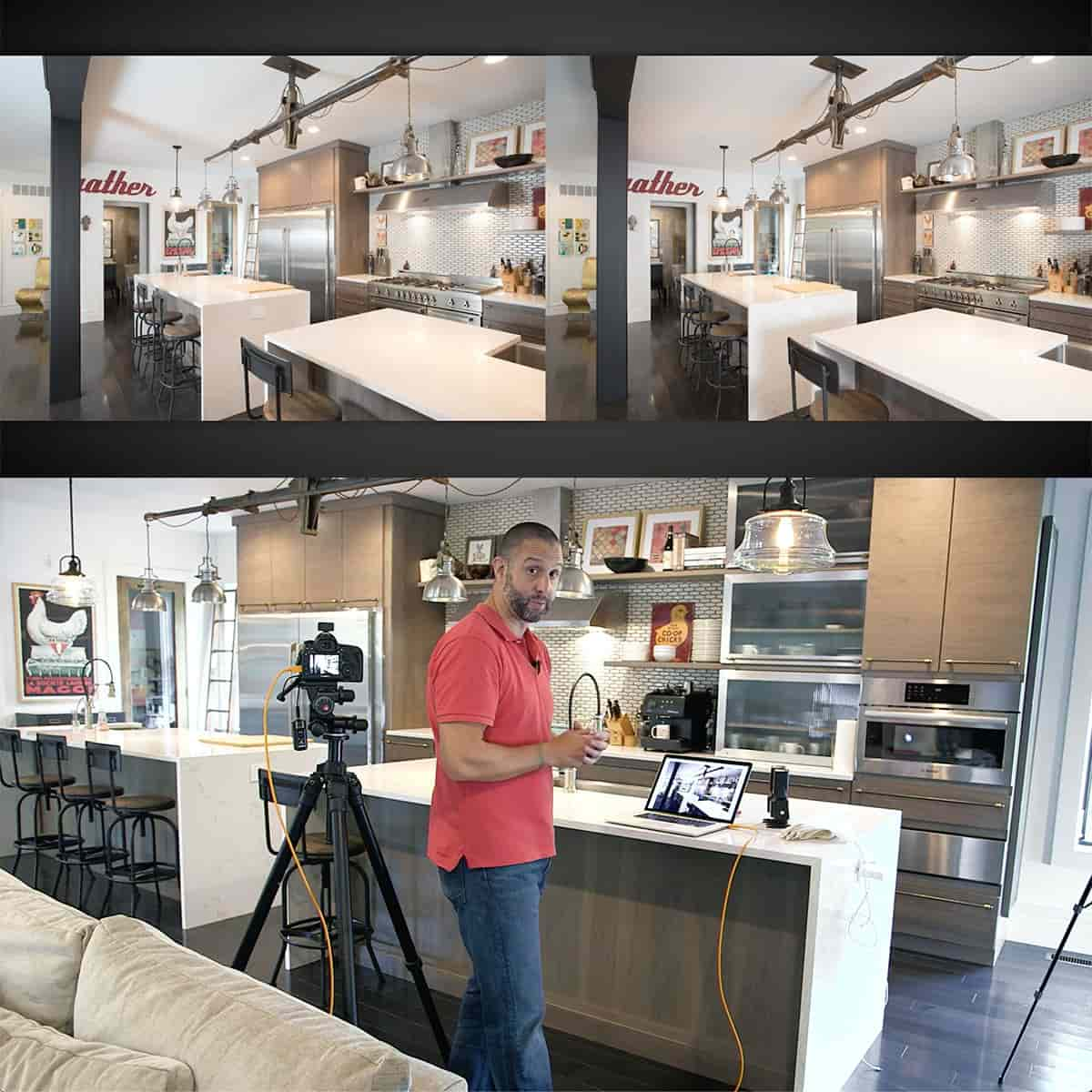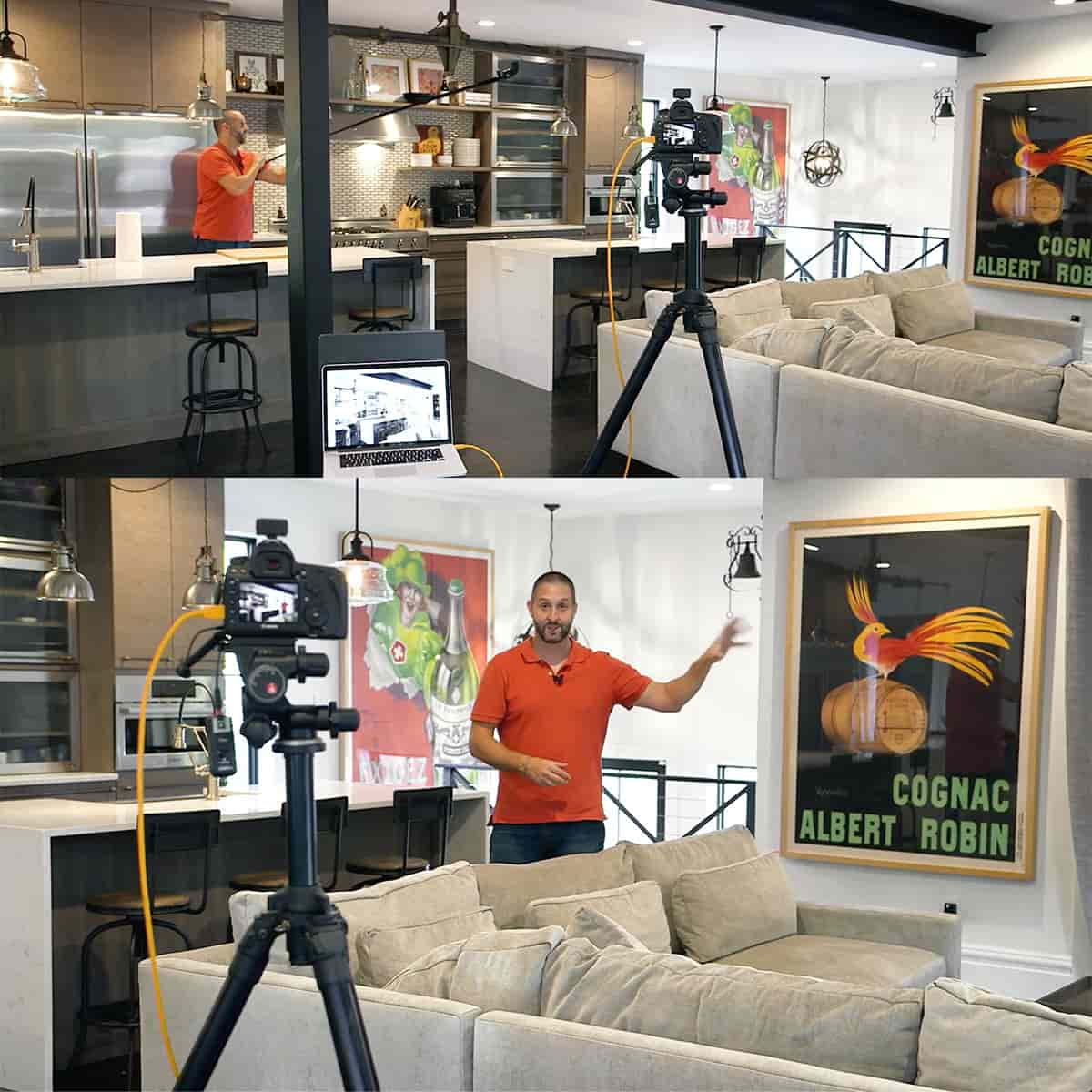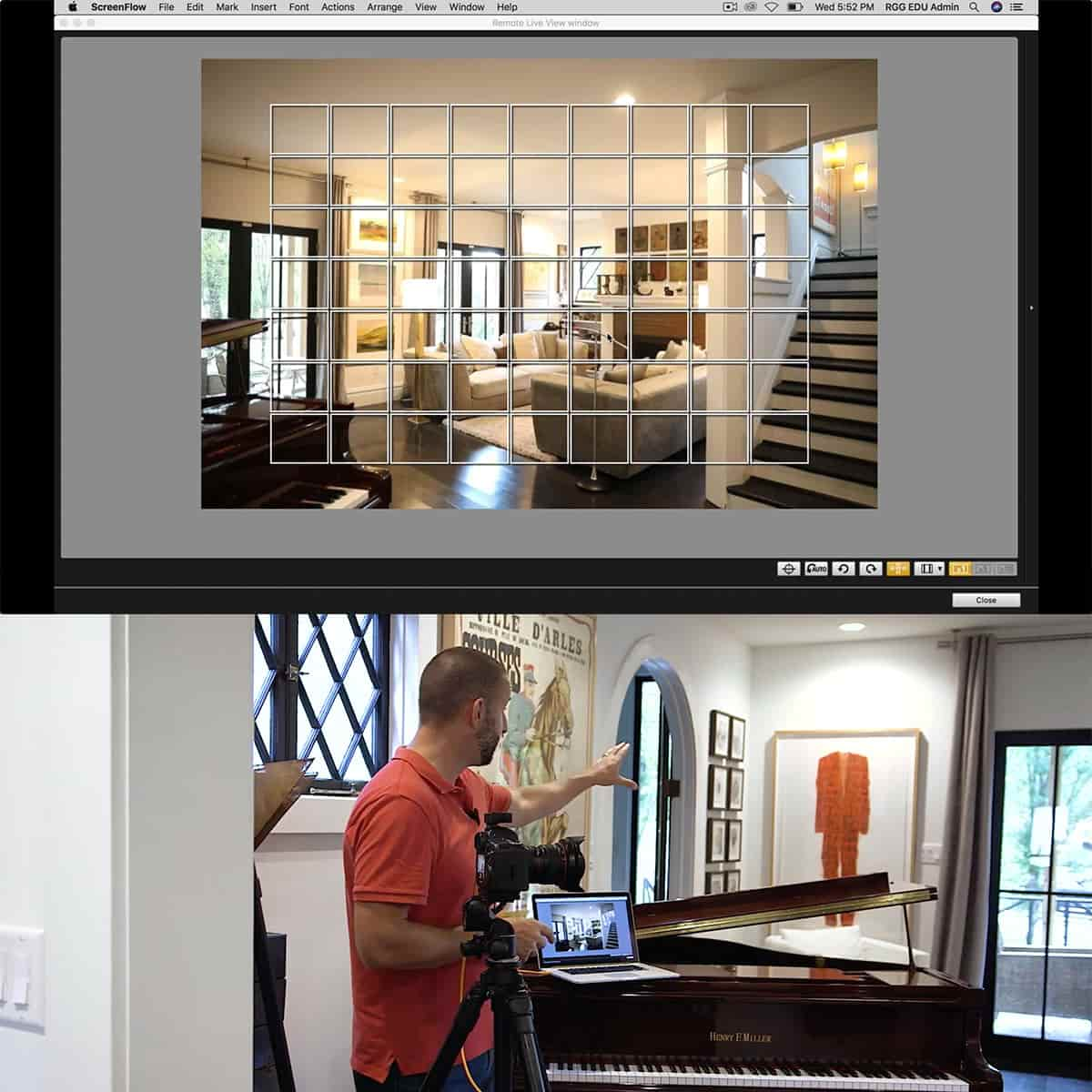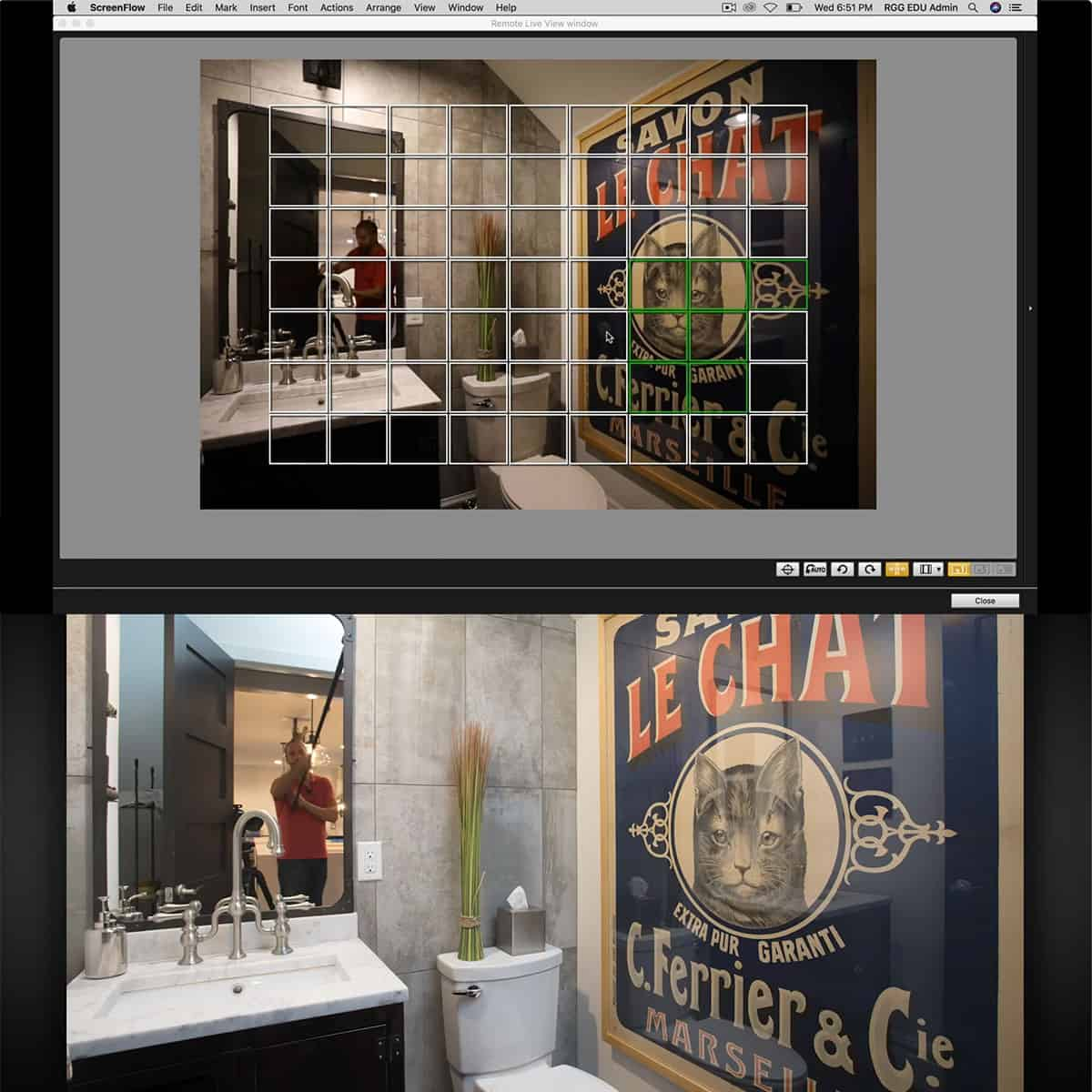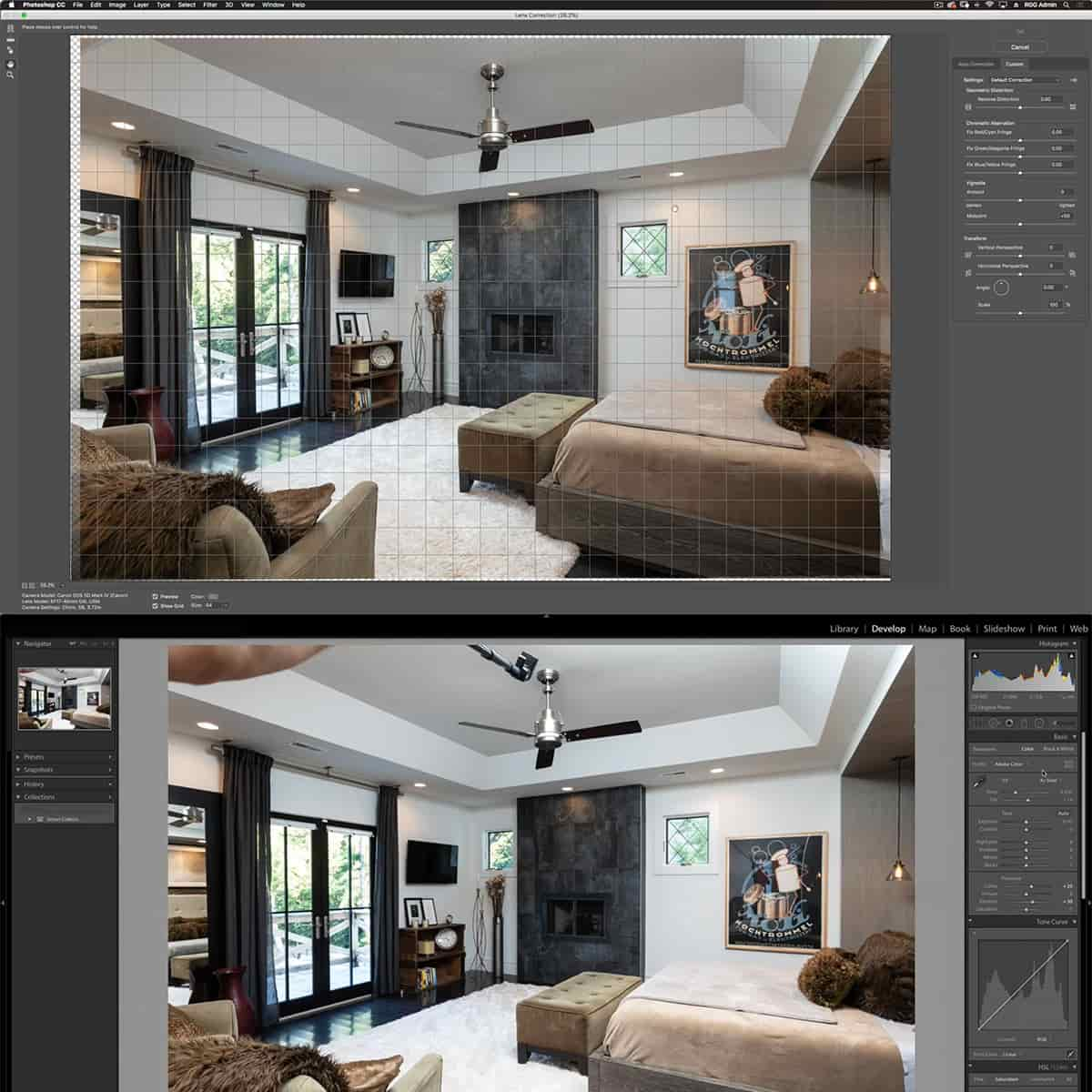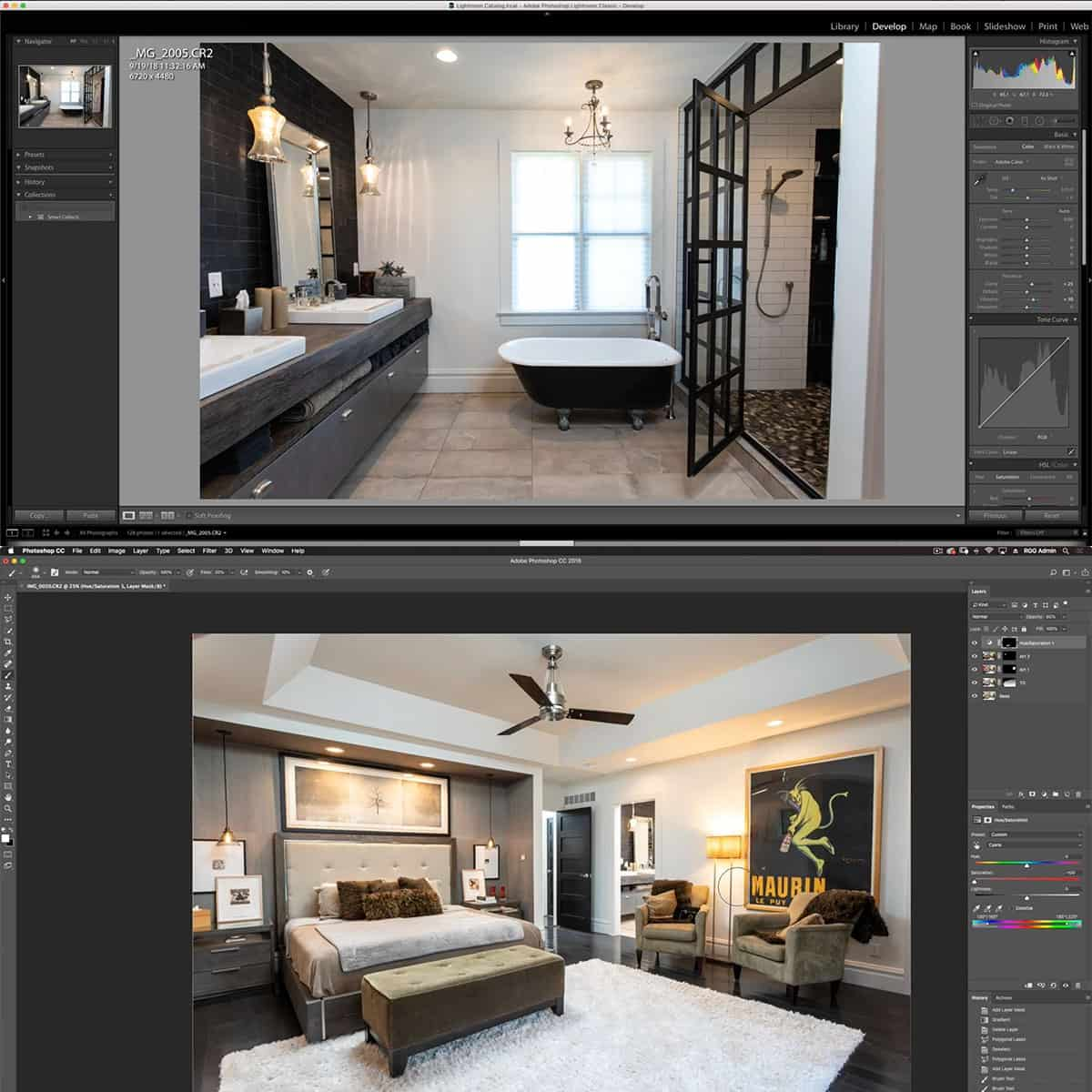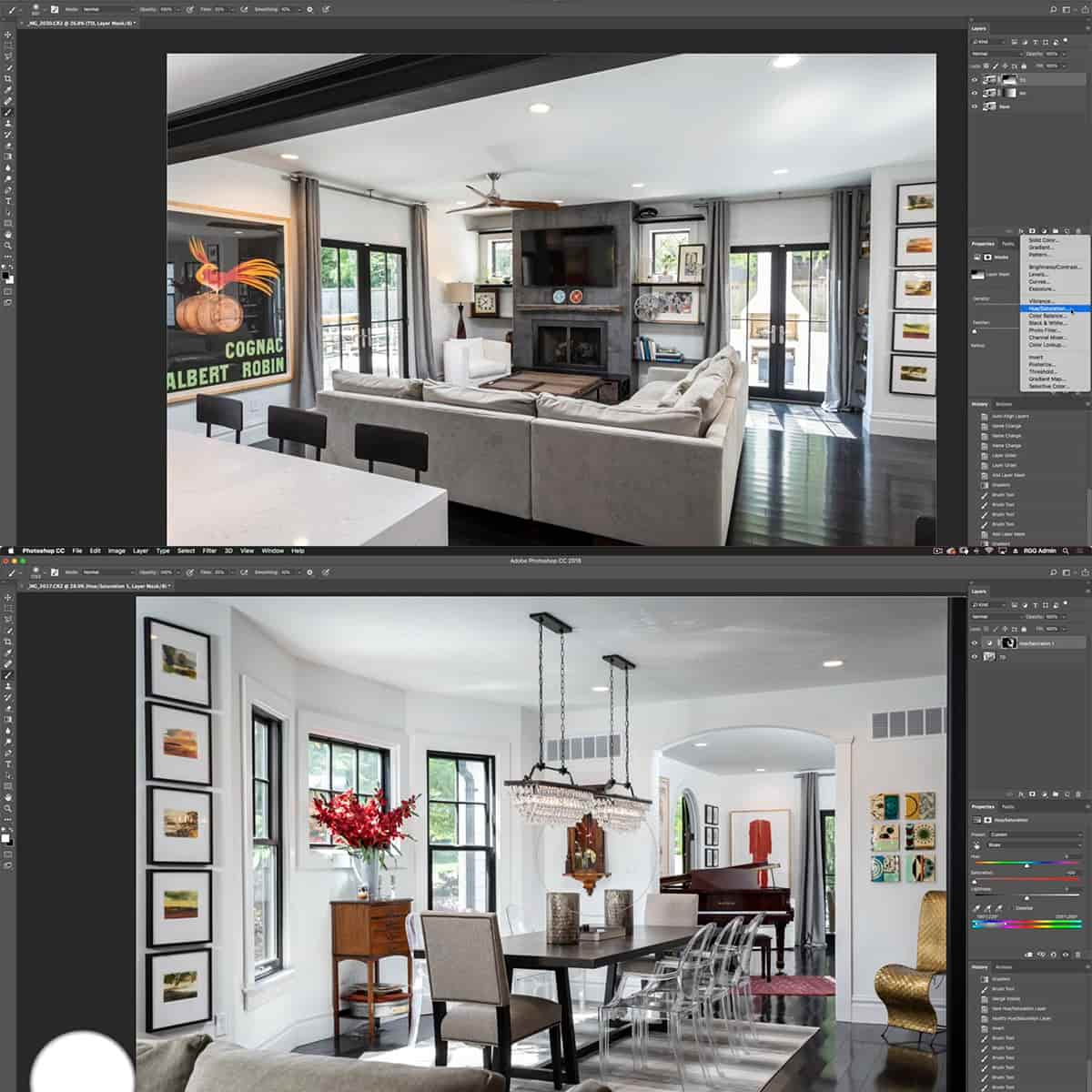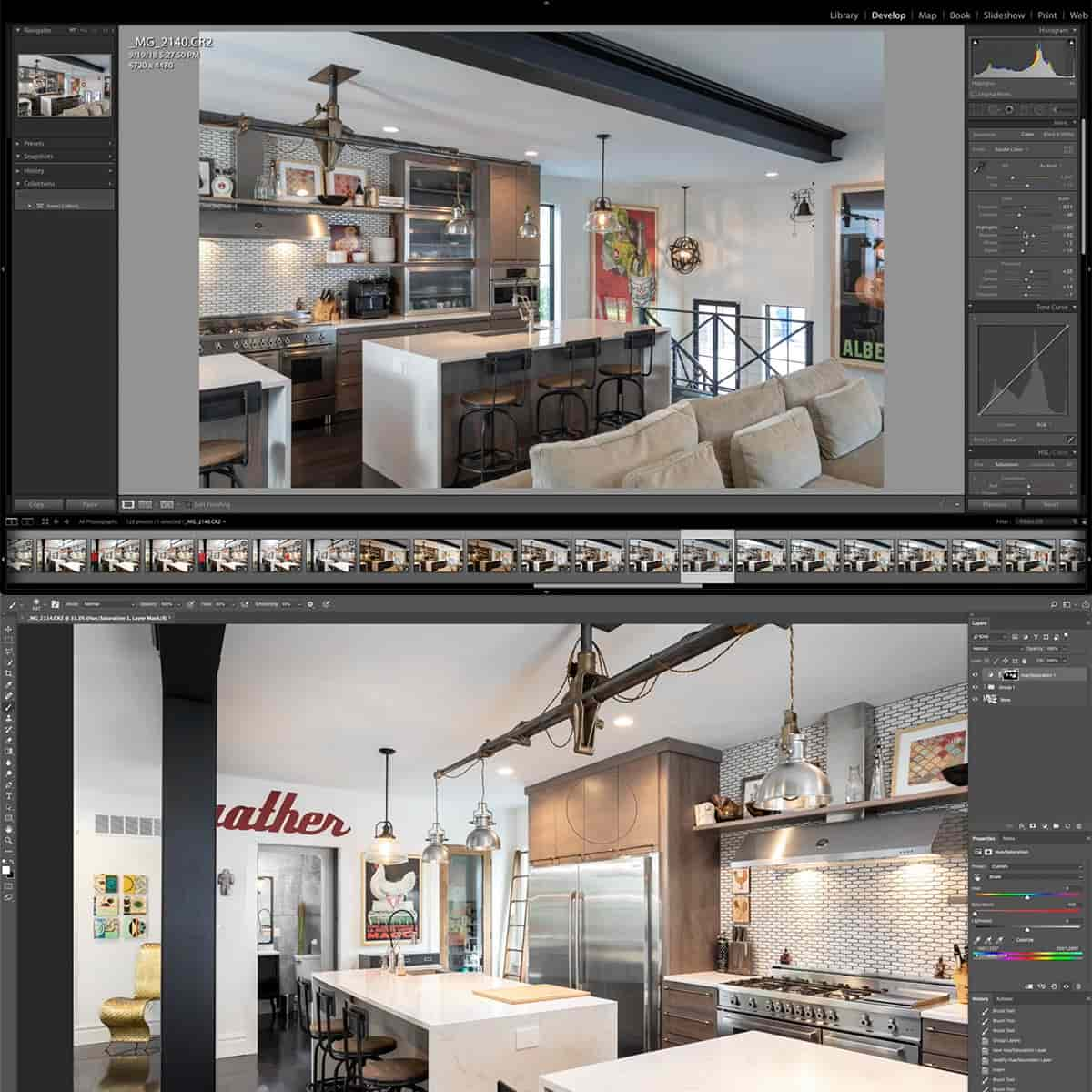Qu'est-ce qu'un lasso polygonal dans Photoshop : un guide complet
Dans le monde de la conception numérique et de la retouche photo, Photoshop est un outil indispensable qui offre une large gamme de fonctionnalités et de capacités. L'un des aspects fondamentaux de Photoshop est ses outils de sélection, qui permettent aux utilisateurs d'isoler des parties de leurs images pour les éditer et les manipuler. Parmi ces outils se trouve le Lasso polygonal, un instrument puissant et polyvalent conçu pour réaliser des sélections avec des bords droits.
L'outil Lasso polygonal de Photoshop est spécialement conçu pour sélectionner des formes polygonales ou des objets dotés de nombreux côtés droits. Il fonctionne en créant des points d'ancrage et en les reliant par des lignes droites pour générer une zone de sélection. Cela est particulièrement pratique lorsque vous travaillez avec des images qui ont des structures géométriques claires ou des bords nets, car cela permet des sélections précises et exactes.
Principaux points à retenir
- L'outil Lasso polygonal est un outil de sélection polyvalent dans Photoshop permettant d'isoler des parties d'une image avec des bords droits.
- Il crée des sélections en connectant des points d'ancrage avec des lignes droites, ce qui le rend idéal pour travailler avec des formes polygonales.
- La maîtrise de l'outil Lasso polygonal peut aider à gérer des défis de sélection complexes, conduisant à un travail d'édition et de conception plus raffiné.
Comprendre les bases des outils de sélection de Photoshop
Pour travailler efficacement avec des images dans Photoshop , il faut se familiariser avec ses outils de sélection . Ces outils se trouvent dans la barre d'outils et sont conçus pour aider les utilisateurs à sélectionner divers objets ou parties d'une image. Dans cette section, nous aborderons les bases de trois outils de sélection couramment utilisés : les outils de sélection, le lasso standard et l'outil lasso polygonal.
Les outils de sélection proposent quatre formes différentes (rectangulaire, elliptique, à une seule ligne et à une seule colonne) pour aider les utilisateurs à créer des sélections simples et géométriques. Pour accéder à ces outils, cliquez simplement sur l'icône de sélection dans la barre d'outils et maintenez-la enfoncée, puis choisissez la forme souhaitée. Faites glisser le curseur sur l'image pour créer la sélection.
L'outil Lasso standard offre plus de flexibilité dans la sélection d'objets de forme irrégulière en permettant aux utilisateurs de dessiner des sélections à main levée. Dans la barre d'outils, sélectionnez l'icône Lasso et tracez le contour de l'objet que vous souhaitez sélectionner. Cet outil est parfait pour sélectionner rapidement des objets aux formes organiques, mais il peut ne pas être idéal pour sélectionner des objets aux bords droits.
Cela nous amène à l' outil Lasso polygonal , qui excelle lors de la réalisation de sélections avec des côtés droits. Pour l'utiliser, cliquez sur l'icône Lasso polygonal dans la barre d'outils, puis cliquez sur le point de départ de l'objet que vous souhaitez sélectionner. Continuez à cliquer à chaque changement de coin ou de bord pour dessiner votre sélection. Une fois que vous avez atteint votre point de départ, double-cliquez pour fermer la sélection.
En maîtrisant l’utilisation de ces outils de sélection dans Photoshop, nous pouvons facilement manipuler et éditer les différents éléments de nos images pour créer des résultats époustouflants.
Découvrir l'outil Lasso polygonal
L'outil Lasso polygonal de Photoshop est un outil de sélection polyvalent qui nous permet de créer des sélections basées sur des lignes droites. Il est parfait pour sélectionner des objets avec des bords clairement définis. Contrairement à ses homologues, l'outil de sélection rectangulaire et l'outil Lasso standard, l'outil Lasso polygonal nous donne plus de contrôle sur le processus de sélection 1 .
Pour utiliser l'outil Lasso polygonal, cliquez d'abord sur l'outil dans la barre d'outils ou appuyez sur la touche « L » de votre clavier 2 . Avant de commencer à sélectionner notre sujet, il est essentiel d'ajuster les options de l'outil en fonction de nos besoins. Nous pouvons basculer entre les options de sélection telles que Nouvelle sélection , Ajouter à la sélection , Soustraire de la sélection et Intersecter avec la sélection 2 . Ces options vous permettent d'affiner la sélection en ajoutant ou en soustrayant des parties de l'image.
Lorsque vous utilisez l'outil Lasso polygonal, cliquez sur le canevas pour créer des points d'ancrage . Ces points définissent les coins de la sélection. Pour une sélection précise, nous plaçons les points d'ancrage le long des bords de notre objet souhaité 3. Pour fermer la sélection, nous pouvons soit double-cliquer, soit connecter manuellement la dernière ancre au point d'ancrage initial. Ne vous inquiétez pas de faire des erreurs lors de la création de points d'ancrage, car vous pouvez toujours appuyer sur la touche de retour arrière pour supprimer un point indésirable.
En conclusion, l'outil Lasso polygonal nous offre précision et contrôle lors de la réalisation de sélections avec des bords droits. En comprenant les options de l'outil et en maîtrisant l'utilisation des points d'ancrage, nous pouvons exploiter la puissance de cet outil de sélection flexible pour améliorer notre travail sur Photoshop 4 .
Applications pratiques de l'outil Lasso polygonal
L'outil Lasso polygonal est une fonctionnalité pratique de Photoshop qui nous permet de créer des sélections précises avec des bords droits. Nous pouvons utiliser cet outil pour diverses applications qui impliquent l'édition et la modification d'objets dans la zone de dessin. Dans cette section, nous aborderons certaines applications pratiques de l'outil Lasso polygonal.
L'une des principales applications consiste à sélectionner des objets aux côtés droits, tels que des carrés ou des bâtiments. Après avoir effectué une sélection, nous pouvons facilement déplacer, couper ou copier l'objet vers un autre calque ou le supprimer du canevas. Cette technique est particulièrement utile pour les concepteurs travaillant sur des images architecturales ou d'autres projets impliquant des formes géométriques.
Une autre utilisation pratique est lorsque nous devons supprimer ou couper des parties d'une image de manière nette. Avec l'outil Lasso polygonal, il est possible de définir un contour précis autour de la zone souhaitée avant de la supprimer. Cette méthode garantit une suppression nette, sans bords irréguliers ni pixels indésirables.
Lorsque vous travaillez sur un masque de calque , l'outil Lasso polygonal devient essentiel pour créer des sélections qui correspondent à la forme du masque, en particulier s'il comporte plusieurs bords droits. Ce faisant, nous pouvons appliquer rapidement des ajustements et des effets à des parties spécifiques d'une image sans affecter l'ensemble du calque.
Enfin, l'outil Lasso polygonal peut être utile pour éditer les contours et les bordures d'un objet, où des ajustements précis sont nécessaires. Par exemple, lors de l'ajout d'un effet de trait à une forme polygonale ou de l'affinage d'une silhouette, l'outil nous permet de faire des sélections nettes et précises.
Dans l'ensemble, l'outil Lasso polygonal est un outil de sélection efficace et précis pour une variété de tâches Photoshop impliquant des objets à bords droits. L'exploitation de ses capacités peut améliorer considérablement notre flux de travail d'édition et nos résultats finaux.
Maîtriser les techniques de sélection
L' outil Lasso polygonal de Photoshop est un outil de sélection polyvalent qui nous permet de réaliser des sélections précises à l'aide de contours droits. En cliquant et en faisant glisser des points d'ancrage le long des bords d'un objet, nous pouvons créer un tracé fermé et sélectionner la zone qu'il contient. Pour améliorer nos techniques de sélection, nous devons nous familiariser avec diverses options et paramètres de sélection.
Options de sélection : Lorsque vous utilisez l'outil Lasso polygonal, nous disposons de plusieurs options pour affiner nos sélections. Celles-ci incluent :
- Nouvelle sélection : crée un nouveau contour de sélection.
- Ajouter à la sélection : étend notre sélection actuelle en cliquant et en faisant glisser de nouveaux points.
- Soustraire de la sélection : supprime des parties de la sélection existante en cliquant et en faisant glisser sur la zone à désélectionner.
- Intersection avec la sélection : conserve uniquement la zone de chevauchement entre notre sélection actuelle et une nouvelle sélection effectuée.
En plus des options de sélection, nous pouvons également ajuster les paramètres de lissage et d'anticrénelage . Le lissage adoucit les bords de notre sélection en créant une transition progressive entre les zones sélectionnées et non sélectionnées. L'anticrénelage lisse l'apparence des bords irréguliers en mélangeant les pixels à la limite de la sélection.
En conclusion, maîtriser l'outil Lasso polygonal implique de savoir quand utiliser des options de sélection spécifiques telles que Nouvelle sélection, Ajouter à la sélection, Soustraire de la sélection et Intersecter avec la sélection, ainsi que d'ajuster des paramètres tels que le contour progressif et l'anticrénelage pour des contours de sélection plus lisses. Avec de la pratique, nous pouvons rendre nos projets Photoshop plus efficaces et plus professionnels.
Gérer les défis complexes de sélection
Lorsque nous travaillons avec des sélections complexes dans Photoshop, l'outil Lasso polygonal est souvent notre choix de prédilection. Cependant, il existe d'autres outils qui peuvent rendre les sélections encore plus précises, comme l' outil Lasso magnétique . Cet outil nous aide à créer des sélections autour d'objets aux bords irréguliers ou nécessitant une approche plus complexe.
L'outil Lasso magnétique fonctionne en détectant et en s'accrochant automatiquement aux bords d'une image. Lorsque nous traçons le chemin du lasso, il ajoute intelligemment des points d'ancrage le long des bords de l'objet, ce qui permet une sélection plus précise. Nous pouvons ajuster sa sensibilité en modifiant les paramètres de contraste et de largeur des bords.
Dans les cas où nous avons besoin d'un contrôle plus précis sur nos sélections, nous pouvons passer à l'outil Main en maintenant temporairement la barre d'espace. Cela nous permet de nous déplacer et de naviguer dans l'image sans modifier la sélection. Lorsque nous avons fini de déplacer la toile, nous relâchons simplement la barre d'espace et continuons à travailler avec l'outil Lasso actuel.
Pour nous préparer à relever différents types de défis de sélection complexes, nous devons nous familiariser avec divers outils et techniques de Photoshop. En comprenant quand et comment utiliser le lasso polygonal, le lasso magnétique et l'outil Main, nous pouvons garantir des sélections précises et efficaces, même autour d'objets complexes et de bords irréguliers.
Questions fréquemment posées
En quoi l’outil Lasso polygonal diffère-t-il de l’outil Lasso classique ?
L'outil Lasso polygonal est conçu pour créer des sélections avec des bords droits, ce qui nous permet de relier des points d'ancrage avec des lignes droites. En revanche, l'outil Lasso classique est plus libre, ce qui nous permet de dessiner des contours de sélection sans restrictions de forme.
Quelles sont les principales utilisations de l’outil Lasso polygonal dans Photoshop ?
L'outil Lasso polygonal est principalement utilisé pour sélectionner des objets aux bords droits, tels que des bâtiments ou des formes géométriques. Il nous permet de réaliser des sélections précises en cliquant et en faisant glisser des points d'ancrage le long des bords de l'image, en créant un chemin fermé et en sélectionnant la zone à l'intérieur de celui-ci.
Comment puis-je trouver l’outil Lasso polygonal dans la barre d’outils de Photoshop 2022 ?
Pour localiser l'outil Lasso polygonal dans Photoshop 2022, recherchez une icône qui ressemble à un lasso avec un polygone dans la barre d'outils, généralement située sur le côté gauche de l'écran. Si vous ne la voyez pas immédiatement, cliquez et maintenez enfoncée l'icône de l'outil Lasso standard pour afficher un menu déroulant contenant l'outil Lasso polygonal.
Quelles sont les principales différences entre les outils Lasso polygonal et Lasso magnétique ?
La principale différence entre ces outils réside dans leur fonctionnement. Alors que l'outil Lasso polygonal nécessite la création manuelle de contours de sélection en cliquant et en reliant les points d'ancrage par des lignes droites, l'outil Lasso magnétique s'accroche automatiquement aux bords d'un objet, détectant les différences de couleur et de contraste pour créer une sélection.
Est-il possible d'annuler les actions effectuées avec l'outil Lasso polygonal ?
Oui, il est possible d'annuler les actions effectuées avec l'outil Lasso polygonal. Appuyez simplement sur Ctrl+Z (Windows) ou Commande+Z (Mac) pour annuler la dernière action. Vous pouvez également utiliser le panneau Historique de Photoshop pour revenir aux étapes précédentes de votre processus d'édition.
Comment puis-je utiliser l’outil Lasso polygonal pour supprimer les arrière-plans dans Photoshop ?
Pour supprimer un arrière-plan à l'aide de l'outil Lasso polygonal, créez d'abord une sélection précise autour de l'objet ou de la zone que vous souhaitez conserver. Une fois la sélection terminée, cliquez avec le bouton droit de la souris dans la zone sélectionnée et choisissez « Calque via Copier » ou « Calque via Couper ». Cela créera un nouveau calque avec l'objet sélectionné, supprimant ainsi l'arrière-plan du calque d'origine.
Notes de bas de page
-
https://www.photoshopessentials.com/basics/selections/polygonal-lasso-tool/ ↩
-
https://helpx.adobe.com/photoshop/using/tool-techniques/polygonal-lasso-tool.html ↩ ↩ 2
-
https://essential-photoshop-elements.com/mastering-the-polygonal-lasso-tool-a-step-by-step-guide-to-precise-selections-with-stats-and-tips/ ↩
-
https://essential-photoshop-elements.com/mastering-the-polygonal-lasso-tool-in-photoshop-a-step-by-step-guide-with-statistics-and-tips/ ↩