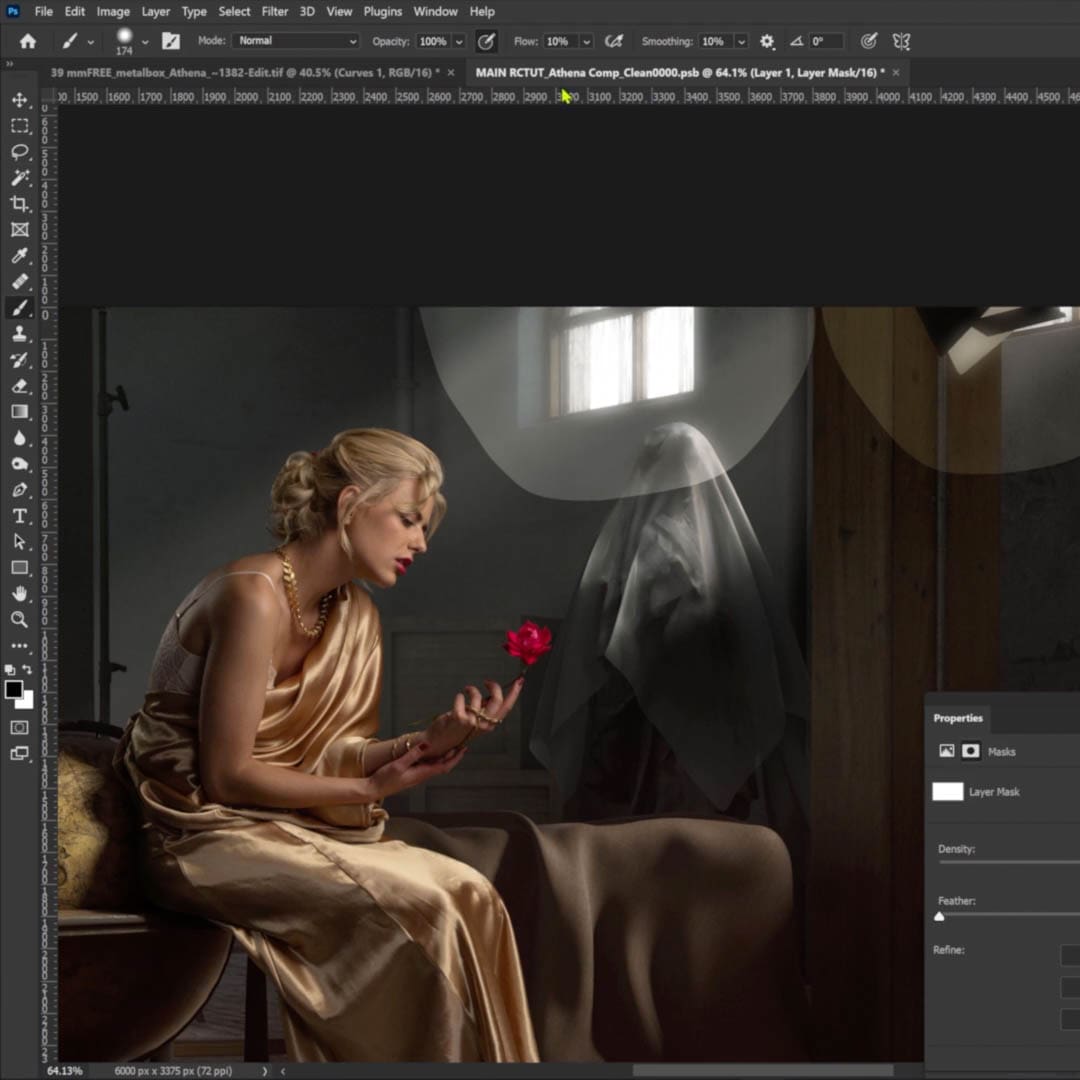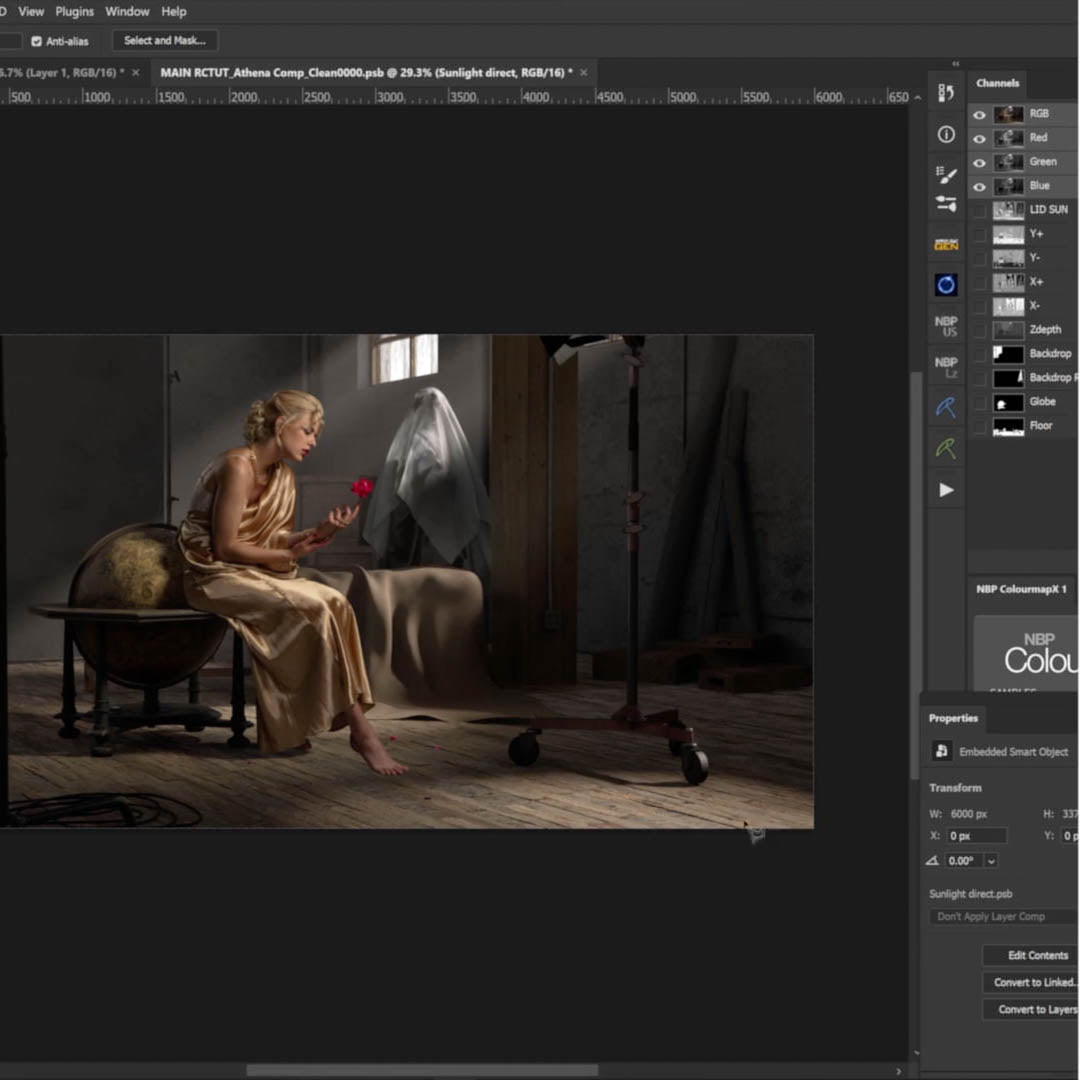Qu'est-ce que le format PNG dans Photoshop : un guide concis pour les utilisateurs
PNG, abréviation de Portable Network Graphic, est un format de fichier d'image raster populaire qui offre une compression sans perte, ce qui en fait un excellent choix pour diverses tâches de conception graphique dans Adobe Photoshop. Largement utilisés sur Internet, les fichiers PNG offrent une meilleure gestion de la transparence et une prise en charge des couleurs plus large par rapport à d'autres formats comme le GIF.
En tant que format de fichier polyvalent, le PNG est un choix idéal pour créer et modifier des images dans Photoshop, en particulier lorsque vous travaillez avec des logos, des icônes ou des graphiques avec des arrière-plans transparents. Lors de l'exportation d'images depuis Photoshop, les utilisateurs bénéficient de la gestion adaptative des couleurs et des fonctionnalités robustes du format, qui garantissent une sortie de haute qualité pour les supports numériques et imprimés.
Principaux points à retenir
- PNG est un format de fichier sans perte populaire pour sa gestion de la transparence et sa prise en charge supérieure des couleurs dans Photoshop.
- Les utilisateurs de Photoshop peuvent créer, modifier et exporter des images de haute qualité au format PNG pour diverses applications.
- La commodité et la polyvalence du PNG en font un choix incontournable pour les œuvres d'art numériques, les logos et les conceptions graphiques.
Comprendre les PNG dans Photoshop
PNG (Portable Network Graphic) est un type de fichier d'image raster très utilisé dans la conception Web et le traitement d'images. Il est surtout connu pour sa capacité à gérer des graphiques avec des arrière-plans transparents ou semi-transparents, ce qui le rend idéal pour les conceptions et superpositions complexes. Dans Photoshop, ce format peut être facilement importé et modifié, car presque tous les programmes de retouche d'images reconnaissent et prennent en charge les fichiers PNG sans avoir besoin de licence ^[1] .
Lorsque vous travaillez avec des fichiers PNG dans Photoshop, vous bénéficiez de nombreux avantages grâce à sa fonction de transparence. Ces fichiers vous permettent d'empiler plusieurs calques sans les aplatir tout en conservant l'arrière-plan transparent. Cela est essentiel pour créer des conceptions complexes sans avoir à compromettre la qualité et les capacités d'édition de votre projet.
La transparence étant une caractéristique essentielle des fichiers PNG, il est important de comprendre comment Photoshop la gère. Les canaux alpha du fichier PNG permettent cette transparence, ce qui permet de mélanger les calques et d'offrir des niveaux d'opacité pour chaque pixel ^[sqrt] . Cela garantit que votre conception reste polyvalente et permet d'effectuer facilement des ajustements sans perturber l'ensemble de la composition.
Pour importer un fichier PNG dans Photoshop, recherchez simplement le fichier sur votre ordinateur et faites-le glisser sur votre document Photoshop ^[sqrt] . Cela créera automatiquement un nouveau calque pour l'image importée et vous pourrez commencer à l'éditer, à la transformer ou à la combiner avec d'autres éléments de votre projet.
Dans l'ensemble, les fichiers PNG constituent un atout précieux lorsque vous travaillez dans Photoshop en raison de leurs capacités de transparence et de leur compatibilité universelle. Leur capacité à conserver des arrière-plans transparents et semi-transparents, ainsi que des calques basés sur des pixels, permet davantage de flexibilité et de possibilités créatives dans vos créations.
Créer des fichiers PNG dans Photoshop
Créer un fichier PNG dans Adobe Photoshop est un processus simple, car il s'agit d'un format couramment utilisé pour diverses applications de conception. Pour commencer, ouvrez l'image avec laquelle vous souhaitez travailler dans Photoshop. Si vous devez créer un arrière-plan transparent, suivez ces étapes simples :
- Dans le panneau Calques , double-cliquez sur le calque d’arrière-plan et cliquez sur OK pour le déverrouiller.
- Pour supprimer l’arrière-plan existant, utilisez des outils tels que la Baguette magique ou l’outil Sélection rapide et appuyez sur la touche Supprimer .
Ensuite, il est temps d’enregistrer votre image au format PNG :
- Cliquez sur Fichier dans le menu supérieur et sélectionnez Enregistrer sous .
- Choisissez PNG dans le menu Format de la boîte de dialogue qui apparaît.
- Enregistrez votre nouveau fichier PNG dans un emplacement choisi sur votre ordinateur.
Les fichiers PNG présentent plusieurs avantages, comme la préservation de la transparence et la préservation de la qualité du texte et des graphiques. Lorsque vous utilisez du texte dans vos créations, il est important d'enregistrer votre travail au format PNG pour garantir la lisibilité et la netteté de votre texte. De plus, la fonction de transparence des PNG vous permet de superposer du texte et des images sur différents arrière-plans sans couleur d'arrière-plan indésirable.
En résumé, l'utilisation de Photoshop pour créer des fichiers PNG est une compétence essentielle pour les concepteurs, car elle offre des images de haute qualité avec transparence et texte net. En suivant nos étapes simples, vous pouvez créer rapidement et facilement des fichiers PNG pour une gamme de projets de conception.
Exporter des fichiers PNG depuis Photoshop
Lorsque vous travaillez avec Photoshop , l'exportation d'images au format PNG est une tâche courante. PNG est un format d'image populaire qui permet une compression sans perte, préservant ainsi la qualité de nos images. L'exportation de fichiers PNG peut être effectuée sur les systèmes d'exploitation Mac et Windows .
La principale méthode pour exporter un fichier PNG à partir de Photoshop est l'option Export As . Pour y accéder, accédez simplement au menu supérieur et choisissez Fichier > Exporter > Exporter sous . Dans la fenêtre contextuelle Exporter sous, nous pouvons sélectionner le format PNG dans la section File Settings . De plus, nous pouvons spécifier la taille d'image souhaitée pour l'image exportée.
Dans la boîte de dialogue Export As , nous pouvons ajuster davantage les paramètres de qualité du fichier PNG. Le format PNG étant sans perte, le curseur Qualité ne réduira pas la qualité globale de l'image. Cependant, un paramètre de qualité plus élevé entraînera une taille de fichier plus importante en raison des techniques de compression utilisées dans le format PNG.
Pour préserver la transparence de nos images, nous pouvons nous assurer que la case Transparency est cochée. Cela est particulièrement utile lors de l'exportation de graphiques ou de conceptions avec des arrière-plans transparents. Une fois tous les paramètres configurés selon nos préférences, nous pouvons cliquer sur le bouton Export All pour terminer le processus d'exportation PNG.
Avantages de l'utilisation des PNG
L'un des principaux avantages de l'utilisation des fichiers PNG (Portable Network Graphics) dans Photoshop est leur prise en charge de la compression sans perte . Lorsque nous enregistrons ou modifions un fichier PNG plusieurs fois, la qualité de l'image reste intacte et ne se dégrade pas. Ceci est crucial pour les images qui subissent des modifications fréquentes ou qui sont destinées à un usage professionnel.
L'un des principaux avantages des PNG est leur capacité à gérer les arrière-plans transparents de manière transparente. Cette fonctionnalité est particulièrement utile lorsque vous travaillez avec des logos non rectangulaires ou des graphiques contenant beaucoup de texte. Les arrière-plans transparents des PNG permettent une meilleure intégration avec les pages Web, quelle que soit la palette de couleurs.
En raison de leur qualité de résolution , les PNG garantissent de meilleurs taux de compression que d'autres formats comme les GIF, tout en conservant une profondeur de couleur élevée. Par conséquent, ils prennent en charge une gamme de couleurs plus étendue, créant une image plus dynamique et visuellement plus attrayante.
En résumé, en utilisant des PNG dans Photoshop, nous pouvons bénéficier d'une compression sans perte, d'une profondeur de couleur supérieure et d'une excellente prise en charge des arrière-plans transparents, ce qui rend ce format de fichier très polyvalent et adapté à divers scénarios de conception.
Utilisations pratiques des PNG
Les fichiers PNG sont largement utilisés dans divers aspects de la conception graphique et de l'imagerie numérique. Voyons brièvement comment ces fichiers polyvalents peuvent être appliqués dans différents contextes.
Dans le monde de la conception Web , les PNG sont souvent utilisés pour créer des logos et des icônes complexes. Cela est dû à leur capacité à maintenir la transparence, ce qui est essentiel pour une intégration transparente dans divers arrière-plans d'un site Web 1 . Lorsqu'il s'agit de documents imprimés , les PNG peuvent être utiles pour imprimer des illustrations et des graphiques de haute qualité 2 , car leur compression sans perte garantit qu'aucun détail n'est perdu au cours du processus.
Lorsque vous travaillez sur des œuvres d'art numériques , les PNG constituent un excellent choix pour préserver des illustrations ou des dessins complexes. Ce format permet aux créateurs de travailler avec plusieurs calques tout en conservant la transparence, ce qui le rend idéal pour des projets tels que la conception d'interfaces utilisateur et les ressources de jeu 3 .
Voici quelques-unes des utilisations pratiques des PNG :
- Logos : Idéal pour conserver leur netteté et leur clarté 4
- Photographies : Préserve les détails sans compromettre la qualité de l'image 5
- Diagrammes et graphiques : conserve des lignes et du texte nets, particulièrement importants lors du traitement de données complexes 6
Comme vous pouvez le constater, les fichiers PNG offrent une grande variété d'utilisations dans de nombreux secteurs et supports. Leur polyvalence, leur qualité d'image et leur transparence en font un atout essentiel dans les projets de conception graphique et d'art numérique.
Questions fréquemment posées
Quels sont les avantages de l’utilisation du format PNG dans Photoshop ?
Le format PNG (Portable Network Graphics) présente plusieurs avantages lorsqu'il est utilisé dans Photoshop. Il est connu pour sa compression sans perte et sa prise en charge de la transparence, ce qui vous permet de conserver une qualité d'image élevée. C'est idéal lorsque vous avez besoin de graphiques transparents de haute qualité ou que vous prévoyez de modifier vos images plusieurs fois.
Comment enregistrer une image au format PNG dans Photoshop ?
Pour enregistrer une image au format PNG dans Photoshop, ouvrez simplement votre image, puis accédez à Fichier > Enregistrer sous . Dans la boîte de dialogue, choisissez PNG dans le menu Format , puis enregistrez votre nouveau fichier PNG à l'emplacement souhaité. Pour plus de détails, consultez ce didacticiel Adobe .
Quelle est la différence entre PNG et JPEG dans Photoshop ?
La principale différence entre PNG et JPEG dans Photoshop réside dans la méthode de compression et la prise en charge de la transparence. JPEG utilise une compression avec perte, ce qui peut entraîner une perte de qualité de l'image au fil du temps, et ne prend pas en charge les arrière-plans transparents. En revanche, PNG utilise une compression sans perte et prend en charge la transparence, ce qui le rend adapté aux images qui nécessitent des graphiques transparents de haute qualité ou plusieurs modifications. Pour une comparaison plus approfondie, consultez cet article .
Comment créer un arrière-plan transparent avec PNG dans Photoshop ?
Pour créer un arrière-plan transparent avec PNG dans Photoshop, ouvrez votre fichier PNG et cliquez sur Fenêtre > Calques . Dans le panneau Calques , cliquez sur le calque Arrière-plan , puis sur OK . Sélectionnez le menu Opacité dans le panneau Calques et ajustez-le comme vous le souhaitez pour votre image. Ce didacticiel Adobe fournit des instructions plus détaillées.
Photoshop peut-il ouvrir et modifier des fichiers PNG ?
Oui, Photoshop peut ouvrir et modifier des fichiers PNG. Après avoir ouvert votre fichier PNG dans Photoshop, vous pouvez utiliser ses puissants outils pour modifier et manipuler l'image selon vos besoins. L'enregistrement de l'image modifiée au format PNG conservera ses fonctionnalités de compression et de transparence sans perte.
Comment convertir un fichier image en PNG à l'aide de Photoshop ?
Pour convertir un fichier image en PNG à l'aide de Photoshop, ouvrez d'abord le fichier image dans Photoshop. Ensuite, accédez à Fichier > Enregistrer sous . Choisissez PNG dans le menu Format de la boîte de dialogue et enregistrez le fichier converti à l'emplacement de votre choix. L'image sera enregistrée au format PNG, sa qualité et sa transparence étant préservées.