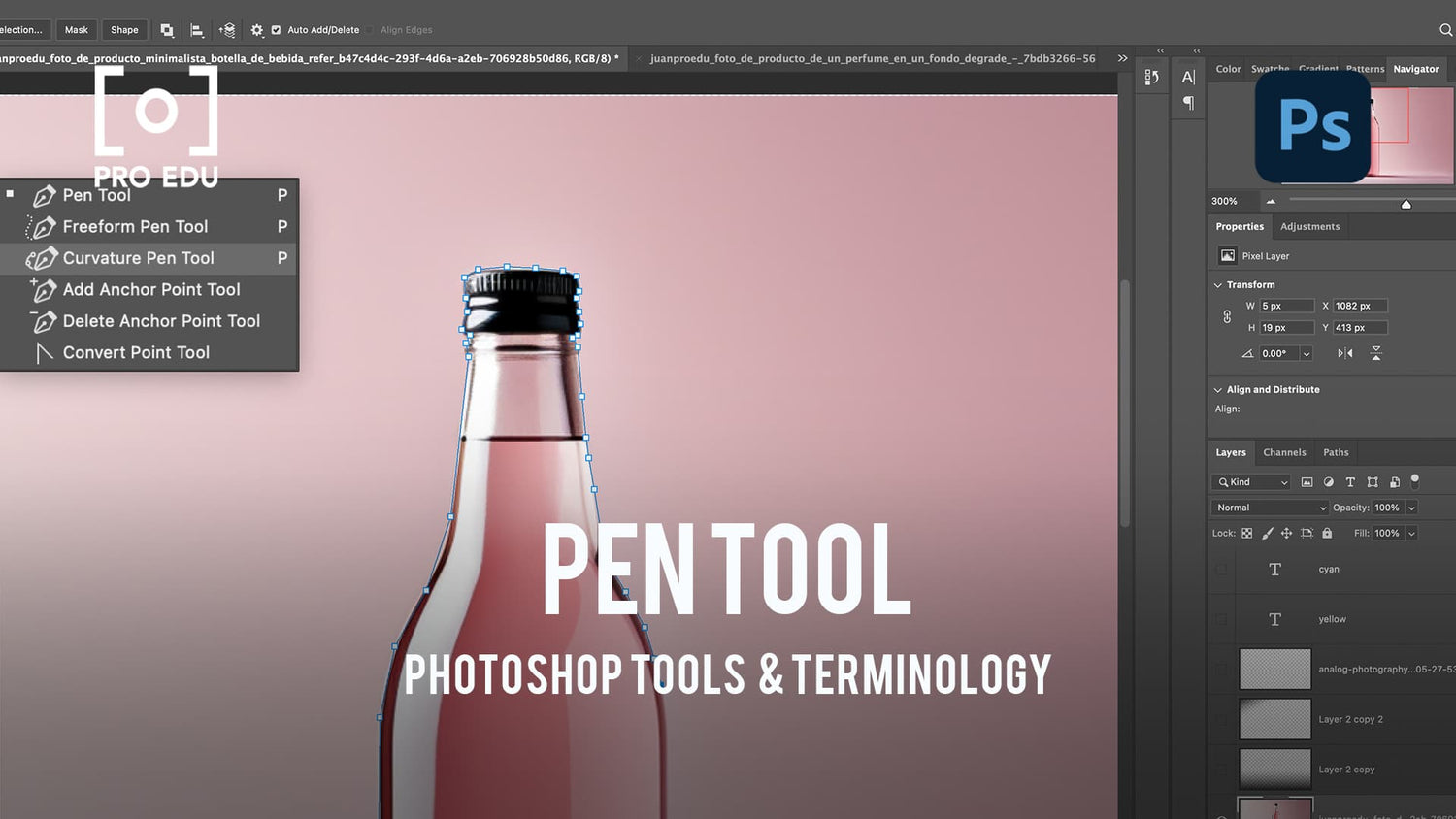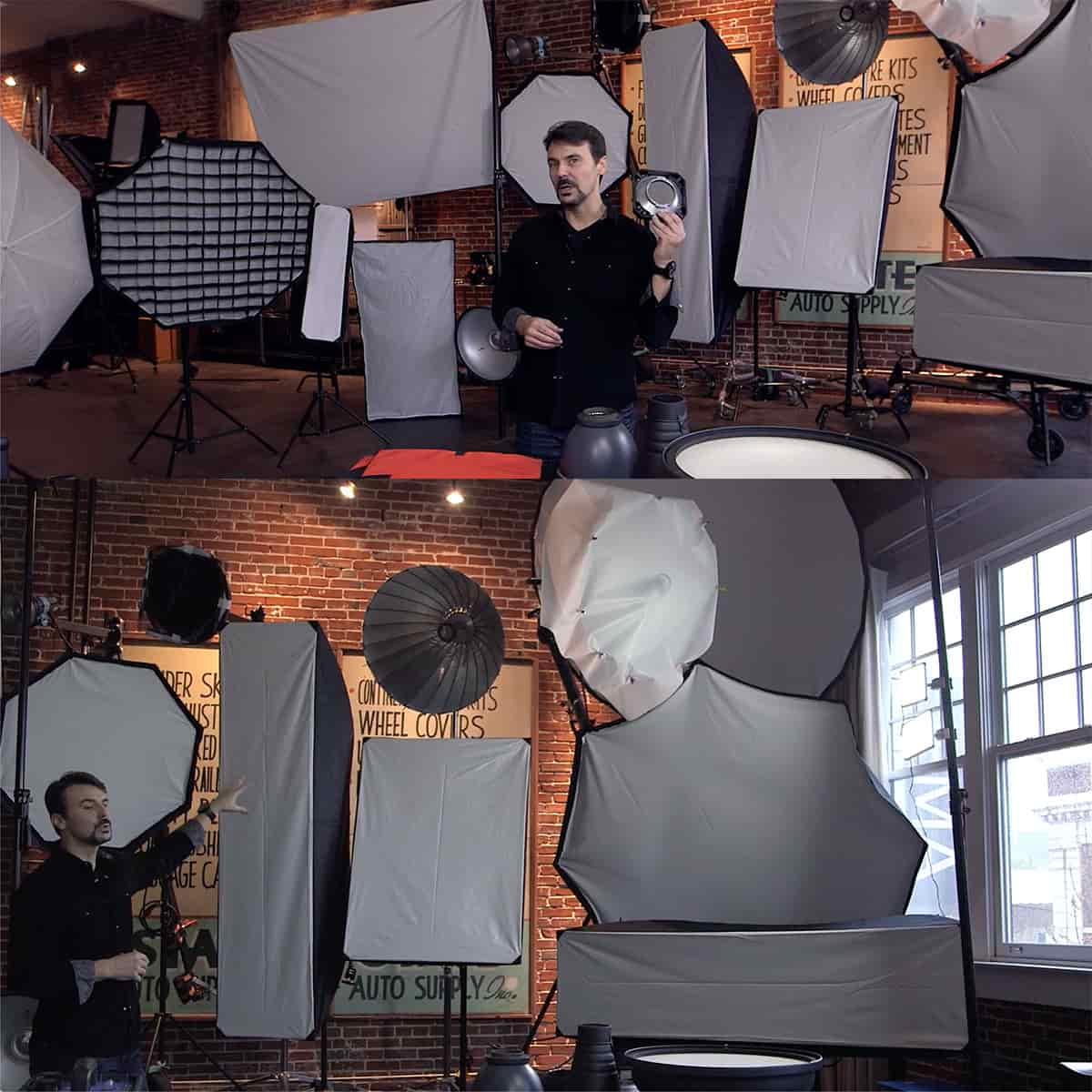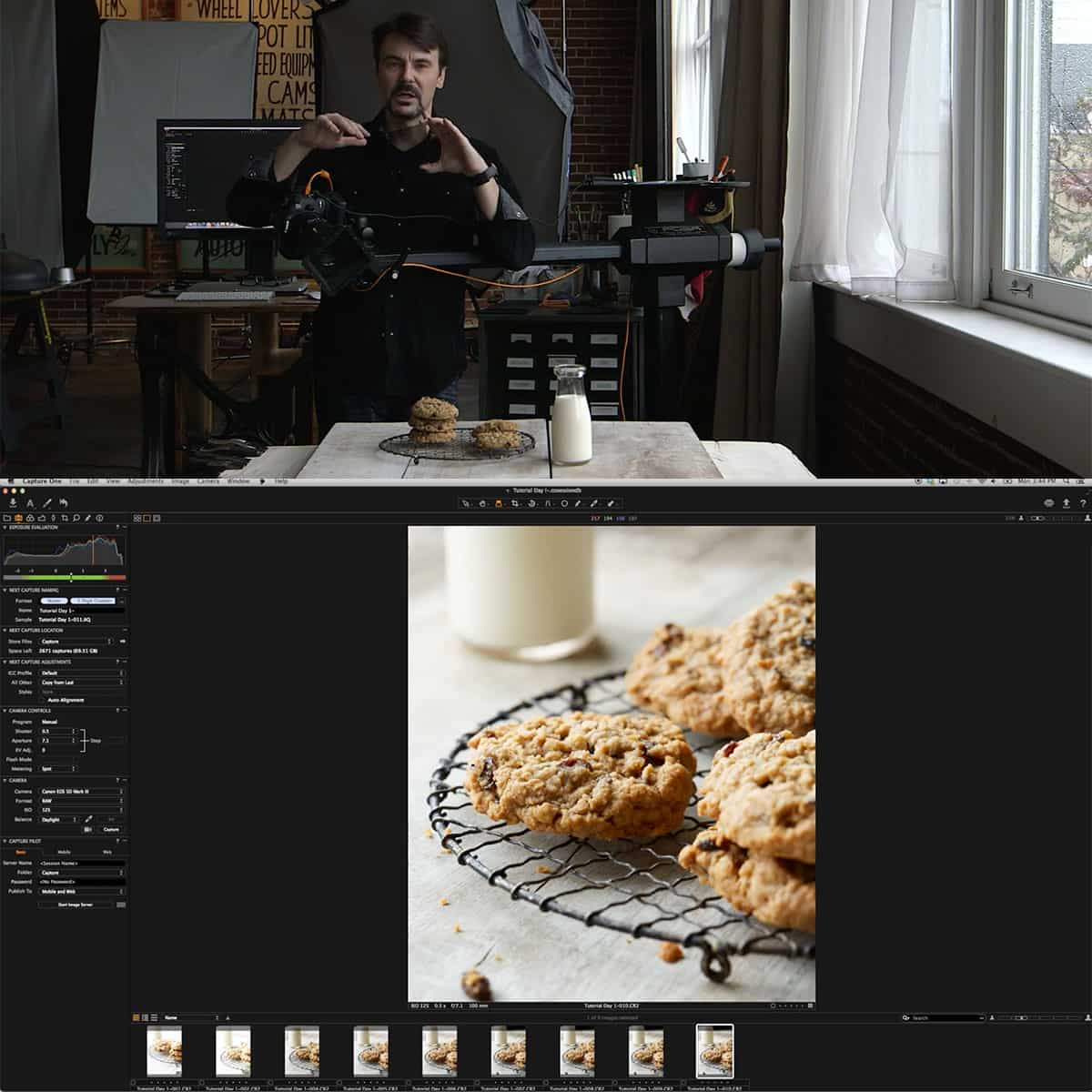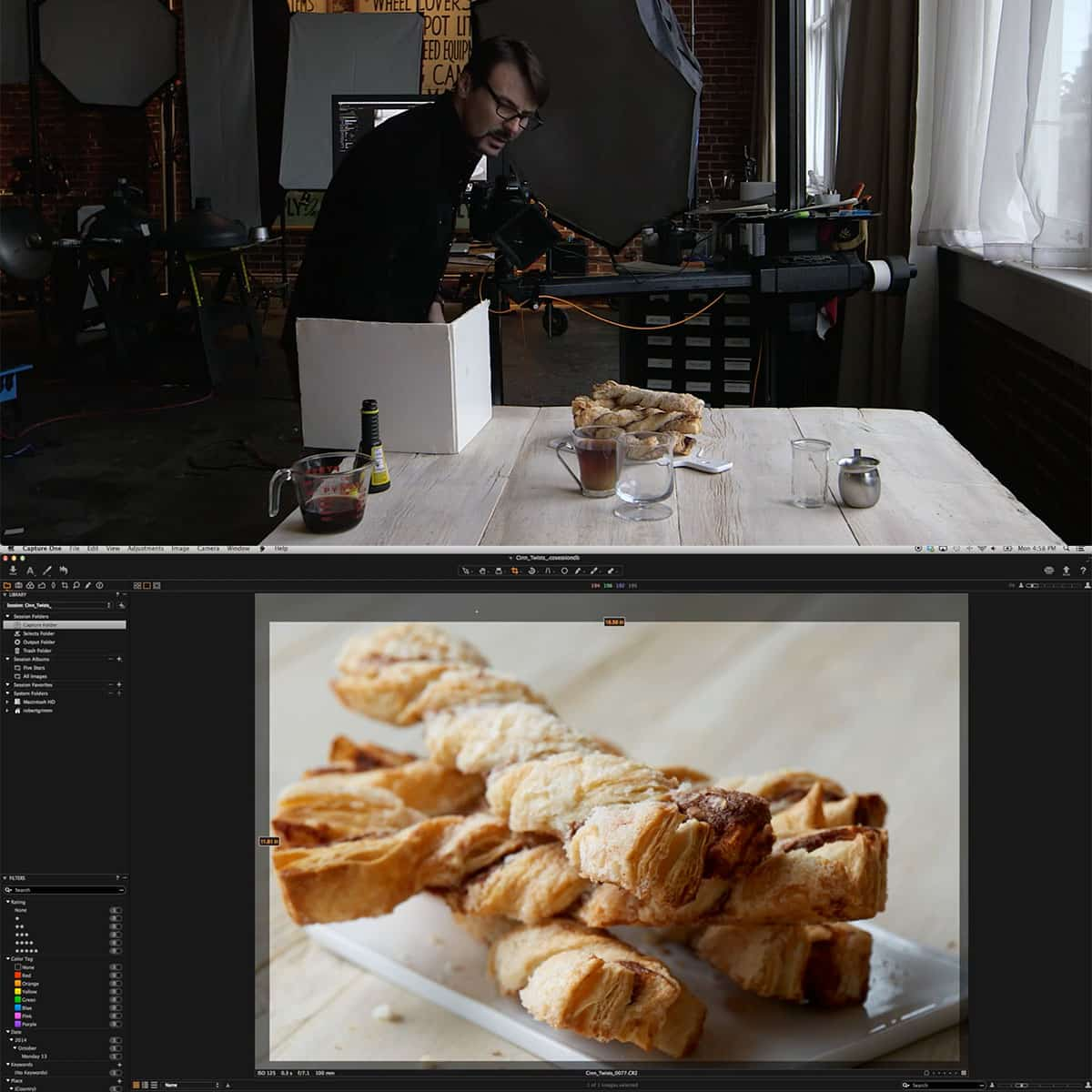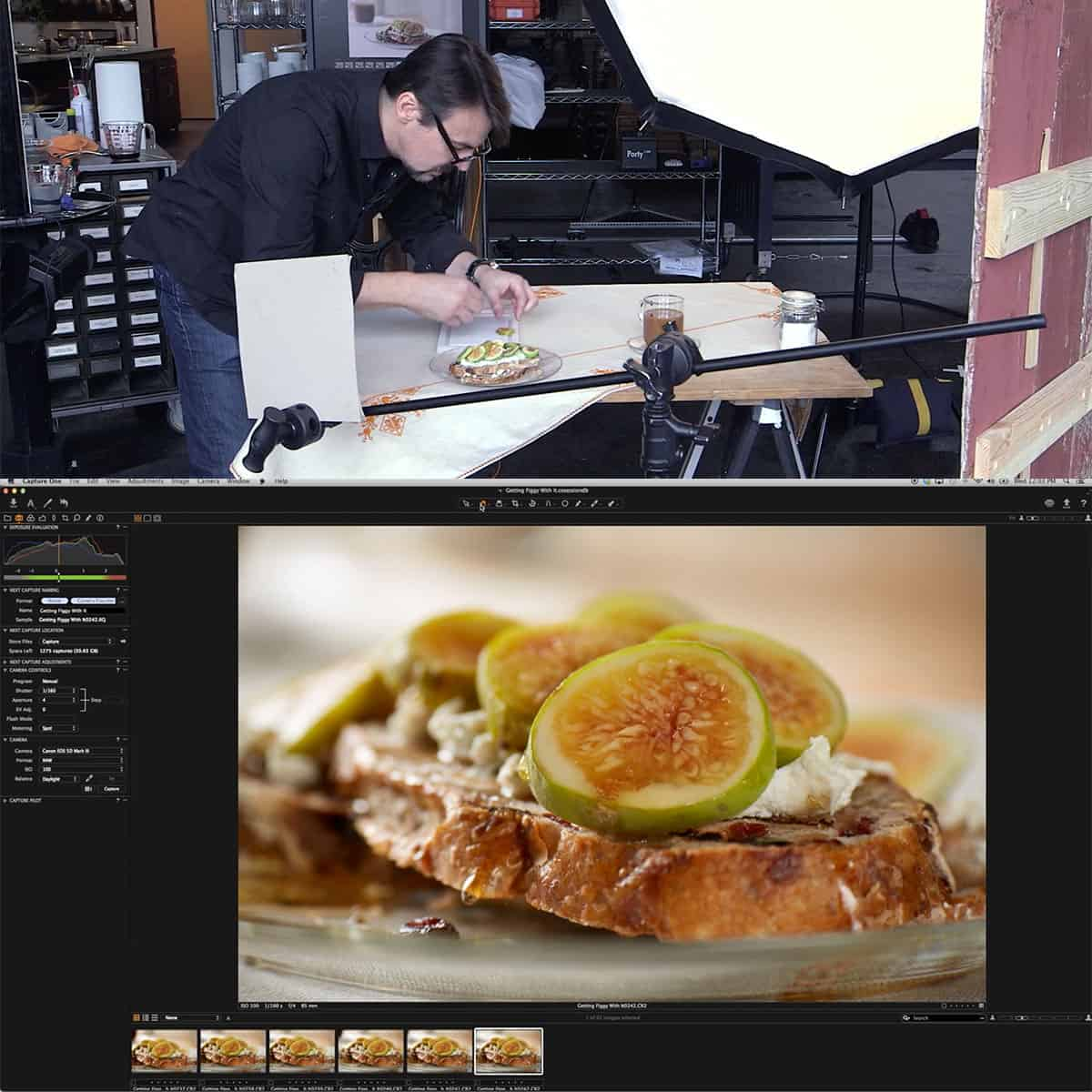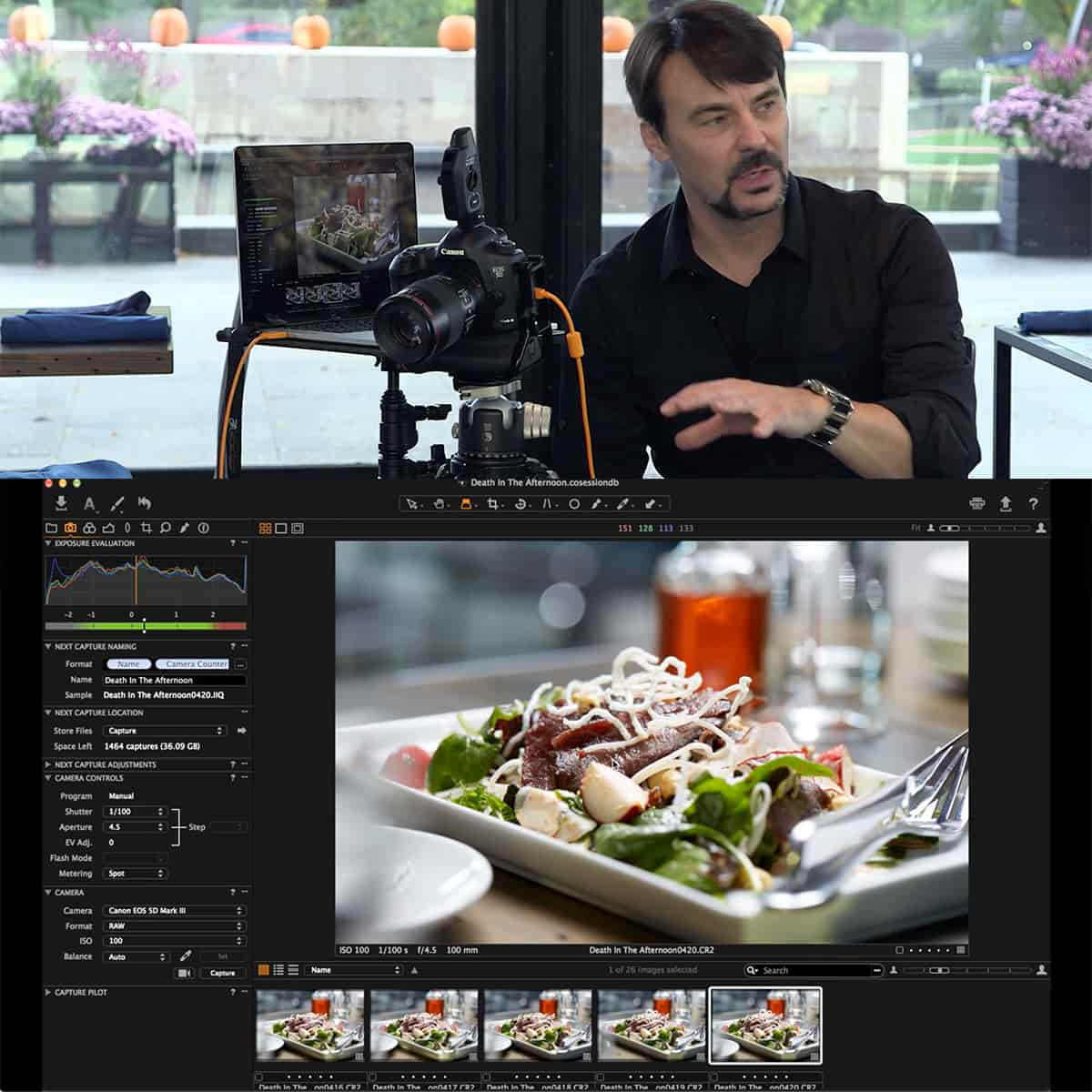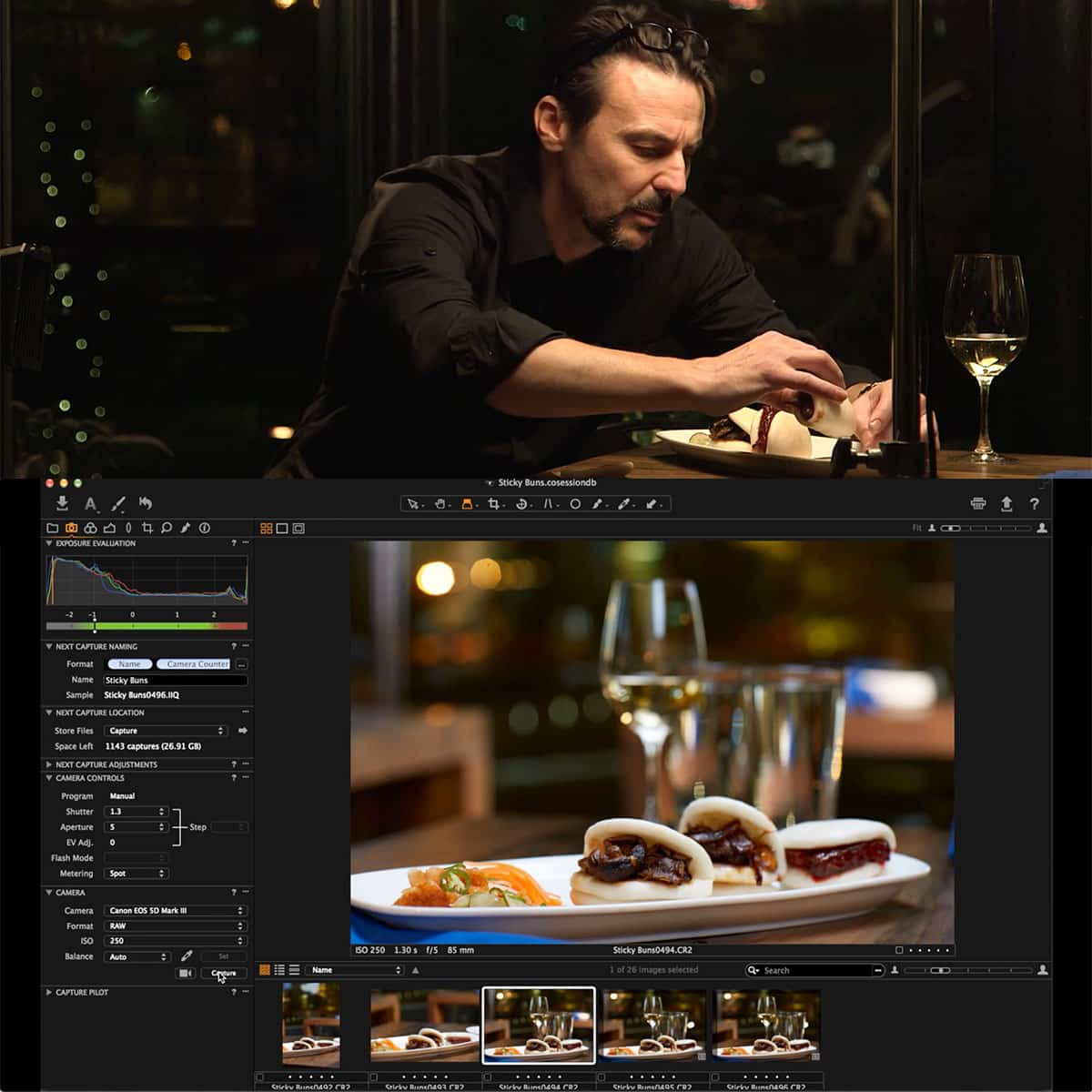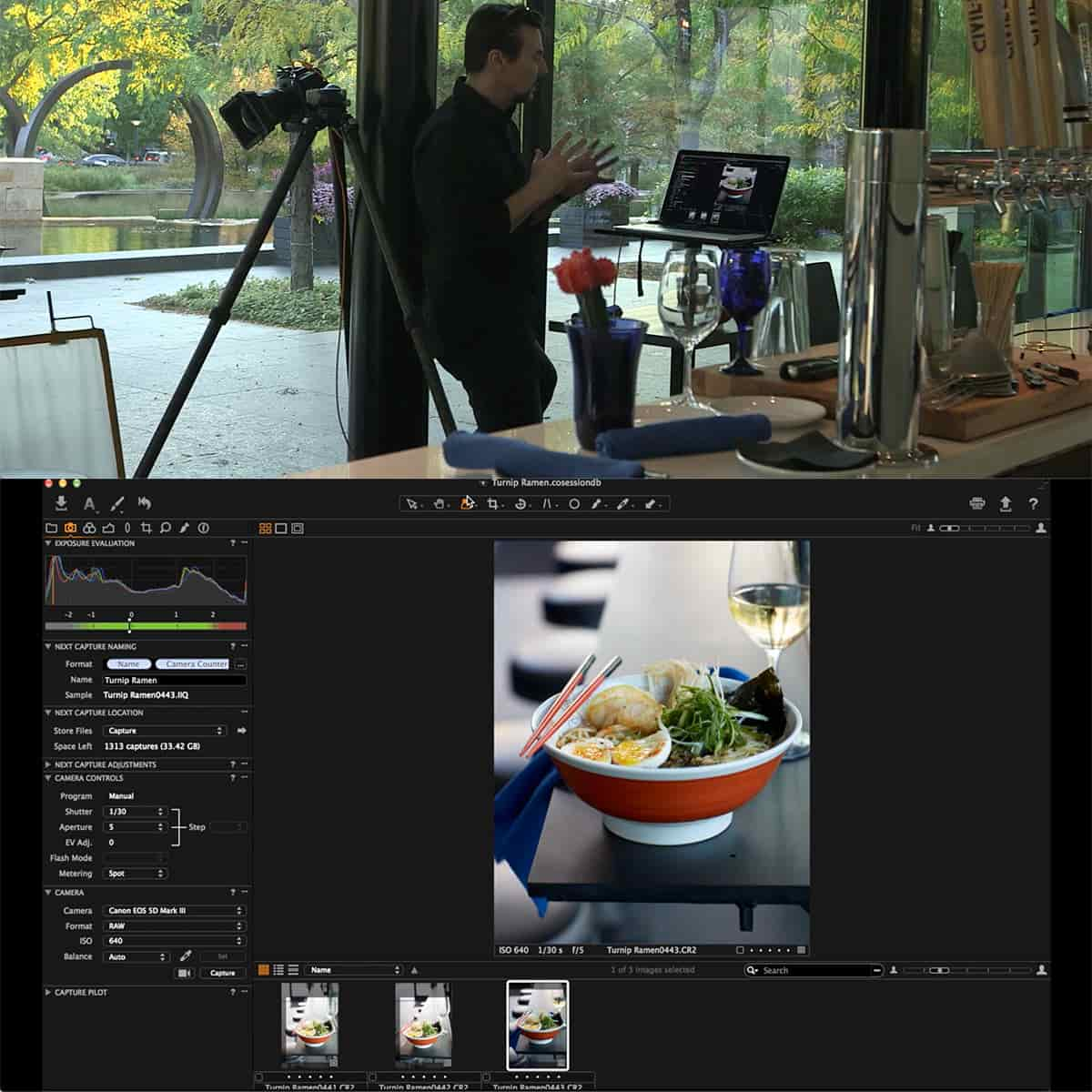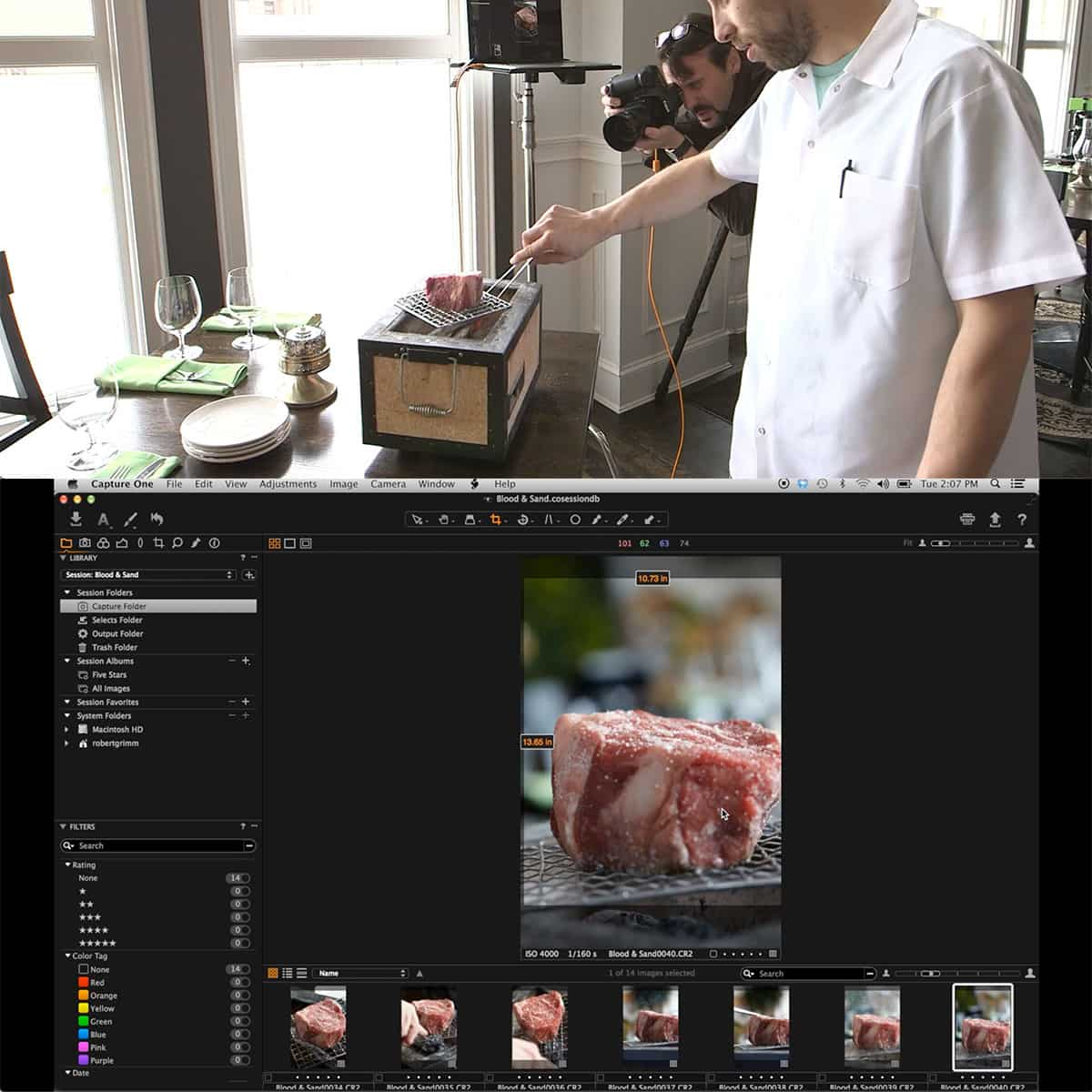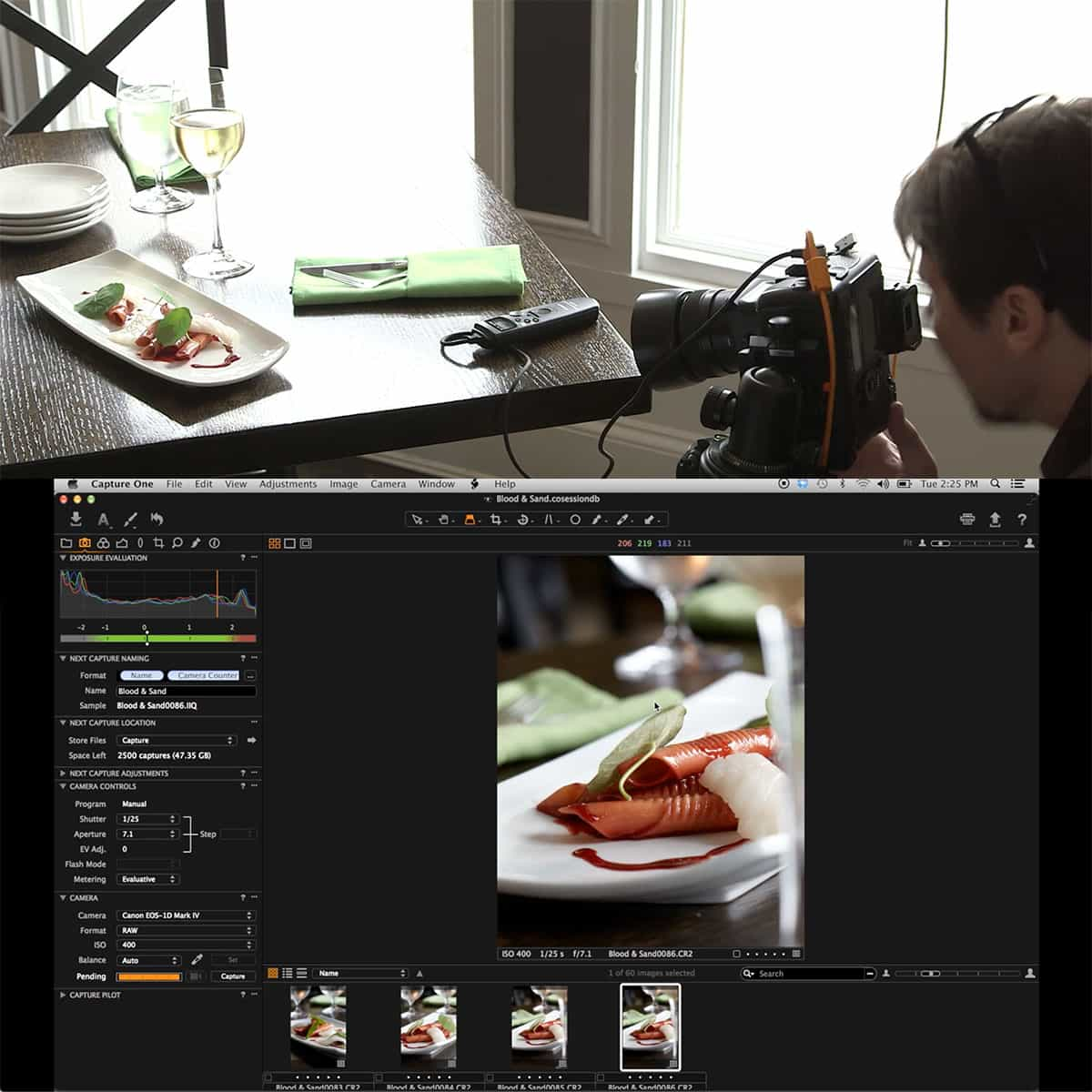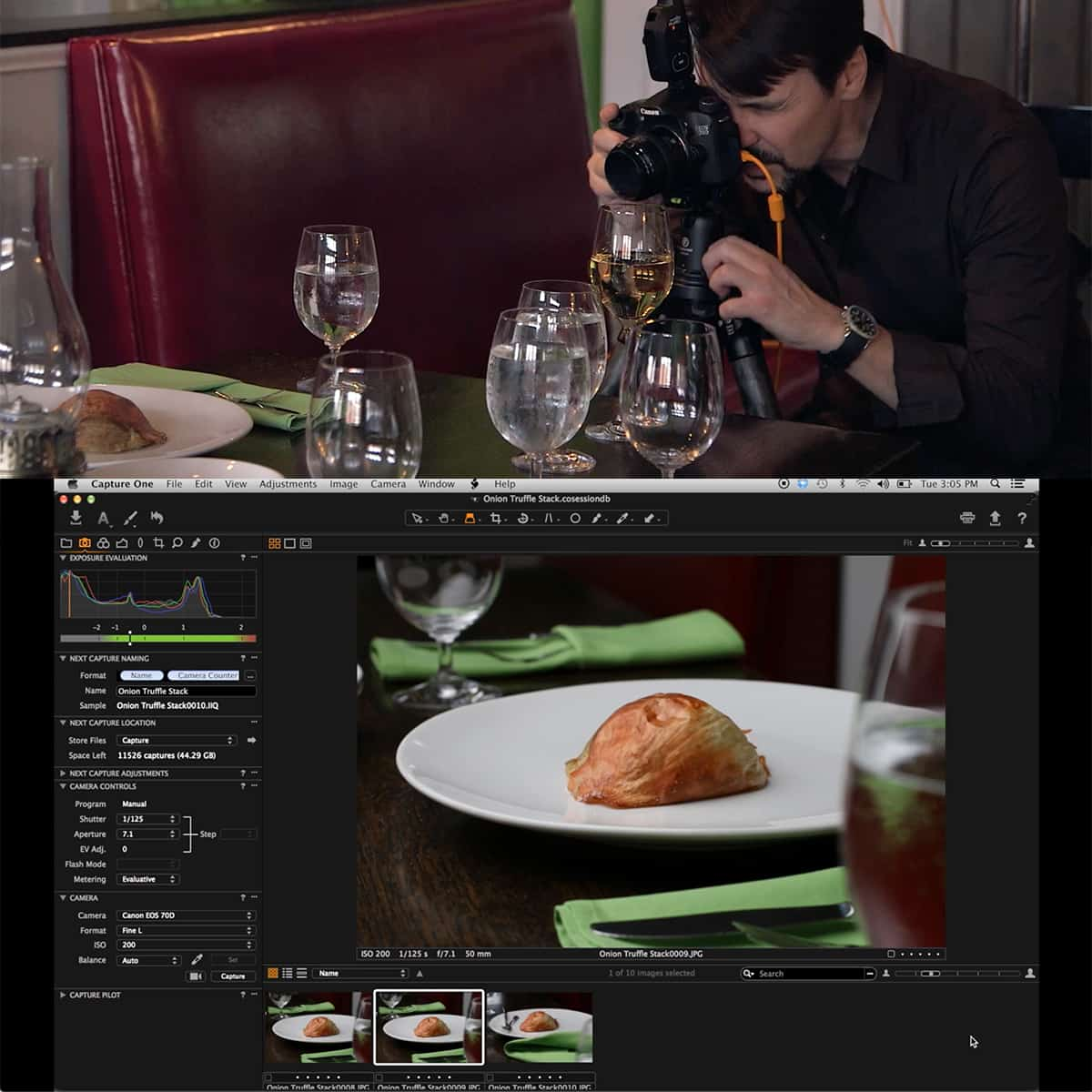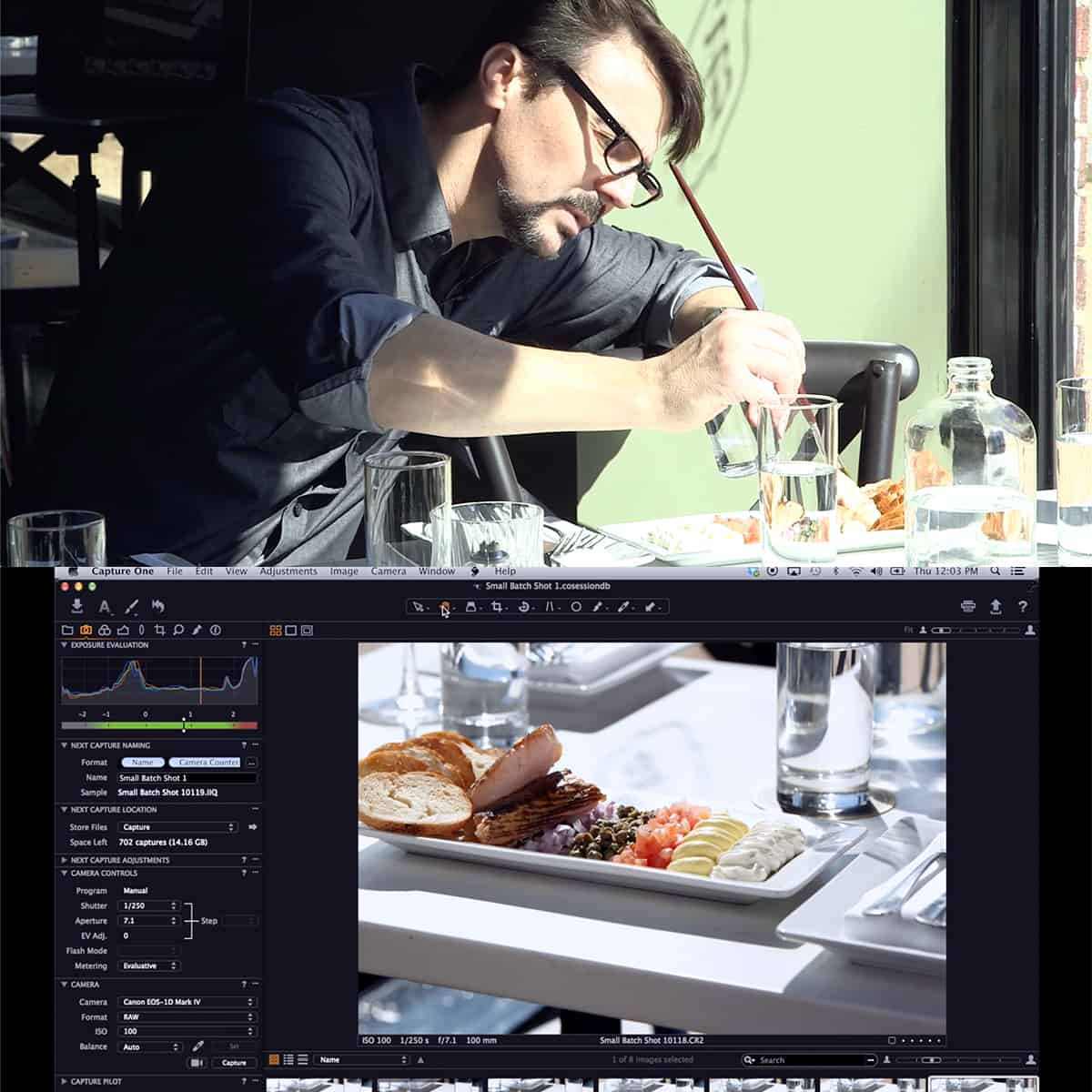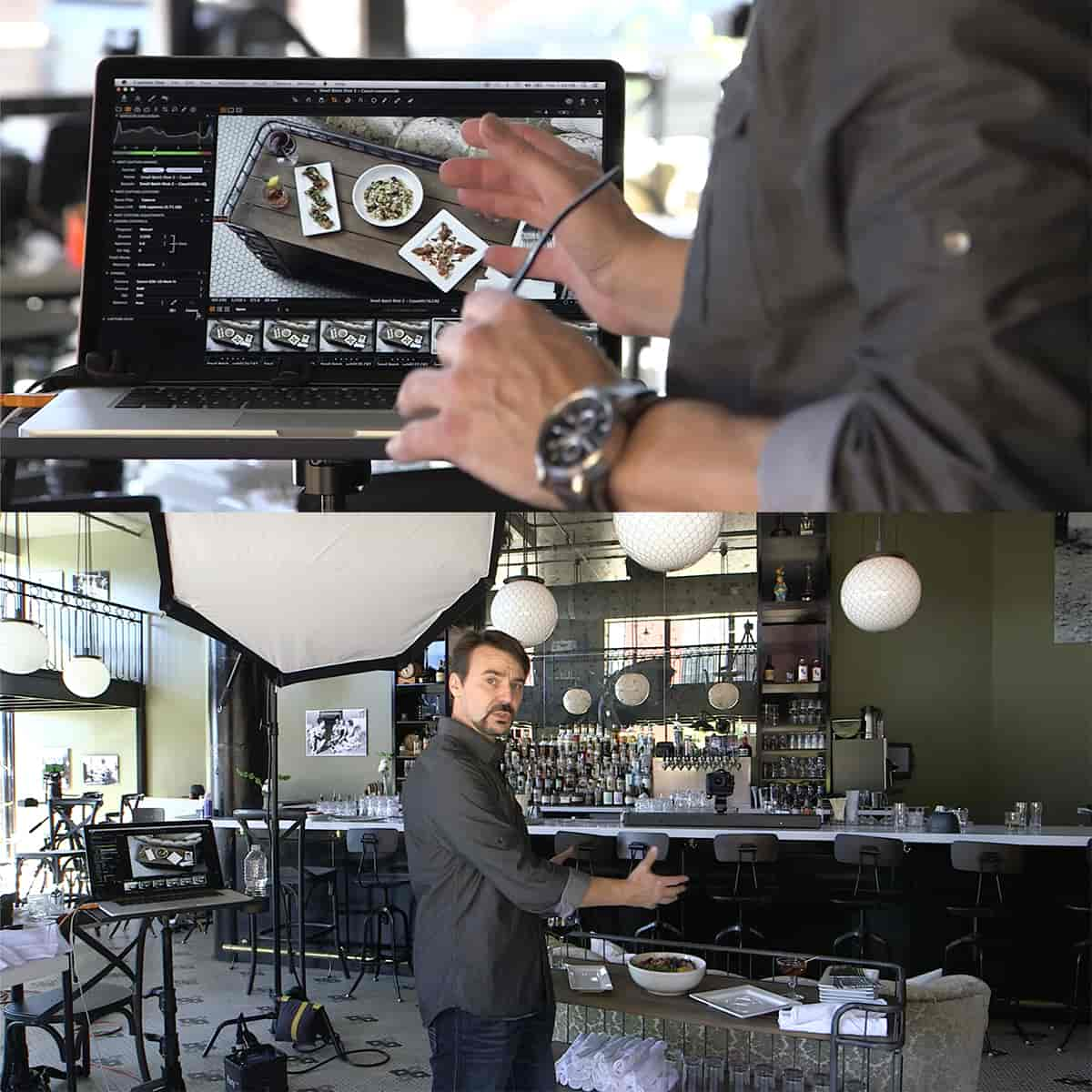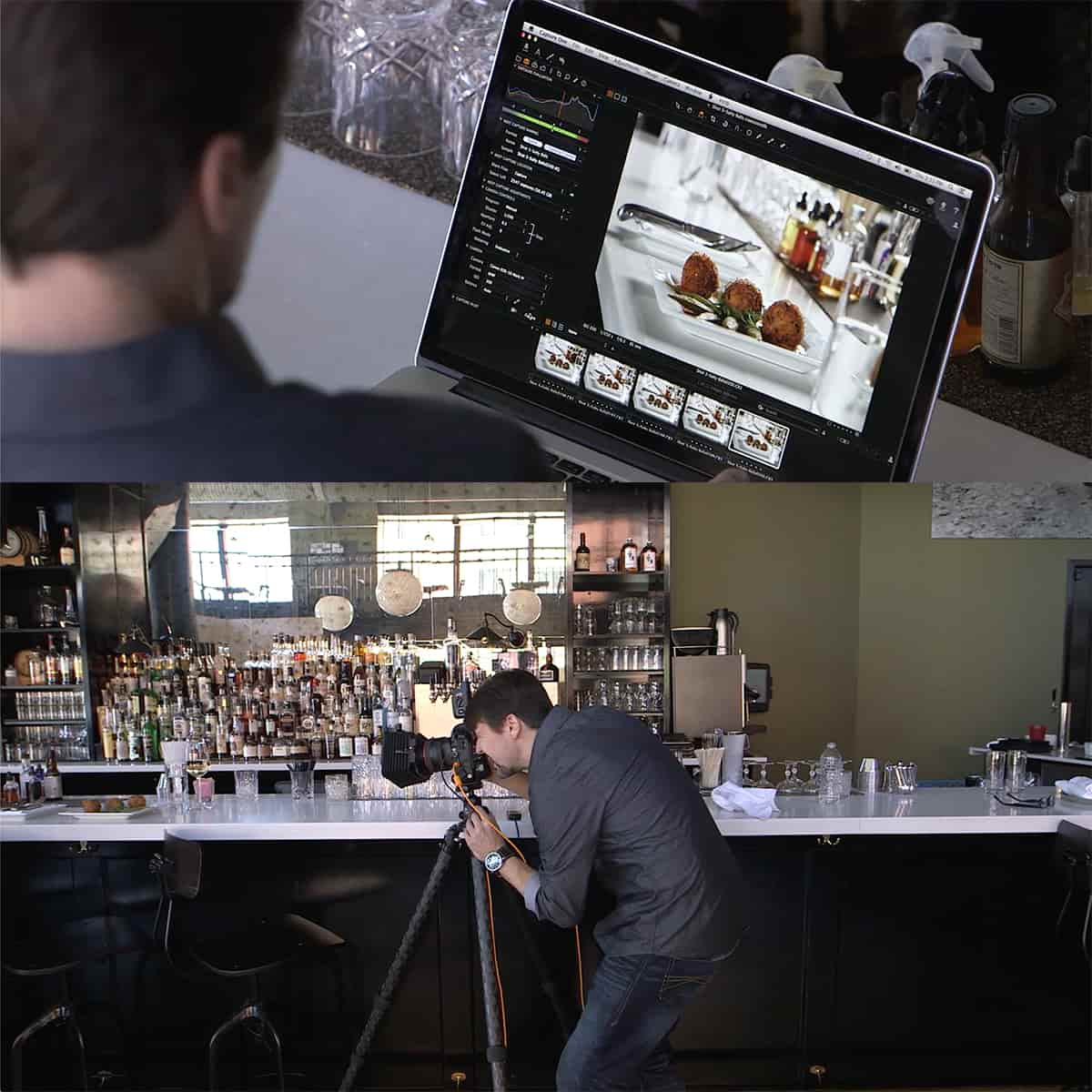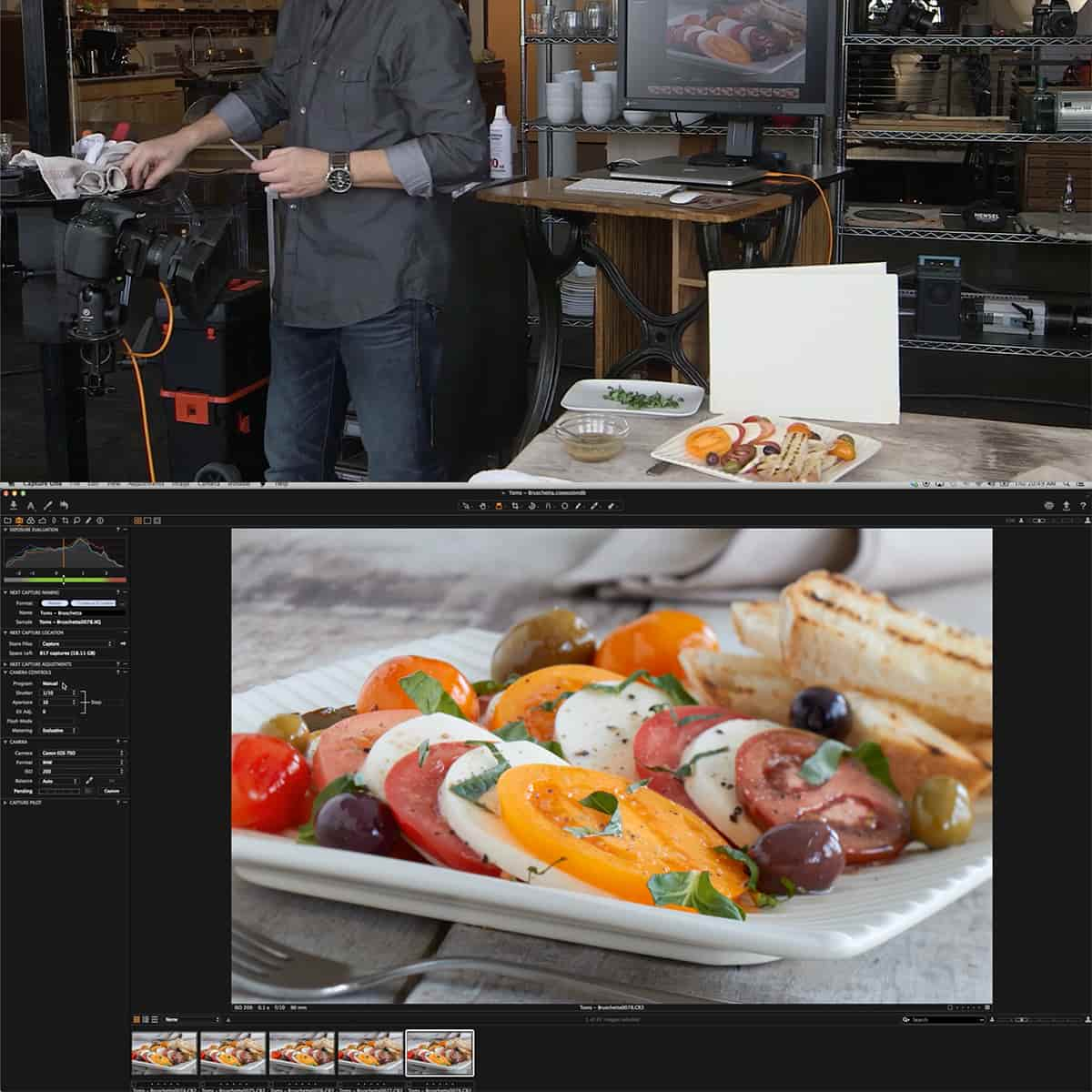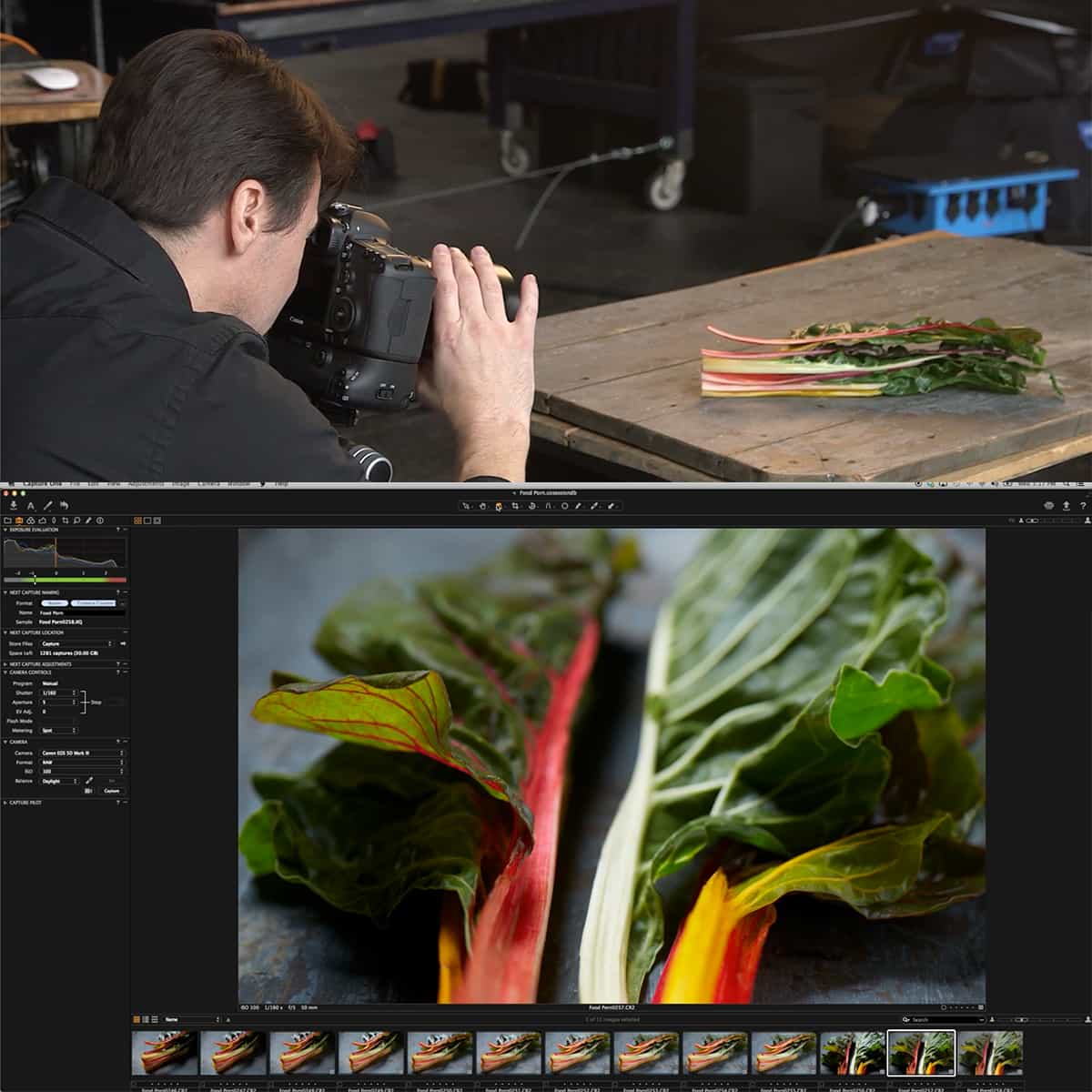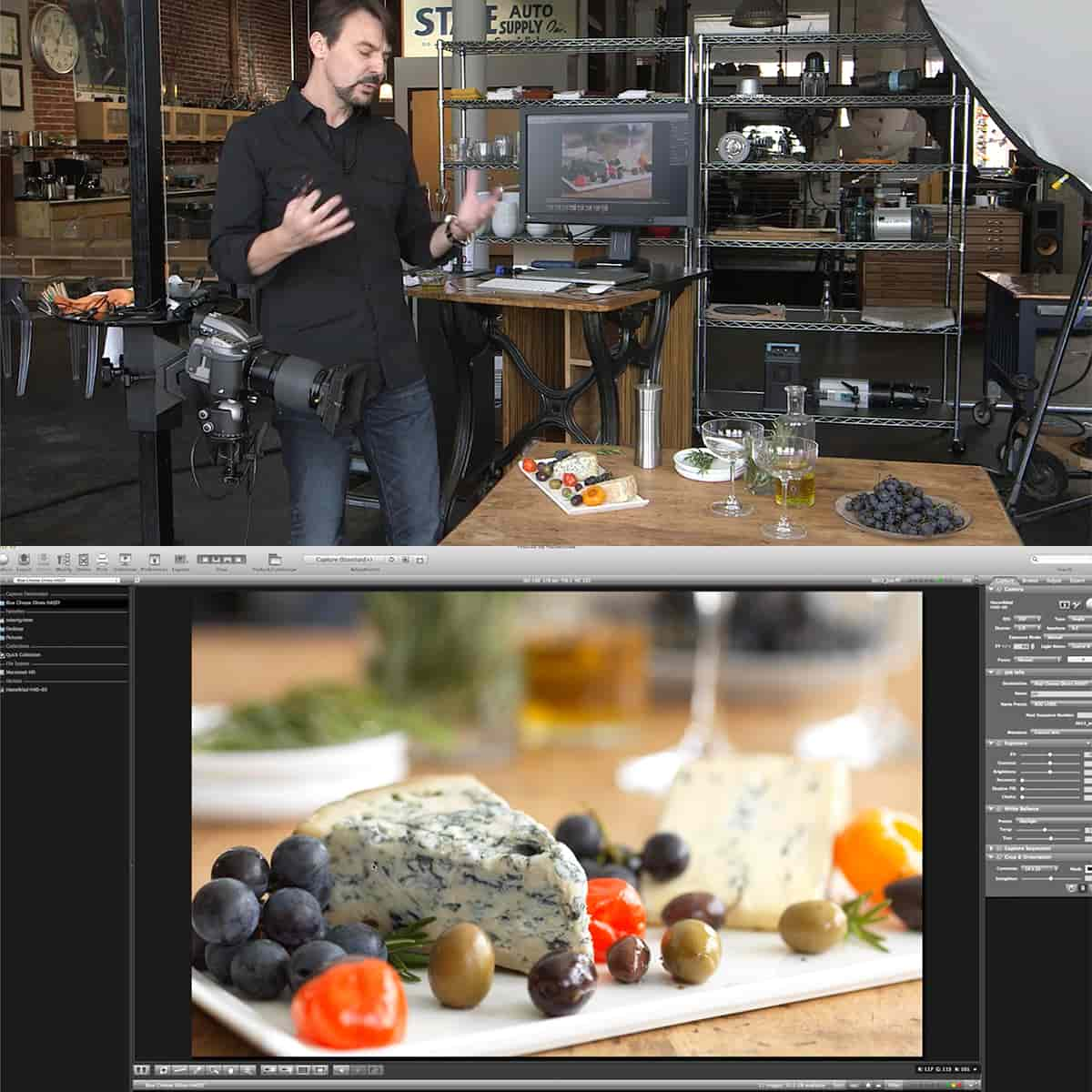Qu'est-ce qu'un outil Plume dans Photoshop : guide essentiel pour les débutants
L'outil Plume est une fonctionnalité polyvalente et puissante d'Adobe Photoshop, qui permet aux utilisateurs de créer des sélections précises et détaillées. Grâce à sa capacité à dessiner des tracés, des formes et des lignes modifiables, il s'agit d'un outil précieux pour les photographes, les concepteurs et les artistes.
Dans Photoshop, l'outil Plume permet de créer des tracés aux contours lisses à l'aide de points d'ancrage et de poignées. Une fois que vous maîtriserez son utilisation, vous le trouverez indispensable pour tracer des objets, effectuer des sélections et même créer des œuvres d'art à partir de zéro. Que vous soyez débutant ou utilisateur expérimenté, l'outil Plume offre un large éventail de possibilités pour améliorer vos projets créatifs.
Principaux points à retenir
- L'outil Plume est une fonctionnalité puissante de Photoshop permettant de créer des sélections et des tracés précis.
- Les utilisateurs peuvent créer des chemins aux bords lisses à l’aide de points d’ancrage et de poignées.
- La maîtrise de l’outil Plume ouvre de nombreuses possibilités créatives dans les projets de conception et d’art.
Comprendre l'outil Plume dans Photoshop
Travailler avec des lignes droites et des courbes
L' outil Plume de Photoshop est une fonctionnalité polyvalente qui nous permet de créer des lignes droites et des courbes. Pour dessiner une ligne droite, définissez simplement deux points d'ancrage et, pour les lignes courbes, manipulez les poignées qui apparaissent après avoir cliqué et fait glisser. Cela nous permet de créer des tracés et des formes précis dans nos illustrations.
Nous pouvons obtenir différents effets artistiques en modifiant les paramètres de la barre d'options, tels que le mode de dessin et l'ajout/suppression automatique de points d'ancrage. Cette flexibilité rend l'outil Plume indispensable pour créer des formes vectorielles et des sélections personnalisées dans Photoshop.
Sélection, chemins et points d'ancrage
L'une des fonctionnalités clés de l'outil Plume est sa capacité à créer des sélections. Pour ce faire, nous devons travailler avec des tracés et des points d'ancrage. Commencez par sélectionner l'outil Plume et l'icône Tracés dans la barre d'options, puis cliquez une fois n'importe où dans le document pour créer un petit point carré appelé point d'ancrage .
Au fur et à mesure que nous ajoutons des points d'ancrage, nous créons un tracé qui délimite notre sélection. Ces tracés peuvent être facilement modifiés en cliquant et en faisant glisser les points d'ancrage ou leurs poignées. Vous pouvez affiner davantage votre sélection en ajustant le rayon de contour , qui adoucit les bords de la sélection pour créer une transition plus douce entre les zones sélectionnées et non sélectionnées.
En résumé, l'outil Plume de Photoshop est un outil puissant pour créer des sélections, des tracés et des formes précis. En maîtrisant son utilisation, nous pouvons améliorer nos créations et obtenir des résultats professionnels.
Construire avec précision grâce aux fonctions de l'outil Plume
Utilisation de la barre d'outils et de la barre d'options
L'outil Plume de Photoshop se trouve dans la barre d'outils . Lorsque vous le sélectionnez, vous pouvez accéder à divers paramètres et options dans la barre d'options . N'oubliez pas d'ajuster l'ajustement de la courbe pour définir dans quelle mesure le tracé suit le mouvement du curseur. Par exemple, une valeur d'ajustement de la courbe plus élevée entraînera moins de points d'ancrage, créant ainsi un tracé plus simple 1 .
Pour créer des tracés et des sélections précis, il est essentiel de vous familiariser avec les différents modes de l'outil Plume. Cela inclut l'outil Plume standard pour créer des segments droits et courbes, ainsi que l'outil Plume de forme libre pour dessiner à main levée 2 .
Panneau Travailler avec des calques et des chemins
Une partie essentielle de l'utilisation efficace de l'outil Plume consiste à travailler avec les calques et le panneau Tracés . L'outil Plume de Photoshop crée des tracés vectoriels qui peuvent être utilisés pour créer des sélections, des masques ou même des calques de forme 3 . Lorsque vous dessinez un tracé, Photoshop crée automatiquement un tracé de travail dans le panneau Tracés .
La gestion efficace de vos tracés et calques améliorera votre flux de travail et votre organisation, vous permettant de créer des conceptions plus complexes en toute simplicité. Vous pouvez utiliser le panneau des calques pour basculer la visibilité, regrouper les calques associés et appliquer des calques de réglage pour affecter des parties spécifiques de votre conception 4 .
N'oubliez pas d'utiliser des outils tels que l' outil de sélection lorsque vous travaillez avec des tracés. Vous pouvez convertir un tracé en sélection, ce qui vous permet d'appliquer des ajustements, de remplir la zone délimitée ou d'apporter d'autres modifications à votre conception 5 .
Techniques avancées pour l'outil Plume
Découverte de l'outil de sélection directe, de l'outil stylo de courbure et de l'outil stylo de forme libre
Pour affiner les tracés et effectuer des ajustements subtils, nous pouvons utiliser l' outil Sélection directe . Cela nous permet de sélectionner des points d'ancrage individuels et de les manipuler avec précision. Pour accéder à l'outil Sélection directe, appuyez sur la touche A ou sélectionnez la flèche blanche dans la barre d'outils de Photoshop.
L' outil Plume de courbure est une autre fonctionnalité utile de Photoshop. Il nous permet de créer facilement des courbes plus douces et des formes plus complexes. Nous pouvons accéder à l'outil Plume de courbure en le sélectionnant dans les options de l'outil Plume ou en appuyant simultanément sur les touches Maj + ~.
D'autre part, l' outil Plume libre nous permet de dessiner des chemins librement, de manière similaire au dessin au crayon. Nous pouvons trouver cet outil groupé avec les autres outils Plume ou en appuyant sur la touche P et en maintenant la touche Maj enfoncée.
Utilisation de raccourcis clavier et optimisations de flux de travail
L'intégration de raccourcis clavier dans notre flux de travail peut améliorer considérablement l'efficacité. Voici quelques raccourcis pratiques pour travailler avec l'outil Plume :
- Pour basculer entre les outils de stylet, maintenez la touche P enfoncée tout en appuyant sur la touche Maj.
- Pour ajouter des points d'ancrage, appuyez sur la touche +
- Pour supprimer les points d'ancrage, appuyez sur la touche -
- Pour convertir un chemin courbe en chemin droit, appuyez sur la touche Alt/Option tout en cliquant sur un point d'ancrage
Les raccourcis clavier non seulement accélèrent notre travail, mais ils offrent également un meilleur contrôle lors de l'utilisation de l'outil Plume. En intégrant ces astuces, nous pouvons obtenir des résultats plus précis et créer des designs plus avancés dans Photoshop. N'oubliez pas de vous entraîner régulièrement pour améliorer vos compétences et devenir plus compétent avec l'outil Plume et ses différentes fonctionnalités.
Créer des résultats artistiques avec l'outil Plume
Utilisation de formes vectorielles et de masques
Quel que soit l'outil de conception, il est essentiel de comprendre les capacités des formes vectorielles et du masquage . Dans Photoshop, nous pouvons utiliser l' outil Plume pour créer des formes vectorielles complexes. Ces formes peuvent ensuite être manipulées à l'aide de diverses transformations et ajustements.
De plus, l'outil Plume nous permet de créer des masques précis pour des objets ou des zones spécifiques de notre conception. En utilisant des masques, nous pouvons masquer ou révéler de manière sélective des parties d'un calque, ce qui nous donne plus de contrôle sur notre illustration.
Ajustements du tracé et du contour
Lorsque vous utilisez l'outil Plume, vous pouvez définir des tracés composés de points d'ancrage et de poignées de contrôle. Ces poignées vous permettent d'ajuster la courbure et la direction du tracé. De plus, dans la barre d'options , vous pouvez personnaliser les paramètres de l'outil, comme le mode de dessin et l'ajout/suppression automatique de points d'ancrage, en fonction de l'effet souhaité.
Après avoir créé un tracé, nous pouvons appliquer des traits pour donner à notre conception un aspect visuellement cohérent. Les traits peuvent être ajustés en modifiant leur largeur, leur couleur ou leur motif, et ces ajustements peuvent être effectués à l'aide du panneau Tracé ou de la boîte de dialogue Options de trait . Qu'il s'agisse d'un projet simple ou complexe, l'outil Plume est essentiel pour obtenir des résultats précis et artistiques dans Photoshop.
Conclusion
Au cours de notre exploration de l'outil Plume dans Photoshop, nous avons découvert ses nombreuses applications et avantages. L' outil Plume est essentiel pour créer des tracés et des formes précis, ce qui en fait un outil indispensable pour les concepteurs et les graphistes.
De la découpe d'objets à la création de formes vectorielles, l'outil Plume est en effet le meilleur ami de l'artiste numérique. Comme nous l'avons vu, maîtriser l'outil Plume peut sembler intimidant au départ, mais avec de la pratique, il ouvrira un monde de possibilités pour vos projets créatifs.
L'outil Plume permet de réaliser des tâches telles que la suppression d'arrière-plans d'images ou la création de graphiques vectoriels évolutifs. Il a prouvé sa valeur dans divers aspects de l'art numérique. Quel que soit votre niveau de compétence, l'outil Plume est une fonctionnalité puissante qui améliore votre expérience globale de Photoshop.
En comprenant et en appliquant les différentes variantes de l’ outil Plume de Photoshop , nous pouvons améliorer notre travail et fournir des résultats de haute qualité.
Questions fréquemment posées
Comment l’outil Plume crée-t-il des tracés précis ?
L'outil Plume de Photoshop fonctionne en créant des points d'ancrage reliés par des tracés, ce qui nous permet de dessiner des formes et des courbes précises. Les courbes de Bézier nous permettent de contrôler la forme et la douceur du tracé, qui peuvent être ajustées en manipulant les poignées liées aux points d'ancrage.
Quels sont les avantages de l’utilisation de l’outil Plume par rapport aux autres outils de sélection ?
L'utilisation de l'outil Plume présente plusieurs avantages par rapport aux autres outils de sélection de Photoshop. Il permet une plus grande précision et un meilleur contrôle, car nous pouvons définir manuellement des points d'ancrage et des courbes. L'outil Plume est également excellent pour créer des tracés vectoriels, qui peuvent être mis à l'échelle sans perte de qualité. Contrairement aux autres outils de sélection, l'outil Plume fournit de meilleurs résultats lors de la sélection de formes complexes ou irrégulières.
Comment l’outil Plume peut-il être utilisé pour découper une image ?
L'outil Plume permet de découper une image en traçant un tracé précis autour du sujet. Une fois le tracé terminé, nous pouvons le convertir en sélection , puis l'utiliser pour créer un masque de calque ou supprimer l'arrière-plan. Cette méthode est particulièrement utile pour les formes complexes et les bords fins, offrant de meilleurs résultats que l'utilisation d'autres outils de sélection.
Quels raccourcis peuvent être utilisés pour améliorer le flux de travail de l’outil Plume ?
Il existe plusieurs raccourcis qui peuvent vous aider à améliorer le flux de travail lors de l'utilisation de l'outil Plume. Parmi ces raccourcis, citons : appuyer sur « P » pour activer l'outil Plume, maintenir la touche « Maj » enfoncée pour dessiner des lignes droites, utiliser « Alt » (Option sur Mac) pour manipuler les poignées indépendamment et appuyer sur « Ctrl » (Cmd sur Mac) pour ajuster les points d'ancrage individuels. Ces raccourcis peuvent vous aider à rendre l'outil Plume plus efficace et polyvalent lorsque vous travaillez dans Photoshop.
Comment créer et remplir des formes à l’aide de l’outil Plume ?
Pour créer et remplir des formes à l'aide de l'outil Plume, nous devons d'abord dessiner la forme en définissant des points d'ancrage et en manipulant les courbes. Une fois la forme terminée, nous pouvons la remplir soit en sélectionnant le tracé et en utilisant l'option « Remplir le tracé avec la couleur de premier plan », soit en créant un calque de forme. Le même processus peut être utilisé pour ajouter des traits à la forme.
Quelles sont les similitudes et les différences entre l’outil Plume dans Photoshop et Illustrator ?
Photoshop et Illustrator disposent tous deux d'un outil Plume conçu pour créer des tracés et des formes précis à l'aide de points d'ancrage et de courbes de Bézier. Il existe cependant quelques différences essentielles. L'outil Plume de Photoshop est principalement utilisé pour l'édition et la manipulation de photos, tandis que l'outil Plume d'Illustrator est davantage axé sur la création de graphiques vectoriels et d'illustrations. Illustrator propose des options plus avancées telles que des profils de largeur variable, tandis que Photoshop propose des fonctionnalités telles que les options de remplissage et de contour pour les tracés.
Notes de bas de page
-
https://www.designbombs.com/how-to-use-the-pen-tool-in-photoshop/ ↩
-
https://essential-photoshop-elements.com/mastering-the-pen-tool-in-photoshop-a-step-by-step-guide-with-statistics-and-tips-for-beginners/ ↩
-
https://www.psdvault.com/basics/pen-tool-photoshop-beginners-guide/ ↩
-
https://essential-photoshop-elements.com/mastering-the-photoshop-pen-tool-a-step-by-step-guide-with-statistics-and-tips-for-graphic-designers-and-photographers/ ↩