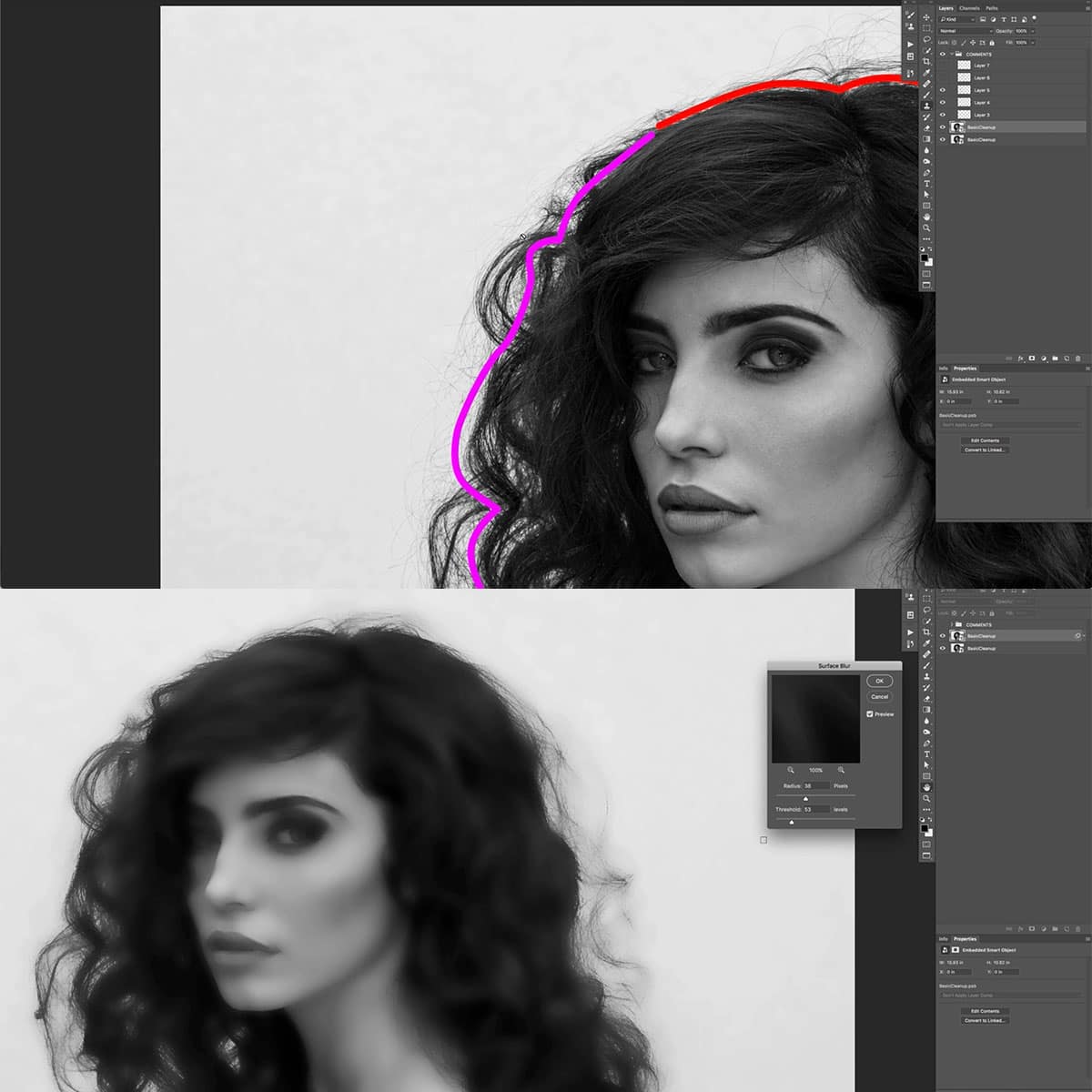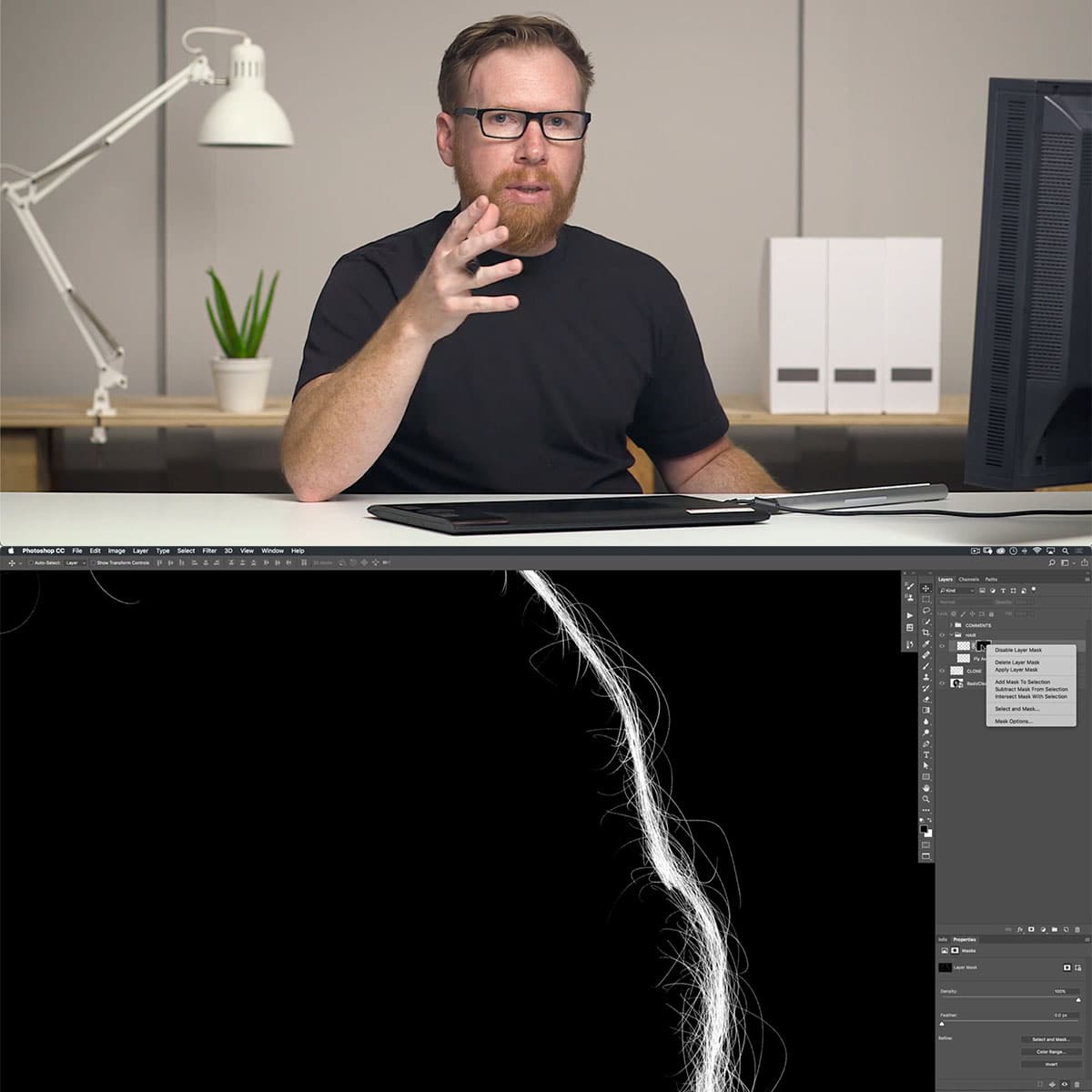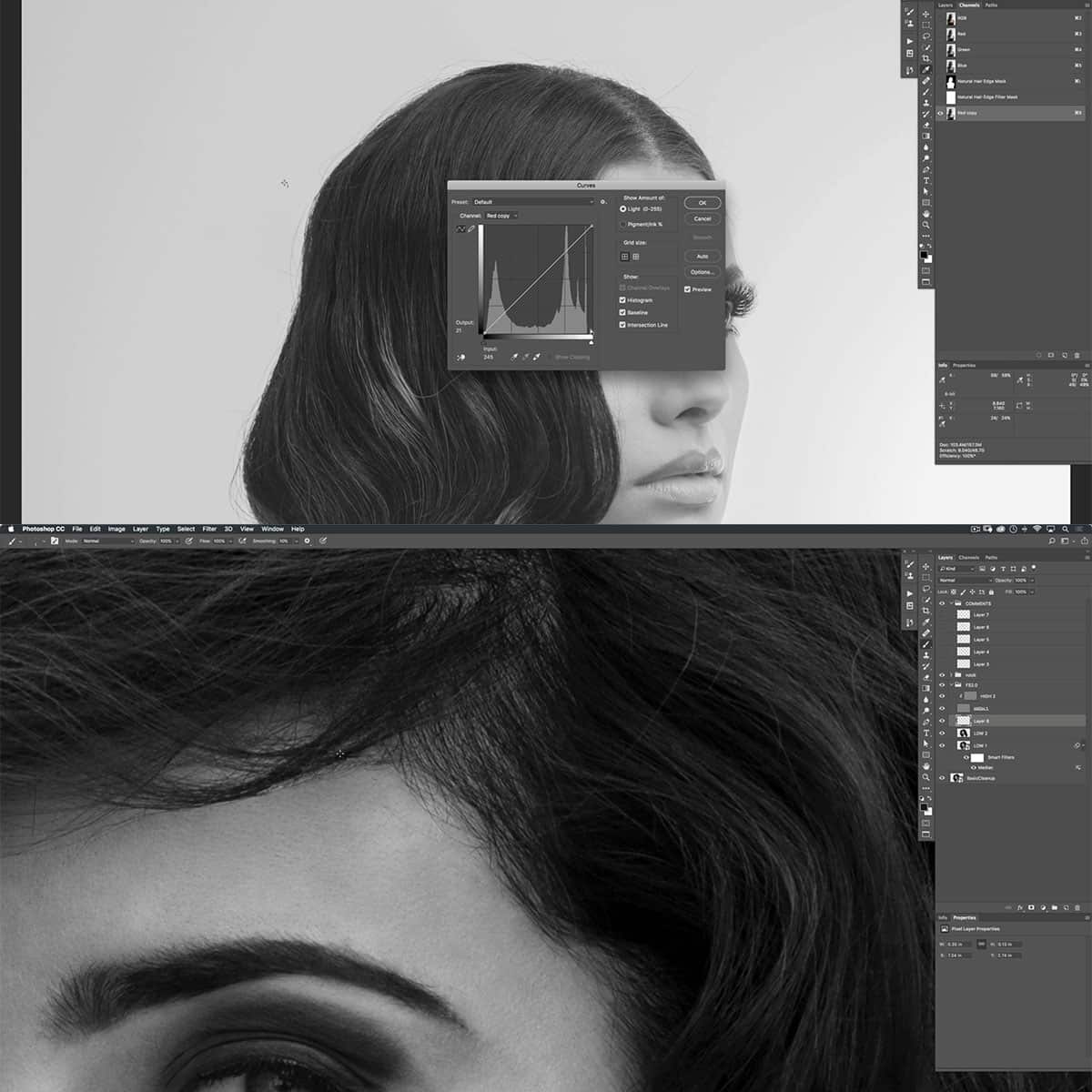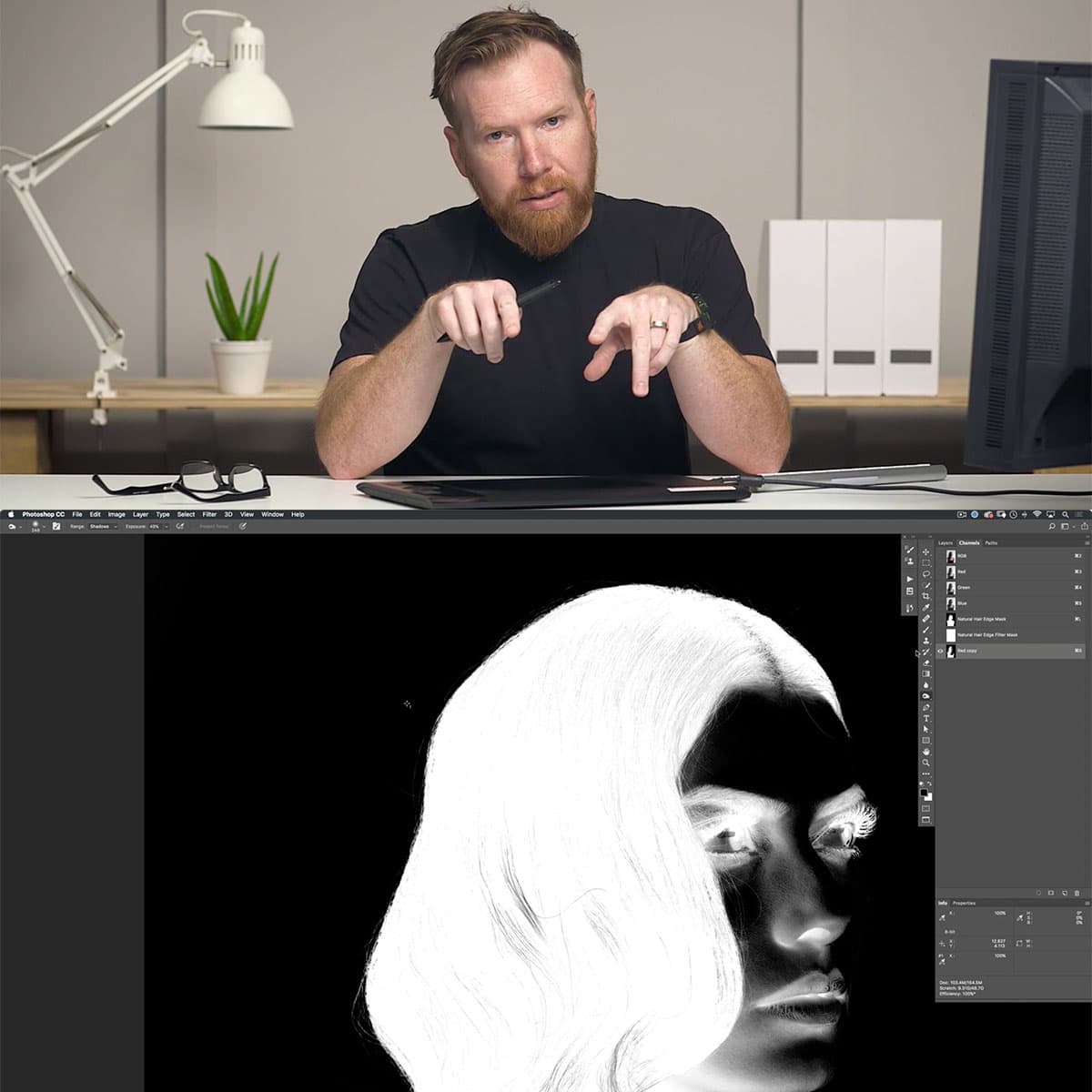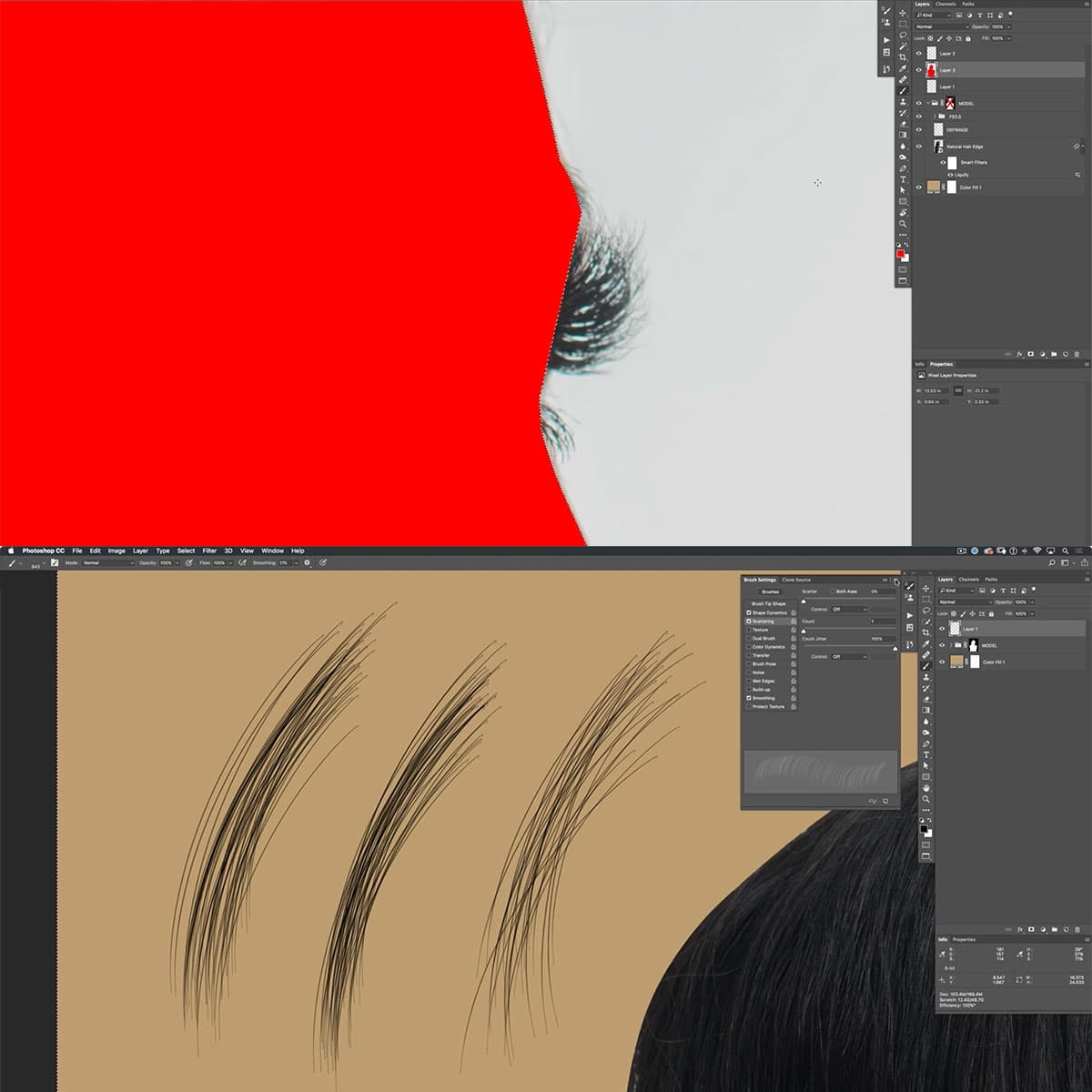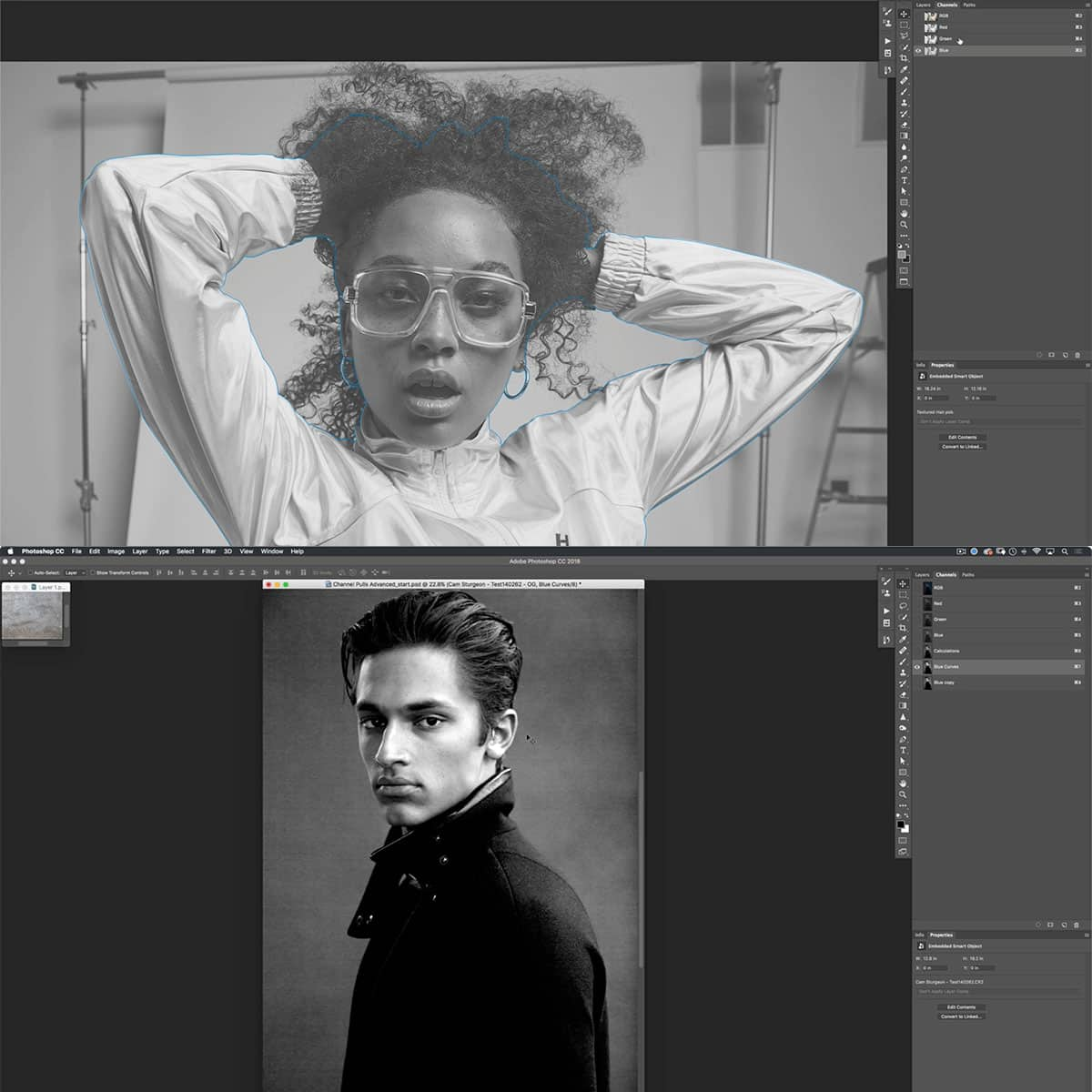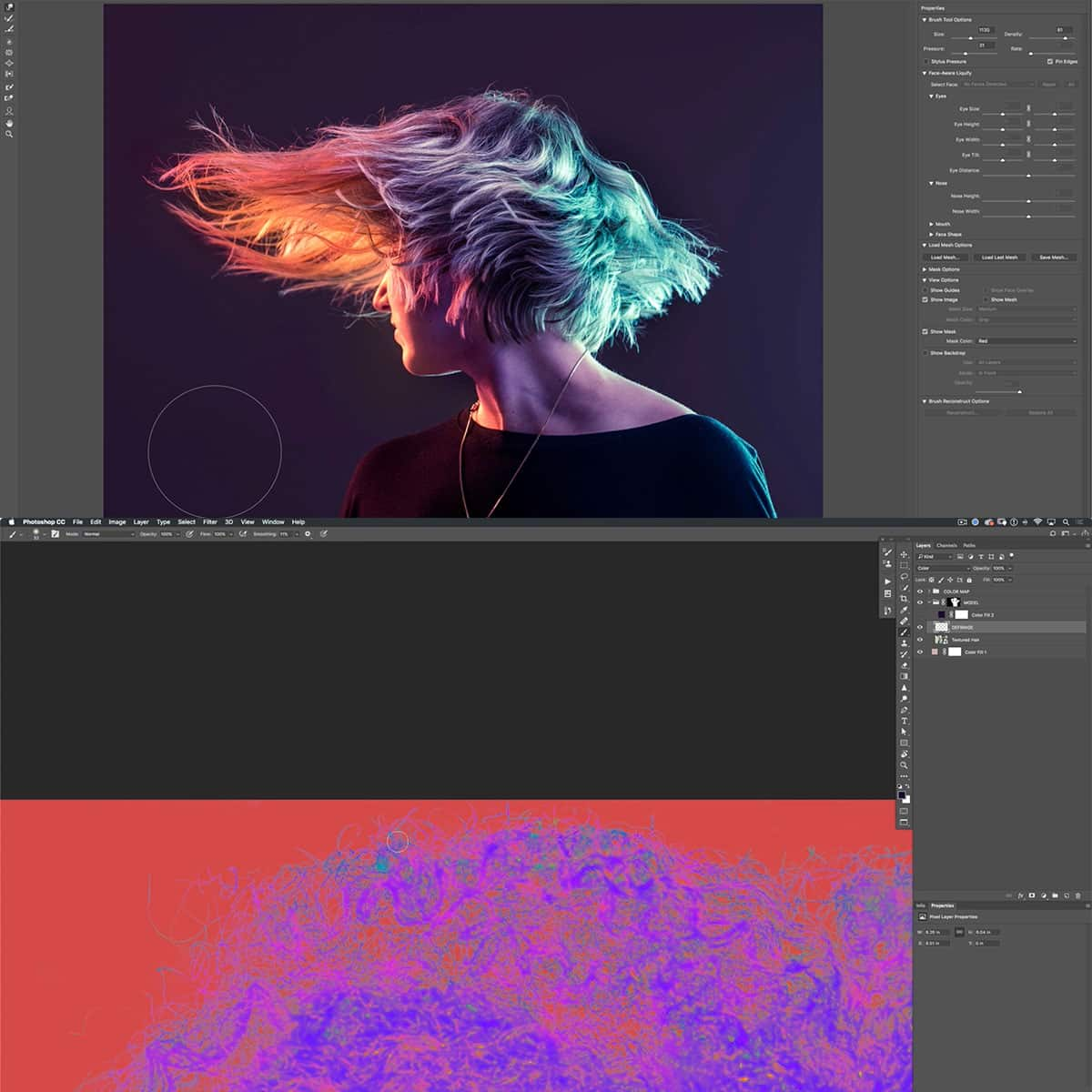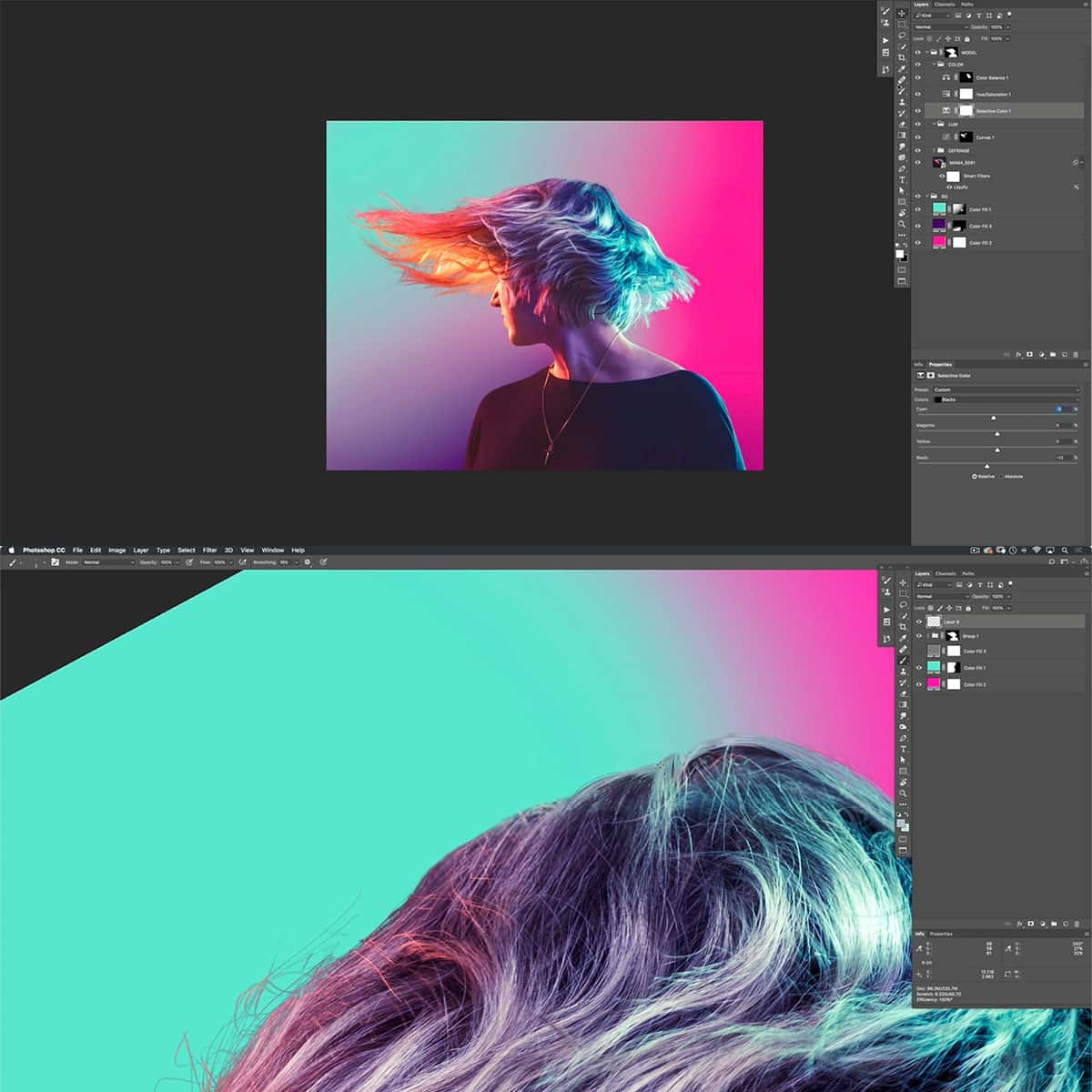Qu'est-ce qu'un masque de calque dans Photoshop : un guide concis
Les masques de calque dans Photoshop sont un outil essentiel pour améliorer votre créativité et votre flexibilité lorsque vous travaillez avec des images. Ils nous permettent de masquer ou de révéler des parties d'une image ou d'un calque sans effacer définitivement le contenu. En utilisant des masques de calque, nous obtenons la possibilité d'effectuer des modifications non destructives, garantissant que l'image d'origine reste intacte pendant que nous expérimentons et peaufinons nos ajustements.
Le concept des masques de calque est simple : ils fonctionnent en utilisant un canal de niveaux de gris pour contrôler la visibilité de zones spécifiques d'un calque. Le blanc révèle le contenu du calque, le noir le masque et les nuances de gris offrent différents niveaux de visibilité. Avec une bonne compréhension des masques de calque, nous pouvons manipuler nos images de nombreuses façons, depuis le mélange d'images de manière transparente jusqu'à l'application de réglages sélectifs, tout en préservant l'intégrité de la photo d'origine.
Principaux points à retenir
- Les masques de calque permettent une édition non destructive, masquant ou révélant des parties d'une image ou d'un calque dans Photoshop.
- Les canaux en niveaux de gris dans les masques de calque contrôlent la visibilité, offrant flexibilité et créativité dans l'édition d'images.
- La maîtrise des masques de calque permet un mélange homogène et des ajustements sélectifs, améliorant ainsi le flux de travail global de Photoshop.
Comprendre le concept des masques de calque
Les masques de calque dans Photoshop sont des outils puissants utilisés pour l'édition non destructive. Ils nous permettent d' ajouter ou de masquer des parties spécifiques d'un calque sans altérer de manière permanente l'image d'origine. Nous pouvons également contrôler l' opacité et le mélange de différents calques, créant ainsi un effet visuel homogène.
Lors de l'application d'un masque de calque, il est important de se rappeler que la couleur blanche révèle, tandis que le noir cache. En peignant en blanc ou en noir sur le masque de calque, nous pouvons soit montrer, soit cacher des parties de l'image. De plus, différentes nuances de gris peuvent être utilisées pour créer différents niveaux de transparence.
Travailler avec des masques de calque est assez simple. Tout d'abord, sélectionnez le calque que vous souhaitez masquer, puis cliquez sur le bouton Add Layer Mask dans le panneau Calques. Cela créera un masque blanc, permettant à l'ensemble du calque d'être visible. Si vous souhaitez commencer avec un masque de calque noir, maintenez Alt ou Option enfoncée tout en cliquant sur le bouton Add Layer Mask 1 .
Lorsque vous utilisez un masque de calque, assurez-vous que la miniature du masque est sélectionnée dans le panneau Calques. Cela vous permettra de modifier le masque, et non le calque lui-même. Lorsque vous peignez sur le masque, vous remarquerez que les modifications n'affecteront que le calque masqué, préservant ainsi tous les autres calques de votre projet.
N'oubliez pas que les masques de calque nous permettent de contrôler la visibilité de parties spécifiques d'un calque. En comprenant et en maîtrisant les masques de calque, nous pouvons créer des visuels complexes et professionnels dans nos projets Photoshop.
Utilisation des outils de masque de calque
Lorsque nous travaillons avec des masques de calque dans Photoshop, nous disposons d'une grande variété d'outils. Parmi les outils les plus essentiels figurent les outils Pinceau et Gomme, qui nous permettent de peindre et de modifier les masques directement sur le calque sélectionné.
Pour commencer, nous pouvons choisir l'outil Pinceau et sélectionner une taille et une dureté de pinceau adaptées. Le but de l'outil Pinceau est de peindre en blanc ou en noir sur le masque de calque, où le blanc révèle des parties du calque et le noir les cache. Le réglage de la dureté détermine la netteté des bords de nos coups de pinceau.
Un aspect crucial de l'édition des masques de calque consiste à basculer entre les couleurs noir et blanc pendant la peinture. Pour effectuer cette opération de manière transparente, utilisez le raccourci clavier X. N'oubliez pas que le blanc révèle et que le noir masque les éléments du calque. Lorsque vous utilisez l'outil Gomme, le concept reste le même : l'effacement avec le blanc révèle les calques sous-jacents, tandis que l'effacement avec le noir les restaure.
Voici un bref aperçu des outils essentiels de masque de calque et de leurs fonctions :
- Outil Pinceau : peint en blanc (révéler) ou en noir (masquer) sur le masque de calque.
- Outil Gomme : efface le blanc (découvrir) ou le noir (restaurer) sur le masque de calque.
- Outil de dégradé : crée des transitions douces entre le blanc et le noir dans le masque.
- Outil Pot de peinture : remplit les zones sélectionnées avec du blanc ou du noir.
En conclusion, la compréhension et l'utilisation de ces outils peuvent grandement améliorer notre expérience d'édition de masques de calque dans Photoshop. La maîtrise de ces techniques peut conduire à un travail plus précis et plus efficace sur des projets complexes.
Utilisation des options de masque de calque
Lorsque vous utilisez des masques de calque dans Photoshop, vous disposez de plusieurs options pour personnaliser et contrôler vos masques. L'un des aspects importants est le réglage de la taille du masque. Vous pouvez facilement le faire en sélectionnant le masque et en utilisant l'outil Transformer (Ctrl + T) pour le redimensionner sans affecter le contenu du calque. Pour plus d'informations sur le redimensionnement des masques de calque, consultez ce didacticiel sur les bases des masques de calque Photoshop pour les débutants.
Nous pouvons également contrôler les couleurs d'arrière-plan du masque. Par défaut, il est réglé sur blanc, ce qui révèle toutes les parties du calque. L'utilisation d'un masque de révélation totale avec un arrière-plan blanc nous permet de contrôler les parties du calque qui sont visibles. À l'inverse, un masque de masquage total cache des parties du calque en utilisant un arrière-plan noir. Pour basculer entre ces deux options, appuyez sur D pour réinitialiser les couleurs de premier plan et d'arrière-plan , puis appuyez sur X pour les échanger.
Les masques de calque utilisent des valeurs de niveaux de gris . Peindre avec différentes nuances de gris nous permet d'obtenir différents niveaux d'opacité dans nos masques. Plus le gris est clair, plus le calque est visible ; plus le gris est foncé, plus il est caché. Ceci est essentiel pour mélanger des images ou créer des transitions fluides. Pour accéder à la palette de couleurs en niveaux de gris, appuyez sur B sur le clavier pour activer l'outil Pinceau, puis choisissez la nuance de gris souhaitée dans le panneau Nuancier.
En résumé, travailler avec des masques de calque dans Photoshop offre de nombreuses options pour personnaliser et perfectionner notre travail. Le réglage de la taille, des couleurs d'arrière-plan, des paramètres d'affichage complet, des niveaux de gris et du premier plan ne sont que quelques-unes des nombreuses façons dont nous pouvons manipuler et contrôler nos masques.
Découverte des techniques avancées de masques de calque
Photoshop propose une large gamme de techniques avancées en matière de masques de calque. Les masques de calque offrent une certaine flexibilité en matière de conception, car ils permettent au concepteur d'effectuer des ajustements sans modifier définitivement l'image. Explorons certaines de ces techniques.
L'édition non destructive est un avantage important de l'utilisation de masques de calque. En appliquant un masque à un calque, nous pouvons masquer ou révéler des parties de l'image sans effacer ou modifier directement les pixels. Cela facilite l'expérimentation de différents effets et réglages sans perdre d'informations précieuses.
L' estompage est une technique avancée. L'estompage crée des transitions douces entre les zones visibles et cachées d'un calque, ce qui rend le résultat final plus naturel. Il peut être ajusté à l'aide du curseur Adoucissement dans le panneau Propriétés, ce qui nous permet d'affiner nos masques et d'assurer un mélange plus fluide des calques.
Les réglages fonctionnent de concert avec les masques de calque, car ils nous permettent de contrôler l'apparence tonale et chromatique d'une zone masquée. Voici quelques exemples de calques de réglage :
- Luminosité/Contraste
- Courbes
- Niveaux
- Teinte/Saturation
En ajoutant l’un d’entre eux, nous pouvons cibler des parties spécifiques de notre calque, amplifiant ainsi l’effet global du masquage de calque.
Enfin, nous souhaitons mentionner les masques d'écrêtage , une technique de Photoshop qui consiste à écrêter un calque supérieur sur le contenu visible d'un calque inférieur. Cela peut être utilisé en conjonction avec les masques de calque pour créer des effets intéressants, comme limiter un réglage à une zone spécifique ou ajouter des textures à certaines parties d'une image.
En maîtrisant ces techniques avancées, nous pouvons améliorer notre maîtrise de Photoshop, ce qui nous permet de créer des designs plus complexes et visuellement attrayants. N'ayez pas peur d'expérimenter et de libérer votre créativité avec les masques de calque !
Exemples de cas d'utilisation de masques de calque dans Photoshop
Les masques de calque sont des outils incroyablement utiles dans Photoshop pour les photographes et les concepteurs. Dans cette section, nous allons explorer quelques exemples de cas d'utilisation qui démontrent la puissance des masques de calque dans divers scénarios.
Les masques de calque peuvent être utilisés pour créer des images composites . Imaginez que vous travaillez avec deux images, l'une avec un beau ciel et l'autre avec un premier plan intéressant. Nous pouvons utiliser un masque de calque pour fusionner parfaitement les deux images, ce qui donne une composition époustouflante.
Lorsque vous travaillez avec la photographie , les masques de calque peuvent s'avérer très utiles pour ajuster de manière sélective l'exposition ou le contraste. Par exemple, nous pouvons vouloir éclaircir le visage d'un sujet sans affecter l'arrière-plan. En ajoutant un masque de calque à un calque de réglage, nous pouvons appliquer des réglages à des zones spécifiques d'une photo, en laissant le reste intact.
Dans le monde des cours avancés de CGI et d'IA , les masques de calque jouent également un rôle essentiel. Ils permettent aux artistes et aux concepteurs d'affiner les sélections, de masquer des objets complexes et de réaliser des sélections complexes pour des effets visuels ou des illustrations 3D. Les masques de calque offrent un moyen non destructif d'effectuer des modifications précises, garantissant que les éléments composés se fondent parfaitement avec le reste de l'image.
Même lorsque vous utilisez un logiciel comme Lightroom, il est utile de comprendre le concept de masques de calque. De nombreux réglages dans Lightroom utilisent essentiellement les mêmes principes de masquage, appliqués d'une manière légèrement différente. Ces connaissances fondamentales peuvent conduire à une transition plus fluide entre les outils et à des résultats plus précis.
En résumé, les masques de calque sont des outils essentiels pour diverses applications créatives, de la photographie aux compositions d'images avancées et aux images de synthèse. Leur polyvalence et leur nature non destructive garantissent qu'ils restent une technique de référence pour les professionnels comme pour les amateurs.
Questions fréquemment posées
En quoi un masque de calque est-il différent d’un calque normal ?
Un masque de calque est un outil d'édition non destructif qui vous permet de masquer ou de révéler des parties d'une image dans un calque sans les effacer définitivement. Il est différent d'un calque classique, qui vous permet de peindre et d'appliquer des effets directement sur l'image elle-même.
Quels sont les avantages de l’utilisation de masques de calque ?
L'utilisation de masques de calque vous permet d'effectuer des modifications non destructives, ce qui vous donne la possibilité de modifier ou d'affiner les modifications ultérieurement. Cela signifie que vous pouvez expérimenter différents effets sans affecter définitivement votre image d'origine. Les masques de calque sont réglables et peuvent être combinés avec d'autres effets, tels que des dégradés et des pinceaux, pour créer des designs attrayants.
Comment puis-je créer un masque de calque à partir d'une sélection ?
Vous pouvez créer un masque de calque à partir d'une sélection en sélectionnant le calque que vous souhaitez masquer, puis en allant dans « Calque » > « Masque de calque » > « Afficher la sélection » ou « Masquer la sélection » dans le menu Photoshop. Cela créera un masque de calque basé sur votre sélection, vous permettant de masquer ou de révéler des parties de l'image dans la zone sélectionnée.
Quel est le processus pour inverser un masque dans Photoshop ?
Pour inverser un masque dans Photoshop, assurez-vous d'abord que le masque de calque est sélectionné dans le panneau Calques. Ensuite, appuyez sur « Ctrl » + « I » sur un PC ou « Cmd » + « I » sur un Mac pour inverser le masque. Cela transforme les zones noires en zones blanches et vice versa, modifiant ainsi efficacement les parties de l'image qui sont masquées ou révélées.
Comment puis-je utiliser le mode masque dans Photoshop ?
Le mode Masque de Photoshop vous permet de travailler dans un masque de calque à l'aide d'outils d'édition tels que les outils Pinceau et Dégradé. Pour utiliser le mode Masque, créez d'abord un masque de calque. Cliquez ensuite sur le masque de calque dans le panneau Calques pour activer le mode Masque. Vous pouvez désormais peindre ou appliquer des dégradés dans le masque pour révéler ou masquer des zones de l'image selon vos besoins.
L'approche du masque de calque est-elle similaire dans des programmes comme GIMP et Procreate ?
Oui, l'approche du masque de calque est similaire dans d'autres programmes de retouche d'images comme GIMP et Procreate. Bien qu'il puisse y avoir de légères différences dans l'interface et les outils, le concept de masquage ou de révélation de parties d'une image à l'aide d'un masque de calque non destructif est cohérent dans ces programmes.