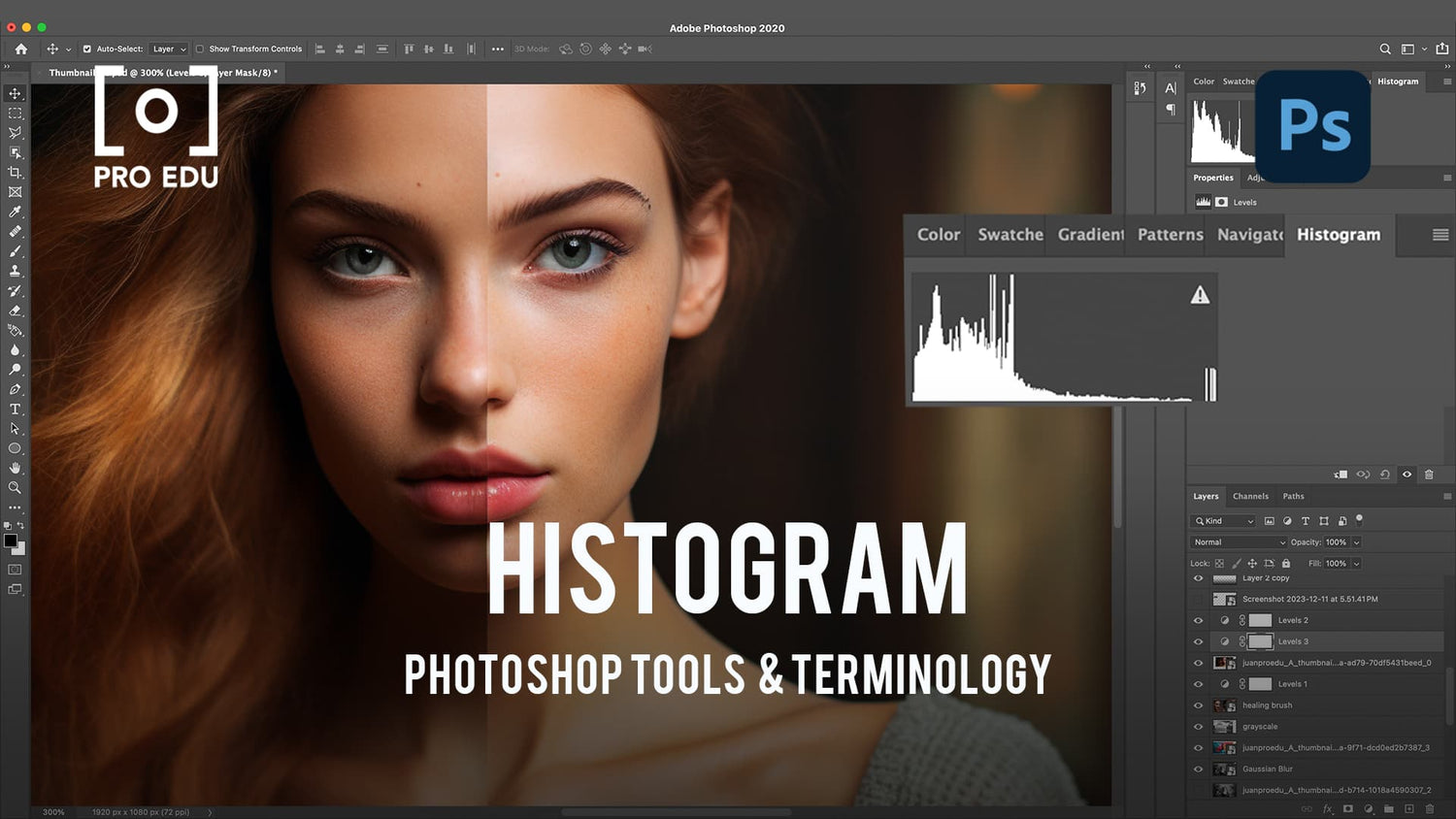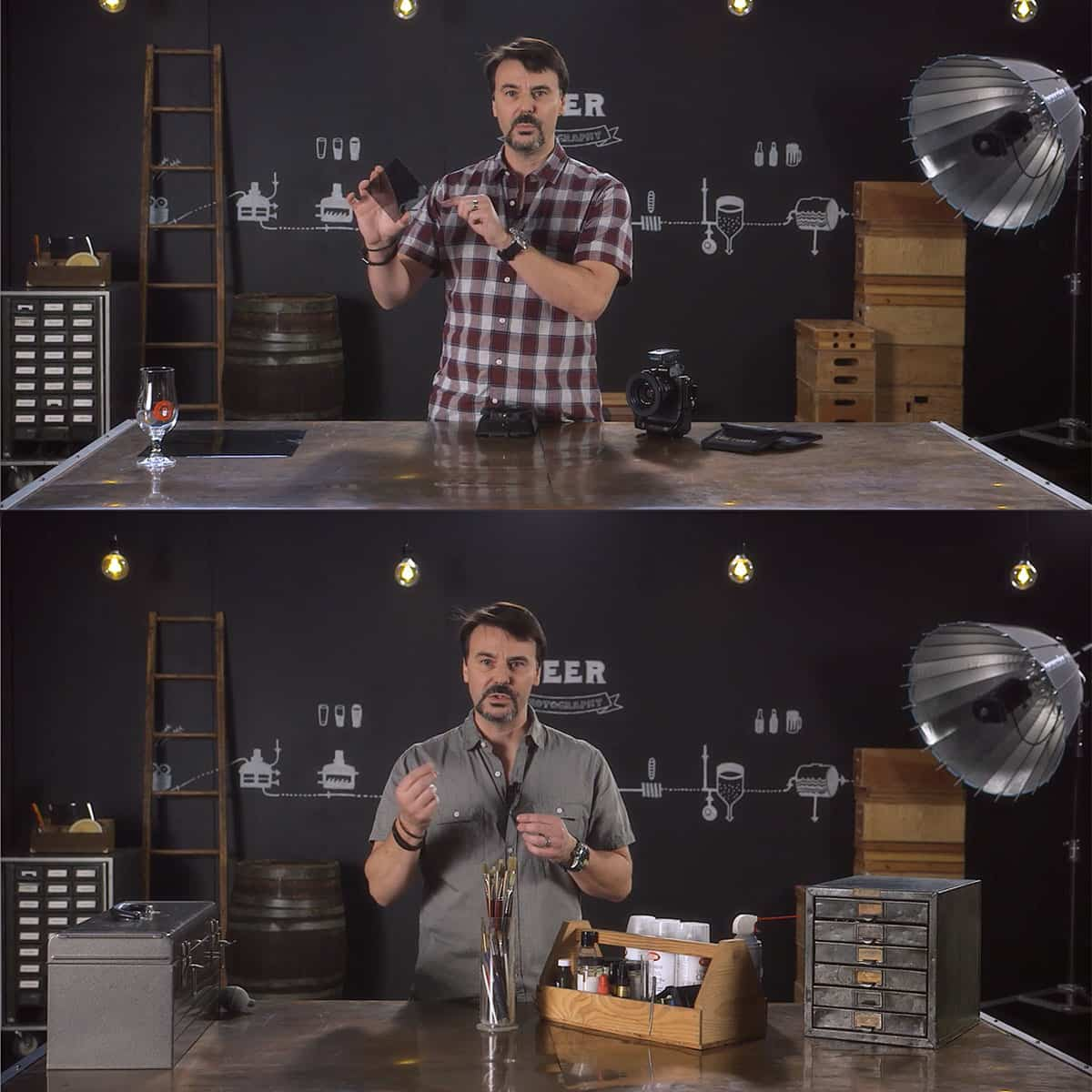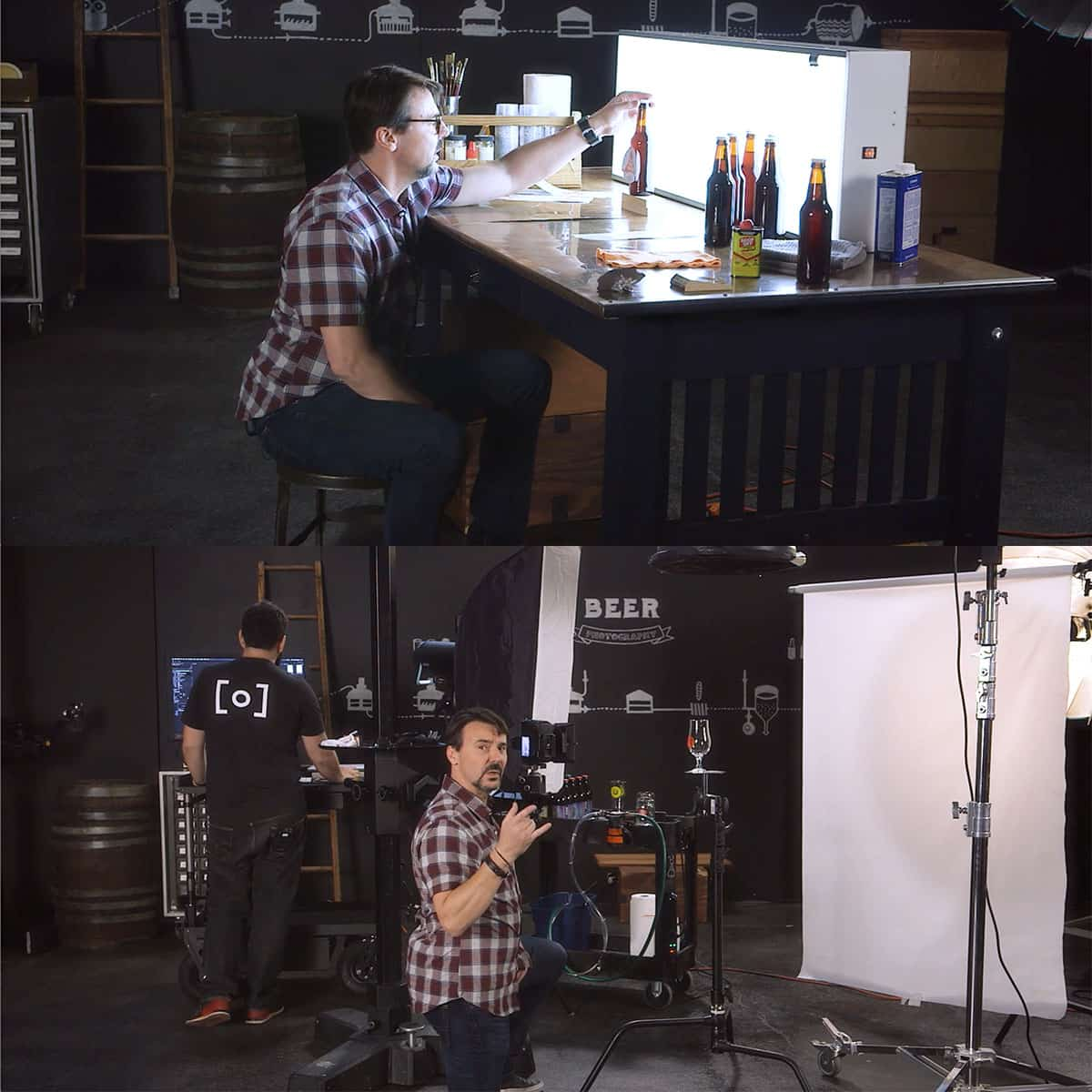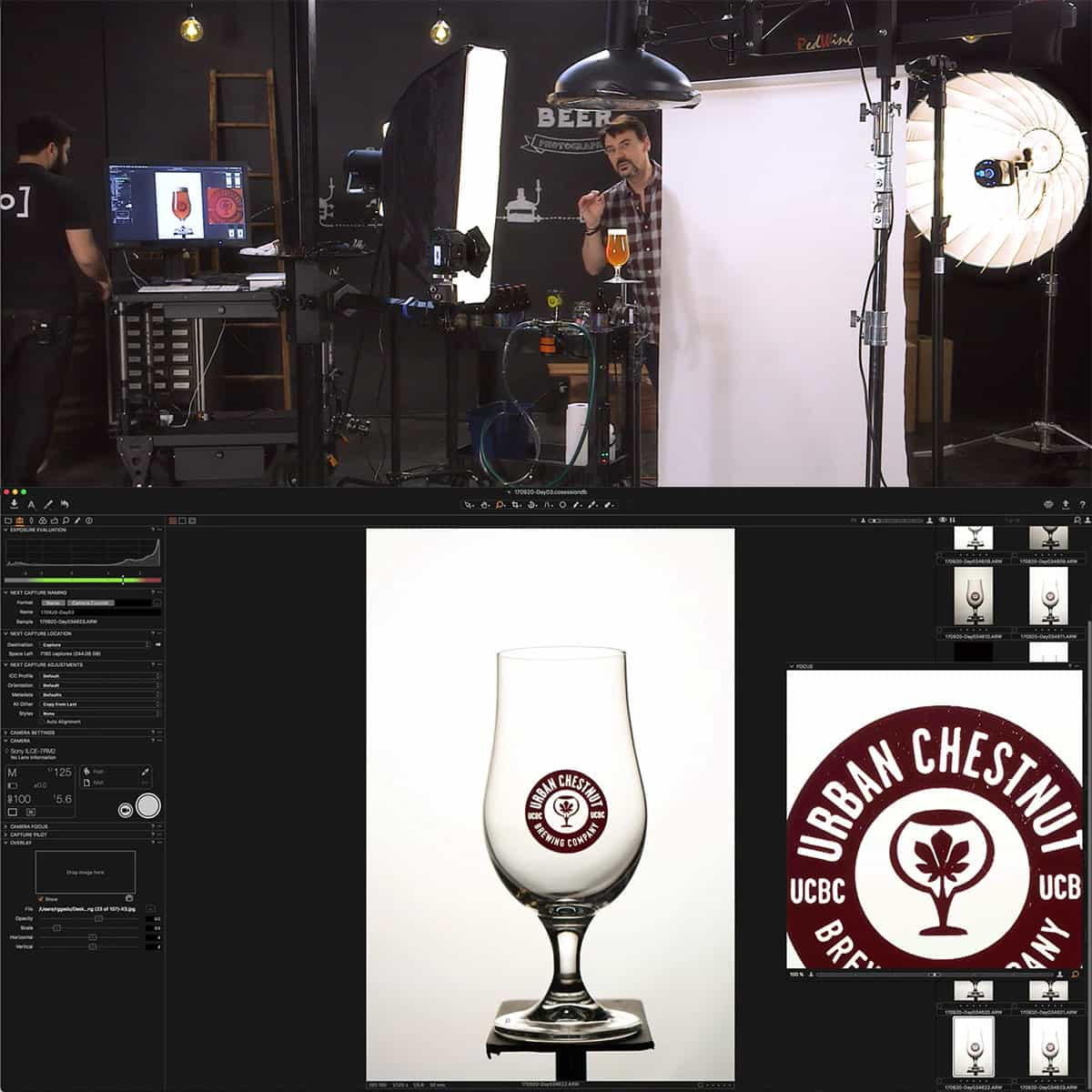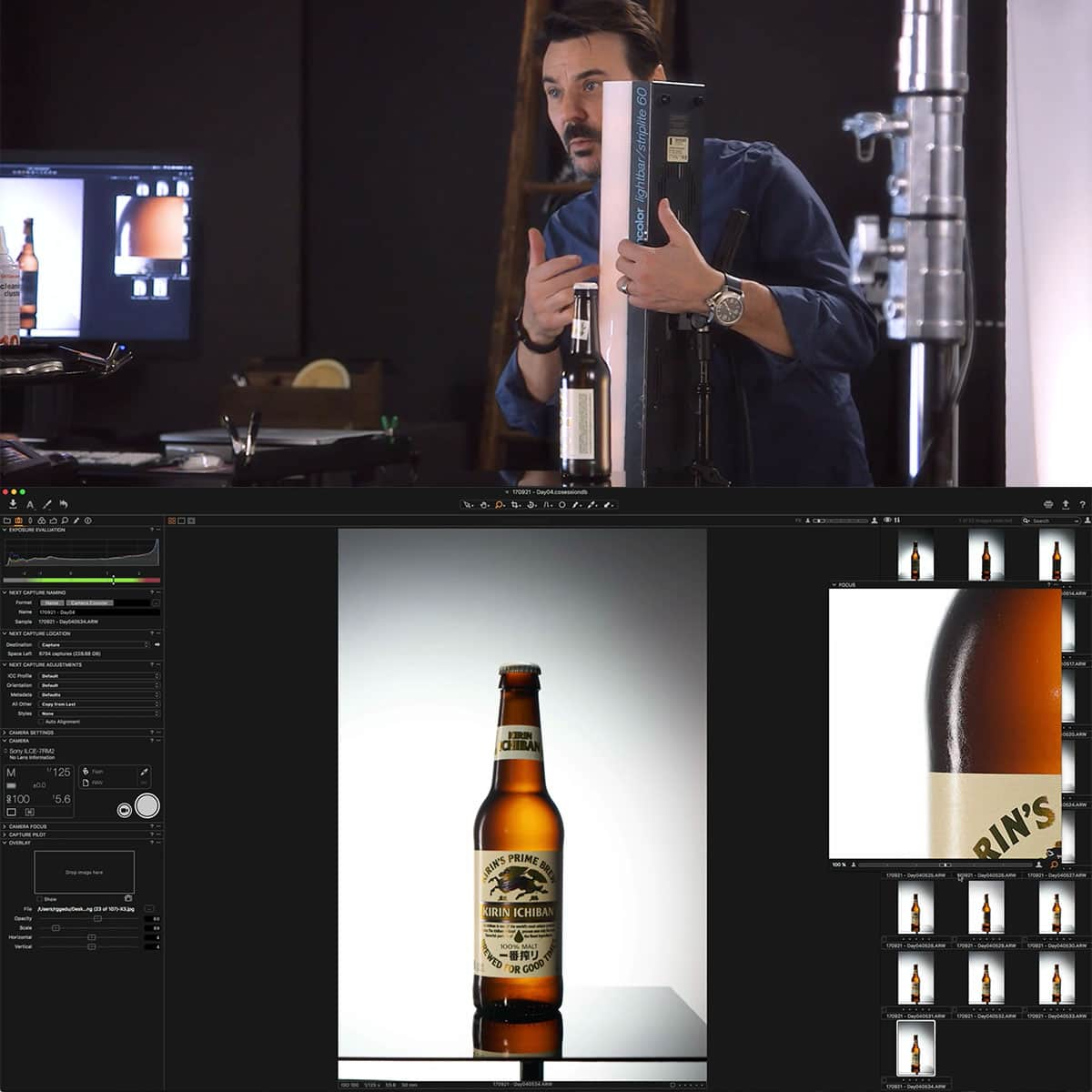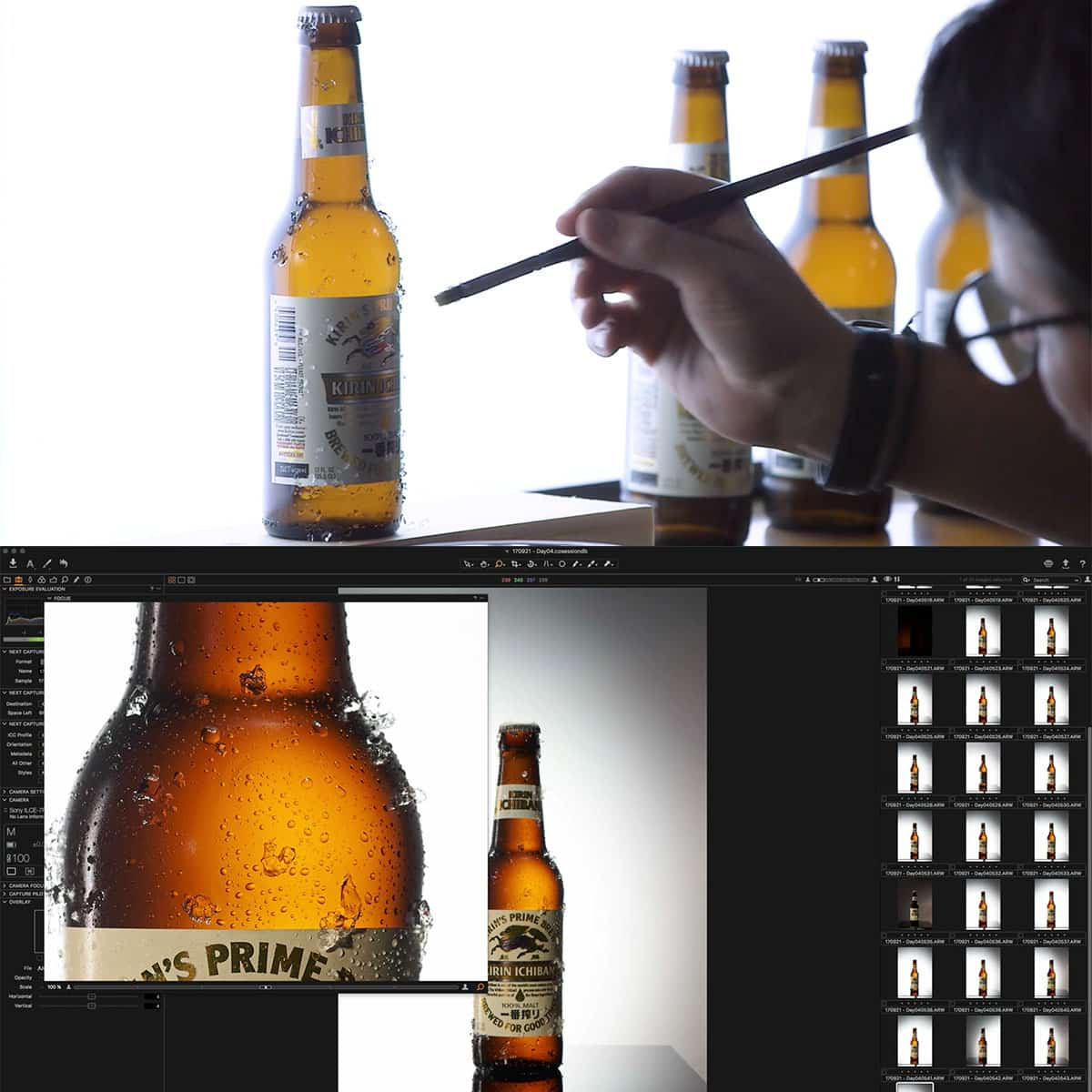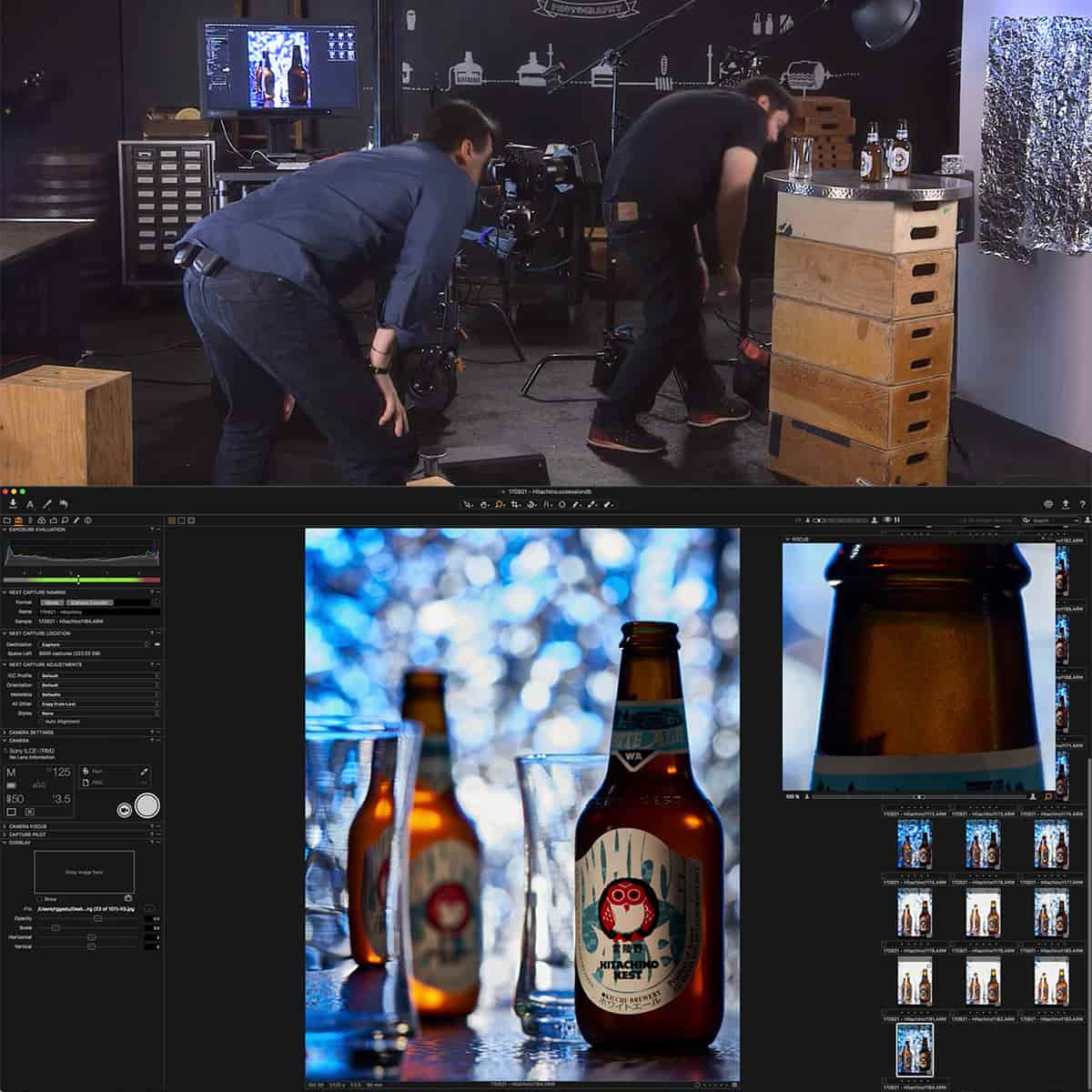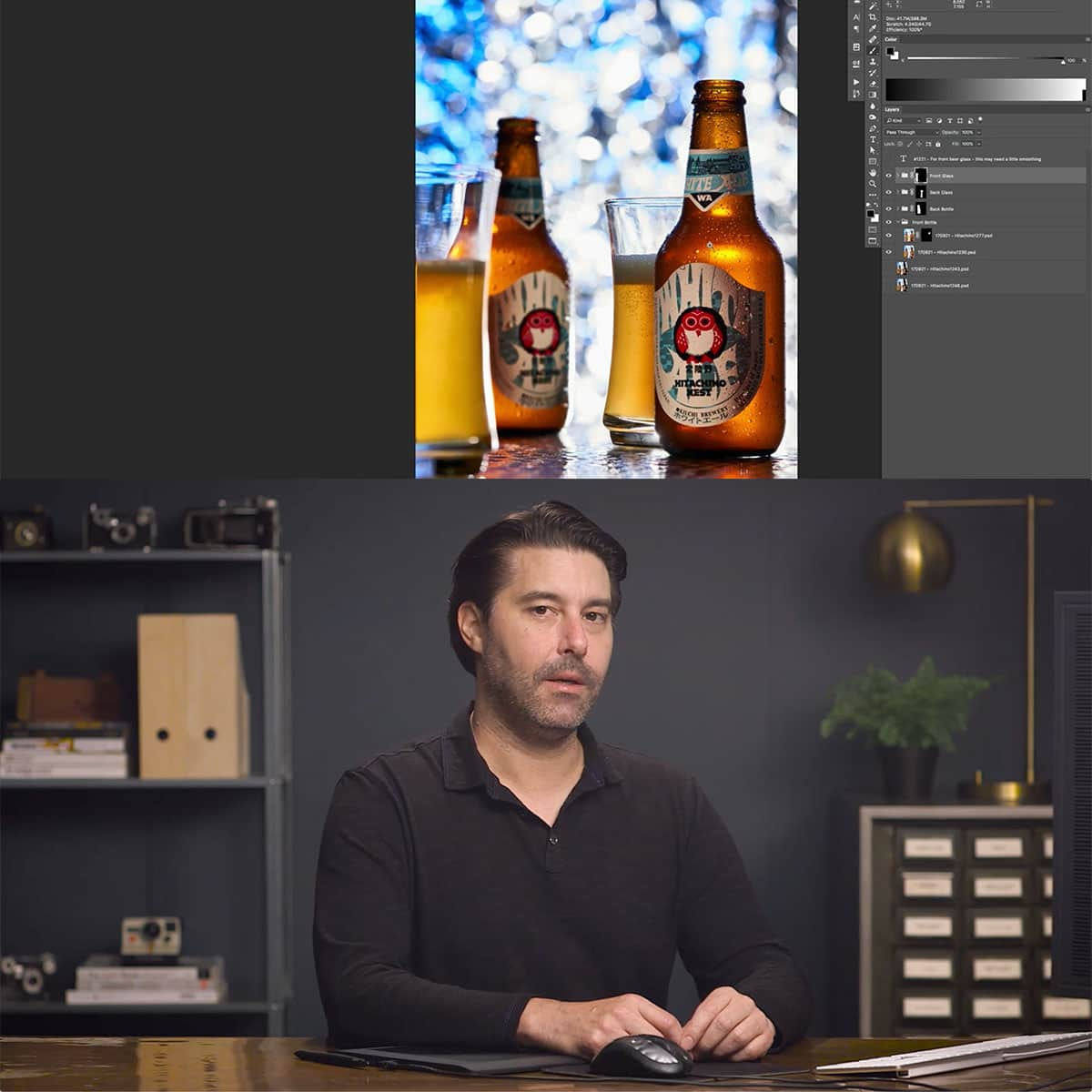Qu'est-ce qu'un histogramme dans Photoshop : un guide concis pour les utilisateurs
En tant que photographes et graphistes, l'un de nos principaux objectifs est de garantir que nos images présentent le bon équilibre tonal. Comprendre les histogrammes dans Adobe Photoshop peut nous aider à atteindre cet objectif facilement. Un histogramme est une représentation visuelle des valeurs tonales présentes dans une image, ce qui en fait un outil essentiel lors de l'édition de photos.
Dans Photoshop, un histogramme affiche la distribution des valeurs de luminance des pixels d'une image, allant du noir pur au blanc pur. En analysant l'histogramme, nous pouvons identifier les zones avec trop de contraste ou une luminosité insuffisante, ce qui nous permet d'effectuer les ajustements nécessaires pour obtenir un équilibre tonal optimal. Il est important de se familiariser avec l'utilisation des histogrammes lorsque l'on travaille avec des images numériques, car cela peut grandement améliorer nos capacités d'édition.
Principaux points à retenir
- Les histogrammes dans Photoshop affichent la distribution tonale d'une image
- Comprendre et utiliser les histogrammes permet d'améliorer la retouche photo
- L'analyse des histogrammes permet d'identifier et de corriger les problèmes de tonalité
Comprendre les histogrammes dans Photoshop
Un histogramme dans Photoshop est un graphique qui représente la distribution des pixels d'une image, en fonction de leurs niveaux d'intensité de couleur. Il nous aide à identifier les détails dans les ombres , les tons moyens et les hautes lumières de l'image, ce qui en fait un outil essentiel lors de l'édition de photos. Vous pouvez trouver un histogramme dans la boîte de dialogue Niveaux de Photoshop ou dans l' histogramme Camera Raw pour les images RAW.
Lorsque vous regardez un histogramme, l'axe horizontal représente la gamme tonale , du noir pur (0) sur le côté gauche au blanc pur (255) sur le côté droit. L'axe vertical indique le nombre de pixels avec chaque niveau d'intensité de couleur spécifique. S'il y a beaucoup de pixels sombres dans l'image, l'histogramme aura des barres plus hautes sur le côté gauche. En revanche, si l'image a beaucoup de pixels clairs, vous remarquerez des barres plus hautes sur le côté droit.
En analysant l'histogramme, nous pouvons comprendre la distribution des pixels et ensuite effectuer les ajustements nécessaires dans une image. Par exemple, si un histogramme montre que la plupart des pixels sont concentrés sur le côté gauche (tons sombres), un écrêtage peut se produire et nous risquons de perdre des détails dans les ombres. Dans ce cas, l'ajustement des niveaux et des courbes peut aider à équilibrer la distribution des pixels et à révéler les détails cachés.
Lorsque vous utilisez un histogramme, n'oubliez pas qu'il ne s'agit pas d'un indicateur d'une « bonne » ou d'une « mauvaise » image. Il s'agit plutôt d'un outil utile pour comprendre la gamme tonale et la distribution des pixels dans nos images. En exploitant ces informations, nous pouvons effectuer des ajustements en toute confiance et améliorer nos photos tout en conservant les détails importants.
Utilisation de l'outil Histogramme
Dans Photoshop, l'outil histogramme est essentiel pour évaluer et modifier les valeurs tonales d'une image. En utilisant des histogrammes, nous pouvons identifier les zones présentant une perte de détails et effectuer les ajustements appropriés pour améliorer la qualité globale. Explorons quelques aspects essentiels des histogrammes dans l'édition d'images.
Un histogramme est une représentation graphique de la luminance ou de la distribution des couleurs dans une image. Il affiche le nombre de pixels à différents niveaux de luminosité, allant de 0 (noir pur) à 255 (blanc pur). La compréhension des histogrammes nous permet d'identifier les problèmes d'exposition, de contraste et d'équilibre des couleurs, qui peuvent nécessiter des retouches.
Lors de l'ouverture d'une image dans Photoshop, nous pouvons accéder à l'histogramme via la boîte de dialogue Niveaux ou le panneau Histogramme séparé. Dans Adobe Camera Raw ou Lightroom, l'histogramme peut être visualisé dans le coin supérieur droit de l'espace de travail. L'analyse de l'histogramme nous permet d'identifier les zones sous-exposées ou surexposées (ombres et hautes lumières) et d'effectuer les ajustements nécessaires grâce à des outils tels que Niveaux et Courbes.
Pour garantir la précision de l'utilisation de l'outil d'histogramme, il est important de travailler avec des fichiers d'image de haute qualité (par exemple, au format RAW) et d'utiliser un moniteur correctement calibré. Lorsque vous ajustez l'exposition et les valeurs tonales, veillez à ne pas trop accentuer les hautes lumières ou les ombres, car cela peut entraîner une perte de détails et de plage dynamique dans l'image.
En conclusion, l'utilisation de l'outil histogramme est un aspect précieux de notre flux de travail d'édition d'images. La compréhension des niveaux de luminosité et des effets des ajustements sur les valeurs tonales nous permet de créer des photographies bien équilibrées avec une exposition, des détails et un contraste appropriés.
Identifier et corriger les problèmes de tonalité
Lorsque vous travaillez avec des images dans Photoshop, l'un des aspects clés à prendre en compte est l'identification et la correction des problèmes de tonalité qui peuvent exister dans une image. Un histogramme est un outil précieux qui nous donne un aperçu du contraste , de l'exposition et de l'édition d'une image.
Pour améliorer une image sous-exposée , nous pouvons observer l' histogramme pour comprendre comment ses valeurs sont distribuées. Cela nous aide à ajuster les niveaux en toute connaissance de cause et à faire ressortir les détails cachés dans les ombres et les hautes lumières .
En utilisant le filtre Camera Raw , nous pouvons augmenter efficacement les détails des ombres tout en préservant les détails des hautes lumières , améliorant ainsi la plage dynamique globale de l'image. Cependant, une augmentation excessive de la plage dynamique peut entraîner une perte de détails , ce qui donne à l'image un aspect plat et délavé.
Dans certains cas, nous souhaitons créer une image en haute ou en basse lumière pour souligner le caractère dramatique ou la tension d'une photographie. Nous pouvons y parvenir en ajustant les valeurs du point blanc et du point noir dans l'histogramme de l'image, modifiant ainsi l'équilibre tonal global de l'image.
Pour résoudre les problèmes de tonalité globale , il est important de trouver un équilibre entre la correction des niveaux de l'image et le maintien de son intégrité artistique. Des ajustements subtils tout en surveillant l'histogramme nous aideront à obtenir le résultat souhaité, ce qui donnera une image esthétiquement agréable et bien équilibrée.
Outils d'histogramme supplémentaires dans Adobe Lightroom
Dans Adobe Lightroom, nous pouvons utiliser divers outils pour améliorer notre expérience de retouche photo. L'une des fonctionnalités les plus puissantes est l'histogramme. L'histogramme est une représentation graphique des valeurs tonales d'une image, se concentrant principalement sur les ombres, les hautes lumières et les tons moyens . Grâce à l'histogramme, nous pouvons mieux comprendre les niveaux d'exposition et de luminosité d'une image, ce qui nous aide à prendre des décisions plus éclairées lors de l'édition.
L'histogramme de Lightroom propose des fonctionnalités supplémentaires qui peuvent vous aider à gérer les valeurs de luminosité et les couleurs. Par exemple, une barre de dégradé située sous l'histogramme montre la distribution des couleurs, ce qui nous permet de voir quelles tonalités de couleur particulières dominent l'image. En passant la souris sur la barre de dégradé, nous pouvons visualiser les valeurs de chaque tonalité et décider si des ajustements sont nécessaires.
La disposition de l'histogramme nous permet également de corriger facilement les ombres et les détails des hautes lumières. Si nous constatons une perte de détails due à une surexposition ou une sous-exposition, nous pouvons simplement ajuster le point blanc et les curseurs pour maintenir une exposition correcte.
Pour les utilisateurs Mac, Lightroom offre la possibilité d'afficher des histogrammes distincts pour chaque canal de couleur. Cette fonctionnalité nous aide à affiner les couleurs individuelles pour de meilleurs résultats globaux.
En résumé, l'histogramme d'Adobe Lightroom nous donne une vue complète des valeurs tonales d'une image. En comprenant la répartition des ombres, des hautes lumières et des tons moyens, nous pouvons prendre de meilleures décisions d'édition et obtenir l'aspect souhaité dans nos photographies.
Conseils et bonnes pratiques
Lorsque vous travaillez avec des histogrammes dans Photoshop, il est essentiel de garder à l'esprit quelques conseils et bonnes pratiques. Tout d'abord, faites toujours attention à la gamme tonale de vos images. Cette gamme représente les valeurs de luminosité allant du noir pur au blanc pur.
Les histogrammes sont des outils essentiels pour évaluer et corriger la distribution des pixels et des couleurs dans les images. Comprenez la relation entre les ombres, les tons moyens et les hautes lumières sur l'histogramme. Les ombres seront à gauche, les tons moyens au centre et les hautes lumières à droite.
Utilisez l'histogramme lors de la prise de vue et de la retouche de photos pour garantir une composition d'image bien équilibrée. L'histogramme affiche la répartition des tons et des couleurs, ce qui permet aux photographes d'améliorer leurs photos . Il peut également être particulièrement utile lors de la prise de vue de scènes à fort contraste, comme un ciel au coucher du soleil ou un sol ombragé.
Créez du drame et de la tension dans vos images en manipulant l'histogramme. Par exemple, vous pouvez mettre en valeur la barre de dégradé ou utiliser la majorité des pixels pour créer une ambiance spécifique.
Nous vous recommandons d'utiliser d'autres applications Adobe, comme Lightroom , qui propose un outil d'histogramme encore plus puissant et robuste pour les photographes. N'oubliez pas de prêter attention aux détails de l'image , en particulier dans les scènes à contraste élevé, en veillant à ce que les détails des ombres et des hautes lumières soient préservés.
Enfin, profitez des outils pratiques de diagraphie tels que les courbes et les niveaux de Photoshop pour effectuer les ajustements nécessaires en fonction de l'histogramme. L'identification et la correction des plages tonales peuvent fournir le détail d'image et l'équilibre des couleurs souhaités dans votre travail.
Questions fréquemment posées
Comment fonctionne le panneau Histogramme dans Photoshop ?
Le panneau Histogramme de Photoshop affiche un graphique représentant la distribution des pixels d'une image, en fonction de leur luminance ou de leur intensité de couleur. Il nous aide à analyser l'exposition globale et la gamme tonale d'une image. Le panneau est accessible en accédant à Fenêtre > Histogramme. L'axe horizontal représente l'intensité de la couleur, allant de 0 (noir pur) à 255 (blanc pur), tandis que l'axe vertical indique le nombre de pixels correspondant à chaque niveau d'intensité , la façon dont les pixels d'une image sont répartis .
Comment un histogramme est-il utilisé dans l’édition de photos ?
En retouche photo, les histogrammes permettent d'évaluer la gamme tonale et la distribution d'une image. En observant où les pics et les creux apparaissent dans l'histogramme, nous pouvons identifier les images sous-exposées, surexposées ou bien équilibrées et effectuer les ajustements en conséquence. Les ajustements courants incluent la modification de l'exposition, de la luminosité, du contraste et d'autres paramètres tonaux de l'image (la quantité de noir pur de l'image, la quantité de blanc pur et la quantité qui se situe quelque part entre les deux) .
Quelles informations fournit un histogramme dans Photoshop ?
Un histogramme dans Photoshop fournit des informations sur la luminance et la distribution des couleurs dans une image. Il affiche le nombre de pixels d'une image en fonction de leurs niveaux de luminosité ou d'un graphique d'intensité de couleur représentant la luminance des pixels . Ces informations nous permettent de comprendre et d'évaluer l'exposition globale, le contraste et la plage dynamique d'une image.
Comment les histogrammes aident-ils à ajuster les tons de l’image ?
Les histogrammes permettent d'ajuster les tons d'une image en fournissant une représentation visuelle de la gamme et de la distribution tonales de l'image. En analysant l'histogramme, nous pouvons identifier les zones où l'image est trop sombre, trop claire ou manque de contraste. Ces informations peuvent être utilisées pour ajuster l'exposition, la luminosité, le contraste et d'autres ajustements tonaux afin d'obtenir un aspect optimal , de l'évaluer et, si nécessaire, de le corriger .
Quelle est la relation entre les niveaux et les histogrammes ?
Le réglage des niveaux dans Photoshop est un outil basé sur un histogramme qui nous permet d'ajuster la gamme tonale et l'équilibre général d'une image. En manipulant les niveaux d'entrée et de sortie comme indiqué dans l'histogramme, nous pouvons contrôler les valeurs de luminosité des ombres, des tons moyens et des hautes lumières d'une image . De cette façon, les histogrammes et les niveaux fonctionnent ensemble pour nous aider à effectuer des ajustements tonaux précis pour une qualité d'image optimale.
Comment un histogramme peut-il être utilisé dans la correction des couleurs ?
Les histogrammes peuvent être utiles pour la correction des couleurs en affichant les données d'image non seulement pour la luminance, mais aussi pour les canaux de couleur individuels (rouge, vert et bleu). En analysant la distribution des valeurs de couleur dans l'histogramme, nous pouvons identifier les déséquilibres de couleur ou les dominantes de couleur dans une image. Ces informations peuvent ensuite être utilisées pour ajuster l'équilibre des couleurs, la saturation et d'autres propriétés liées à la couleur dans l'image. Des outils puissants pour le créateur d'images numériques .